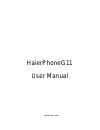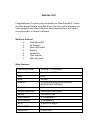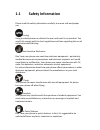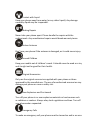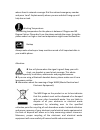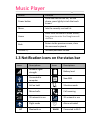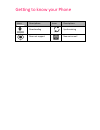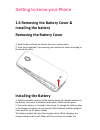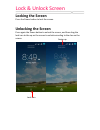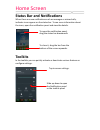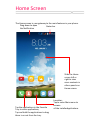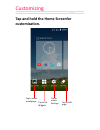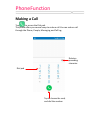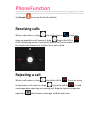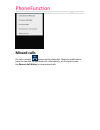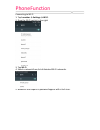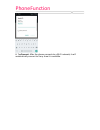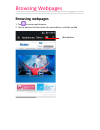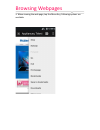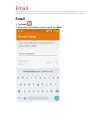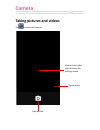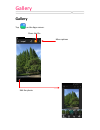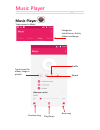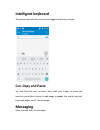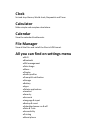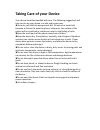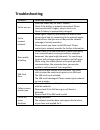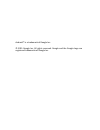Summary of HaierPhoneG11
Page 1
Haierphoneg11 user manual www.Haier.Com.
Page 2
Read me first congratulations! You have just purchased your haierphoneg11. Please read this manual before using the device to ensure safe and proper use. Some contents may differ from your device depending on the region, service provider, or device’s software. What’s in the box? 1. Haierphoneg11 2. ...
Page 3: 1.1 Safety Information
1.1 safety information please read this safety information carefully to ensure safe and proper use. Driving using a mobile phone can distract the user and result in an accident. You must fully comply with the local regulations and laws regarding the use of cell phones whilst driving. Near sensitive ...
Page 4
Contact with liquid keep your phone away from water (or any other liquid). Any damage caused by liquid may be irreparable. Making repairs never take your phone apart. Please handle the repairs with the professionals. Any unauthorized repairs would break warranty terms. Broken antenna don’t use your ...
Page 5
Where there’s network coverage. Dial the national emergency number and press ‘send’. Explain exactly where you are and don’t hang up until help has arrived. Working temperature the working temperature for the phone is between 0 degree and 40 degree celsius. Please don’t use the phone outside the ran...
Page 6
Caution: risk of explosion if battery is replaced by an incorrect type. Dispose of used batteries according to the instructions. For pluggable equipment, the socket-outlet shall be installed near the equipment and shall be easily accessible. Radio waves: proof of compliance with international standa...
Page 7
Distance away from the body. Organizations such as the world health organization has stated that if people are concerned and want to reduce their exposure they could use a hands-free device to keep the phone away from the head and body during phone calls, or reduce the amount of time spent on the ph...
Page 8: 1.2 Your Phone
Getting to know your phone 1.2 your phone headset jack receiver volume +/- front camera touch screen power button menu key home key back key micro usb port.
Page 9
Getting to know your phone back cover camera lens loud speaker led flash.
Page 10
Music player button function power button press and hold to turn on / off the phone; press lightly to lock the touch screen. Menu into the recently run task list. Home short press to return to home screen; l ong press to enter the google search i nterface back return to the previous screen; close th...
Page 11
Getting to know your phone icons descriptions icons descriptions downloading synchronizing does not support new voice mail.
Page 12: Installing The Battery
Getting to know your phone 1.4 removing the battery cover & installing the battery removing the battery cover 1. Hold the device firmly and locate the cover release latch. 2. Place your fingernail in the opening and remove the cover according to the arrow direction. Installing the battery 1. With th...
Page 13: Installing The Sim Card
Getting to know your phone battery is fully charged. Disconnect the charger from the phone, and then disconnect the charger from the ac power socket. Attention: if the battery is powerless, the battery icon will reappear after a few minutes of charging. Installing the sim card make sure that the cli...
Page 14
Getting to know your phone installing the microsd memory card slide microsd card into the sd card slot with the metallic pins facing downwards. Push the card until it locks into place..
Page 15: Locking The Screen
Lock & unlock screen locking the screen press the power button to lock the screen. Unlocking the screen press again the power button to unlock the screen, and then drag the lock icon to the up on the screen to unlock according to the clue on the screen. Lock icon swipe up.
Page 16: Toolkits
Home screen status bar and notifications when there are new notifications such as messages or missed calls, indicator icons appear on the status bar. To see more information about the icons, open the notification panel and view the details. Toolkits in the toolkits you can quickly activate or deacti...
Page 17
Home screen the home screen is your gateway to the main features in your phone. Drag down to open the notification status bar launcher: tap to enter main menu to browse all the installedapplications. Tap the applications in the favorite tray to enter applications; tap and hold the applications to dr...
Page 18: Customization.
Customizing tap and hold the home screenfor customization. Tap to select a wallpaper. Tap to access settings. Tap to set widgets. Tap to edit page..
Page 19: Making A Call
Phonefunction making a call tap to access the dial pad. The phone offers you several ways to make a call.You can make a call through the phone, people, messaging and call log. Dial pad tap to choose the card, and dial the number. Delete a preceding character..
Page 20: Receiving Calls
Phonefunction tap people to access the list of contacts. Receiving calls when a call comes in, drag drag to the right to . If you are using an app when a call comes in, drag drag to the left to . If the call waiting service is activated, another call can be made. When the second call isanswered, the...
Page 21: Missed Calls
Phonefunction missed calls if a call is missed, appears on the status bar. Open the notifications panel to view the list ofmissed calls. Alternatively, on the apps screen, tap phone→call history to view missed calls..
Page 22
Phonefunction connecting to wi-fi 1. Tap launcher → settings → wi-fi. 2. Drag the wi-fi switch to the right. 3. Tap wi-fi. 4. Select a network from list of detected wi-fi networks. 5. Networks that require a password appear with a lock icon..
Page 23
Phonefunction 6. Tapconnect. After the phone connects to a wi-fi network, it will automatically connect to it any time it is available..
Page 24: Browsing Webpages
Browsing webpages browsing webpages 1. Tap to access web browser. 2. Tap the address field and enter the web address, and then tap go. Web address.
Page 25
Browsing webpages 3. When viewing the web page, tap the menu key, following options are available:.
Page 26: Email
Email email 1. Tap email 2. Enter the email address and password. Tap next..
Page 27
Camera taking pictures and videos tap to access to camera. Take picture tap to menu slide screen to the right to enter the settings menu.
Page 28: Gallery
Gallery gallery tap on the apps screen. Share the file edit the photo more options.
Page 29: Music Player
Music player music player tapto access to music. Categories: selectgenres, artists, albums,and songs. Tap to open the album, songs or playlist shuffle next song previous song play/pause repeat.
Page 30: Intelligent Keyboard
Intelligent keyboard the phone automatically corrects and suggests words as you type. Cut, copy and paste tap and hold the text contents, then slide your finger to move the insertion points,then choose to cut, copy, or paste. You could copy text from web pages, email, text messages. Messaging view r...
Page 31: Clock
Clock set and stop alarms; world clock; stopwatch and timer. Calculator make simple and complex calculations. Calendar view the calendar & add events. File manager view all the files and install the files in apk format. All you can find on settings menu • wi-fi • bluetooth • sim management • data us...
Page 32
Taking care of your device your device should be handled with care. The following suggestions will help you to use your phone in a safe and proper way: use a dry soft cloth to wipe general dirt. Do not use a hard cloth, benzene or thinner to wipe the phone, otherwise, the surface of the phone will b...
Page 33: Troubleshooting
Troubleshooting troubles cause and solution fail to turn on press the power key for over 1 second. Check if the battery is properly connected. Please remove and install it again, retry to turn it on; check if battery is appropriately charged. Fail to connect network weak signal. Please try and move ...
Page 34: Sar Compliance
Sar compliance please read these simple guidelines. Not following them may be dangerous or illegal. -your phone is designed to not exceed the limits of emission of radio waves recommended by international guidelines. -sar (specific absorption rate) is the measurement of body-absorbed rf quantity whe...
Page 35
-turn off the phone if there is any reason to suspect that interference is taking place. -follow the manufacturer directions for the implanted medical device. -if you have any questions about using your wireless device with an implanted medical device, consult your health care provider. Unsafe zones...
Page 36
Battery according to your local environmental laws and guidelines. Recycle your phone the weee logo (shown at the left) appears on the product (battery, handset, and charger) to indicate that this product must not be disposed or dumped with your other household wastes. You are liable to dispose of a...
Page 37
Limits for a digital class b device, pursuant to part 15 of the fcc rules. These limits are designed to provide reasonable protection against harmful interference in a residential installation. This equipment generates uses and can radiate radio frequency energy and, if not installed and used in acc...
Page 38
Android™ is a trademark of google inc. © 2015 google inc. All rights reserved. Google and the google logo are registered trademarks of google inc..