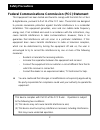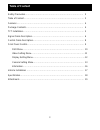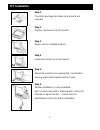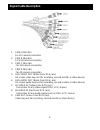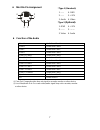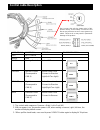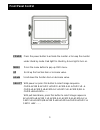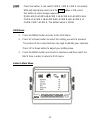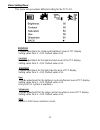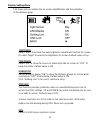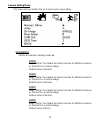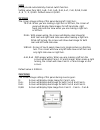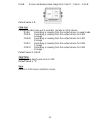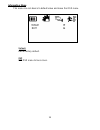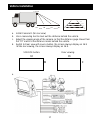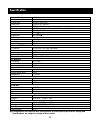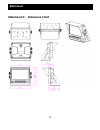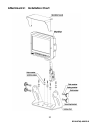Thank you for purchasing our product. Please read this user’s manual before using the product. Change without notice 7” q tft lcd monitor (led backlight) user manual holtz industries, inc. 200 south terrace court newark ohio 43055 tel: 1-800-535-0104.
2 federal communications commission (fcc) statement this equipment has been tested and found to comply with the limits for a class b digital device, pursuant to part 15 of the fcc rules. These limits are designed to provide reasonable protection against harmful interference in a residential installa...
3 safety precaution.……..……………………………………………………………… 2 table of content.….…………………………………………………………………… 3 features...……………………………………………………………………………… 4 package contents…….………………………………………………………….…… 4 tft installation………………………………………………………………………… 5 signal cable description……..………………………………………………….…… 6 control ca...
4 advanced osd menu for easy use support up to 4 ccd camera inputs (mini din connector) extra rca input for multimedia (vcd, dvd, game device) provide 1 live video / audio signal output / cam out auto detection for ntsc / pal system signal trigger for cam a / cam b / cam c /cam r / av view auto brig...
5 step 1 check the package and make sure all parts are included step 2 clip the sun-hood on to the monitor step 3 make sure it is installed properly step 4 install the monitor on to the bracket step 5 adjust the monitor to an appropriate / comfortable viewing angle before tightening the screws step ...
6 1. Cam a (mini din) for 1st camera connection 2. Cam b (mini din) for 2nd camera connection 3. Cam c (mini din) for 3rd camera connection 4. Cam r (mini din) for 4th camera connection 5. Live video out (white color rca jack) on screen video loop out (for recording, second monitor or other device) ...
7 4 6 5 3 2 1 ※ cam out: composite video loop out signal to recorder, monitor or other device. ※ live video/audio out: on screen video/audio signal loop out to recorder, monitor or other device. Cam a audio from cam a cam b audio from cam b cam c audio from cam c cam r audio from cam r cam a + cam b...
8 wire color function remark on screen view red acc power black gnd white parking control active gnd yellow left turn control (correspond to cam a) active power level connect to direction light(left turn light) orange right turn (correspond to cam b) active power level connect to direction light(rig...
9 power press the power button to activate the monitor or to keep the monitor under stand by mode. Red light for stand by, green light is turn on. Menu press the menu button to pop up osd menu. Up scroll up the function item or increase value. Down scroll down the function item or decrease value. Se...
10 jump press this button, it can switch cam a, cam b, cam r recurrently. With pull hand break and check the jump option is on, press this button to select image sequence quad seq cam a+b cam c+r cam a+r cam r+b cam a+c cam c+b cam r/ab cam r+ab cam a cam b cam c cam r, the default value is quad . O...
11 video setting menu this menu set up contains different setting for the tft lcd. Brightness provide adjustment for shade and brightness level of tft display. Setting value from 0 ~ 100. Default value is 50. Contrast provide adjustment for the light and dark level of the tft display. Setting value ...
12 display setting menu this menu set up contains the on screen identification and the activation of the distance gage. Light sensor select “auto” to activate the auto brightness adjustment function for screen. Or select “night” to reduce the brightness for screen.Default value is day. Cam display s...
13 camera setting menu this menu set up contains the on camera and jump setting. Normal/mirror set the all camera’s display mode. ► cam a select “mirror” to activate the mirror function for different cameras or “normal” for a normal image. Default value is normal. Cam b select “mirror” to activate t...
14 jump jump provide automatically channel switch function. Setting value from seq, a+b, c+r, a+r, r+b, a+c, c+b, r/ab, r+ab ,a ,b , c, r, quad. Default value is quad. Dir image the screen image setting of this panel during left / right turn: triple: when you are making a right turn or left turn, th...
15 r+ab: screen will display triple image from cam r 、 cam a 、 cam b. Default value is r. Cam out composite video loop out to recorder, monitor or other device. Quad recording or viewing from the output device in quad mode cam a recording or viewing from the output device for cam a image cam b recor...
16 information menu this menu can set device to default value and leave the osd menu. Default recall factory default. Exit exit osd menu to live screen..
17 a. Install camera r (for rear view) b. Use a measuring tool to mark out the distance behind the vehicle. C. Adjust the viewing angle of the camera so that the distance gage shown from the tft match to the distance marks behind the vehicle. D. Switch to rear view with source button, the screen alw...
18 channel display full only screen size 7 inch active area 153.6(h) x 86.64(v) pixel pitch 0.192(h) x 0.1805(v) resolution 800(h) x 480(v) viewing angle up:70° / down:60° / left: 75° / right:75° power source: dc9.6v ~dc32v contrast ratio 500:1 ※ ※ ※ ※ brightness 450 cd/m 2 ※ ※ ※ ※ av video in conne...
19 attachment 1: dimension chart attachment.
20 attachment 2: installation chart 85-ml074q-a001g-b.