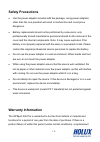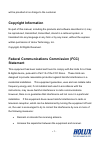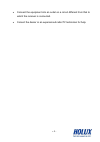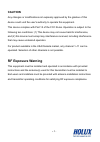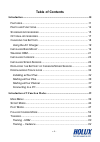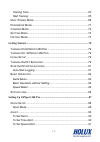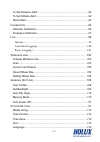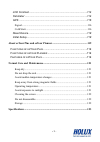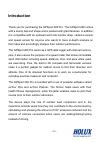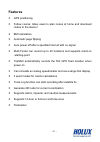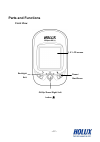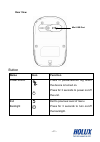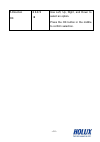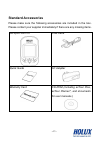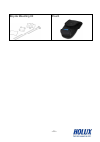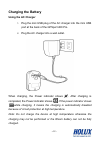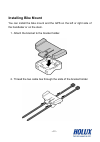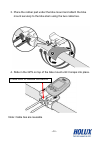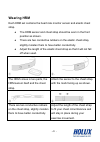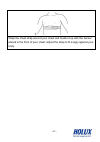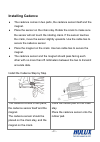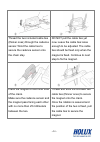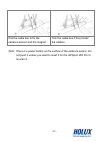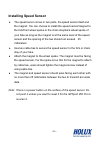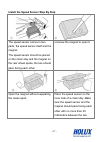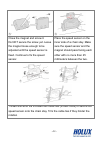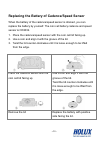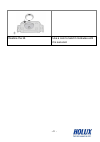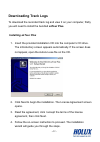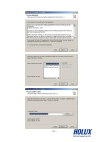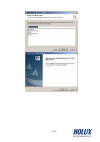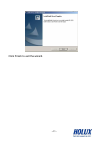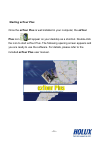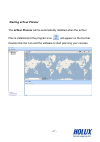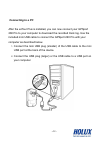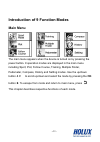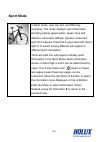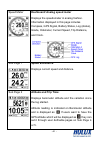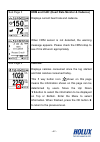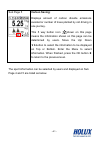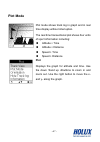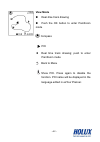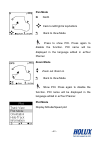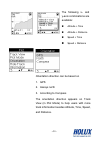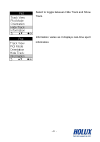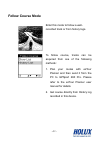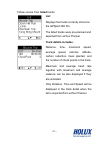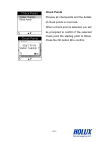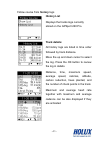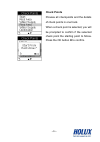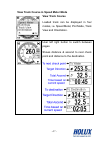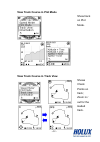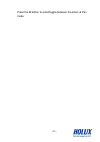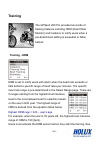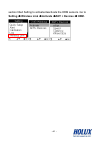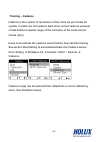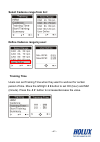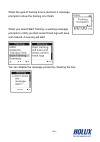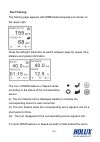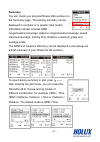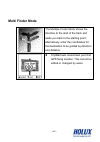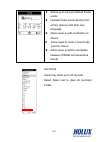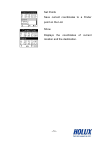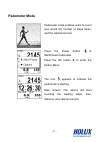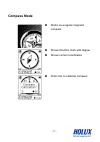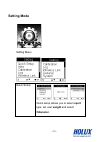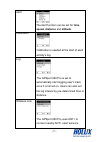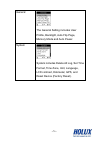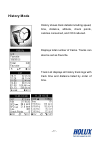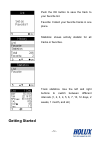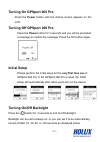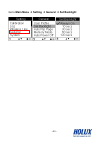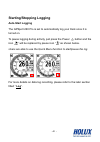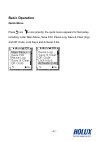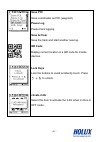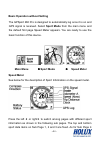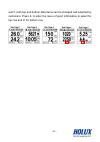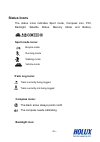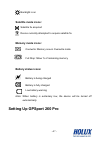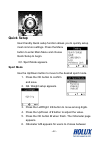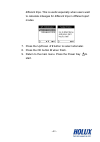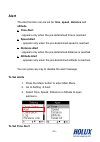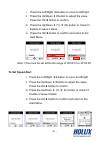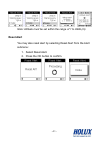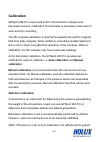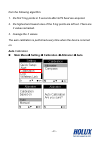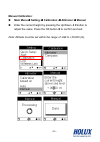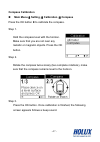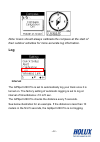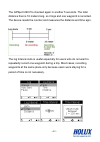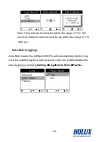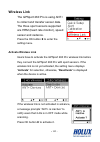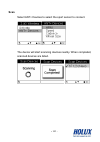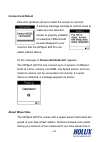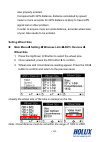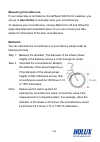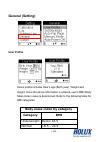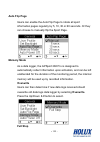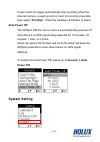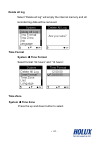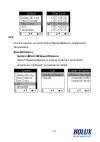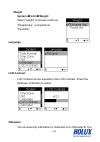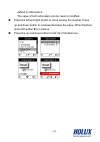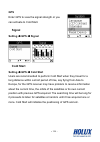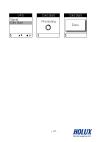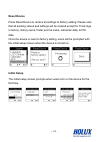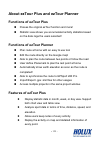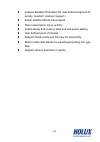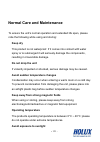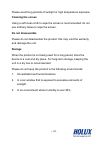- DL manuals
- Holux
- Other
- GPSPORT 260 PRO
- Manual
Holux GPSPORT 260 PRO Manual
Summary of GPSPORT 260 PRO
Page 1
- 1 - gpsport 260 pro user’s guide.
Page 2
- 2 - safety precautions • use the power adapter included with the package, using power adapters other than the one provided will result in malfunction and could prove dangerous. • battery replacement should not be performed by consumers, only professionally trained maintenance personnel should do t...
Page 3
- 3 - will be provided at no charge to the customer. Copyright information no part of this manual, including the products and software described in it, may be reproduced, transmitted, transcribed, stored in a retrieval system, or translated into any language in any form or by any mean, without the e...
Page 4
- 4 - • connect the equipment into an outlet on a circuit different from that to which the receiver is connected. • consult the dealer or an experienced radio/tv technician for help..
Page 5
- 5 - caution any changes or modifications not expressly approved by the grantee of this device could void the user's authority to operate this equipment. This device complies with part 15 of the fcc rules. Operation is subject to the following two conditions: (1) this device may not cause harmful i...
Page 6
- 6 - table of contents introduction ....................................................................................................10 f eatures .............................................................................................11 p arts and f unctions ...................................
Page 7
- 7 - training time................................................................................... 63 start training ................................................................................... 65 m ulti f inder m ode ..........................................................................
Page 8
- 8 - to set distance alert....................................................................... 92 to set altitude alert......................................................................... 92 reset alert....................................................................................... 9...
Page 9
- 9 - lcd contrast..................................................................................114 odometer .......................................................................................114 gps ...............................................................................................
Page 10
- 10 - introduction thank you for purchasing the gpsport 260 pro. The gpsport 260 comes with a sturdy feel and shape and is packed with great features. In addition, it is compatible with an optional heart rate monitor strap, cadence sensor and speed sensor for anyone who wants to have in-depth analy...
Page 11
- 11 - features ● gps positioning ● follow course: allow users to plan routes at home and download routes to the device! ● bmi calculation ● automatic page flipping ● auto power off after a specified interval with no signal ● multi finder can record up to 20 locations and supports return-to -startin...
Page 12
- 12 - parts and functions front view 1.5’’ lcd screen ok/up/ down/ right/ left button backlight exit power/ start/pause.
Page 13
- 13 - rear view button name icon function power button press to pause/resume log when the device is turned on. Press for 3 seconds to power on/off the unit. Exit backlight exit to previous level of menu press for 3 seconds to turn on/off the backlight. Mini usb port.
Page 14
- 14 - 5-direction ok use left, up, right, and down to select an option. Press the ok button in the middle to confirm selection..
Page 15
- 15 - standard accessories please make sure the following accessories are included in the box. Please contact your supplier immediately if there are any missing items. Gpsport 260 pro usb cable quick guide ac adapter warranty card cd-rom (including eztour plus, eztour planner*, and documents for us...
Page 16
- 16 - bicycle mounting kit pouch.
Page 17
- 17 - optional accessories heart rate monitor (hrm) set cadence set (containing cadence sensor and magnetic) speed sensor set (containing speed sensor and magnetic).
Page 18
- 18 - charging the battery using the ac charger 1. Plug the mini usb plug of the ac charger into the mini usb port at the back of the gpsport 260 pro. 2. Plug the ac charger into a wall outlet. When charging, the power indicator shows . After charging is completed, the power indicator shows . If th...
Page 19
- 19 - installing bike mount you can install the bike mount and the gps on the left or right side of the handlebar or on the stem. 1. Attach the bracket to the bracket holder. 2. Thread the two cable ties through the slots of the bracket holder..
Page 20
- 20 - 3. Place the rubber pad under the bike mount and attach the bike mount securely to the bike stem using the two cable ties. 4. Slide in the gps on top of the bike mount until it snaps into place. Note: cable ties are reusable press here to release the device.
Page 21
- 21 - wearing hrm each hrm set contains the heart rate monitor sensor and elastic chest strap. ♦ the hrm sensor and chest strap should be worn in the front position as shown. ♦ there are two conductive rubbers on the elastic chest strap, slightly moisten them to have better conductivity. ♦ adjust t...
Page 22
- 22 - ⑤. Wrap the chest strap around your chest and buckle it up with the sensor placed in the front of your chest. Adjust the strap to fit snugly against your body..
Page 23
- 23 - installing cadence ♦ the cadence comes in two parts, the cadence sensor itself and the magnet. ♦ place the sensor on the chain stay. Rotate the crank to make sure the sensor will not touch the rotating crank. If the sensor touches the crank, move the sensor slightly upwards. Use the cable tie...
Page 24
- 24 - ③. ④. Thread the two included cable ties (thicker ones) through the cadence sensor. Wind the cable ties to secure the cadence sensor onto the chain stay. Do not pull the cable ties yet now. Leave the cable ties loose enough to be adjusted. The cable ties should be fixed only when the magnet i...
Page 25
- 25 - ⑦. ⑧. Pull the cable ties to fix the cadence sensor and the magnet. Trim the cable ties if they hinder the rotation. Note: there is a power button on the surface of the cadence sensor. Do not push it unless you want to reset it for the gpsport 260 pro to re-scan it..
Page 26
- 26 - installing speed sensor ♦ the speed senor comes in two parts, the speed sensor itself and the magnet. You can choose to install the speed sensor/magnet to the fork/front wheel spoke or the chain stay/back wheel spoke of your bike as long as the magnet is at the same level of the speed sensor ...
Page 27
- 27 - install the speed sensor step by step ①. ②. The speed sensor comes in two parts, the speed sensor itself and the magnet. The speed sensor should be placed on the chain stay and the magnet on the rear wheel spoke, the two should pass facing each other. U nscrew the magnet to open it. ③. ④. Ope...
Page 28
- 28 - ⑤. ⑥. Close the magnet and screw it. Do not secure the screw yet. Leave the magnet loose enough to be adjusted until the speed sensor is fixed. Continue to fix the speed sensor. Place the speed sensor on the inner side of a chain stay. Make sure the speed sensor and the magnet should pass fac...
Page 29
- 29 - ⑧. Secure the speed sensor to make sure it is firmly attached to the spoke without moving upward or downward while cycling. Note: to remove or adjust the magnet, use a screw driver to unsecure or secure it. Do not pull the magnet by force or the magnet will be damaged..
Page 30
- 30 - replacing the battery of cadence/speed sensor when the battery of the cadence/speed sensor is drained, you can replace the battery by yourself. The coin cell battery cadence and speed sensor is cr2032. 1. Place the cadence/speed sensor with the coin cell lid facing up. 2. Use a coin and align...
Page 31
- 31 - ⑤. Restore the lid. Use a coin to twist it clockwise until it is secured..
Page 32
- 32 - downloading track logs to download the recorded track log and view it on your computer, firstly you will need to install the bundled eztour plus. Installing eztour plus 1. Insert the provided installation cd into the computer’s cd drive. The introductory screen appears automatically. If the s...
Page 33
- 33 -.
Page 34
- 34 -.
Page 35
- 35 - click finish to exit the wizard..
Page 36
- 36 - starting eztour plus once the eztour plus is well installed in your computer, the eztour plus icon will appear on your desktop as a shortcut. Double-click the icon to start eztour plus. The following opening screen appears and you are ready to use the software. For details, please refer to th...
Page 37
- 37 - starting eztour planner the eztour planner will be automatically installed when the eztour plus is installed and the program icon will appear on the tool bar. Double-click the icon and the software to start planning your courses..
Page 38
- 38 - connecting to a pc after the eztour plus is installed, you can now connect your gpsport 260 pro to your computer to download the recorded track log. Use the included mini usb cable to connect the gpsport 260 pro with your computer as described below. 1. Connect the mini usb plug (smaller) of ...
Page 39
- 39 - introduction of 9 function modes main menu the main menu appears when the device is turned on by pressing the power button. 9 operation modes are displayed in the main menu including sport, plot, follow course, training, multiple finder, pedometer, compass, history and setting modes. Use the ...
Page 40
- 40 - sport mode in sport mode, user can turn on/off the log recording. This mode displays sport information including analog speed meter, speed, time and distance, barometer altitude, calories consumed, and co2 reduced. Press the 5-way button left and right to switch among different sub pages for ...
Page 41
- 41 - speed meter dashboard/ analog speed meter displays the speedometer in analog fashion. Information displayed in this page includes compass, gps signal, battery status, log (status), grade, odometer, current speed, trip distance, and clock. Sub page 1 speed & distance: displays current speed an...
Page 42
- 42 - sub page 3 hrm and cad: (heart rate monitor & cadence) displays current heart rate and cadence. When hrm sensor is not detected, the warning message appears. Please check the hrm strap to see if it is still worn appropriately. Sub page 4 calories: displays calories consumed since the log star...
Page 43
- 43 - sub page 5 carbon saving: displays amount of carbon dioxide emissions avoided or number of trees planted by not driving in one journey. This 5 way button icon shown on this page means the information shown on this page can be determined by users. Move the up/ down button to select the informa...
Page 44
- 44 - the above selection, for example, will result in the display on sub page 4 as shown..
Page 45
- 45 - user defined screen listed below are user defined screens of all combination..
Page 46
- 46 -.
Page 47
- 47 - plot mode plot mode shows track log in graph and in real time display without interruption. The real time transectional plot shows four units of sport information including: altitude + time altitude + distance speed + time speed + distance plot displays the graph for altitude and time. Use th...
Page 48
- 48 - view mode real-time track drawing push the ok button to enter pan/zoom mode compass poi real time track drawing; push to enter pan/zoom mode back to menu show poi. Press again to disable the function. Poi name will be displayed in the language edited in eztour planner..
Page 49
- 49 - pan mode n north track to left/right & top/bottom back to view mode press to show poi. Press again to disable the function. Poi name will be displayed in the language edited in eztour planner. Zoom mode zoom out /zoom in back to view mode show poi. Press again to disable the function. Poi nam...
Page 50
- 50 - the following x- and y-axis combinations are available: altitude + time altitude + distance speed + time speed + distance orientation direction can be based on 1. Gps 2. Always north 3. According to compass the orientation direction appears on track view (in plot mode) to help users with more...
Page 51
- 51 - select to toggle between hide track and show track. Information varies as it displays real-time sport information..
Page 52
- 52 - follow course mode enter this mode to follow a well- recorded track or from history logs. To follow course, tracks can be acquired from one of the following methods: 1. Plan your routes with eztour planner and then send it from the pc to gpsport 260 pro. Please refer to the eztour planner use...
Page 53
- 53 - follow course from listed tracks list displays the tracks currently stored on the gpsport 260 pro. The listed tracks were pre-planned and exported from eztour planner track details includes: distance, time, maximum speed, average speed, calories, altitude, carbon reduction, trees planted, and...
Page 54
- 54 - check points preview all checkpoints and the details of check points in one track. When a check point is selected, you will be prompted to confirm if the selected check point the starting point to follow. Press the ok button to confirm..
Page 55
- 55 - follow course from history logs history list displays the tracks logs currently stored on the gpsport 260 pro. Track details: all history logs are listed in time order followed by track distance. Move the up and down cursor to select the log. Press the ok button to review the log in details. ...
Page 56
- 56 - check points preview all checkpoints and the details of check points in one track. When a check point is selected, you will be prompted to confirm if the selected check point the starting point to follow. Press the ok button to confirm..
Page 57
- 57 - view track course in speed meter mode view track course loaded track can be displayed in four modes, i.E. Speed meter, plot mode, track view and orientation. User left right button to switch between pages. Shows distance & ascend to next check point and distance to the destination..
Page 58
- 58 - view track course in plot mode show track on plot mode. View track course in track view shows check points on track; zoom in / out for the loaded track..
Page 59
- 59 - press the button to enter/toggle between the zoom & pan mode.
Page 60
- 60 - training the gpsport 260 pro provides two kinds of training features including hrm (heart rate monitor) and cadence to notify users when a pre-determined setting is exceeded or fallen behind. Training - hrm hrm is set to notify users with alarm when the heart rate exceeds or falls behind a sp...
Page 61
- 61 - section titled setting to activate/deactivate the hrm sensors. Go to setting wireless link activate ant + devices hrm..
Page 62
- 62 - training – cadence cadence is the number of revolutions of the crank set per minute for cyclists. Cyclists can set cadence alert when current cadence exceeds or falls behind a specific range of the revolution of the crank set per minute (rpm). Users must activate the cadence sensor before the...
Page 63
- 63 - select cadence range from list: define cadence range by user: training time users can set training time when they want to workout for certain period of time. Move the left/right button to set hh (hour) and mm (minute). Press the button to increase/decrease the value..
Page 64
- 64 - when the goal of training time is reached, a message prompts to show the training is to finish. When you select start training, a warning message prompts to notify you that current track logs will save and cleared. A new log will start. You can disable the message prompt by checking the box..
Page 65
- 65 - start training the training page appears with hrm/cadence/speed icon shown on the upper right. Press the left/right button to switch between page for speed, time, distance and grade information. The icon of hrm/cadence or speed varies according to the status of the corresponding sensor. (i). ...
Page 66
- 66 - pre-setting range, the corresponding value will be highlighted for notification..
Page 67
- 67 - summary you can check your physical fitness after workout on the summary page. The training summary can be displayed in numbers or in graphic (plot mode). Information shown includes hrm range/maximum/average, cadence range/maximum/average, speed maximum/average, training time, distance, maxim...
Page 68
- 68 - multi finder mode the multiple finder mode shows the direction to the start of the track and leads you back to the starting point; alternatively, enter the coordinates for the destination to be guided by direction and distance. Tripstart auto memorized your first gps fixing location. This can...
Page 69
- 69 - stores up to 20 user defined finder points upload finder points directly from eztour planner with their own language allow users to edit coordinate on device allow users to mark a new finder point on device allow users to switch coordinate between wsg84 and geocache format list points users m...
Page 70
- 70 - set points save current coordinates to a finder point on the list. Show displays the coordinates of current location and the destination..
Page 71
- 71 - pedometer mode pedometer mode enables users to count and record the number of steps taken, and the calories burned. Press the power button to start/pause pedometer. Press the ok button to enter the option menu. The icon appears to indicate the pedometer is starting. Main screen: the device wi...
Page 72
- 72 - press the ok button to reset counter or to set the stride length. Please note: 1. Unless reset counter is selected and confirmed, pedometer will not be reset and number of steps will be stored when the device is turned off. 2. Log recording continues when pedometer is working. Enter this mode...
Page 73
- 73 - compass mode works as a regular magnetic compass shows direction mark with degree shows current coordinates push cal to calibrate compass.
Page 74
- 74 - setting mode setting menu quick setup quick setup allows you to select sport type, set user weight and select odometer..
Page 75
- 75 - alert the alert function can be set for time, speed, distance and altitude. Calibration calibration is needed at the start of each activity’s log. Log the gpsport 260 pro is set to automatically start logging user’s track once it is turned on. Users can also set the log interval by pre-determ...
Page 76
- 76 - general the general setting includes user profile, backlight, auto flip page, memory mode and auto power. System system includes delete all log, set time format, time zone, unit, language, lcd contrast, odometer, gps, and reset device (factory reset)..
Page 77
- 77 - history mode history shows track details including speed, time, distance, altitude, check points, calories consumed, and co2 reduced. Displays total number of tracks. Tracks can also be set as favorite. Track list displays all history track logs with track time and distance listed by order of...
Page 78
- 78 - push the ok button to save the track to your favorite list. Favorite: collect your favorite tracks in one place. Statistics: shows activity statistic for all tracks or favorites. Track statistics. Use the left and right buttons to switch between different intervals (1, 2, 3, 4, 5, 6, 7, 10, 1...
Page 79
- 79 - turning on gpsport 260 pro press the power button until the startup screen appears on the lcd. Turning off gpsport 260 pro press the power button for 3 seconds and you will be prompted a message to confirm the message. Press the ok button again. Initial setup please perform the initial setup ...
Page 80
- 80 - go to main menu setting general set backlight.
Page 81
- 81 - starting/stopping logging auto-start logging the gpsport 260 pro is set to automatically log your track once it is turned on. To pause logging during activity, just press the power button and the icon “ ” will be replaced by pause icon “ ” as shown below. Users are able to use the quick menu ...
Page 82
- 82 - basic operation quick menu press and concurrently, the quick menu appears for fast setup including: enter main menu, save poi, pause log, save & clear (log), and qr code, lock keys and activate 2.4g..
Page 83
- 83 - save poi save coordinates as poi (waypoint) pause log pause track logging. Save & clear save the track and start another new log. Qr code display current location in a qr code for mobile devices. Lock keys lock the buttons to avoid accidently touch. Press to unlock. Ctivate 2.4g select this i...
Page 84
- 84 - basic operation without setting the gpsport 260 pro is designed to automatically log once it is on and gps signal is received. Select sport mode from the main menu and the default first page speed meter appears. You are ready to use the basic function of this device. Main menu sport mode spee...
Page 85
- 85 - and 5, both top and bottom data items can be changed and selected by customers. Press to enter the menu of sport information to select for top row and for bottom row..
Page 86
- 86 - status icons the status icons indicates sport mode, compass icon, poi, backlight, satellite status, memory mode and battery. Sport mode icons: bicycle mode running mode walking mode vehicle mode track log icons: track currently being logged track currently not being logged compass icons: the ...
Page 87
- 87 - backlight is on satellite mode icons: satellite fix acquired device currently attempted to acquire satellite fix memory mode icons: overwrite: memory now in overwrite mode full stop: show % of remaining memory battery status icons: battery is being charged battery is fully charged low battery...
Page 88
- 88 - quick setup user-friendly quick setup function allows you to quickly setup most common settings. Press the menu button to enter main menu and choose quick setup to begin. Q1. Sport mode appears. Sport mode use the up/down button to move to the desired sport mode. 1. Press the ok button to con...
Page 89
- 89 - different trips. This is useful especially when users want to calculate mileages for different trips in different sport modes. 7. Press the up/down button to select odometer. 8. Press the ok button when finish. 9. Return to the main menu. Press the power key to start..
Page 90
- 90 - alert the alert function can be set for time, speed, distance and altitude. • time alert - appears only when the pre-determined time is reached. • speed alert - appears only when the pre-determined speed is reached. • distance alert - appears only when the pre-determined distance is reached. ...
Page 91
- 91 - i. Press the left/right button to move to left/right. Ii. Press the up/down button to adjust the value. Press the ok button to confirm. Iii. Press the up/down (y) / (n) button to check enable or leave it blank. Iv. Press the ok button to confirm and return to the alert menu. Note: time must b...
Page 92
- 92 - note: speed must be set within the range of 1 to 500 (km/h). To set distance alert i. Press the left/right button to move to left/right. Ii. Press the up/down button to adjust the value. Press the ok button to confirm. Iii. Press the up/down (y) / (n) button to check enable or leave it blank....
Page 93
- 93 - note: altitude must be set within the range of 1 to 9999 (m). Reset alert you may also reset alert by selecting reset alert from the alert submenu: 1. Select reset alert. 2. Press the ok button to confirm..
Page 94
- 94 - calibration gpsport 260 pro comes with built-in 3d electronic compass and barometer sensors. Calibration for barometer is necessary at the start of each activity’s recording. The 3d compass calibration is required to separate the earth's magnetic field from stray magnetic fields emitted by so...
Page 95
- 95 - from the following algorithm. 1. The first 5 log points in 5 seconds after gps fixed are acquired. 2. The highest and lowest ones of the 5 log points are left out. There are 3 values remained. 3. Average the 3 values. The auto calibration is performed every time when the device is turned on. ...
Page 96
- 96 - manual calibration: main menu setting calibration altimeter manual enter the current height by pressing the up/down button to adjust the value. Press the ok button to confirm and exit. Note: altitude must be set within the range of -999 to +30,000 (m)..
Page 97
- 97 - compass calibration main menu setting calibration compass press the ok button to calibrate the compass. Step 1. Hold the compass level with the horizon. Make sure that you are not near any metallic or magnetic objects. Press the ok button. Step 2. Rotate the compass twice slowly (two complete...
Page 98
- 98 - note: users should always calibrate the compass at the start of their outdoor activities for more accurate log information. Log interval the gpsport 260 pro is set to automatically log your track once it is turned on. The factory setting of automatic logging is set to log at interval of time/...
Page 99
- 99 - the gpsport 260 pro checked again in another 5 seconds. The total distance then is 16 meters long, so it logs and one waypoint is recorded. The device resets the counter and measures the distance and time agin. The log interval auto is useful especially for users who do not want to repeatedly...
Page 100
- 100 - note: time interval must be set within the range of 1 to 120 seconds; distance interval must be set within the range of 1 to 1000 (m). Auto-start (logging) auto-start means the gpsport 260 pro will automatically starts to log once the satellite signal is well received. User can enable/disabl...
Page 101
- 101 - pause (logging) users can set the log to stop/pause recording when the speed is below a determined number from 1km to 5 km. Press the up and down button to check the enable box..
Page 102
- 102 - wireless link the gpsport 260 pro is using ant+ to collect and transfer sensor data. The three sport sensors supported are hrm (heart rate monitor), speed sensor and cadence. Press the ok button to enter the setting menu. Activate wireless link users have to activate the gpsport 260 pro wire...
Page 103
- 103 - scan select ant+ devices to select the sport sensor to connect. The device will start scanning devices nearby. When completed, scanned devices are listed..
Page 104
- 104 - connect and detect move the up/down arrow to select the sensor to connect. A warning message prompts to remind users to make sure the selected sensor is properly installed, for example, hrm should be well-strapped to your chest so that the gpsport 260 pro can detect without failure. Or the m...
Page 105
- 105 - also properly entered. Compared with gps distance, distance calculated by speed meter is more accurate for gps distance is likely to have gps signal lost or other problem. In order to acquire more accurate distance, accurate wheel size of your bike needs to be entered. Setting wheel size mai...
Page 106
- 106 - measuring circumference if your wheel size is not listed on the gpsport 260 pro for selection, you can go to user define to manually enter your circumference. To measure your circumference, choose method a or b and follow the steps described and illustrated below. Or you can consult your bik...
Page 107
- 107 - method b: step 1. Mark the front tire at a point aligned with the inner tube's valve stem. Step 2. On a flat surface, use a chalk and draw a straight line. Step 3 rotate the front wheel so that the valve stem is directly on top of the point where the line begins. Step 4 wheel your bicycle on...
Page 108
- 108 - general (setting) user profile users profile includes user’s age (birth year), weight and height. Once the above information is entered, user’s bmi (body mass index) value is determined. Refer to the following table for bmi categories. Body mass index by category category bmi underweight bel...
Page 109
- 109 - overweight 25.0 - 29.9 obesity 30.0 or greater set backlight backlight can be set to always on if needed. To save power, backlight can be set to automatically off after it has been activated for 10, 30, 60 or 120 seconds..
Page 110
- 110 - auto flip page users can enable the auto flip page to rotate all sport information pages regularly by 5, 10, 30 or 60 seconds. Or they can choose to manually flip the sport page. Memory mode as a data logger, the gpsport 260 pro is designed to automatically collect information upon activatio...
Page 111
- 111 - if users want the logger automatically stop recording when the internal memory is used up and no room for recording new data logs, select “full stop”. Press the up/down button to select. Auto power off the gpsport 260 pro can be set to be automatically powered off when there’s no gps signal ...
Page 112
- 112 - delete all log select “delete all log” will empty the internal memory and all recorded log data will be removed. Time format system time format select format “24 hours” and “12 hours”. Time zone system time zone press the up and down button to select..
Page 113
- 113 - unit unit conversion converts units of speed/distance, weight and temperature. Speed/distance system unit speed/distance select “distance/speed” to choose metric as “km/m/kmh”, imperial as “mi/ft/mph” or nautical as “kt/nm”..
Page 114
- 114 - weight system unit weight select “weight” to choose metric as “kilogram/kg”, or imperial as “pound/lb”. Language lcd contrast lcd contrast can be adjusted in the lcd contrast. Press the up/down button to select. Odometer you can save trip information in odometer a or odometer b. The.
Page 115
- 115 - default is odometer a. The value of both odometers can be reset or modified. Press the left and right button to move among the number. Press up and down button to increase/decrease the value. When finished, press ok button to continue. Press the up and down button to tick the enable box..
Page 116
- 116 - gps enter gps to view the signal strength or you can activate to cold start. Signal setting gps signal cold start setting gps cold start users are recommended to perform cold start when they travel for a long distance within a short period of time, say flying from asia to europe, for the gps...
Page 117
- 117 -.
Page 118
- 118 - reset device press reset device to restore all settings to factory setting. Please note that all existing values and settings will be cleared except for track logs in history, history name, finder point & name, odometer data, & poi data. Once the device is reset to factory setting, users wil...
Page 119
- 119 - about eztour plus and eztour planner functions of eztour plus posses the original eztour function and more! Statistic view shows you accumulated activity statistics based on the date rage the users selected! Functions of eztour planner plan route at home with an easy to use tool edit the rou...
Page 120
- 120 - analyze detailed information for user defined segment of activity. (marker1 marker2 support.) export statistic data to excel report. Plan routes before trip or activity. Automatically find route by start and end points setting. User defined point of interest. Support check-points and itinera...
Page 121
- 121 - normal care and maintenance to ensure the unit’s normal operation and extended life span, please note the following while using and storing: keep dry this product is not waterproof. If it comes into contact with water spray or is submerged it will seriously damage the components, resulting i...
Page 122
- 122 - please avoid long periods of sunlight or high temperature exposure. Cleaning the screen using a soft clean cloth to wipe the screen is recommended; do not use ordinary tissue to wipe the screen. Do not disassemble please do not disassemble the product, this may void the warranty and damage t...
Page 123
- 123 - specifications gps chip chipset: mtk 3329 dimensions 81.7x 54x 22 mm weight 84g battery rechargeable 1050 mah lithium battery power dc5v/1a button 2 buttons : menu / power + 5 direction keys antenna built-in patch antenna io interface mini usb display high-contrast electro-luminescent backli...