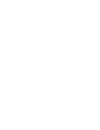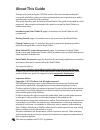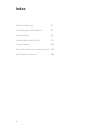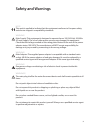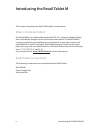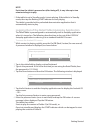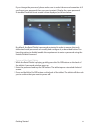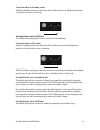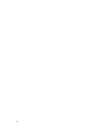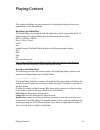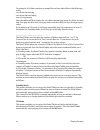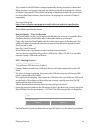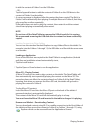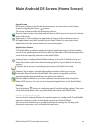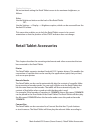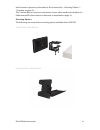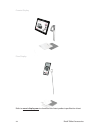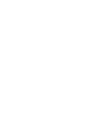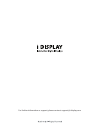Summary of Retail Tablet M
Page 1
User manual retail tablet.
Page 3: About This Guide
Thank you for purchasing an i display product. We recommend reading this user guide carefully in order to achieve optimal pleasure and performance and to maximize the service life of this product. This guide describes how to setup the retail tablet. This guide is intended for retail personnel, sales...
Page 4: Index
4 index safety and warnings 5 introducing the retail tablet m 6 getting started 9 standby mode and on mode 12 playing content 15 main android os screen (home screen) 19 retail tablet accessories 20
Page 5: Safety And Warnings
5 safety and warnings note this mark is applied to indicate that the equipment conforms to european safety and electro-magnetic compatibility standards. Warning! Main supply: this equipment is designed to operate from a 100-240 volt, 50/60hz ac main supply. The use of other power sources may damage ...
Page 6: What Is The Retail Tablet?
6 introducing the retail tablet m introducing the retail tablet m this chapter introduces the retail tablet and its components. What is the retail tablet? The retail tablet is an android-based (android os 2.3), interactive digital display that is specifically designed to be used by the retail market...
Page 7
7 introducing the retail tablet m 5 4 1 2 3.
Page 8
8 introducing the retail tablet no. Description 1. Front camera 2. Standby indicator 3. Multi-touch screen with embedded wi-fi and 3g (optional) 4. Power indicator 5. Bracket screws for attaching multiple vesa options 6. On/off button (also serves as a back and home button) 7. Earphone 8. Micro sd p...
Page 9: Getting Started
Getting started getting started this chapter describes how to set up and start the retail tablet. Setting up the retail tablet to set up the retail tablet: remove the transparent cover sheet protecting the tablet’s screen. Use the fleece side of the provided cleaning cloth to clean off any dust on t...
Page 10
10 getting started note each time the tablet is powered on (after being off), it may take up to two minutes to begin to play. If the tablet is not in standby mode, it starts playing. If the tablet is in standby mode, then tap the flashing start indicator to start playing. The tablet is provided with...
Page 11
Getting started 11 if you change the password, please make sure to write it down and remember it. If you forget your password, then you must contact i display for a new password. A standard android home screen is then displayed, as shown below: by default, the retail tablet is password protected in ...
Page 12: Standby Mode and On Mode
12 standby mode and on mode note you can lock the position of the start indicator using the settings option on mode sets the tablet to play content in a continuous loop until you turn it off. The following describes how the tablet operates in each of these modes. When turning on the tablet when you ...
Page 13
13 standby mode and on mode to set the tablet to standby mode: slide the standby button on the back of the tablet closer to the brightness button so that the red color is showing. Standby button set to on mode the tablet starts playing the content of folder 0 immediately. To set the tablet to on mod...
Page 14
14.
Page 15: Playing Content
15 playing content playing content this chapter describes the various options for displaying videos, pictures and applications on the retail tablet. What does the tablet play? The retail tablet runs standard android applications (apk) using android os 2.3. Video formats: the retail tablet plays the ...
Page 16
16 playing content for example, if a folder contains an image file and two video files in the following order: car-choice-banner.Jpg car-choice-banner.Mpeg top-of-range.Mpeg then the tablet will first display the car-choice-banner.Jpg image for three seconds, and then play the discount-car.Mpeg vide...
Page 17
17 playing content the content in the ms folder is played repeatedly as long as motion is detected. When motion is no longer detected, the tablet goes back to playing the content of folder 0 repeatedly. If the tablet is playing an application and it is not touched for more than three minutes, then i...
Page 18
18 playing content it with the content of folder 0 on the usb drive. – or – tap the append button to add the content of folder 0 on the usb drive to the content of folder 0 on the tablet. A success message is displayed after the content has been copied. The file(s) in folder 0 will automatically sta...
Page 19
19 main android os screen (home screen) main android os screen (home screen) home screen while you navigate in the android environment, you can return to this home screen by tapping the home button. The home screen provides the following options: browser: tap to open a standard web browser in which ...
Page 20: Retail Tablet Accessories
20 main android os screen (home screen) / retail tablet accessories display brightness we recommend setting the retail tablet screen to its maximum brightness, as follows. Either: use the brightness button on the back of the retail tablet – or – use the settings --> display --> brightness option, wh...
Page 21
21 retail tablet accessories which button is pressed, as described in the connect box – selecting folders 1 – 12 section on page 16. This connect box can also have one motion sensor which enables the display of a folder named ms when motion is detected, as described on page 16. Mounting options the ...
Page 22
22 retail tablet accessories counter display floor display refer to www.I-display.Com to download the latest product specification sheet.
Page 24
For further information or support, please contact: support@i-display.Com.