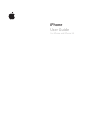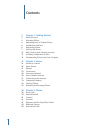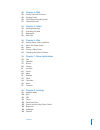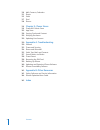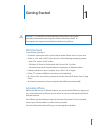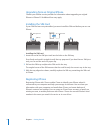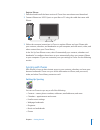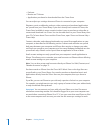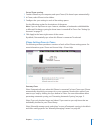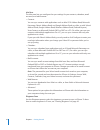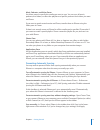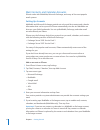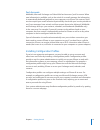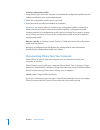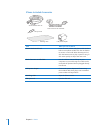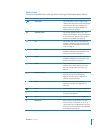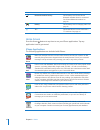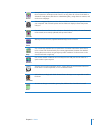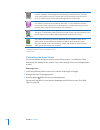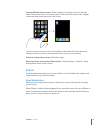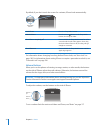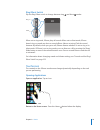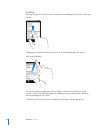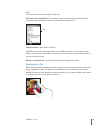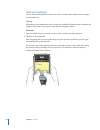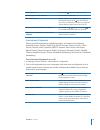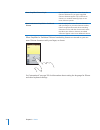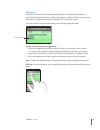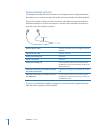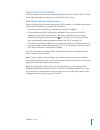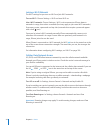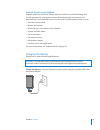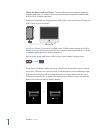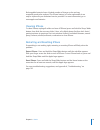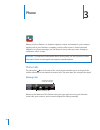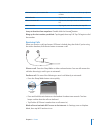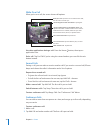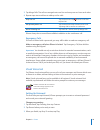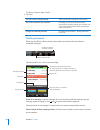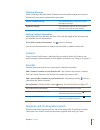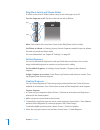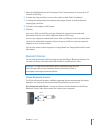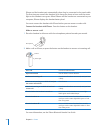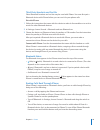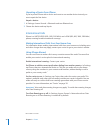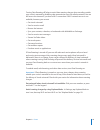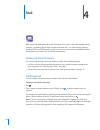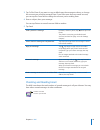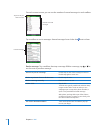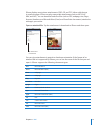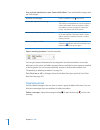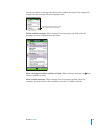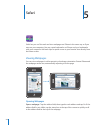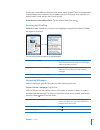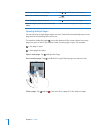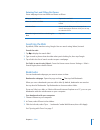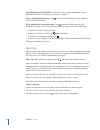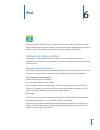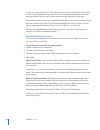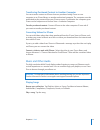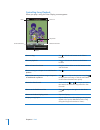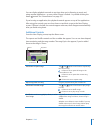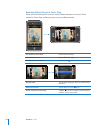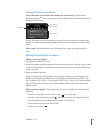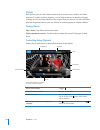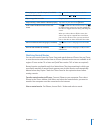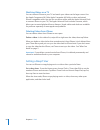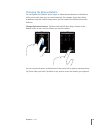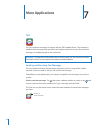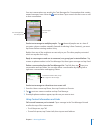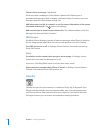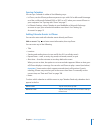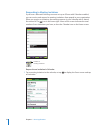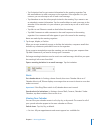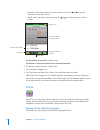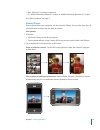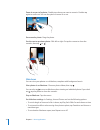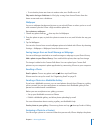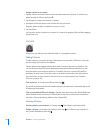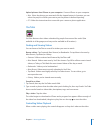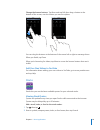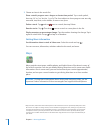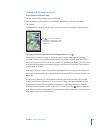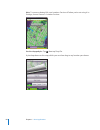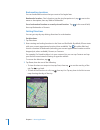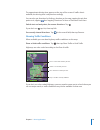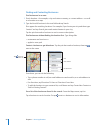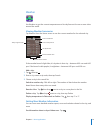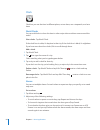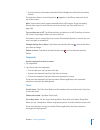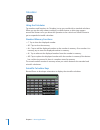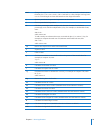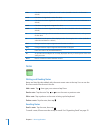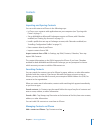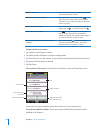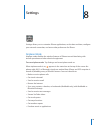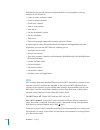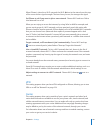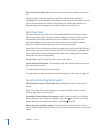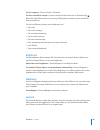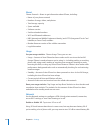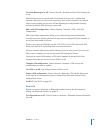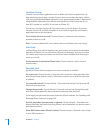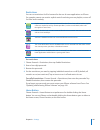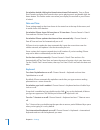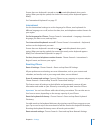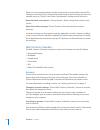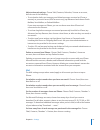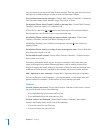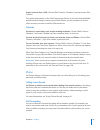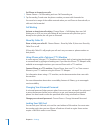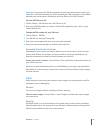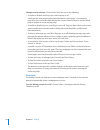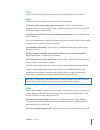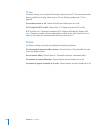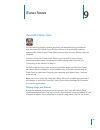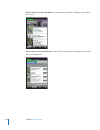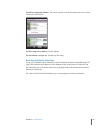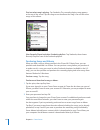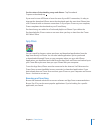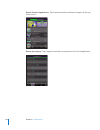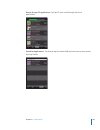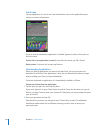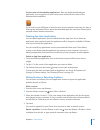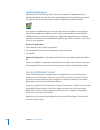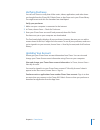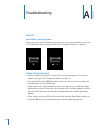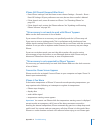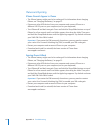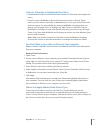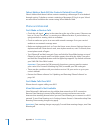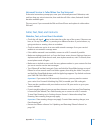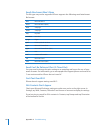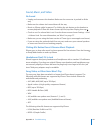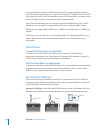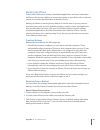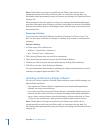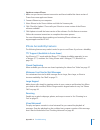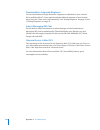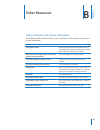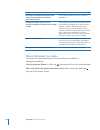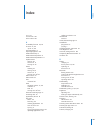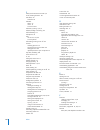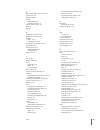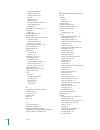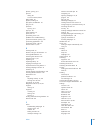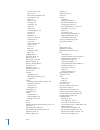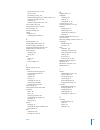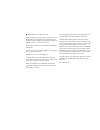- DL manuals
- I-GO
- MP3 Player
- POWER SPLITTER - 2
- User Manual
I-GO POWER SPLITTER - 2 User Manual
Summary of POWER SPLITTER - 2
Page 1
Iphone user guide for iphone and iphone 3g.
Page 2: Contents
Contents 2 5 chapter 1: getting started 5 what you need 5 activating iphone 6 upgrading from an original iphone 6 installing the sim card 6 registering iphone 7 syncing with itunes 12 mail, contacts, and calendar accounts 13 installing configuration profiles 14 disconnecting iphone from your compute...
Page 3
Contents 3 48 chapter 4: mail 48 setting up email accounts 48 sending email 49 checking and reading email 52 organizing email 54 chapter 5: safari 54 viewing webpages 57 searching the web 57 bookmarks 58 web clips 59 chapter 6: ipod 59 getting music, video, and more 61 music and other audio 66 video...
Page 4
Contents 4 110 mail, contacts, calendars 113 phone 115 safari 117 ipod 118 photos 119 chapter 9: itunes stores 119 itunes wi-fi music store 123 app store 128 syncing purchased content 129 verifying purchases 129 updating your account 130 appendix a: troubleshooting 130 general 132 itunes and syncing...
Page 5: Getting Started
1 getting started 5 warning: to avoid injury, read all operating instructions in this guide · and safety information in the important product information guide at www.Apple.Com/support/manuals/iphone before using iphone. What you need to use iphone, you need: a wireless service plan with a carrier t...
Page 6
Chapter 1 getting started 6 upgrading from an original iphone contact your cellular service provider for information about upgrading an original iphone to iphone 3g. Additional fees may apply. Installing the sim card if your sim card was not preinstalled, you must install the sim card before you can...
Page 7
Chapter 1 getting started 7 register iphone: 1 download and install the latest version of itunes from www.Itunes.Com/download. 2 connect iphone to a usb 2.0 port on your mac or pc using the cable that came with iphone. 3 follow the onscreen instructions in itunes to register iphone and sync iphone w...
Page 8
Chapter 1 getting started 8 podcasts movies and tv shows applications purchased or downloaded from the itunes store you can adjust sync settings whenever iphone is connected to your computer. Ringtones, music, audiobooks, podcasts, video content, and purchased applications are synced from your itune...
Page 9
Chapter 1 getting started 9 set up itunes syncing: 1 connect iphone to your computer, and open itunes (if it doesn’t open automatically). 2 in itunes, select iphone in the sidebar. 3 configure the sync settings in each of the settings panes. See the following section for descriptions of the panes. N...
Page 10
Chapter 1 getting started 10 info pane the info pane lets you configure the sync settings for your contacts, calendars, email accounts, and web browser. Contacts you can sync contacts with applications such as mac os x address book, microsoft entourage, yahoo! Address book, and google address book o...
Page 11
Chapter 1 getting started 11 music, podcasts, and video panes use these panes to specify the media you want to sync. You can sync all music, podcasts, and videos, or select the playlists and specific podcasts and videos you want on iphone. If you want to watch rented movies on iphone, transfer them ...
Page 12
Chapter 1 getting started 12 mail, contacts, and calendar accounts iphone works with mobileme, microsoft exchange, and many of the most popular email systems. Setting up accounts mobileme and microsoft exchange provide not only email, but contact and calendar information that can be synced to iphone...
Page 13
Chapter 1 getting started 13 push accounts mobileme, microsoft exchange, and yahoo! Mail are known as “push” accounts. When new information is available, such as the arrival of an email message, the information is automatically delivered (pushed) to your computer or to iphone. (in contrast,“fetch” s...
Page 14
Chapter 1 getting started 14 install a configuration profile: 1 using iphone, open the email message or download the configuration profile from the website provided by your system administrator. 2 when the configuration profile opens, tap install. 3 enter passwords and other information as requested...
Page 15: Basics
2 basics 15 iphone at a glance headset jack sleep/wake button receiver sim card tray ring/silent camera switch (on back) volume buttons status bar application touchscreen icons home button dock connector speaker microphone.
Page 16
Chapter 2 basics 16 iphone included accessories stereo headset with mic dock connector to usb cable sim eject tool hone p i polishing cloth usb power adapter item what you can do with it stereo headset with mic listen to music, videos, and phone calls. Use the built-in microphone to talk. Click the ...
Page 17
Chapter 2 basics 17 status icons the icons in the status bar at the top of the screen give information about iphone: status icon what it means cell signal shows whether you’re in range of the cellular network and can make and receive calls. The more bars, the stronger the signal. If there’s no signa...
Page 18
Chapter 2 basics 18 status icon what it means bluetooth headset battery shows battery level for the iphone bluetooth headset when it’s connected. See “iphone bluetooth headset” on page 43. Battery shows battery level or charging status. See page 32. Tty shows that iphone is set to work with a tty ma...
Page 19
Chapter 2 basics 19 view photos and images transferred from your computer or saved on iphone. View them in portrait or landscape mode. Zoom in on any photo for a closer look. Watch a slideshow. Email photos, add them to a mobileme gallery, assign them to contacts, and use them as wallpaper. Photos t...
Page 20
Chapter 2 basics 20 set up accounts and adjust all iphone settings in one convenient place. Set your ringtone, wallpaper, screen brightness, and settings for network, phone, mail, web, music, video, photos, and more. Set auto-lock and a passcode for security. Restrict access to explicit itunes conte...
Page 21
Chapter 2 basics 21 create additional home screens: while arranging icons, drag an icon to the right edge of the screen until a new screen appears. You can flick to return to the original screen and drag more icons to the new screen. You can create up to nine screens. The number of dots above the do...
Page 22
Chapter 2 basics 22 by default, if you don’t touch the screen for a minute, iphone locks automatically. Sleep/wake button lock iphone press the sleep/wake button. Unlock iphone press the home button or the sleep/wake button, then drag the slider. Turn iphone completely off press and hold the sleep/w...
Page 23
Chapter 2 basics 23 ring/silent switch flip the ring/silent switch to change between ring and silent modes. Ring silent when set to ring mode, iphone plays all sounds. When set to silent mode, iphone doesn’t ring or sound any alerts or sound effects. Alarms set using clock do sound, however. By defa...
Page 24
Chapter 2 basics 24 scrolling drag up or down to scroll. On some screens such as webpages, you can also scroll side to side. Dragging your finger to scroll won’t choose or activate anything on the screen. Flick to scroll quickly. You can wait for the scrolling to come to a stop, or tap or touch anyw...
Page 25
Index chapter 2 basics 25 lists some lists have an index along the right side. Find items in an indexed list: tap a letter to jump to items starting with that letter. Drag your finger along the index to scroll quickly through the list. Choose an item: tap an item in the list. Depending on the list, ...
Page 26
Chapter 2 basics 26 onscreen keyboard use the onscreen keyboard to enter text, such as contact information, text messages, or web addresses. Typing depending on the application you’re using, the intelligent keyboard may automatically suggest corrections as you type to help prevent mistyped words. En...
Page 27
Chapter 2 basics 27 type uppercase tap the shift key before tapping a letter. Quickly type a period and space double-tap the space bar. Turn caps lock on enable caps lock (see “keyboard” on page 108), then double-tap the shift key. The shift key turns blue, and all letters you type are uppercase. Ta...
Page 28
Chapter 2 basics 28 enter simplified chinese pinyin use the qwerty keyboard to enter pinyin for chinese characters. As you type, suggested chinese characters appear. Tap a character to choose it, or continue entering pinyin to see more character options. Enter handwritten simplified or traditional c...
Page 29
Chapter 2 basics 29 dictionary iphone has dictionaries for all supported languages. The appropriate dictionary is activated automatically when you select a keyboard on iphone. Iphone uses the active dictionary to suggest corrections or complete the word you’re typing. You don’t need to interrupt you...
Page 30
Chapter 2 basics 30 stereo headset with mic the headset included with iphone features a microphone and an integrated button that allows you to answer and end calls easily, and control audio and video playback. Plug in the headset to listen to music or a phone call. Callers hear you through the heads...
Page 31
Chapter 2 basics 31 connecting to the internet iphone connects to the internet automatically whenever you use mail, safari, youtube, stocks, maps, weather, the app store or itunes wi-fi music store. How iphone connects to the internet iphone connects to the internet using either a wi-fi network or a...
Page 32
Chapter 2 basics 32 joining a wi-fi network the wi-fi settings let you turn on wi-fi and join wi-fi networks. Turn on wi-fi: choose settings > wi-fi and turn wi-fi on. Join a wi-fi network: choose settings > wi-fi, wait a moment as iphone detects networks in range, then select a network (fees may ap...
Page 33
Chapter 2 basics 33 internet access on an airplane airplane mode turns off all the iphone radio transmitters to avoid interfering with aircraft operation. In some regions, where allowed by the aircraft operator and applicable laws and regulations, you can turn on wi-fi while airplane mode is on to: ...
Page 34
Chapter 2 basics 34 charge the battery and sync iphone: connect iphone to your computer using the included usb cable. Or, connect iphone to your computer using the included cable and the dock, available separately. Unless your keyboard has a high-powered usb 2.0 port, you must connect iphone to a us...
Page 35
Chapter 2 basics 35 rechargeable batteries have a limited number of charge cycles and may eventually need to be replaced. The iphone battery isn’t user replaceable; it can only be replaced by an authorized service provider. For more information, go to www.Apple.Com/batteries. Cleaning iphone to clea...
Page 36: Phone
3 phone 36 making a call on iphone is as simple as tapping a name and number in your contacts, tapping one of your favorites, or tapping a recent call to return it. Visual voicemail displays a list of your messages you can listen to in any order you want. Setting up conference calls is a snap. Warni...
Page 37
Chapter 3 phone 37 call someone in your contacts list tap contacts, choose a contact, then tap a phone number. Call a favorite tap favorites, then choose a contact. Return a recent call tap recents, then tap a name or number in the list. Dial a number tap keypad, enter the number, then tap call. Jum...
Page 38
Chapter 3 phone 38 while on a call when you’re on a call, the screen shows call options. Mute your call: tap mute. You can still hear the caller, but the caller can’t hear you. Use the keypad to enter information: tap keypad. Use the speakerphone or a bluetooth device: tap speaker. The button is lab...
Page 39
Chapter 3 phone 39 3 tap merge calls. The calls are merged onto one line and everyone can hear each other. 4 repeat steps two and three to add up to five calls. Drop one call tap conference and tap next to a call. Then tap end call. Talk privately with a call tap conference, then tap private next to...
Page 40
Chapter 3 phone 40 to rerecord, repeat steps 2 and 3. 4 tap save. Use your carrier’s default greeting tap voicemail, tap greeting, then tap default. Set an alert sound for new voicemail in settings, choose sounds and turn new voicemail on. The alert sounds once for each new voicemail. If the ring/si...
Page 41
Chapter 3 phone 41 deleting messages select a message, then tap delete. Deleted visual voicemail messages are saved on iphone until your carrier permanently erases them. Listen to a deleted message tap deleted messages (at the end of the list), then tap the message. Undelete a message tap deleted me...
Page 42
Chapter 3 phone 42 ring/silent switch and vibrate modes a switch on the side of iphone makes it easy to turn the ringer on or off. Turn the ringer on or off: flip the switch on the side of iphone. Ring silent note: clock alarms still sound even if you set the ring/silent switch to silent. Set iphone...
Page 43
Chapter 3 phone 43 5 adjust the highlighted area at the bottom of the itunes window to choose up to 30 seconds of the song. 6 to make the ringtone fade in or out, select either or both “fade” checkboxes. 7 to change the delay before the ringtone plays again, choose an interval from the looping pop-u...
Page 44
Chapter 3 phone 44 iphone and the headset pair automatically when they’re connected to the travel cable. The first time you connect the headset, let it charge for about an hour until the status light on the headset turns green. When iphone and the headset are connected to your computer, iphone displ...
Page 45
Chapter 3 phone 45 third-party headsets and car kits other bluetooth headsets and car kits may be used with iphone. You must first pair a bluetooth device with iphone before you can use it for your phone calls. Pair with iphone: 1 follow the instructions that came with the device to make it discover...
Page 46
Chapter 3 phone 46 unpairing a device from iphone if you’ve paired iphone with a device and want to use another device instead, you must unpair the first device. Unpair a device: 1 in settings, choose general > bluetooth and turn bluetooth on. 2 choose the device and tap unpair. International calls ...
Page 47
Chapter 3 phone 47 turning data roaming off helps to avoid data roaming charges when traveling outside your carrier’s network by disabling data transmission over the cellular network. You can still access the internet if you have a wi-fi connection. If wi-fi network access is not available, however,...
Page 48: Mail
4 mail 48 mail works with mobileme, microsoft exchange, and many of the most popular email systems—including yahoo! Mail, google email, and aol—as well as other industry- standard pop3 and imap email systems. You can send and receive embedded photos and graphics, and view pdfs and other attachments....
Page 49
Chapter 4 mail 49 3 tap cc/bcc/from if you want to copy or blind copy the message to others, or change the account you send the message from. If you have more than one email account, you can tap the from field to change the account you’re sending from. 4 enter a subject, then your message. You can t...
Page 50
Chapter 4 mail 50 on each account screen, you can see the number of unread messages in each mailbox. Tap to see all your email accounts number of unread messages tap a mailbox to see its messages. Unread messages have a blue dot next to them. Unread messages read a message: tap a mailbox, then tap a...
Page 51
Chapter 4 mail 51 iphone displays most picture attachments (jpeg, gif, and tiff) inline with the text in email messages. Iphone can play many audio attachments (such as mp3, aac, wav, and aiff). You can download and view files (such as pdf, webpage, text, pages, keynote, numbers, and microsoft word,...
Page 52
Chapter 4 mail 52 save a photo attachment to your camera roll album: press and hold the image, then tap “save image.” check for new messages choose a mailbox or tap at any time. See all the recipients of a message tap details. Tap a name or email address to see the recipient’s contact information. T...
Page 53
To show the delete button, swipe left or right over the message. Chapter 4 mail 53 you can also delete a message directly from the mailbox message list by swiping left or right over the message title, then tapping delete. Delete multiple messages: when viewing a list of messages, tap edit, select th...
Page 54: Safari
5 safari 54 safari lets you surf the web and view webpages on iphone in the same way as if you were on your computer. You can create bookmarks on iphone and sync bookmarks with your computer. Add web clips for quick access to your favorite sites directly from the home screen. Viewing webpages you ca...
Page 55
. Chapter 5 safari 55 as you type, web addresses that start with those letters appear. These are bookmarked or recent pages you’ve opened. Tap an address to go to that page. Keep typing if you want to enter a web address that’s not in the list. Erase the text in the address field: tap the address fi...
Page 56
Chapter 5 safari 56 return to the previous or next page tap or at the bottom of the screen. Return to a recently viewed page tap and tap history. To clear the history list, tap clear. Send a webpage address via email tap and tap “mail link to this page.” save an image or photo to your camera roll al...
Page 57
Chapter 5 safari 57 entering text and filling out forms some webpages have text fields and forms to fill out. Bring up the keyboard tap inside a text field. Move to another text field tap another text field, or tap the next or previous button. Submit a form once you finish filling out a form, tap go...
Page 58
Chapter 5 safari 58 sync bookmarks with mobileme: in iphone’s settings, select bookmarks in your mobileme account. See “setting up accounts” on page 12. Open a bookmarked webpage: tap , then choose a bookmark or tap a folder to see the bookmarks inside. Edit a bookmark or bookmark folder: tap , choo...
Page 59: Ipod
6 ipod 59 iphone syncs with itunes on your computer to get songs, videos, and other content you’ve collected in your itunes library. For information about adding music and other media to your itunes library, open itunes and choose help > itunes help. Getting music, video, and more to get music, vide...
Page 60
Chapter 6 ipod 60 if there are more songs in your itunes library than can fit on your iphone, itunes offers to create a special playlist to sync with iphone. Itunes fills the playlist with selections from your library. You can add or delete songs from the playlist and sync again. If you listen to pa...
Page 61
Chapter 6 ipod 61 transferring purchased content to another computer you can transfer content on iphone that was purchased using itunes on one computer to an itunes library on another authorized computer. The computer must be authorized to play content from your itunes account. To authorize the comp...
Page 62
Chapter 6 ipod 62 controlling song playback when you play a song, the now playing screen appears. Next/f play/p ast-forward ause ack list tr back previous/rewind volume pause a song tap or click the mic button on the iphone headset. Resume playback tap or click the mic button on the iphone headset. ...
Page 63
Chapter 6 ipod 63 you can display playback controls at any time when you’re listening to music and using another application—or even when iphone is locked—by double-clicking the home button. See “home button” on page 107. If you’re using an application, the playback controls appear on top of the app...
Page 64
. Chapter 6 ipod 64 browsing album covers in cover flow when you’re browsing music, you can rotate iphone sideways to see your itunes content in cover flow and browse your music by album artwork. See content in cover flow rotate iphone sideways. Browse album covers drag or flick left or right. See t...
Page 65
Chapter 6 ipod 65 viewing all tracks on an album see all the tracks on the album that contains the current song: from the now playing screen tap . Tap a track to play it. Tap the album cover thumbnail to return to the now playing screen. Rating bar back to now playing screen album tracks in track li...
Page 66
Chapter 6 ipod 66 videos with iphone, you can view video content such as movies, music videos, and video podcasts. If a video contains chapters, you can skip to the next or previous chapter, or bring up a list and start playing at any chapter that you choose. If a video provides alternate language f...
Page 67
Chapter 6 ipod 67 start playing at a specific chapter (if available) tap , then choose a chapter from the list. Rewind or fast-forward touch and hold or . Skip to any point in a video drag the playhead along the scrubber bar. Stop watching a video before it finishes playing tap done. Or press the ho...
Page 68
Chapter 6 ipod 68 watching videos on a tv you can connect iphone to your tv and watch your videos on the larger screen. Use the apple component av cable, apple composite av cable, or other authorized iphone compatible cable. You can also use these cables with the apple universal dock to connect ipho...
Page 69
Chapter 6 ipod 69 changing the browse buttons you can replace the playlists, artist, songs, or videos browse buttons at the bottom of the screen with ones you use more frequently. For example, if you often listen to podcasts and don’t watch many videos, you can replace the videos button with podcast...
Page 70: More Applications
7 more applications 70 text you can send text messages to anyone with an sms-capable phone. The recipient is notified of the message and can read it and reply at any time. You can also send text messages to multiple people at the same time. Warning: for important information about driving safely, se...
Page 71
Chapter 7 more applications 71 your text conversations are saved in the text messages list. Conversations that contain unread messages have a blue dot next to them. Tap a name in the list to see or add to that conversation. Text messages from the other person text messages you sent send a text messa...
Page 72
Chapter 7 more applications 72 follow a link in a message: tap the link. A link may open a webpage in safari, initiate a phone call in phone, open a preaddresssed message in mail, or display a location in maps. To return to your text messages, press the home button and tap text. Add information in a...
Page 73
Chapter 7 more applications 73 syncing calendars you can sync calendar in either of the following ways: in itunes, use the iphone preference panes to sync with ical or microsoft entourage on a mac, or microsoft outlook 2003 or 2007 on a pc when you connect iphone to your computer. See “syncing with ...
Page 74
Chapter 7 more applications 74 responding to meeting invitations if you have a microsoft exchange account set up on iphone with calendars enabled, you can receive and respond to meeting invitations from people in your organization. When you receive an invitation, the meeting appears in your calendar...
Page 75
Chapter 7 more applications 75 tap “invitation from” to get contact information for the meeting organizer. Tap the email address to send a message to the organizer. If the organizer is in your contacts, you can also tap to call or send a text message. Tap attendees to see the other people invited to...
Page 76
Events for selected day chapter 7 more applications 76 day view: scroll up or down to see the events in a day. Tap or to see the previous or next day’s events. Month view: tap a day to see its events. Tap or to see the previous or next month. Go to today add an event days with dots have scheduled ev...
Page 77
Chapter 7 more applications 77 mac: iphoto 4.0.3 or later, or aperture pc: adobe photoshop album 2.0 or later, or adobe photoshop elements 3.0 or later see “what you need” on page 5. Viewing photos photos synced from your computer can be viewed in photos. You can also view the roll of pictures you’v...
Page 78
Chapter 7 more applications 78 zoom in on part of a photo: double-tap where you want to zoom in. Double-tap again to zoom out. You can also pinch to zoom in or out. Pan around a photo: drag the photo. See the next or previous photo: flick left or right. Or tap the screen to show the controls, then t...
Page 79
Chapter 7 more applications 79 to set whether photos are shown in random order, turn shuffle on or off. Play music during a slideshow: in ipod, play a song, then choose photos from the home screen and start a slideshow. Wallpaper you see a wallpaper background picture as you unlock iphone or when yo...
Page 80
Chapter 7 more applications 80 assign a photo to a contact: 1 choose camera from the home screen and take someone’s picture. Or choose any photo already on iphone and tap . 2 tap assign to contact and choose a contact. 3 position and size the photo until it looks the way you want. Drag the photo to ...
Page 81
Chapter 7 more applications 81 upload pictures from iphone to your computer: connect iphone to your computer. Mac: select the photos you want and click the import button. In aperture, you can select the project or folder you want to put the photos in before importing. Pc: follow the instructions tha...
Page 82
Chapter 7 more applications 82 show or hide video controls: tap the screen. Next/fast-forward play/pause email scale download progress scrubber bar volume previous/rewind bookmark playhead play or pause a video tap or . Raise or lower the volume drag the volume slider. Or use the volume buttons on t...
Page 83
Chapter 7 more applications 83 change the browse buttons: tap more and tap edit, then drag a button to the bottom of the screen, over the button you want to replace. You can drag the buttons at the bottom of the screen left or right to rearrange them. When you finish, tap done. When you’re browsing ...
Page 84
Chapter 7 more applications 84 3 choose an item in the search list. Show a stock’s progress over a longer or shorter time period: tap a stock symbol, then tap 1d, 1w, 1m, 3m, 6m, 1y, or 2y. The chart adjusts to show progress over one day, one week, one, three, or six months, or one or two years. Del...
Page 85
Tap contacts list to get information about the location, get directions, or add the location to your bookmarks or chapter 7 more applications 85 finding and viewing locations find a location and see a map: 1 tap the search field to bring up the keyboard. 2 type an address, intersection, area, landma...
Page 86
Chapter 7 more applications 86 note: to conserve battery life, turn locations services off when you’re not using it. In settings, choose general > location services. Use the dropped pin: tap , then tap drop pin. A pin drops down on the map, which you can then drag to any location you choose..
Page 87
Chapter 7 more applications 87 , quickly move the pin to the area currently displayed: tap then tap replace pin. Zoom in to a part of a map pinch the map with two fingers. Or double-tap the part you want to zoom in on. Double-tap again to zoom in even closer. Zoom out pinch the map. Or tap the map w...
Page 88
Chapter 7 more applications 88 bookmarking locations you can bookmark locations that you want to find again later. Bookmark a location: find a location, tap the pin that points to it, tap next to the name or description, then tap “add to bookmarks.” see a bookmarked location or recently viewed locat...
Page 89
Chapter 7 more applications 89 the approximate driving time appears at the top of the screen. If traffic data is available, the driving time is adjusted accordingly. You can also get directions by finding a location on the map, tapping the pin that points to it, tapping , then tapping directions to ...
Page 90
Tap to show contact info chapter 7 more applications 90 finding and contacting businesses find businesses in an area: 1 find a location—for example, a city and state or country, or a street address—or scroll to a location on a map. 2 type the kind of business in the text field and tap search. Pins a...
Page 91
Chapter 7 more applications 91 weather use weather to get the current temperature and six-day forecast for one or more cities around the world. Viewing weather summaries tap weather from the home screen to see the current weather for the selected city. Six-day forecast current temperature current co...
Page 92
Chapter 7 more applications 92 clock clock lets you see the time in different places, set an alarm, use a stopwatch, and set a timer. World clocks you can add clocks to show the time in other major cities and time zones around the world. View clocks: tap world clock. If the clock face is white, it’s...
Page 93
Chapter 7 more applications 93 to give the alarm a description, tap label. Iphone displays the label when the alarm sounds. If at least one alarm is set and turned on, appears in the iphone status bar at the top of the screen. Note: some carriers don’t support network time in all locations. If you’r...
Page 94
Chapter 7 more applications 94 calculator using the calculator tap numbers and functions in calculator just as you would with a standard calculator. When you tap the add, subtract, multiply, or divide button, a white ring appears around the button to let you know the operation to be carried out. Rot...
Page 95
Chapter 7 more applications 95 2nd changes the trigonometric buttons (sin, cos, tan, sinh, cosh, and tanh) to their inverse functions (sin-1, cos-1, tan-1, sinh-1, cosh-1, and tanh-1). It also changes ln to log2, and e x to 2 x . Click 2nd again to return the buttons to their original functions. ( o...
Page 96
Chapter 7 more applications 96 sinh -1 calculates the inverse hyperbolic sine of a value. (available when the 2nd button is clicked.) cosh calculates the hyperbolic cosine of a value. Cosh -1 calculates the inverse hyperbolic cosine of a value. (available when the 2nd button is clicked.) tanh calcul...
Page 97
Chapter 7 more applications 97 contacts importing and syncing contacts you can add contacts to iphone in the following ways: in itunes, sync contacts with applications on your computer (see “ syncing with itunes” on page 7) set up mobileme or microsoft exchange accounts on iphone, with calendars ena...
Page 98
Chapter 7 more applications 98 delete a contact in contacts, choose a contact, than tap edit. Scroll down and tap delete contact. Add a contact from the keypad tap keypad, enter a number, then tap . Tap create new contact and enter the caller’s information, or tap “add to existing contact” and choos...
Page 99: Settings
8 settings 99 settings allows you to customize iphone applications, set the date and time, configure your network connection, and enter other preferences for iphone. Airplane mode airplane mode disables the wireless features of iphone to avoid interfering with aircraft operation and other electrical...
Page 100
Chapter 8 settings 100 if allowed by the aircraft operator and applicable laws and regulations, you can continue to use iphone to: listen to music and watch video listen to visual voicemail check your calendar take or view pictures hear alarms use the stopwatch or timer use the calculator take notes...
Page 101
Chapter 8 settings 101 when iphone is joined to a wi-fi network, the wi-fi icon in the status bar at the top of the screen shows signal strength. The more bars you see, the stronger the signal. Set iphone to ask if you want to join a new network: choose wi-fi and turn “ask to join networks” on or of...
Page 102
Chapter 8 settings 102 select a carrier for phone calls: choose carrier and select the network you want to use. Once you select a network, iphone uses only that network. If the network is unavailable,“no service” appears on the iphone screen and you can’t make or receive calls or visual voicemail, o...
Page 103
Chapter 8 settings 103 set the ringtone: choose sounds > ringtone. Set alert and effects sounds: choose sounds and turn items on or off under ring . When the ring/silent switch is set to ring, iphone plays sounds for alerts and effects that are turned on. You can set iphone to play a sound whenever ...
Page 104
Chapter 8 settings 104 about choose general > about to get information about iphone, including: name of your phone network number of songs, videos, and photos total storage capacity space available software version serial and model numbers wi-fi and bluetooth addresses imei (international mobile equ...
Page 105
Chapter 8 settings 105 turn data roaming on or off: choose general > network and turn data roaming on or off. Data roaming turns on internet and visual voicemail access over a cellular data network when you’re in an area not covered by your carrier’s network. For example, when you’re traveling, you ...
Page 106
Chapter 8 settings 106 location services location services allows applications such as maps and camera to gather and use data indicating your location. Location services does not correlate the data it collects with your personally identifiable information. Your approximate location is determined usi...
Page 107
Chapter 8 settings 107 restrictions you can set restrictions for ipod content for the use of some applications on iphone. For example, parents can restrict explicit music from being seen on playlists, or turn off youtube access entirely. Explicit music or video content purchased from the itunes stor...
Page 108
Chapter 8 settings 108 set whether double-clicking the home button shows ipod controls: turn on show ipod controls to display ipod controls when you’re playing music and double-click the home button. This feature works even when your display is turned off or your iphone is locked. Date and time thes...
Page 109
Chapter 8 settings 109 if more than one keyboard is turned on, tap to switch keyboards when you’re typing. When you tap the symbol, the name of the newly active keyboard appears briefly. See “international keyboards” on page 27. International use the international settings to set the language for ip...
Page 110
Chapter 8 settings 110 when you reset network settings, your list of previously used networks and your vpn settings are removed. Wi-fi is turned off and then back on, disconnecting you from any network you’re on. The wi-fi and “ask to join networks” settings are left turned on. Reset the home screen...
Page 111
Chapter 8 settings 111 adjust advanced settings: choose “mail, contacts, calendars,” choose an account, then do one of the following: to set whether drafts, sent messages, and deleted messages are stored on iphone or remotely on your email server (imap accounts only), tap advanced and choose drafts ...
Page 112
Chapter 8 settings 112 you can choose to see up to five lines of each message. That way, you can scan a list of messages in a mailbox and get an idea of what each message is about. Set a minimum font size for messages: choose “mail, contacts, calendars” > minimum font size, then choose small, medium...
Page 113
Chapter 8 settings 113 import contacts from a sim: choose “mail, contacts, calendars,” then tap import sim contacts. The contact information on the sim is imported to iphone. If you have both mobileme and microsoft exchange contacts synced with iphone, you are prompted to choose which account you wa...
Page 114
Chapter 8 settings 114 set iphone to forward your calls: 1 choose phone > call forwarding and turn call forwarding on. 2 tap forwarding to and enter the phone number you want calls forwarded to. You must be in range of the cellular network when you set iphone to forward calls, or calls won’t be forw...
Page 115
Chapter 8 settings 115 important: if you enter the pin incorrectly three times, you may need to contact your carrier for a personal unlocking key (puk) to enable your sim card again. Some cellular networks may not accept an emergency call from iphone if the sim is locked. Turn the sim pin on or off:...
Page 116
Chapter 8 settings 116 change security settings: choose safari, then do one of the following: to enable or disable javascript, turn javascript on or off. Javascript lets web programmers control elements of the page—for example, a page that uses javascript might display the current date and time or c...
Page 117
Chapter 8 settings 117 ipod use ipod settings to adjust settings for music and video playback on your ipod. Music the music settings apply to songs, podcasts, and audiobooks. Set itunes to play songs at the same sound level: in itunes, choose itunes > preferences if you’re using a mac, or edit > pre...
Page 118
Chapter 8 settings 118 tv out use these settings to set up how iphone plays videos on your tv. For more information about using iphone to play videos on your tv, see “watching videos on a tv” on page 68. Turn widescreen on or off: choose ipod and turn widescreen on or off. Set tv signal to ntsc or p...
Page 119: Itunes Stores
9 itunes stores 119 itunes wi-fi music store you can search for, browse, preview, purchase, and download songs and albums from the itunes wi-fi music store directly to iphone. Your purchased content is automatically copied to your itunes library the next time you sync iphone with your computer. To u...
Page 120
Chapter 9 itunes stores 120 browse featured songs and albums: tap featured and select a category at the top of the screen. Browse top ten songs and albums: tap top tens, then choose a category and tap top songs or top albums..
Page 121
Chapter 9 itunes stores 121 search for songs and albums: tap search, tap the search field and enter one or more words, then tap search. See the songs on an album: tap the album. See the album a song is on: double-tap the song. Browsing starbucks selections if you join a starbucks wi-fi network in se...
Page 122
Chapter 9 itunes stores 122 find out what song is playing: tap starbucks. The currently playing song appears at the top of the screen. Tap the song to see the album the song is on and the other songs on the album. View recently played and other starbucks playlists: tap starbucks, then choose recentl...
Page 123
Chapter 9 itunes stores 123 see the status of downloading songs and albums: tap downloads. To pause a download, tap . If you need to turn off iphone or leave the area of your wi-fi connection, it’s okay to interrupt the download. Iphone starts the download again the next time iphone joins a wi-fi ne...
Page 124
Chapter 9 itunes stores 124 browse featured applications: tap featured and select a featured category at the top of the screen. Browse by category: tap categories and select a category to see a list of applications..
Page 125
Chapter 9 itunes stores 125 browse the top 25 applications: tap top 25, then scroll through the list of applications. Search for applications: tap search, tap the search field and enter one or more words, then tap search..
Page 126
Chapter 9 itunes stores 126 info screen tap any application in a list to see more information, such as the application’s price, reviews, and other information. If you’ve already installed the application,“installed” appears in place of the price on the info screen. Send a link to an application via ...
Page 127
Chapter 9 itunes stores 127 see the status of downloading applications: after you begin downloading an application, its icon appears on your home screen and shows the status of the download and installation. If you need to turn off iphone or leave the area of your network connection, it’s okay to in...
Page 128
Chapter 9 itunes stores 128 updating applications whenever you access the app store, it checks for updates to applications you’ve installed. By default, the app store also automatically checks for updates every week. The app store icon shows the total number of application updates available. If an u...
Page 129
Chapter 9 itunes stores 129 verifying purchases you can use itunes to verify that all the music, videos, applications, and other items you bought from the itunes wi-fi music store or app store are in your itunes library. You might want to do this if a download was interrupted. Verify your purchases:...
Page 130: Troubleshooting
A endix p p a troubleshooting 130 general low-battery image appears iphone is low on power and needs to charge for up to ten minutes before you can use it. For information about charging iphone, see “charging the battery” on page 33. Or iphone doesn’t respond iphone may be low on power. Connect ipho...
Page 131
Appendix a troubleshooting 131 iphone still doesn’t respond after reset reset iphone settings. From the home screen choose settings > general > reset > reset all settings. All your preferences are reset, but no data or media is deleted. If that doesn’t work, erase all content on iphone. See “ resett...
Page 132
Appendix a troubleshooting 132 itunes and syncing iphone doesn’t appear in itunes the iphone battery might need to be recharged. For information about charging iphone, see “charging the battery” on page 33. Disconnect other usb devices from your computer and connect iphone to a different usb 2.0 por...
Page 133
Appendix a troubleshooting 133 contacts, calendars, or bookmarks don’t sync download and install (or reinstall) the latest version of itunes from www.Apple.Com/ itunes. If you’ve set up a mobileme or microsoft exchange account on iphone, itunes won’t sync the contacts, calendars, or bookmarks you se...
Page 134
Appendix a troubleshooting 134 yahoo! Address book still has contacts deleted from iphone yahoo! Address book doesn’t allow contacts containing a messenger id to be deleted through syncing. To delete a contact containing a messenger id, log in to your yahoo! Account online and delete the contact usi...
Page 135
Appendix a troubleshooting 135 voicemail service is called when you tap voicemail if the voice instructions prompt you, enter your voicemail password. Otherwise, wait until you hear any voice instruction, then end the call. After a time, voicemail should become available again. This may occur if you...
Page 136
Appendix a troubleshooting 136 email attachment won’t open the file type may not be supported. Iphone supports the following email attachment file formats: .Doc microsoft word .Docx microsoft word (xml) .Htm webpage .Html webpage .Key keynote .Numbers numbers .Pages pages .Pdf preview, adobe acrobat...
Page 137
Appendix a troubleshooting 137 sound, music, and video no sound unplug and reconnect the headset. Make sure the connector is pushed in all the way. Make sure the volume isn’t turned down all the way. Music on iphone might be paused. Try clicking the mic button on the headset to resume playback.Or fr...
Page 138
Appendix a troubleshooting 138 a song encoded using apple lossless format has full cd-quality sound, but takes up only about half as much space as a song encoded using aiff or wav format. The same song encoded in aac or mp3 format takes up even less space. When you import music from a cd using itune...
Page 139
Appendix a troubleshooting 139 backing up iphone itunes creates backups of settings, downloaded applications, and other information on iphone. You can use a backup to restore these items to your iphone after a software restore or to transfer the information to another iphone. Backing up iphone or re...
Page 140
Appendix a troubleshooting 140 note: deleted data is no longer accessible via the iphone user interface, but is not permanently erased from your iphone until it is overwritten by new data. For information about permanently erasing all content and settings, see “resetting iphone” on page 109. When pr...
Page 141
Appendix a troubleshooting 141 update or restore iphone: 1 make sure you have an internet connection and have installed the latest version of itunes from www.Apple.Com/itunes. 2 connect iphone to your computer. 3 select iphone in the itunes sidebar and click the summary tab. 4 click “check for updat...
Page 142
Appendix a troubleshooting 142 downloadable, assignable ringtones you can download and assign distinctive ringtones to individuals in your contacts list for audible caller id. Create and download additional ringtones of your favorite songs from the itunes store (sold separately). See “setting ringto...
Page 143: Other Resources
B a pp endix other resources 143 safety, software, and service information the following table describes where to get more iphone-related safety, software, and service information. To learn about do this using iphone safely see the important product information guide at www.Apple.Com/support/manuals...
Page 144
Appendix b other resources 144 to learn about do this microsoft outlook, windows address book, adobe photoshop album, and adobe photoshop elements see the documentation that came with those applications. Finding your iphone serial number or international mobile equipment identity (imei) number you c...
Page 145: Index
Index inde x 145 3g 17, 32 12-hour time 108 24-hour time 108 a accessibility features 114, 141 accounts 12, 110 “push” 13, 102 activating iphone 5 adjusting brightness 103 adobe photoshop 77 adobe photoshop album 11 adobe photoshop elements 11 airplane mode settings 99 status icon 17 turning on 99 a...
Page 146
Index 146 c cable, dock connector to usb 7, 16 cache, clearing browser 116 calculator 94 scientific 94 calendar about 72 views 75 see also events calendars, syncing 7, 10, 73 caller id, hiding or showing 114 call forwarding 113 call options 38 calls no service 134, 135 see also phone call waiting, t...
Page 147
Index 147 g gal (global address list) 48, 97, 136 getting help 143 getting started 5 google address book 133 searching the web 57 google search engine 115 gprs 31 gps 85 h hands-free phone calls 105 headphones. See headset headset about 16, 30 doesn’t fit in jack 137 headset button. See mic button h...
Page 148
Index 148 finding businesses 90 finding location 85 getting directions 88 gps 85 hybrid view 87 satellite view 87 seeing location of a contact 87 traffic conditions 89 zooming 87 mic button 16, 30, 37, 62, 64, 137 microphone about 30 microsoft entourage 10 microsoft excel 116 microsoft exchange 12, ...
Page 149
Index 149 photos, syncing 8, 11 pictures taking 80 see also camera, photos pin number 115 playlists, making 65 play speed, audiobooks 117 plug-ins 116 podcasts syncing 8, 11 pop-ups 116 power adapter 16 power, low 34 previewing music 122 problems. See troubleshooting purchased content, syncing 128 p...
Page 150
Index 150 location services 106 mail 110, 111 mail, contacts, calendars 110 passcode lock 106 phone 113 photos 78, 118 resetting 109 restrictions 107 ringer 103 safari 57, 115 screen brightness 103 security 115 silent 103 slideshow 78 sound 72, 75, 103, 111 temperature 91 tv out 118 usage statistics...
Page 151
Index 151 iphone doesn’t turn on 130 no sound 137 preventing syncing 133 problems playing songs or other content 137 removing the sim card 138 restarting 35 software update and restore 140 tty machine, using 114 turning ipod touch on or off 21 tv out settings 118 tv signal settings 118 typing keyboa...
Page 152
K © 2008 apple inc. All rights reserved. Apple, the apple logo, airport, cover flow, firewire, ical, iphoto, ipod, itunes, keynote, mac, macintosh, mac os, numbers, pages, and safari are trademarks of apple inc., registered in the u.S. And other countries. Finder, iphone, multi-touch, and shuffle ar...