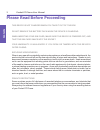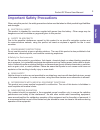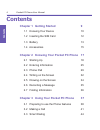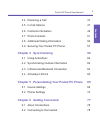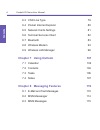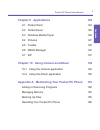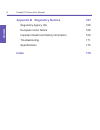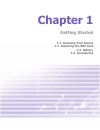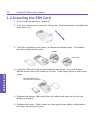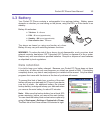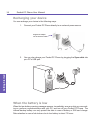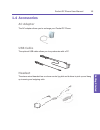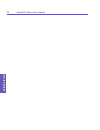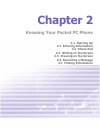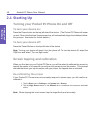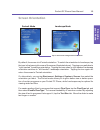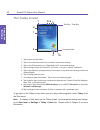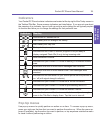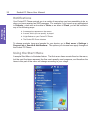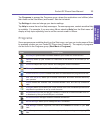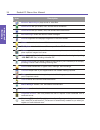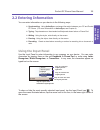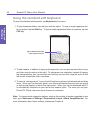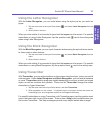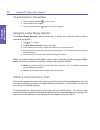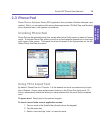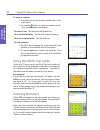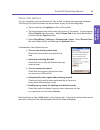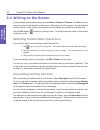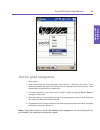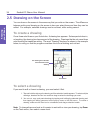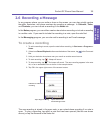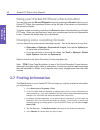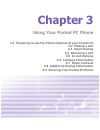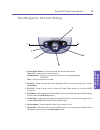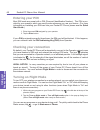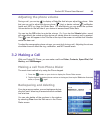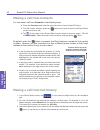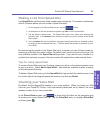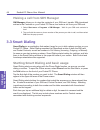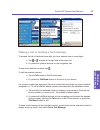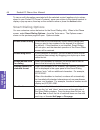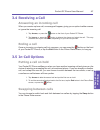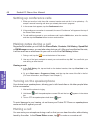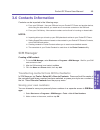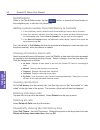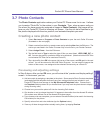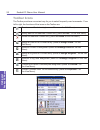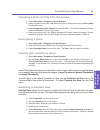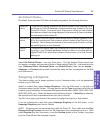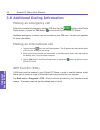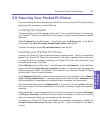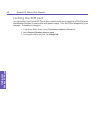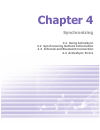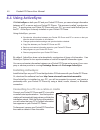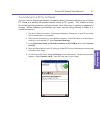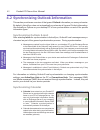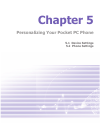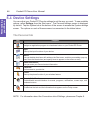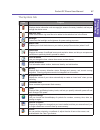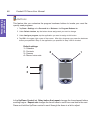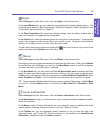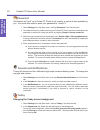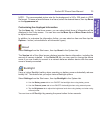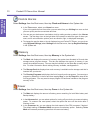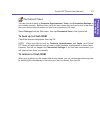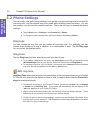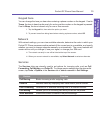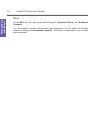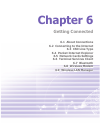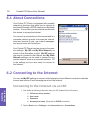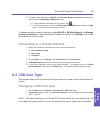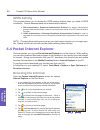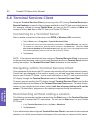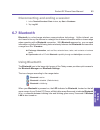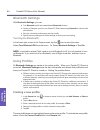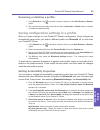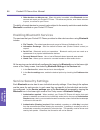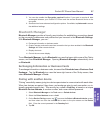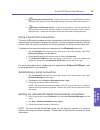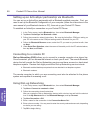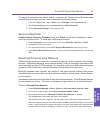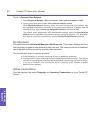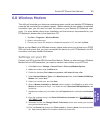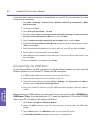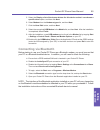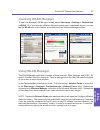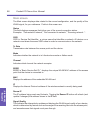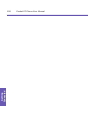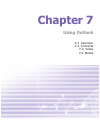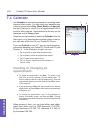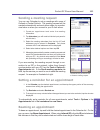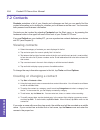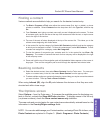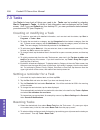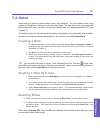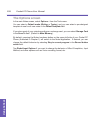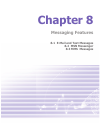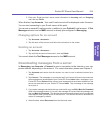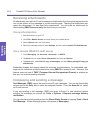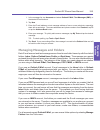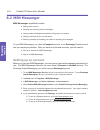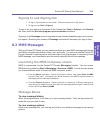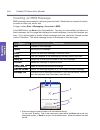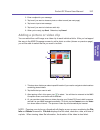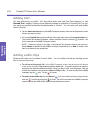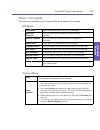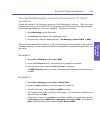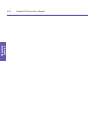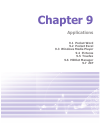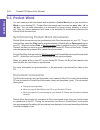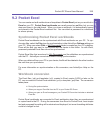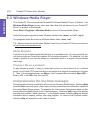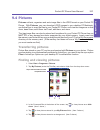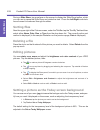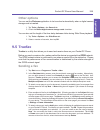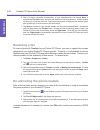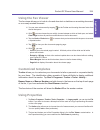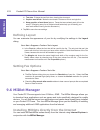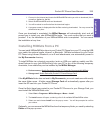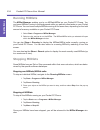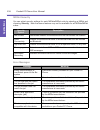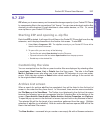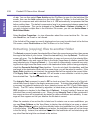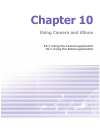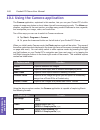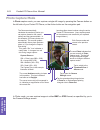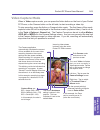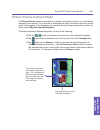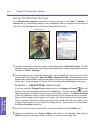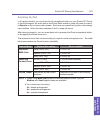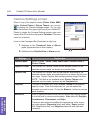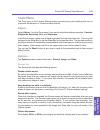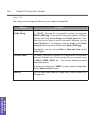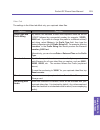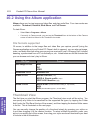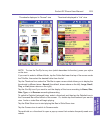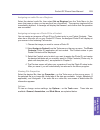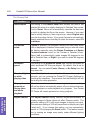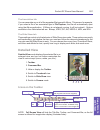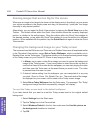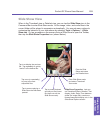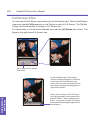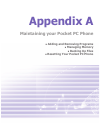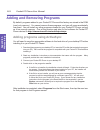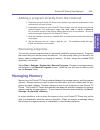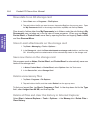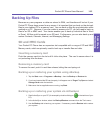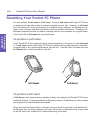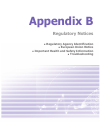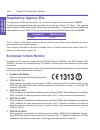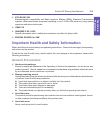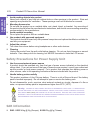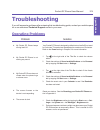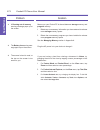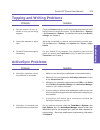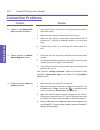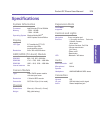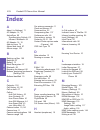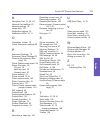Summary of PDA2
Page 1
Pocket pc phone.
Page 2
Pocket pc phone user manual 2 contents pocket pc phone user manual 3 contents please read before proceeding this device is not charged when you take it out of the box. Do not remove the battery pack when the device is charging. When inserting your sim card, make sure the device is powered off, and t...
Page 3: Important Safety Precautions
Pocket pc phone user manual 2 contents pocket pc phone user manual 3 contents important safety precautions when using this product, the safety precautions below must be taken to offset possible legal liabilities and damages. N electrical safety this product is intended for use when supplied with pow...
Page 4: Contents
Pocket pc phone user manual 4 contents pocket pc phone user manual 5 contents contents chapter 1 getting started 9 1.1 knowing your device 10 1.2 inserting the sim card 12 1.3 battery 13 1.4 accessories 15 chapter 2 knowing your pocket pc phone 17 2.1 starting up 18 2.2 entering information 25 2.3 p...
Page 5: Chapter 4 Synchronizing
Pocket pc phone user manual 4 contents pocket pc phone user manual 5 contents 3.4 receiving a call 47 3.5 in-call options 47 3.6 contacts information 49 3.7 photo contacts 51 3.8 additional dialing information 56 3.9 securing your pocket pc phone 57 chapter 4 synchronizing 59 4.1 using activesync 60...
Page 6: 119
Pocket pc phone user manual 6 contents pocket pc phone user manual 7 contents 6.3 csd line type 79 6.4 pocket internet explorer 80 6.5 network cards settings 81 6.6 terminal services client 82 6.7 bluetooth 83 6.8 wireless modem 93 6.9 wireless lan manager 96 chapter 7 using outlook 101 7.1 calendar...
Page 7: Chapter 9 Applications
Pocket pc phone user manual 6 contents pocket pc phone user manual 7 contents chapter 9 applications 123 9.1 pocket word 124 9.2 pocket excel 125 9.3 windows media player 126 9.4 pictures 127 9.5 truefax 129 9.6 midlet manager 132 9.7 zip 137 chapter 10 using camera and album 139 10.1 using the came...
Page 8: 167
Pocket pc phone user manual 8 contents appendix b regulatory notices 167 regulatory agency ids 168 european union notice 168 important health and safety information 169 troubleshooting 171 specifications 175 index 176.
Page 9: Chapter 1
Chapter 1 getting started 1.1 knowing your device 1.2 inserting the sim card 1.3 battery 1.4 accessories.
Page 10: 1.1 Knowing Your Device
Pocket pc phone user manual 10 getting started pocket pc phone user manual 11 getting started 1.1 knowing your device front, top, and left side view contacts press for quick access to your contacts. Record press to record a voice note. Volume press up/down to adjust the volume of your device. Camera...
Page 11: Camera Lens
Pocket pc phone user manual 10 getting started pocket pc phone user manual 11 getting started back, bottom, and right side view camera lens external antenna if your car supports, you can attach your pocket pc phone to the external antenna and utilize its superior reception quality. Self-view mirror ...
Page 12: 1.2 Inserting The Sim Card
Pocket pc phone user manual 12 getting started pocket pc phone user manual 13 getting started 1.2 inserting the sim card 1. Ensure that the device is turned off. 2. Turn your device over, press the “fixing lock” (indicated below), and slide the back cover off. 3. Push the red battery lock down, to r...
Page 13: 1.3 Battery
Pocket pc phone user manual 12 getting started pocket pc phone user manual 13 getting started 1.3 battery your pocket pc phone contains a rechargeable li-ion polymer battery. Battery power depends on whether you are talking on the phone, using the pda, or if the device is on standby. Battery life es...
Page 14: Recharging Your Device
Pocket pc phone user manual 14 getting started pocket pc phone user manual 15 getting started recharging your device you can recharge your device in the following ways: 1. Connect your pocket pc phone directly to an external power source. 2. You can also charge your pocket pc phone by plugging the s...
Page 15: 1.4 Accessories
Pocket pc phone user manual 14 getting started pocket pc phone user manual 15 getting started 1.4 accessories ac adapter the ac adapter allows you to recharge your pocket pc phone. Usb cable the optional usb cable allows you to synchronize with a pc. Headset the stereo wired headset has a volume con...
Page 16
Pocket pc phone user manual 16 getting started.
Page 17: Chapter 2
Chapter 2 knowing your pocket pc phone 2.1 starting up 2.2 entering information 2.3 phone pad 2.4 writing on the screen 2.5 drawing on the screen 2.6 recording a message 2.7 finding information.
Page 18: 2.1 Starting Up
Pocket pc phone user manual 18 knowing your phone pocket pc phone user manual 19 knowing your phone 2.1 starting up turning your pocket pc phone on and off to turn your device on: press the power button on the top left side of the device. (the pocket pc phone will power up and, if this is the first ...
Page 19: Screen Orientation
Pocket pc phone user manual 18 knowing your phone pocket pc phone user manual 19 knowing your phone screen orientation by default, the screen is in portrait orientation. To switch the orientation to landscape, tap the icon in the lower right corner of the screen (illustrated above). Tapping once swi...
Page 20: The Today Screen
Pocket pc phone user manual 20 knowing your phone pocket pc phone user manual 21 knowing your phone the today screen 1. Tap to open the start menu. 2. Tap to view network/connectivity information and access settings. 3. Tap to view phone status, turn flight mode on/off, and access settings. 4. Tap t...
Page 21: Indicators
Pocket pc phone user manual 20 knowing your phone pocket pc phone user manual 21 knowing your phone indicators your pocket pc phone's status indicators are located at the top right of the today screen in the taskbar/title bar. Some common indicators are listed below. If you are not sure about the me...
Page 22: Notifications
Pocket pc phone user manual 22 knowing your phone pocket pc phone user manual 23 knowing your phone notifications your pocket pc phone reminds you in a variety of ways when you have something to do, or when you have received an sms message. For example, if you’ve set up an appointment in calendar, a...
Page 23: Programs
Pocket pc phone user manual 22 knowing your phone pocket pc phone user manual 23 knowing your phone tap programs to access the programs group, where the applications and utilities (other than those on the start menu) are located. See the list below. Tap settings to view and change your device settin...
Page 24
Pocket pc phone user manual 24 knowing your phone pocket pc phone user manual 25 knowing your phone icon description windows media player plays sound or video files. Pocket excel lets you create, view, and edit excel workbooks. Pocket word lets you create, view, and edit ms-word documents. Msn messe...
Page 25: 2.2 Entering Information
Pocket pc phone user manual 24 knowing your phone pocket pc phone user manual 25 knowing your phone 2.2 entering information you can enter information on your device in the following ways: n synchronizing: using activesync, exchange information between your pc and pocket pc phone. (for more informat...
Page 26
Pocket pc phone user manual 26 knowing your phone pocket pc phone user manual 27 knowing your phone using the standard soft keyboard to open the standard soft keyboard, tap keyboard on the menu. 1. To type lowercase letters, tap the keys with the stylus. To type a single uppercase let- ter or symbol...
Page 27: Using The Letter Recognizer
Pocket pc phone user manual 26 knowing your phone pocket pc phone user manual 27 knowing your phone using the letter recognizer with the letter recognizer, you can write letters using the stylus just as you would on paper. 1. Tap the arrow next to the input panel button , and select letter recognize...
Page 28: To Punctuate In Transcriber
Pocket pc phone user manual 28 knowing your phone pocket pc phone user manual 29 knowing your phone to punctuate in transcriber 1. Tap the keyboard button on the tool bar. 2. Tap the desired punctuation. 3. Tap the keyboard button again to hide the keyboard. Using the letter shape selector the lette...
Page 29: 2.3 Phone Pad
Pocket pc phone user manual 28 knowing your phone pocket pc phone user manual 29 knowing your phone 2.3 phone pad phone pad is a soft input panel (sip) application that provides a flexible alternate input method. With it, you can easily switch among three input modes (t9, multi-tap, and numeric) plu...
Page 30: Using The Multi-Tap Mode
Pocket pc phone user manual 30 knowing your phone pocket pc phone user manual 31 knowing your phone to enter a number: 1. Tap-and-hold on the desired number key on the input panel. 2. Or, tap the button to switch to numeric mode. Then tap the desired number(s). To insert a tab: tap and hold the spac...
Page 31: Phone Pad Options
Pocket pc phone user manual 30 knowing your phone pocket pc phone user manual 31 knowing your phone phone pad options you can customize various behaviors for phone pad, including the language database. The phone pad options screen can be accessed in any of the following ways: n tap-and-hold on the o...
Page 32: 2.4 Writing On The Screen
Pocket pc phone user manual 32 knowing your phone pocket pc phone user manual 33 knowing your phone 2.4 writing on the screen in any program that accepts writing, such as notes, calendar, contacts, or tasks, you can use your stylus to write directly on the screen. Write as you would on paper. You ca...
Page 33: Tips For Good Recognition:
Pocket pc phone user manual 32 knowing your phone pocket pc phone user manual 33 knowing your phone tips for good recognition: 1. Write neatly. 2. Write on the lines and draw descanters below the line. Write the cross of the “t” and apostrophes below the top line so that they are not confused with t...
Page 34: 2.5 Drawing On The Screen
Pocket pc phone user manual 34 knowing your phone pocket pc phone user manual 35 knowing your phone 2.5 drawing on the screen you can draw on the screen in the same way that you write on the screen. The difference between writing and drawing on the screen is how you select items and how they can be ...
Page 35: 2.6 Recording A Message
Pocket pc phone user manual 34 knowing your phone pocket pc phone user manual 35 knowing your phone 2.6 recording a message in any program where you can write or draw on the screen, you can also quickly capture thoughts, reminders, and phone numbers by recording a message. In calendar, tasks, and co...
Page 36: 2.7 Finding Information
Pocket pc phone user manual 36 knowing your phone using your pocket pc phone’s record button you can also open the record/playback toolbar by pressing the record button on your pocket pc phone (the uppermost button on the left side of the device, as illustrated in the previous chapter). To quickly c...
Page 37: Chapter 3
Chapter 3 using your pocket pc phone 3.1 preparing to use the phone features of your pocket pc 3.2 making a call 3.3 smart dialing 3.4 receiving a call 3.5 in-call options 3.6 contacts information 3.7 photo contacts 3.8 additional dialing information 3.9 securing your pocket pc phone.
Page 38: The Phone Dialer Screen
Pocket pc phone user manual 38 using your pocket pc phone pocket pc phone user manual 39 using your pocket pc phone 3.1 preparing to use the phone features like a standard mobile phone, you can use your pocket pc phone to make, receive, and keep track of calls, and send sms/mms messages. You can als...
Page 39
Pocket pc phone user manual 38 using your pocket pc phone pocket pc phone user manual 39 using your pocket pc phone the navigation pad and dialing 1. Phone dialer screen: press to activate the phone dialer screen. Take call: press to take an incoming call. Speakerphone: during a call, press and hold...
Page 40: Entering Your Pin
Pocket pc phone user manual 40 using your pocket pc phone pocket pc phone user manual 41 using your pocket pc phone entering your pin most sim cards are preset with a pin (personal identification number). This pin is pro- vided by your operator, which you need to enter whenever you use your device. ...
Page 41: Adjusting The Phone Volume
Pocket pc phone user manual 40 using your pocket pc phone pocket pc phone user manual 41 using your pocket pc phone adjusting the phone volume during a call, you can tap to display a slider bar that lets you adjust the volume. Note that you can opt to adjust the phone volume (ring) or device volume ...
Page 42: Making A Call From Contacts
Pocket pc phone user manual 42 using your pocket pc phone pocket pc phone user manual 43 using your pocket pc phone making a call from contacts you can make a call from contacts in the following ways: n press the contacts button near the upper left corner of your pocket pc phone. N find the contact,...
Page 43: Tips For Using Speed Dial
Pocket pc phone user manual 42 using your pocket pc phone pocket pc phone user manual 43 using your pocket pc phone making a call from speed dial use speed dial to call frequently-used numbers with a single tap. The number must already exist in contacts before you can create a speed dial entry. 1. O...
Page 44: 3.3 Smart Dialing
Pocket pc phone user manual 44 using your pocket pc phone pocket pc phone user manual 45 using your pocket pc phone making a call from sim manager sim manager allows you to view the contents of your sim card, transfer sim phonebook entries to the contacts on your pocket pc phone, and make a call fro...
Page 45
Pocket pc phone user manual 44 using your pocket pc phone pocket pc phone user manual 45 using your pocket pc phone making a call or sending a text message to browse the list of matched items after you have entered one or more digits: n tap or , located at the right side of the result list. N or pre...
Page 46: Smart Dialing Options
Pocket pc phone user manual 46 using your pocket pc phone pocket pc phone user manual 47 using your pocket pc phone to view or edit information associated with the selected contact (applies only to entries stored in your pocket pc phone’s contacts), press your stylus on the desired contact to displa...
Page 47: 3.4 Receiving A Call
Pocket pc phone user manual 46 using your pocket pc phone pocket pc phone user manual 47 using your pocket pc phone 3.4 receiving a call answering an incoming call when you receive a phone call, a message will appear, giving you an option to either answer or ignore the incoming call. 1. Tap answer, ...
Page 48: Setting Up Conference Calls
Pocket pc phone user manual 48 using your pocket pc phone pocket pc phone user manual 49 using your pocket pc phone setting up conference calls 1. Either put a call on hold, then dial a second number and wait for it to be picked up. Or, accept a second incoming call when you already have one in prog...
Page 49: 3.6 Contacts Information
Pocket pc phone user manual 48 using your pocket pc phone pocket pc phone user manual 49 using your pocket pc phone 3.6 contacts information contacts can be imported in the following ways: n from your sim card: use your sim card on your pocket pc phone and another device; while using the other devic...
Page 50: Call History
Pocket pc phone user manual 50 using your pocket pc phone pocket pc phone user manual 51 using your pocket pc phone call history when in the phone dialer screen, tap the button, or press the central button on the navigation pad, to view the call history list. Adding a phone number from call history ...
Page 51: 3.7 Photo Contacts
Pocket pc phone user manual 50 using your pocket pc phone pocket pc phone user manual 51 using your pocket pc phone 3.7 photo contacts the photo contacts application makes your pocket pc phone more fun to use. It allows you to assign “photo ids” to the entries in your contacts. Then, when a person c...
Page 52: Toolbar Icons
Pocket pc phone user manual 52 using your pocket pc phone pocket pc phone user manual 53 using your pocket pc phone toolbar icons the toolbar provides a convenient way for you to select frequently-used commands. From left to right, the functions of the icons on the toolbar are: create a new contact ...
Page 53: Unassigning A Photo
Pocket pc phone user manual 52 using your pocket pc phone pocket pc phone user manual 53 using your pocket pc phone assigning a photo directly from the camera 1. Select start menu > programs > photo contacts. 2. Select a contact from the list in the caller id screen, or create a new one by selecting...
Page 54: Show Contact Names Only
Pocket pc phone user manual 54 using your pocket pc phone pocket pc phone user manual 55 using your pocket pc phone once you are in detailed view, you can tap the left and right arrows (in the lower left corner of the screen) to display the previous or next sequential contact. If you double-tap on a...
Page 55: Set Default Photos...
Pocket pc phone user manual 54 using your pocket pc phone pocket pc phone user manual 55 using your pocket pc phone set default photos... By default, three animated gif files are already assigned to the following situations. Unknown photo this photo will display whenever the phone number of the inco...
Page 56: Making An Emergency Call
Pocket pc phone user manual 56 using your pocket pc phone pocket pc phone user manual 57 using your pocket pc phone 3.8 additional dialing information making an emergency call enter the international emergency number 112, then tap the button in the phone dialer screen, or press the talk button on th...
Page 57: Locking The Keypad
Pocket pc phone user manual 56 using your pocket pc phone pocket pc phone user manual 57 using your pocket pc phone 3.9 securing your pocket pc phone you can customize the level of security you want to have on your pocket pc phone by locking the keypad, the entire device, or the sim card. Locking th...
Page 58: Locking The Sim Card
Pocket pc phone user manual 58 using your pocket pc phone locking the sim card you can protect your pocket pc phone from unauthorized use by requiring a pin (personal identification number) in conjunction with phone usage. Your first pin is assigned by your operator. To enable or change it: 1. In th...
Page 59: Chapter 4
Chapter 4 synchronizing 4.1 using activesync 4.2 synchronizing outlook information 4.3 infrared and bluetooth connection 4.4 activesync errors.
Page 60: 4.1 Using Activesync
Pocket pc phone user manual 60 synchronizing information pocket pc phone user manual 61 synchronizing information 4.1 using activesync with activesync on both your pc and your pocket pc phone, you can exchange information between a pc or server and your pocket pc phone. This process is called “synch...
Page 61
Pocket pc phone user manual 60 synchronizing information pocket pc phone user manual 61 synchronizing information connecting to a pc by infrared you can use an infrared connection to create a direct connection between your pocket pc phone and another ir-enabled mobile device or pc quickly. This meth...
Page 62: Synchronizing Outlook E-Mail
Pocket pc phone user manual 62 synchronizing information pocket pc phone user manual 63 synchronizing information 4.2 synchronizing outlook information this section provides an overview of the types of outlook information you can synchronize. By default, activesync does not automatically synchronize...
Page 63: Synchronizing Contacts
Pocket pc phone user manual 62 synchronizing information pocket pc phone user manual 63 synchronizing information synchronizing contacts n contacts stored on your pocket pc phone can be synchronized with outlook contacts stored on your desktop pc or with mobile information server 2002 or later. N ne...
Page 64: Infrared
Pocket pc phone user manual 64 synchronizing information 4.3 infrared and bluetooth connection infrared you can use infrared (ir) to send and receive information and files between mobile devices. If an ir port is installed on your pc, you can send and receive information and files between your pocke...
Page 65: Chapter 5
Chapter 5 personalizing your pocket pc phone 5.1 device settings 5.2 phone settings.
Page 66: 5.1 Device Settings
Pocket pc phone user manual 66 personalizing your phone pocket pc phone user manual 67 personalizing your phone 5.1 device settings you can adjust your pocket pc phone's settings to suit the way you work. To see available options, select settings from the start menu. The personal settings screen is ...
Page 67: The System Tab
Pocket pc phone user manual 66 personalizing your phone pocket pc phone user manual 67 personalizing your phone the system tab icon program about displays device information such as copyright, amount of memory installed, and lets you change the device name. Add ring tone listen to and select ring to...
Page 68: Buttons
Pocket pc phone user manual 68 personalizing your phone pocket pc phone user manual 69 personalizing your phone 2 1 buttons this feature lets you customize the program hardware buttons to invoke your most fre- quently-used programs. 1. Tap start > settings > the personal tab > buttons > the program ...
Page 69: Input
Pocket pc phone user manual 68 personalizing your phone pocket pc phone user manual 69 personalizing your phone input select settings from the start menu, then tap input in the personal tab. In the input method tab, you can select an input method and change desired options. The available input metho...
Page 70: Password
Pocket pc phone user manual 70 personalizing your phone pocket pc phone user manual 71 personalizing your phone password this feature will “lock” your pocket pc phone if not used for a period of time specified by you. You would then need to enter your password to “unlock” it. 1. Select settings from...
Page 71: About
Pocket pc phone user manual 70 personalizing your phone pocket pc phone user manual 71 personalizing your phone note: the recommended picture size for the background is 240 x 320 pixels in jpeg file format. To beam a favorite theme to a friend, select the desired theme, then tap beam on the appearan...
Page 72: Clock & Alarms
Pocket pc phone user manual 72 personalizing your phone pocket pc phone user manual 73 personalizing your phone clock & alarms select settings from the start menu, then tap clock and alarms in the system tab. N in the time screen, select your home time zone. If you visit a particular time zone often...
Page 73: Permanent Save
Pocket pc phone user manual 72 personalizing your phone pocket pc phone user manual 73 personalizing your phone permanent save you can choose to back up contacts, appointments, tasks, and connection settings to non-volatile memory. Backing them up in this way means they will not be lost in the event...
Page 74: 5.2 Phone Settings
Pocket pc phone user manual 74 personalizing your phone pocket pc phone user manual 75 personalizing your phone 5.2 phone settings you can easily view and change settings, such as the ring type and ring tone to be used for incoming calls, and the keypad tone to be used when entering phone numbers. Y...
Page 75: Keypad Tone
Pocket pc phone user manual 74 personalizing your phone pocket pc phone user manual 75 personalizing your phone keypad tone you can change the tone you hear when entering a phone number on the keypad. If set to tones, the tone is heard continuously for as long as the number on the keypad is pressed....
Page 76: More
Pocket pc phone user manual 76 personalizing your phone more on the more tab, you can access the settings for automatic pickup, and broadcast channels. You can choose to receive real-time news and information, such as traffic and weather reports, by enabling the broadcast channels. This service is d...
Page 77: Chapter 6
Chapter 6 getting connected 6.1 about connections 6.2 connecting to the internet 6.3 csd line type 6.4 pocket internet explorer 6.5 network cards settings 6.6 terminal services client 6.7 bluetooth 6.8 wireless modem 6.9 wireless lan manager.
Page 78: 6.1 About Connections
Pocket pc phone user manual 78 getting connected pocket pc phone user manual 79 getting connected 6.1 about connections your pocket pc phone is equipped with powerful networking functions that allow you to connect to the internet through a gprs network or a bluetooth modem. You can also use an exter...
Page 79: 6.3 Csd Line Type
Pocket pc phone user manual 78 getting connected pocket pc phone user manual 79 getting connected 3. To create a new connection in my isp, tap add a new modem connection, and follow the instructions in the make new connection wizard. N to view additional information for any screen, tap . N to start ...
Page 80: Gprs Setting
Pocket pc phone user manual 80 getting connected pocket pc phone user manual 81 getting connected gprs setting this program allows you to choose the gprs setting method when you make a gprs connection. Choose between these two authentication methods: n pap authentication: password authentication pro...
Page 81: 6.5 Network Cards Settings
Pocket pc phone user manual 80 getting connected pocket pc phone user manual 81 getting connected 6.5 network cards settings use a network (ethernet) card to connect directly to a network. Once connected, you can view the internet or intranet, or download e-mail. Make sure to purchase and configure ...
Page 82
Pocket pc phone user manual 82 getting connected pocket pc phone user manual 83 getting connected 6.6 terminal services client using the terminal services client, you can log onto a pc running terminal services or remote desktop and use all of the programs available on that pc from your mobile devic...
Page 83: 6.7 Bluetooth
Pocket pc phone user manual 82 getting connected pocket pc phone user manual 83 getting connected disconnecting and ending a session: 1. In the terminal services client window, tap start > shutdown. 2. Tap log off. 6.7 bluetooth bluetooth is a short-range wireless communications technology. Unlike i...
Page 84: Bluetooth Settings
Pocket pc phone user manual 84 getting connected pocket pc phone user manual 85 getting connected bluetooth settings with bluetooth settings, you can: n turn bluetooth on/off and enable/disable bluetooth services. N create or change a name for your pocket pc phone when using bluetooth to connect wit...
Page 85
Pocket pc phone user manual 84 getting connected pocket pc phone user manual 85 getting connected renaming or deleting a profile: 1. In the general tab, tap to access a screen in which you can add, rename or delete a profile. 2. Tap a profile from the profile name list and then tap rename or delete ...
Page 86: Enabling Bluetooth Services
Pocket pc phone user manual 86 getting connected pocket pc phone user manual 87 getting connected 4. Other devices can discover me: when this option is enabled, other bluetooth devices can see and report your pocket pc phone. This allows any device, even those unknown to yours, to connect to your ph...
Page 87: Bluetooth Manager
Pocket pc phone user manual 86 getting connected pocket pc phone user manual 87 getting connected 3. You can also enable the encryption required function if you want to require all data exchanged between your pocket pc phone and the remote bluetooth device to be encrypted. 4. Some services have adva...
Page 88: Exchanging Business Cards:
Pocket pc phone user manual 88 getting connected pocket pc phone user manual 89 getting connected exchanging business cards: 1. In the bluetooth manager screen, select business card exchange from the tools menu. 2. Tap the link at the bottom of the screen to select a default business card. After the...
Page 89
Pocket pc phone user manual 88 getting connected pocket pc phone user manual 89 getting connected n exchange business cards: locate and connect to a remote bluetooth device and then send, receive and/or exchange electronic business cards with that device. N explore a bluetooth device: locate a remot...
Page 90: Connecting to A Remote Pc
Pocket pc phone user manual 90 getting connected pocket pc phone user manual 91 getting connected setting up an activesync partnership via bluetooth you can set up an activesync partnership with a bluetooth-enabled computer. First, you need to set up the bluetooth configuration of your computer (fol...
Page 91: Send Via Bluetooth
Pocket pc phone user manual 90 getting connected pocket pc phone user manual 91 getting connected to make this connection the default dial-up connection for pocket internet explorer when using bluetooth modem, you still need to complete the following steps: 1. From the today screen, tap the start me...
Page 92: My Shortcuts
Pocket pc phone user manual 92 getting connected pocket pc phone user manual 93 getting connected to join a personal area network: 1. Select bluetooth manager > new > connect > join a personal network > next. 2. On the next wizard screen select join a personal network > next. When bluetooth browser ...
Page 93: 6.8 Wireless Modem
Pocket pc phone user manual 92 getting connected pocket pc phone user manual 93 getting connected 6.8 wireless modem this utility will simulate your device as a wireless modem, and let your desktop pc/notebook computer be connected to a wireless network. Before creating a new modem via selected conn...
Page 94: Connecting Via Usb Port
Pocket pc phone user manual 94 getting connected pocket pc phone user manual 95 getting connected a new standard modem is now set up successfully on your pc, but you still need to create a new dial-up connection. 1. Click start > settings > control panel > network and dial-up connections > make new ...
Page 95: Connecting Via Bluetooth
Pocket pc phone user manual 94 getting connected pocket pc phone user manual 95 getting connected 5. Select the display a list of the known drivers for this device so that i can choose a specific driver option, and then click next. 6. Select modem from the hardware types list, and then next. 7. Clic...
Page 96: 6.9 Wireless Lan Manager
Pocket pc phone user manual 96 getting connected pocket pc phone user manual 97 getting connected 6.9 wireless lan manager wireless lan manager ( wlan manager) allows you to conveniently manage wifi internet connections on your pocket pc phone. You can set the device’s power save mode to make optima...
Page 97: Invoking Wlan Manager
Pocket pc phone user manual 96 getting connected pocket pc phone user manual 97 getting connected invoking wlan manager to open the wireless lan manager screen, select start menu > settings > connections > wlan. Or, if you have the wireless manager screen open (mentioned above), you can tap the wlan...
Page 98: Main Screen
Pocket pc phone user manual 98 getting connected pocket pc phone user manual 99 getting connected main screen the main screen displays data related to the current configuration, and the quality of the wlan signal, for your reference. Fields in this screen are: status this field displays messages tha...
Page 99: Settings Screen
Pocket pc phone user manual 98 getting connected pocket pc phone user manual 99 getting connected settings screen power save mode wlan consumes a significant amount of power, and will run down your pocket pc phone’s battery quicker when the wifi connection is in use. The power save mode option provi...
Page 100
Pocket pc phone user manual 100 getting connected.
Page 101: Chapter 7
Chapter 7 using outlook 7.1 calendar 7.2 contacts 7.3 tasks 7.4 notes.
Page 102: 7.1 Calendar
Pocket pc phone user manual 102 using outlook pocket pc phone user manual 103 using outlook 7.1 calendar use calendar to schedule appointments, including meet- ings and other events. You can check your appointments in one of several views ( day, week, month, and agenda) and set calendar to remind yo...
Page 103: Sending A Meeting Request
Pocket pc phone user manual 102 using outlook pocket pc phone user manual 103 using outlook sending a meeting request you can use calendar to set up meetings with users of outlook or pocket outlook. The meeting request will be created automatically and sent either when you synchro- nize inbox or whe...
Page 104: 7.2 Contacts
Pocket pc phone user manual 104 using outlook pocket pc phone user manual 105 using outlook 7.2 contacts contacts maintains a list of your friends and colleagues so that you can easily find the contact information you’re looking for, whether you’re at home or on the road. You can enter both personal...
Page 105: Finding A Contact
Pocket pc phone user manual 104 using outlook pocket pc phone user manual 105 using outlook finding a contact various methods are available to help you search for the desired contact entry. N tap start > programs > find, enter either the contact name (first, last, or middle), or phone number, or add...
Page 106: 7.3 Tasks
Pocket pc phone user manual 106 using outlook pocket pc phone user manual 107 using outlook 7.3 tasks use tasks to keep track of things you need to do. Tasks can be invoked by selecting start > programs > tasks. A variety of task information can be displayed on the today screen. And, if you use outl...
Page 107: 7.4 Notes
Pocket pc phone user manual 106 using outlook pocket pc phone user manual 107 using outlook 7.4 notes notes help you quickly capture ideas, notes, and thoughts. You can create a note using written and typed text, drawings, and voice recordings. You can also share your notes with others through e-mai...
Page 108: The Options Screen
Pocket pc phone user manual 108 using outlook the options screen in the main notes screen, select options... From the tools menu. You can select a default mode (writing or typing), and you can select a pre-designed template to use for all new notes in the default template field. If you store most of...
Page 109: Chapter 8
Chapter 8 messaging features 8.1 e-mail and text messages 8.2 msn messenger 8.3 mms messages.
Page 110: Setting Up An Account
Pocket pc phone user manual 110 messaging features pocket pc phone user manual 111 messaging features 8.1 e-mail and text messages you can receive e-mail and text messages in messaging. E-mail messages are sent by using an address you receive from your internet service provider (isp), an e-mail serv...
Page 111: Deleting An Account
Pocket pc phone user manual 110 messaging features pocket pc phone user manual 111 messaging features 5. Enter your e-mail provider’s server name information for incoming mail and outgoing mail, then tap finish. When finished, tap accounts. Your new e-mail account will be displayed under this menu. ...
Page 112: Receiving Attachments
Pocket pc phone user manual 112 messaging features pocket pc phone user manual 113 messaging features receiving attachments an attachment sent with an e-mail message or downloaded from the server appears as an icon at the bottom of the message in its own window pane. Tapping the attachment icon open...
Page 113
Pocket pc phone user manual 112 messaging features pocket pc phone user manual 113 messaging features 1. In the message list, tap accounts and select outlook e-mail, text messages (sms), or the desired e-mail account. 2. Tap new. 3. Enter the e-mail address or text message address of one or more rec...
Page 114: 8.2 Msn Messenger
Pocket pc phone user manual 114 messaging features pocket pc phone user manual 115 messaging features 8.2 msn messenger msn messenger capabilities include: n seeing who is online. N sending and receiving instant messages. N having instant message conversations with groups of contacts. N notifying co...
Page 115: Signing In and Signing Out
Pocket pc phone user manual 114 messaging features pocket pc phone user manual 115 messaging features signing in and signing out 1. To sign in, tap anywhere on the screen. Follow the directions on the screen. 2. To sign out, tap tools > sign out. To sign in as your device is connected to the interne...
Page 116: Creating An Mms Message
Pocket pc phone user manual 116 messaging features pocket pc phone user manual 117 messaging features creating an mms message mms messages are created by combining various slides. Each slide can consist of a photo, an audio or video clip, and/or text. To begin, select start > messaging > accounts > ...
Page 117
Pocket pc phone user manual 116 messaging features pocket pc phone user manual 117 messaging features 2. Enter a subject for your message. 3. Tap here if you want to choose a photo or video to send (see next page). 4. Tap here to input a text message. 5. Tap here if you want to include an audio clip...
Page 118: Adding Text
Pocket pc phone user manual 118 messaging features pocket pc phone user manual 119 messaging features adding text you can add text to any slide. You can either enter new text from the keyboard, or use canned text. Initially, a listing of pre-defined phrases is available in canned text, but you can s...
Page 119: Menu Commands
Pocket pc phone user manual 118 messaging features pocket pc phone user manual 119 messaging features menu commands two menus are available in the command bar at the bottom of the screen: edit menu insert slide adds a new, blank slide to your current message. New from template.. Lets you create a ne...
Page 120: Viewing A Message
Pocket pc phone user manual 120 messaging features pocket pc phone user manual 121 messaging features viewing a message you have various options when viewing a message that you have received: n use the playback controls (play/pause, stop) to view the message. You can pause it anytime during playback...
Page 121: Operations
Pocket pc phone user manual 120 messaging features pocket pc phone user manual 121 messaging features the selected messaging account will be used for all “send” operations please be aware of the following behavior of the messaging functions. After you have selected an account, your pocket pc will re...
Page 122
Pocket pc phone user manual 122 messaging features.
Page 123: Chapter 9
Chapter 9 applications 9.1 pocket word 9.2 pocket excel 9.3 windows media player 9.4 pictures 9.5 truefax 9.6 midlet manager 9.7 zip.
Page 124: 9.1 Pocket Word
Pocket pc phone user manual 124 applications pocket pc phone user manual 125 applications 9.1 pocket word you can create and edit documents and templates in pocket word just as you would do in word on your desktop pc. Pocket word documents can be saved as .Psw, .Doc, .Rtf, or .Txt files. You can ent...
Page 125: 9.2 Pocket Excel
Pocket pc phone user manual 124 applications pocket pc phone user manual 125 applications 9.2 pocket excel you can create and edit workbooks and templates in pocket excel just as you would do in excel on your pc. Pocket excel workbooks are usually saved as .Pxl files, but you can also save them in t...
Page 126: 9.3 Windows Media Player
Pocket pc phone user manual 126 applications pocket pc phone user manual 127 applications 9.3 windows media player your pocket pc phone comes with microsoft® windows media® player 10 mobile. Use windows media player to play audio and video files that are stored on your pocket pc phone, a network, or...
Page 127: 9.4 Pictures
Pocket pc phone user manual 126 applications pocket pc phone user manual 127 applications 9.4 pictures pictures collects, organizes and sorts image files in the jpeg format on your pocket pc phone. With pictures, you can download jpeg images to your desktop pc/notebook, use activesync to copy the fi...
Page 128: Sorting Files
Pocket pc phone user manual 128 applications pocket pc phone user manual 129 applications during a slide show, tap anywhere on the screen to display the slide show toolbar, which you can use to pause the slide show and rotate the view. Press the left/right controls to move forward or backward throug...
Page 129: Other Options
Pocket pc phone user manual 128 applications pocket pc phone user manual 129 applications other options you can set the pictures application to be launched automatically when a digital camera storage card is inserted. 1. Tap tools > options > the general tab. 2. Check the detect digital camera stora...
Page 130: Receiving A Fax
Pocket pc phone user manual 130 applications pocket pc phone user manual 131 applications 6. After you have completed the selection of your attachment(s) and tapped next, a summarized preview screen will list all the settings of this fax document. A small window will show you a preview of the fax. T...
Page 131: Using The Fax Viewer
Pocket pc phone user manual 130 applications pocket pc phone user manual 131 applications using the fax viewer the fax viewer allows you to look at a fax and draw text or sketches on an existing document, or on a newly-created document. N you can zoom a document by tapping on the toolbar and choosin...
Page 132: Defining Layout
Pocket pc phone user manual 132 applications pocket pc phone user manual 133 applications n text size: enlarge the text font when viewing the document. N caption word break: make the text break if it does not fit into a single line. N keep graphics of sent faxes feature: faxes that were already sent...
Page 133: Installing Midlets From A Pc
Pocket pc phone user manual 132 applications pocket pc phone user manual 133 applications 1. Connect to the internet and locate the midlets/midlet suite you wish to download (this is normally a .Jad and a .Jar file). 2. Select the midlets/midlet suite and download it. 3. You will be asked to confirm...
Page 134: Running Midlets
Pocket pc phone user manual 134 applications pocket pc phone user manual 135 applications running midlets the midlet manager enables you to run midlets/midlet on your pocket pc phone. You can leave midlets running in the background while you perform other tasks on your pocket pc phone. You can have ...
Page 135
Pocket pc phone user manual 134 applications pocket pc phone user manual 135 applications managing your midlets/midlet suites you can organize your midlets into groups and define custom groups. You can manage the default settings for midlets, including security settings. Customizing your display set...
Page 136
Pocket pc phone user manual 136 applications pocket pc phone user manual 137 applications midlet security you can adjust security settings for each midlets/midlet suite by selecting a midlet and choosing security. Note that some features may not be available for all midlets/midlet suites. Security o...
Page 137: 9.7 Zip
Pocket pc phone user manual 136 applications pocket pc phone user manual 137 applications 9.7 zip zip allows you to save memory and increase the storage capacity of your pocket pc phone by compressing files in the conventional "zip" format. You can view and extract archive files received via web dow...
Page 138
Pocket pc phone user manual 138 applications of .Zip. You can then select open archive on the file menu to open it in the individual file screen, then use the add command on the action menu or toolbar (in the individual file screen) to compress and add individual files to it. Zip automatically compr...
Page 139: Chapter 10
Chapter 10 using camera and album 10.1 using the camera application 10.2 using the album application.
Page 140
10.1 using the camera application the camera application, explained in this section, lets you use your pocket pc’s built-in camera to snap new photos or shoot video clips with accompanying audio. The album ap- plication, explained in the next section, provides many powerful features to view, organiz...
Page 141: Orientation Toggle
Usage of buttons in camera mode when in camera mode, you can press certain buttons on your pocket pc phone as a shortcut to performing the following operations: orientation toggle by default, the screen orientation is in a portrait display. Press this button to change to a left-hand or right-hand la...
Page 142: Photo Capture Mode
Photo capture mode in photo capturemode, you can capture a single still image by pressing the camera button on the left side of your pocket pc phone, or the action button on the navigation pad. In photo mode, you can capture images in either bmp or jpeg format, as specified by you in the camera sett...
Page 143: Video Capture Mode
Video capture mode when in video capture mode, you can press the action button on the front of your pocket pc phone, or the camera button on the left side, to start recording a video clip. To stop recording, press the action or camera button again. The first frame of the newly- captured video file w...
Page 144: Mms Video Capture Mode
Mms video capture mode the mms video capture mode offers some additional options that make it convenient for you to capture a video file and then send it via mms. Press the action button on the front of your pocket pc phone, or the camera button on the left side, to start recording a video clip. To ...
Page 145: Picture Theme Capture Mode
Picture theme capture mode the picture theme capture mode lets you choose a template in which your captured still image(s) will be placed. You can think of a template as a kind of frame in which you would insert a photograph. A few templates are included with the camera application, in the sub- fold...
Page 146: Using The Review Screen
Using the review screen if the review after capture checkbox is currently checked in the tools > options... > general tab (it is checked by default), then immediately after you capture a new image or video file, it will be displayed on the screen along with four icons. 1. To return to the previous c...
Page 147: Zooming In/out
Zooming in/out in all capture modes, you can press the up navigational button on your pocket pc phone, or tap the triangular up arrow next to the zoom ratio indicator (lower left area of screen), to zoom in on the incoming video stream. Each time you press the up button, the enlarge- ment doubles. W...
Page 148: Camera Settings Screen
Camera settings screen when in any of the capture modes ( photo, video, mms video, contact photo or picture theme), you can tap to display the camera settings screen. Or, you can press the button in the upper right front of your pocket pc phone to toggle the camera settings screen open and closed (t...
Page 149: Tools Menu
Tools menu the tools menu in the camera settings screen provides many more settings that let you customize the behavior of camera mode functions. Adjust... Select adjust... From the tools menu if you want to adjust the display properties: contrast, brightness, saturation, hue, and sharpness. In the ...
Page 150
Image tab the settings in the image tab affect only your captured image files. Options function prefix type and prefix string by default, the filename of each new captured image file will be “image” followed by a sequential number, for example: image_00001.Jpg. If you wish to change this prefix to a...
Page 151
Video tab the settings in the video tab affect only your captured video files. Options function prefix type and prefix string by default, the filename of each new captured video file will be “video” followed by a sequential number, for example: video_ 00001.Avi. If you wish to change this prefix to ...
Page 152: File Formats Supported
10.2 using the album application album allows you to view image and video files, and play audio files. Four view modes are available: thumbnail, detailed, slide show, and full screen. To start album: • select start > programs > album. • if currently in camera mode, you can tap the thumbnail icon at ...
Page 153
Thumbnails displayed in “normal” size thumbnails displayed in “list” view note: to view the tooltip for any icon (which describes its function), press your stylus on the icon. If you want to select a different folder, tap the folder field near the top of the screen under the title bar, then select t...
Page 154: The Edit Menu
An icon in the lower left or lower right corner of a thumbnail indicates the following: - indicates that text annotation has been associated with this file (see below). G - indicates an animated gif file. V - indicates a video file. - this “speaker icon” indicates that audio annotation has been asso...
Page 155
Assigning an audio file as a ringtone select the desired audio file, then select set as ringtone from the tools menu (or the menu that pops up when you tap-and-hold on a thumbnail). The previous ringtone will be immediately replaced. A message will display the filename, and confirm that the operatio...
Page 156
The general tab function explanation default zoom the setting in the default zoom field controls the size of the selected file when it is initially displayed in detailed view mode. If set to smart, album will automatically calculate the best size in which to display the file on the screen. However, ...
Page 157: Detailed View
The association tab you can associate any or all of the supported file types with album. This means, for example, if you select a file of an associated type in file explorer, the file will automatically open using the album application. (if album is not already running, it will be invoked.) options ...
Page 158
Panning images that are too big for the screen whenever an image is too large to be shown in the display area in its entirety, you can press your stylus anywhere in the display area and drag, to interactively “quick-pan” the image manually to any desired position. Alternatively, you can open the qui...
Page 159: Slide Show View
Slide show view when in the thumbnail view or detailed view, you can tap the slide show icon in the command bar to enter slide show mode. All the image, video, and audio files in the current folder will be played in succession automatically. You can set many options to customize the behavior of your...
Page 160: Full Screen View
Full screen view you can enter the full screen view mode only from the detailed view. When in the detailed view mode, tap the full screen icon on the toolbar to switch to full screen. The title bar, toolbar, and command bar are hidden in full screen view. The figure below on the left shows detailed ...
Page 161: Appendix A
Appendix a maintaining your pocket pc phone n adding and removing programs n managing memory n backing up files n resetting your pocket pc phone.
Page 162: Adding and Removing Programs
Pocket pc phone user manual 162 appendix a maintainingappendix a maintaining pocket pc phone user manual 163 appendix a maintaining adding and removing programs by default, programs added to your pocket pc phone at the factory are stored in the rom (read only memory). You cannot remove these program...
Page 163: Removing Programs
Pocket pc phone user manual 162 appendix a maintainingappendix a maintaining pocket pc phone user manual 163 appendix a maintaining adding a program directly from the internet 1. Determine that your pocket pc phone and processor type meet the requirements of the software that you want to install. 2....
Page 164: Delete Unnecessary Files
Pocket pc phone user manual 164 appendix a maintainingappendix a maintaining pocket pc phone user manual 165 appendix a maintaining move data to an sd storage card 1. Select start menu > programs > file explorer. 2. Tap-and-hold on the file you want to move, then select cut from the pop-up menu. Ope...
Page 165: Backing Up Files
Pocket pc phone user manual 164 appendix a maintainingappendix a maintaining pocket pc phone user manual 165 appendix a maintaining backing up files because any new programs or data are stored in ram, and therefore will be lost if your pocket pc phone loses power for any reason, it is important that...
Page 166: To Perform A Soft Reset:
Pocket pc phone user manual 166 appendix a maintainingappendix a maintaining resetting your pocket pc phone you can perform a soft reset or a full reset. During a soft reset, the pocket pc phone is restarted and only some data in opened programs may be lost. However, a full reset turns the battery o...
Page 167: Appendix B
Pocket pc phone user manual 166 appendix a maintainingappendix a maintaining appendix b regulatory notices n regulatory agency identification n european union notice n important health and safety information n troubleshooting.
Page 168: Regulatory Agency Ids
Pocket pc phone user manual 168 appendix b regulatory pocket pc phone user manual 169 appendix b regulatory regulatory agency ids for regulatory identification purposes, your product is assigned a model number of ph10d. The following accessories have been approved for use with your pocket pc phone. ...
Page 169: General Precautions
Pocket pc phone user manual 168 appendix b regulatory pocket pc phone user manual 169 appendix b regulatory n etsi en 300 328 electromagnetic compatibility and radio spectrum matters (erm); wideband transmission systems; data transmission equipment operating in the 2.4 ghz ism band and using spread ...
Page 170: Sar Information
Pocket pc phone user manual 170 appendix b regulatory pocket pc phone user manual 171 specifi cations n avoid pushing objects into product never push objects of any kind into cabinet slots or other openings in the product. Slots and openings are provided for ventilation. These openings must not be b...
Page 171: Troubleshooting
Pocket pc phone user manual 170 appendix b regulatory pocket pc phone user manual 171 specifi cations troubleshooting if you still encounter problems after reviewing this troubleshooting guide, contact your mobile opera- tor or an authorized technical support center in your area. Operating problems ...
Page 172
Pocket pc phone user manual 172 specifi cations pocket pc phone user manual 173 troubleshooting problem solution n a running out of memory warning message pops up on the screen. N the battery low warning mes- sage pops up on the screen. N the screen is hard to read, or the tex t on the screen is too...
Page 173: Tapping and Writing Problems
Pocket pc phone user manual 172 specifi cations pocket pc phone user manual 173 troubleshooting tapping and writing problems problem solution n device buttons do not re- spond, or bring up the wrong program. N inaccurate response to stylus taps. N pocket pc does not recognize handwriting. Check the ...
Page 174: Connection Problems
Pocket pc phone user manual 174 troubleshooting pocket pc phone user manual 175 troubleshooting connection problems problem solution n unable to use infrared (ir) port to transfer information. N cannot connect to internet, web surfing doesn't work . N problems with the cable and cradle connection . ...
Page 175: Specifications
Pocket pc phone user manual 174 troubleshooting pocket pc phone user manual 175 troubleshooting specifications system information processor intel bulverde cpu at 520mhz memory - rom : 128 mb - ram : 128 mb operating system windows mobile2003 tm aku2 update, second edition display lcd type 3.5" trans...
Page 176: Index
Pocket pc phone user manual 176 index pocket pc phone user manual 177 index index a about (in settings) 71 ac adapter 14, 15 activesync 60 synchronizing outlook 62 infrared / bluetooth 64 ac adapter 14, 15 add ring tone 74 alarms and clock 67 album usage 152 b backing up files 165 backlight 67 batte...
Page 177
Pocket pc phone user manual 176 index pocket pc phone user manual 177 index n navigation pad 10, 39, 141 network card settings 81 network settings 75 notes utility 107 notification settings 22 notification leds 10, 11 o orientation, screen 19 owner information settings 69 p password (settings) 70 pe...