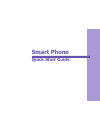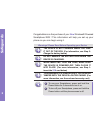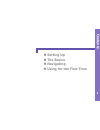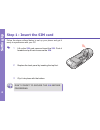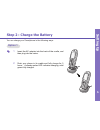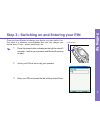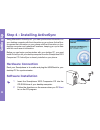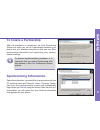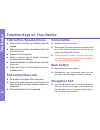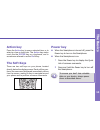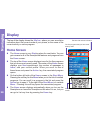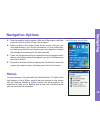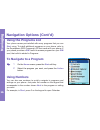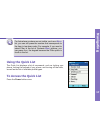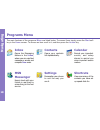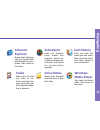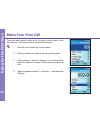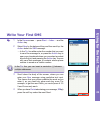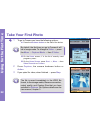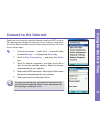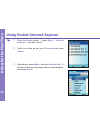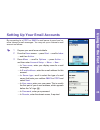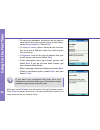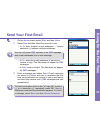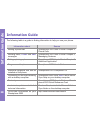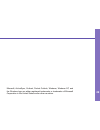Summary of SP2
Page 1
Smart phone quick start guide.
Page 2: Safeguards
2 3 warnings! Please read before operating your device the device is not charged when you take it out of the box. (for information, see step 2: charge the battery below) do not remove the battery pack when the device is charging. When inserting your sim card, make sure the device is powered-off, the...
Page 3: Contents
2 3 contents n setting up n the basics n navigating n using for the first time.
Page 4: Setting Up
4 5 setting up step 1 : insert the sim card follow the steps outlined below to set up your phone and get it ready to synchronize with your pc: 1 lift up the sim card case and insert the sim . Push it forward and pull back to secure the sim . 2 replace the back panel by inserting the top fi rst. 3 cl...
Page 5: Step 2 : Charge The Battery
4 5 step 2 : charge the battery you can charge your smartphone in the following ways: option 1 1 insert the ac adapter into the back of the cradle, and then plug into the mains. 2 dock your phone in its cradle and fully charge for 3 hours. A steady amber led indicates charging; solid green fully cha...
Page 6: Setting Up
6 7 setting up step 2 : charge the battery (cont’d) option 2 you can plug the ac adapter into the optional usb /serial cable head and then connect your phone directly to an external power source. 1 to your smartphone. 2 usb synchronization cable. 3 plug the ac adapter into a socket. Option 3 you can...
Page 7: Setting Up
6 7 power button step 3 : switching on and entering your pin once you have start ed to charge your device, you can switch it on. First time, it is however recommended that you fully charge your device about 1 hour - before switching it on. 1 press the power button indicated as the right for about 3 ...
Page 8: Hardware Connection
8 9 step 4 : installing activesync using microsoft® activesync® you can synchronize information on your desktop computer with the information on your phone. Activesync compares the information on your phone with the information on your desktop computer and updates all locations, keeping you up-to-da...
Page 9: Setting Up
8 9 setting up to create a partnership after the installation is completed, the new part ner ship wizard will helps you set up a partnership be tween your phone and your desk top com put er so that you can start syn chro niz ing in for ma tion and cus tom iz ing your syn chro - ni za tion set tings....
Page 10: The Basics
10 11 abc jkl tuv def mo n wx yz gh i pqr s the basics front view display the screen on your phone that displays information. The top of the display shows the title bar. Programs screen displays the program list. Left soft key this button selects the command above, at the base of the screen. Talk pr...
Page 11: Back, Side and Base View
10 11 back, side and base view car antenna connector if your car supports, you can attach your phone to its antenna and utilize its superior reception quality. Camera lens preview mirror fixing lock push to release the back cover microphone . Sound enters the device here when making a call or record...
Page 12: Function Keys On Your Device
12 13 function keys on your device the basics talk button/speakerphone n dials a phone number you entered using the keypad. N dials a phone number you selected from the call history list. N answers an incoming call. N places a call on hold to answer a second incoming call (call waiting). N switches ...
Page 13: The Basics
12 13 the basics action key press the action key to open a selected item, or to select or clear a check box. The action key works much like the enter key on a keyboard, and is sometimes referred to as the do it key. The soft keys there are two soft keys on your phone, located directly below the disp...
Page 14: Naviaging
14 15 naviaging display the top of the display shows the title bar , where you can see status indicators about the current mode of your phone, or the name of the current activity or active program. Home screen n the home screen is your start ing place for most tasks. You can gain access to all of th...
Page 15: Navigating
14 15 navigating navigation options n select a recently-used program at the top of the screen, and then press the action button to open the program. N select an item in the center of the home screen, such as your next appointment, your e-mail information, or your profile type, and then press the act...
Page 16: Using The Programs List
16 17 navigation options (cont’d) using the programs list your phone comes pre-installed with many programs that you can start using. To install additional programs on your phone, refer to the smartphone 2003 companion cd that came with your phone. If your phone provides a sim toolkit to access prog...
Page 17: Using The Quick List
16 17 for lists where numbers are not visible, such as a menu list, you can still press the number that corresponds to the item in top-down order. For example, if you want to select filter in the list of contacts menu options, you can press 4 on the keypad because the filter option is fourth in the ...
Page 18: Programs Menu
18 19 programs menu the main features of the programs menu are listed below. To access them simply press the start soft key in the home screen. To access an item scroll to it, and then press the action key. Inbox opens the messaging feature in the inbox , where you can read text messages or emails, ...
Page 19: Navigating
18 19 navigating internet explorer browse the internet or visit your favorite wap sites straight from your phone, even while on the move. Activesync keep your contacts, tasks, emails and calendar events up- to-date be-tween your computer and phone by synchro-nizing regularly. Call history find out w...
Page 20: Using For The First Time
20 21 there are many ways to make a call, covered in more details in the user manual. The most common are described below: 1 press home to enter the home screen. 2 dial the number you want to call using the keypad. 3 if the number or name is already in your contacts list, enter the name or number of...
Page 21: Using For The First Time
20 21 using for the first time write your first sms 1 in the home screen → press start → inbox → and the action key. 2 select new by the below soft key and then scroll up the action button for sms message. → in the to: line either enter the number that you want to send the message to, or press the a...
Page 22: Take Your First Photo
22 23 take your first photo 1 to go to camera you have the following options: n press the hardware button on the side of the device. By default, the fi rst time you go to camera it will be in image mode. To change to video → press the menu → capture mode → then 2 video . N on the home screen, if in ...
Page 23: Using For The First Time
22 23 using for the first time setting up your phone for using the internet, email and wap is one of the most important things you will have to do. However, once done, you will be able to access a world of information anywhere, all at the touch of a few keys. 1 in the home screen → press start → and...
Page 24: Using For The First Time
24 25 1 from the home screen → press start → internet explorer → and then action . 2 scroll to an item on the list of favorites and press action . 3 alternatively, press menu , and then address bar . In the box at the top of the page enter an email address, and press action . Using pocket internet e...
Page 25: Using For The First Time
24 25 using for the first time by connecting to a pop3 or imap4 e-mail server to send and re- ceive internet e-mail messages. You may set up an internet e-mail account as follows: 1 prepare your email account details. 2 from the home screen → press start → scroll to inbox → and then action . 3 press...
Page 26: Using For The First Time
26 27 → to save your password, so that you do not need to enter it each time you connect to your e-mail server, select save password . Select next . → in account name , enter a name for this account. You must use a different name for each account that you set up. → in network , scroll to the type of...
Page 27: Using For The First Time
26 27 using for the first time send your first email 1 on the home screen, select start and then inbox . 2 select new and then select the account to use : → in to , enter recipient e-mail addresses → insert a semicolon (;) between multiple addresses. You can only enter sms numbers in an sms message,...
Page 28: Information Guide
28 29 the following table is a guide to finding information to help you use your phone. Information guide information about making a phone call sending mms, e-mail and sms messages taking a photograph programs on the phone additional programs that can be installed on the phone connecting to and sync...
Page 29
28 29 microsoft, activesync, outlook, pocket outlook, windows, windows nt, and the windows logo are either registered trademarks or trademarks of microsoft corporation in the united states and/or other countries..