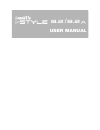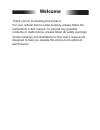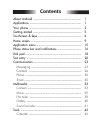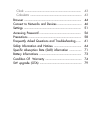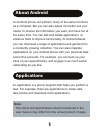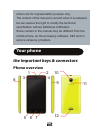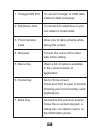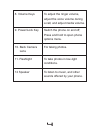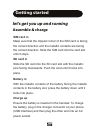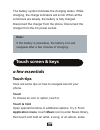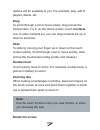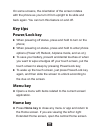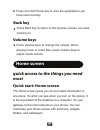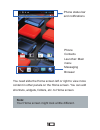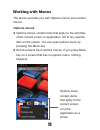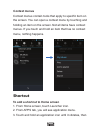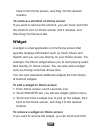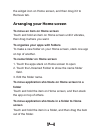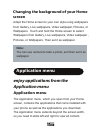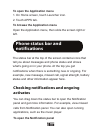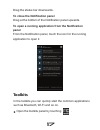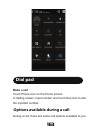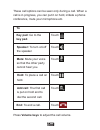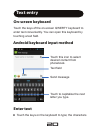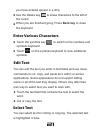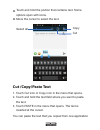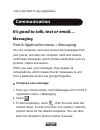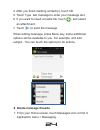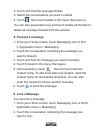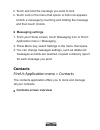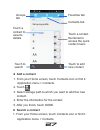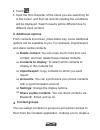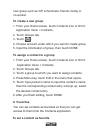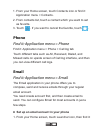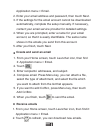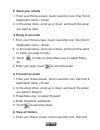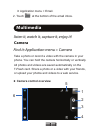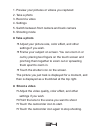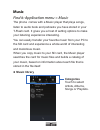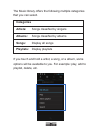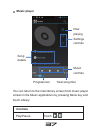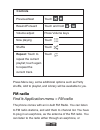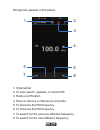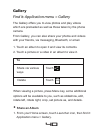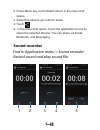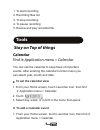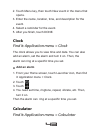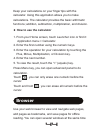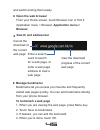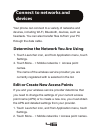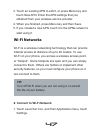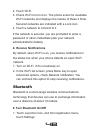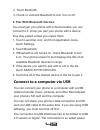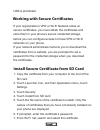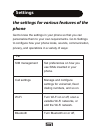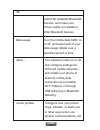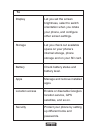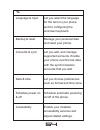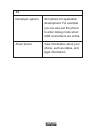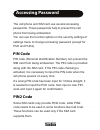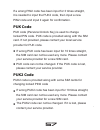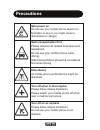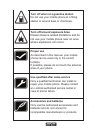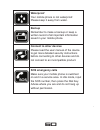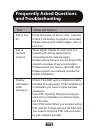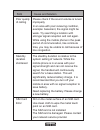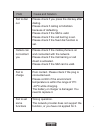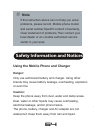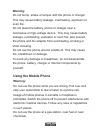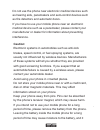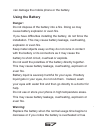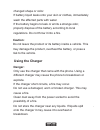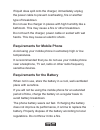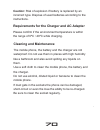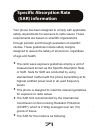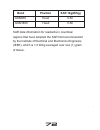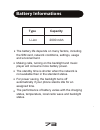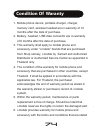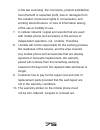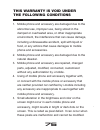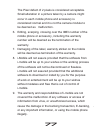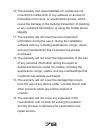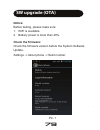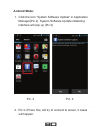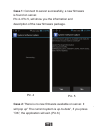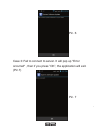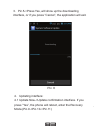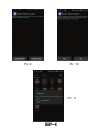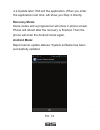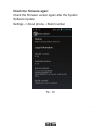- DL manuals
- I-mobile
- Cell Phone
- istyle 8.2
- User Manual
I-mobile istyle 8.2 User Manual
Summary of istyle 8.2
Page 1
User manual 8.2 / 8.2.
Page 2: Welcome
Welcome thank you for purchasing this product. For your cellular phone works properly, please follow the instructions in this manual. To prevent any possible incidents or malfunctions, please follow all safety warnings. Screen displays and illustrations in this user’s manual are designed to help you...
Page 3: Contents
Contents.
Page 5: About Android
1 about android applications an application is a phone program that helps you perform a task. For example, there are applications to make calls, take photos and download more applications. An android phone can perform many of the same functions as a computer. But you can also adjust it to better sui...
Page 6: Phone Overview
2 shown are for representation purpose only. The content of the manual is correct when it is released, but we reserve the right to modify the technical specification without additional notification. Some content in the manual may be different from the mobile phone, as the accessory software, sim car...
Page 7
3 4. Receiver 3. Front camera lens to hear the voice of the other side when calling. Allow you to take pictures while facing the screen. 2. Earphone jack to connect an earphone so you can listen to music/radio. 1. Charge/usb port to connect charger or usb data cable for data exchange 5. Menu key ope...
Page 8
4 9. Power/lock key switch the phone on and off; press and hold to open phone options menu. 11. Flashlight to take photos in low-light conditions. 10. Back camera lens for taking photos. 12 speaker to listen to music, and other sounds offered by your phone. 8. Volume keys to adjust the ringer volume...
Page 9: Let'S Get You Up and Running
5 let's get you up and running assemble & charge getting started sim card in make sure that the clipped corner of the sim card is facing the correct direction and the metallic contacts are facing the correct direction. Slide the sim card into the card slot until it stops. Sd card in slide the sd car...
Page 10: Note:
6 the battery symbol indicates the charging status. While charging, the charge indicators will scroll. When all the scroll bars are steady, the battery is fully charged. Disconnect the charger from the phone. Disconnect the charger from the ac power socket. If the battery is powerless, the battery i...
Page 11: Drag
7 options will be available to you. For example: play, add to playlist, delete, etc. Drag to scroll through a list or move slowly, drag across the touchscreen. Try it: on the home screen, touch contacts icon to enter contacts list, you can drag contacts list up or down to scroll list. Slide to slide...
Page 12: Key Tips
8 on some screens, the orientation of the screen rotates with the phone as you turn it from upright to its slide and back again. You can turn this feature on and off. Key tips power/lock key when powering off status, press and hold to turn on the phone; when powering on status, press and hold to ent...
Page 13: Volume Keys
9 press and hold home key to view the applications you have used recently. Volume keys press volume keys to change the volume. When playing music or video files, press volume keys to adjust media volume. Back key press back key to return to the previous screen you were working on. Quick access to th...
Page 14: Note:
10 phone status bar and notifications phone contacts launcher: main menu messaging browser you need slide the home screen left or right to view more content in other panels on the home screen. You can add shortcuts, widgets, folders, etc. To home screen. Your home screen might look a little differen...
Page 15: Working With Menus
11 working with menus the phone provides you with options menus and context menus. Options menus options menus contain tools that apply to the activities of the current screen or application, not to any specific item on the screen. You can open options menu by pressing the menu key . Not all screens...
Page 16: Context Menus
12 context menus context menus contain tools that apply to specific item on the screen. You can open a context menu by touching and holding an item on the screen. Not all items have context menus. If you touch and hold an item that has no context menu, nothing happens. Shortcut to add a shortcut to ...
Page 17: Widget
13 back to the home screen, and drag it to the desired location. To remove a shortcut on home screen if you want to remove the shortcut, you can touch and hold the shortcut icon on home screen until it vibrates, and then drag it to remove tab. Widget a widget is small application on the home screen ...
Page 18: Arranging Your Home Screen
14 the widget icon on home screen, and then drag it it to remove tab. Arranging your home screen to move an item on home screen touch and hold an item on home screen until it vibrates, then drag it where you want. To organize your apps with folders to make a new folder on your home screen, stack one...
Page 19: Screen
15 changing the background of your home screen adapt the home screen to your own style using wallpapers from gallery, live wallpapers, video wallpaper, pictures, or wallpapers. Touch and hold the home screen to select wallpapers from gallery, live wallpapers, video wallpaper , pictures, or wallpaper...
Page 20: Phone Status Bar and
16 to open the application menu 1. On home screen, touch launcher icon. 2. Touch apps tab. To browse the application menu open the application menu, then slide the screen right or left. Phone status bar and notifications the status bar at the top of the screen contains icons that tell you about mess...
Page 21: Panel
17 drag the status bar downwards. To close the notification panel drag at the bottom of the notification panel upwards. To open a running application from the notification panel from the notification panel, touch the icon for the running application to open it. Toolkits in the toolkits you can quick...
Page 22: Make A Call
18 make a call touch phone icon on the home screen. In dialing screen, input number and touch dial icon to dial the inputted number. Dial pad options available during a call during a call, there are some call options available to you..
Page 23: Key Pad: Go to The
19 press volume keys to adjust the call volume. To key pad: go to the key pad. Touch speaker: to turn on/off the speaker. Touch mute: mute your voice so that the other party cannot hear you. Touch hold: to place a call on hold. Touch add call: the first call is put on hold and to dial the second cal...
Page 24: On-Screen Keyboard
20 on-screen keyboard text entry touch the keys of the on-screen qwerty keyboard to enter text conveniently. You can open this keyboard by touching a text field. Touch this icon to select desired contact from phonebook. Text field send message touch to capitalize the next letter you type. Android ke...
Page 25: Back Key To Close
21 you have entered appear in a strip. Use the delete key to erase characters to the left of the cursor. When you are finished typing, press back key to close the keyboard. Enter various characters touch the symbols key to switch to the numbers and symbols keyboard. Touch on the symbols keyboard to ...
Page 26: Cut /copy/paste Text
22 touch and hold the portion that contains text. Some options open with icons. Move the cursor to select the text. Copy cut select all cut /copy/paste text 1. Touch cut icon or copy icon in the menu that opens. 2. Touch and hold the text field where you want to paste the text. 3. Touch paste in the...
Page 27: Communication
23 into a text field in any application. It’s good to talk, text or email. . . Communication messaging find it: application menu > messaging you can compose, send and receive text messages from your phone, and also can compose, send and receive multimedia messages, which contain media files such as ...
Page 28: Delete Message Threads
24 4. After you finish marking contact(s), touch ok. 5. Touch type text message to enter your message text. 6. If you want to insert a media file, touch , and select an attachment. 7. Touch , to send the message when editing message, press menu key, some additional options will be available to you. ...
Page 29: Forward A Message
25 2. Touch and hold the message thread. 3. Select the conversations you want to delete. 4. Touch , then touch delete in the menu that pops up. You can also press menu key and touch delete all threads to delete all message threads from the window. Forward a message 1. From your home screen, touch me...
Page 30: Contacts
26 3. Touch and hold the message you want to lock. 4. Touch lock in the menu that opens. A lock icon appears. Unlock a message by touching and holding the message and then touch unlock. Contacts find it: application menu > contacts the contacts application offers you to store and manage all your con...
Page 31: Add A Contact
27 favorites tab contacts tab touch a contact thumbnail to access the quick contact menu touch to add new contact groups tab touch a contact to view its details touch to search add a contact 1. From your home screen, touch contacts icon or find it: application menu > contacts. 2. Touch . 3. Select s...
Page 32: Additional Options
28 2. Touch . 3. Input the first character of the name you are searching for in the cursor, and then all records meeting the conditions will be displayed. Search results will be different due to different input content. Additional options from contacts list screen, press menu key, some additional op...
Page 33: To Create A New Group
29 new group such as vip, schoolmate, friends, family or co-worker. To create a new group 1. From your home screen, touch contacts icon or find it: application menu > contacts. 2. Touch groups tab. 3. Touch . 4. Choose account under which you want to create group. 5. Input the information of group, ...
Page 34: Phone
30 1. From your home screen, touch contacts icon or find it: application menu > contacts. 2. From contacts list, touch a contact which you want to set as favorite. 3. Touch . If you want to cancel the favorite, touch . Phone find it: application menu > phone find it: application menu > phone > call ...
Page 35: Create and Send An Email
31 application menu > email. 2. Enter your email address and password, then touch next. 3. If the settings for the email account cannot be downloaded automatically, complete the setup manually. If necessary, contact your email service provider for detailed settings. 4. When you are prompted, enter a...
Page 36: Read Your Emails
32 read your emails 1. From your home screen, touch launcher icon, then find it: application menu > email. 2. In the email inbox, scroll up or down, and touch the email you want to read. Reply to an email 1. From your home screen, touch launcher icon, then find it: application menu > email. 2. In th...
Page 37: Camera
33 it: application menu > email. 2. Touch at the bottom of the email inbox. Camera listen it, watch it, capture it, enjoy it! Take a photo or record a video with the camera in your phone. You can hold the camera horizontally or vertically. All photos and videos are saved automatically on the t-flash...
Page 38: Take A Photo
34 1. Preview your pictures or videos you captured 2. Take a photo 3. Record a video 4. Settings 5. Switch between front camera and back camera 6. Shooting mode take a photo adjust your picture size, color effect, and other settings if you wish. Frame your subject on screen. You can zoom in or out b...
Page 39: Music
35 music find it: application menu > music the phone comes with a music player that plays songs, listen to audio book and podcasts you have stored in your t-flash card. It gives you a host of setting options to make your listening experience interesting. You can easily transfer your favorite music f...
Page 40: Categories
36 the music library offers the following multiple categories that you can select. Categories artists: songs classified by singers albums: songs classified by albums songs: display all songs playlists: display playlists if you touch and hold a artist, a song, or a album, some options will be availab...
Page 41: Music Player
37 music player now playing settings controls song details music controls total song time progress bar you can return to the main library screen from music player screen in the music applications by pressing menu key and touch library. Controls play/pause touch /.
Page 42: Controls
38 controls previous/next touch / rewind/forward touch and hold / now playing touch volume adjust press volume keys shuffle touch repeat: touch to repeat the current playlist; touch again to repeat the current track. Touch press menu key, some additional options such as party shuffle, add to playlis...
Page 43
39 through the speaker in the phone. 1 2 3 4 5 7 6 8 1. Channel list 2. To auto search, speaker, or record fm 3. Radio on/off button 4. Save or remove a channel as a favorite 5. To fine-tune the fm frequency 6. To fine-tune the fm frequency 7. To search for the previous effective frequency 8. To sea...
Page 44: Gallery
40 1. Touch an album to open it and view its contents. 2. Touch a picture or a video in an album to view it. To share via various ways delete touch touch when viewing a picture, press menu key, some additional options will be available to you, such as slideshow, edit, rotate left, rotate right, crop...
Page 45: Sound Recorder
41 sound recorder record sound and play sound file. Find it: application menu > sound recorder 1 2 3 4 2. Press menu key, touch select album in the menu that opens. 3. Select the albums you want to share. 4. Touch . 5. In the menu that opens, touch the application to use to share the selected albums...
Page 46: Tools
42 tools stay on top of things calendar find it: application menu > calendar you can use the calendar to keep track of important events. After entering the calendar function menu you can select year, month and date. To set the calendar view 1. From your home screen, touch launcher icon, then find it...
Page 47: Clock
43 the clock allows you to view time and date. You can also add an alarm, set the alarm and turn it on. Then, the alarm can ring at a specific time you set. Clock find it: application menu > clock add an alarm 1. From your home screen, touch launcher icon, then find it: application menu > clock. 2. ...
Page 48: Browser
44 1. From your home screen, touch launcher icon or find it: application menu > calculator. 2. Enter the first number using the numeric keys. 3. Enter the operation for your calculation by touching the plus, minus, multiplication, or division key. 4. Enter the next number. 5. To view the result, tou...
Page 49: To Bookmark A Web Page
45 view the download progress of the current web page cancel the download of the current web page enter a search word to search for a web page, or enter a web page address to load a web page to bookmark a web page 1. When you are viewing the web page, press menu key. 2. Touch save to bookmarks. 3. ...
Page 50: Connect to Networks and
46 connect to networks and devices your phone can connect to a variety of networks and devices, including wi-fi, bluetooth, devices, such as headsets. You can also transfer files to/from your pc through the data cable. Determine the network you are using 1. Touch launcher icon, and from application ...
Page 51: Wi-Fi Networks
47 wi-fi networks 3. Touch an existing apn to edit it, or press menu key and touch new apn. Enter the apn settings that you obtained from your wireless service provider. 4. When you finished, press menu key and then save. 5. If you created a new apn, touch it in the apns screen to start using it. Wi...
Page 52: Receive Notifications
48 2. Touch wi-fi. 3. Check wi-fi to turn it on. The phone scans for available wi-fi networks and displays the names of those it finds. Secured networks are indicated with a lock icon. 4. Touch a network to connect to it if the network is secured, you are prompted to enter a password or other creden...
Page 53: Pair With Bluetooth Devices
49 2. Touch bluetooth. 3. Check or uncheck bluetooth to turn it on or off. Pair with bluetooth devices you must pair your phone with a device before you can connect to it. Once you pair your phone with a device, they stay paired unless you unpair them. 1. Touch launcher icon, and from application me...
Page 54
50 working with secure certificates if your organization’s vpn or wi-fi network relies on secure certificates, you must obtain the certificates and store them in your phone’s secure credential storage, before you can configure access to those vpn or wi-fi networks on your phone. If your network admi...
Page 55: Phone
51 the settings for various features of the phone settings get to know the settings in your phone so that you can personalize them to your own requirements. Go to settings to configure how your phone looks, sounds, communication, privacy, and operations in a variety of ways: to wi-fi turn wi-fi on o...
Page 56
52 to more... Turn airplane mode on or off, and configure settings for vpn and mobile networks, and enable your phone to share its mobile data connection as a portable wi-fi hotspot, or through usb tethering or bluetooth tethering. Audio profiles configure how your phone rings, vibrates, or alerts ...
Page 57
53 to storage let you check out available space on your phone’s internal storage, phone storage and on your sd card. Battery check battery status and battery level. Apps manage and remove installed apps. Location access security protect your phone by setting up different locks and passwords. Enable ...
Page 58
54 to backup & reset manage your personal data and reset your phone. Accounts & sync let you add, and manage supported accounts. Enable your phone synchronize data with the synchronization accounts that you add. Date & time let you choose preferences such as format and time zone. Schedule power on &...
Page 59
55 to about phone view information about your phone, such as status, and legal information. Developer options set options for application development. For example, you can also set the phone to enter debug mode when usb connections are active..
Page 60: Pin Code
56 the cell phone and sim card use several accessing passwords. These passwords help to prevent the cell phone from being embezzled. You can use the function options in the security settings of settings menu to change accessing password (except for puk and puk2). Pin code pin code (personal identifi...
Page 61: Puk Code
57 if a wrong pin2 code has been input for 3 times straight, it is needed to input the puk2 code, then input a new pin2 code and input it again for confirmation. Puk code puk code (personal unlock key) is used to change locked pin code. Puk code is provided along with the sim card. If not provided, ...
Page 62: Safe Power On
58 safe power on do not use your mobile phone where it is forbidden to use or you might cause a disturbance or danger. Disturbance all mobile phone performances might be disturbed. Safe transportation first please observe all related local laws and regulations. Do not use your mobile phone while dri...
Page 63: Proper Use
59 turn off when at a gasoline station do not use your mobile phone at a filling station or around fuels or chemicals. Proper use as described in this manual, your mobile phone can be used only in the correct location. If possible, please do not touch the antenna area of your phone. Turn off around ...
Page 64: Waterproof
60 waterproof your mobile phone is not waterproof. Please keep it away from water. Connect to other devices please read the user manual of the device to get more detailed security instructions before connecting to other devices and do not connect to an incompatible product. Backup remember to make a...
Page 65: Frequently Asked Questions
61 press the power on key for over 1 second. Check if the battery is properly connected. Please remove and install it again, retry to turn it on; weak signal. Please try and move to a location with strong signal and try connecting to the network again; please ensure that you are not beyond the netwo...
Page 66
62 please check if the sound volume is tuned improperly in an area with poor receiving condition, example: basement, the signal might be weak. Try searching a location with stronger signal reception and call again. While using the mobile phone in the peak period of communication, like commute time, ...
Page 67
63 please check if you press the dial key after dialing. Please check if calling is forbidden because of defaulting. Please check if the sim is valid. Please check if the call barring is set. Please check if the fixed dial function is set. Please check if the mobile phone is on and connected with th...
Page 68: Note
64 if the instruction above can not help you solve problems, please record, mobile phone model and serial number,specific content of warranty, clear statement of problems,then contact your local dealer or an i-mobile authorized service center in your area. Note danger: only use authorized battery an...
Page 69: Warning:
65 warning: do not bump, shake or tamper with the phone or charger. This may cause battery leakage, overheating, explosion or even fire. Do not place the battery, phone or charger near a microwave or high-voltage device. This may cause battery leakage, overheating, explosion or even fire; also preve...
Page 70: Caution:
66 do not use the phone near electronic medical devices such as hearing aids, pacemakers and auto-control devices such as fire detectors and automatic doors. If you have to use your mobile phone near an electronic medical device such as a pacemaker, please contact your manufacturer or dealer for inf...
Page 71: Using The Battery
67 can damage the mobile phone or the battery. Using the battery danger: do not dispose of the battery into a fire. Doing so may cause battery explosion or even fire. If you have difficulties installing the battery, do not force the installation. This may cause battery leakage, overheating, explosio...
Page 72: Caution:
68 changed shape or color. If battery liquid leaks onto your skin or clothes, immediately wash the affected parts with water. If the battery begins to leak or emits a strange odor, properly dispose of the battery according to local regulations. Do not throw it into a fire. Caution: do not leave the ...
Page 73: Requirements For The Battery
69 if liquid does spill onto the charger, immediately unplug the power cable to prevent overheating, fire or another type of breakdown. Do not use the charger in places with high humidity like a bathroom. This may cause a fire or other breakdown. Do not touch the charger, power cable or socket with ...
Page 74: Cleaning and Maintenance
70 caution: risk of explosion if battery is replaced by an incorrect type. Dispose of used batteries according to the instructions. Requirements for the charger and ac adapter please confirm if the environment temperature is within the range of 0ºc ~40ºc while charging. Cleaning and maintenance the ...
Page 75: •
71 • • • • your phone has been designed to comply with applicable safety requirements for exposure to radio waves. These requirements are based on scientific organizations through periodic and thorough evaluation of scientific studies. These guidelines include safety margins designed to assure the s...
Page 76
72 band position sar 10g(w/kg) gsm900 head 0.62 gsm1800 head 0.66 sar data information for residents in countries/ regions that have adopted the sar limit recommended by the institute of electrical and electronics engineers (ieee), which is 1.6 w/kg averaged over one (1) gram of tissue..
Page 77: Type
73 type capacity the battery life depends on many factors, including the sim card, network conditions, settings, usage and enviorenment. Making calls, turning on the backlight and music player will consume more battery power. The standby time is shorter when the network is not available than in the ...
Page 78: Condition of Waranty
74 condition of waranty mobile phone device, portable charger, charger, memory card, wireless headset are in-warranty of 12 months after the date of purchase. Battery, headset, usb data connector are in-warranty of 6 months after the date of purchase. This warranty shall apply to mobile phone and ac...
Page 79
75 in the law excluding the commerce, product satisfaction, lost of benefit or expected profit, loss or damages from the violation of personal rights in conversation, and working discontinuance or loss of information arising of the use or inability to use. In cellular network / signal and sounds tha...
Page 80: This Warranty Is Void Under
76 mobile phone and accessory are damaged due to the abnormal use, improper use, being stored in the damped or overheated area, or other inappropriate environment, the interference that can cause damage, including unforeseeable accident, spill with liquid or food, or any actions that cause damages t...
Page 81
77 the pixel defect of 2 pixels is considered acceptable. Small alteration in a picture taken by a camera might occur in each mobile phone and accessory is considered normal and it is not the camera module to be deemed as malfunction. Editing, scarping, crossing over the imei number of the mobile ph...
Page 82
78 the warranty and responsibilities of i-mobile are not covered the malfunction of any software or access of information from virus, or unauthorized access, which cause the damage in the banking transaction, e-banking, or any important information, or using the mobile phone illegally. The warranty ...
Page 83: Sw Upgrade (Ota)
79 sw upgrade (ota) notice: before testing, please make sure: 1. Wifi is available. 2. Battery power is more than 40%. Check the firmware: check the firmware version before the system software update. Settings -> about phone -> build number pic. 1.
Page 84: Android Mode:
80 android mode: 1. Click the icon “system software update” in application manager(pic.2) system software update initializing interface will pop up (pic.3) 2. Pic.3->press yes, will try to connect to server, 3 cases will happen: pic. 2 pic. 3.
Page 85
81 case 2:there is no new firmware available on server. It will pop up” the current system is up-to-date”, if you press ”ok”, the application will exit. (pic.6) pic. 4 pic. 5 case 1: connect to server successfully, a new firmware is found on server. Pic.4->pic.5, will show you the information and de...
Page 86
82 pic. 6 case 3 :fail to connect to server. It will pop up "error occurred" , then if you press ”ok”, the application will exit. (pic.7) pic. 7.
Page 87
83 3. Pic.5->press yes, will show up the downloading interface, or if you press ”cancel”, the application will exit. Pic. 8 4. Updating interface: 4.1 update now->update confirmation interface. If you press ”yes”, the phone will reboot, enter the recovery mode.(pic.9->pic.10->pic.11).
Page 88
84 pic. 11 pic. 9 pic. 10
Page 89: Recovery Mode:
85 4.2 update later: will exit the application. When you enter the application next time, will show you step 4 directly. Recovery mode: some codes and a progress bar will show in phone screen. Phone will reboot after the recovery is finished. Then the phone will enter the android mode again. Android...
Page 90: Check The Firmware Again:
86 pic. 13 check the firmware again: check the firmware version again after the system software update. Settings -> about phone -> build number.