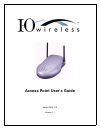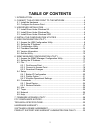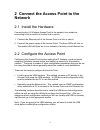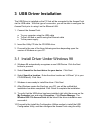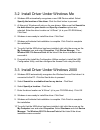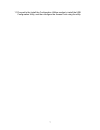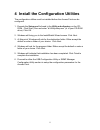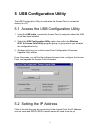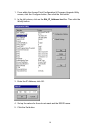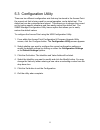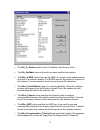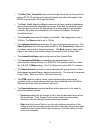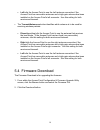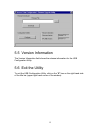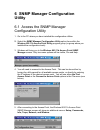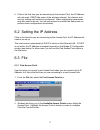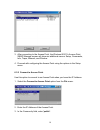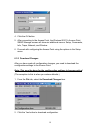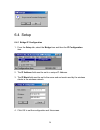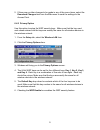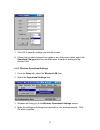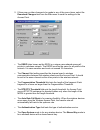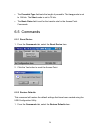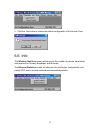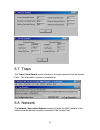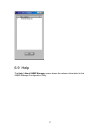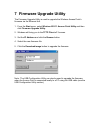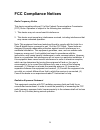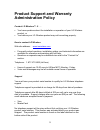Summary of AWS-110
Page 1
Access point user’s guide model aws-110 version 1.1.
Page 2: Table of Contents
2 table of contents 1 introduction ..............................................................................................3 2 connect the access point to the network ...................................4 2.1 install the hardware.....................................................................
Page 3: 1 Introduction
3 1 introduction the i-o wireless access point allows you to create an infrastructure type wireless network (lan). The wireless access point converts airwave data into wired ethernet data, acting as a bridge between the wired lan and wireless clients. Connecting multiple access points via a wired et...
Page 4: Network
4 2 connect the access point to the network 2.1 install the hardware connecting the i-o wireless access point to the network is as simple as connecting a hub or switch to another hub or switch. 1. Connect the ethernet port of the access point to a hub or switch. 2. Connect the power supply to the ac...
Page 5: 3 Usb Driver Installation
5 3 usb driver installation the usb driver is installed on the pc that will be connected to the access point via the usb cable. With this type of connection, you will be able to configure the access point prior to using it on the ethernet lan. 1. Connect the access point: a. To your computer using t...
Page 6
6 3.2 install driver under windows me 4. Windows me automatically recognizes a new usb device added. Select specify the location of the driver. Click the nextbutton to proceed. 5. At this point, windows will ask you for new drivers. Make sure that search for the best driver for your device and speci...
Page 7
7 11. Proceed to the install the configuration utilities section to install the usb configuration utility, and then configure the access point using the utility..
Page 9
9 5 usb configuration utility the usb configuration utility is used when the access point is connected directly to a pc. 5.1 access the usb configuration utility 1. Using the usb cable, connect the access point to computer where the usb driver has been installed. 2. Select the usb configuration util...
Page 10
10 1. From within the access point configuration & firmware upgrade utility screen, click the configure button, then click the get button. 2. In the left column, click on the eth_ip_address identifier. Then click the modify button. 3. Enter the ip address, click ok. 4. Set up the values for the sub-...
Page 11
11 5.3 configuration utility there are two different configuration sets that may be stored in the access point: the current set that is being used for normal operation, and a default set. The default set can be customized and stored. This allows you to change the current set for testing specific sit...
Page 12
12 • the eth_ip_address value is the ip address of the access point. • the eth_submask value is the sub-net mask used for the network. • the wirel_essid (also known as the ssid) is a unique name shared among all points in a wireless network. The essid must be the same for all points in the network. ...
Page 13
13 • the wirel_rts_threshold value sets the length threshold. An access point uses a rts/cts exchange for directed frames only when the length of the mpdu is greater than the length threshold. • the key1, key2, key3 and key4 values are the keys used for establishing secured communication between the...
Page 14
14 • left tells the access point to use the left antenna connection if the access point has removable antennas and a high-gain antenna has been installed on the access point's left connector. Use this setting for both receive and transmit. • the transmitantenna selection identifies which antenna is ...
Page 15
15 5.5 version information the version information field shows the release information for the usb configuration utility. 5.6 exit the utility to exit the usb configuration utility, click on the “x” box on the right hand side of the title bar (upper right hand corner of the window)..
Page 16: Utility
16 6 snmp manager configuration utility 6.1 access the snmp manager configuration utility 1. Go to the pc where you have installed the configuration utilities. 2. Select the snmp manager configuration utility option from within the wireless 802.11b access point utility program group (or group where ...
Page 17
17 6. If this is the first time you are connecting to the access point, the ip address, sub-net mask, essid (the name of the wireless network), the channel, and security settings will need to be configured. Other configuration parameters may also need to be set. You will use options from within the ...
Page 18
18 3. After connecting to the access point, the wireless 802.11b access point snmp manager screen will show six additional menus: setup, commands, info, traps, network, and window. 4. Proceed with configuring the access point using the options in the setup menu. 6.3.2 connect to access point use thi...
Page 19
19 4. Click the ok button. 5. After connecting to the access point, the wireless 802.11b access point snmp manager screen will show six additional menus: setup, commands, info, traps, network, and window. 6. Proceed with configuring the access point using the options in the setup menu. 6.3.3 downloa...
Page 20
20 6.4 setup 6.4.1 bridge ip configuration 1. From the setup tab, select the bridge item and then the ip configuration item. 2. The ip address field must be set to a unique ip address. 3. The ip mask field must be set to the same sub-net mask used by the wireless clients in the wireless network. 4. ...
Page 21
21 5. If there are no other changes to be made in any of the menu items, select the download changes item from the file menu to send the settings to the access point. 6.4.2 privacy option use this option to setup the wep security keys. Make sure that the key used and values entered into the keys are...
Page 22
22 7. Click ok to save the settings and exit this screen. 8. If there are no other changes to be made in any of the menu items, select the download changes item from the file menu to send the settings to the access point. 6.4.3 wireless operational settings 1. From the setup tab, select the wireless...
Page 23
23 5. If there are no other changes to be made in any of the menu items, select the download changes item from the file menu to send the settings to the access point. • the essid (also known as the ssid) is a unique name shared among all points in a wireless network. The essid must be the same for a...
Page 24
24 • the preamble type field sets the length of preamble. The long mode is set to 144 bits. The short mode is set to 72 bits. • the basic rates field is set for the transfer rate for the access point. Commands 6.5 commands 6.5.1 reset device 1. From the commands tab, select the reset device item. 2....
Page 25
25 2. Click the yesbutton to restore the default configuration of the access point. 6.6 info the wireless statistics screen will show you the number of packets transmitted and received for unicast, broadcast, and multicast. The ethernet statistics screen will show you the total bytes, total packets,...
Page 28: 7 Firmware Upgrade Utility
28 7 firmware upgrade utility the firmware upgrade utility is used to upgrade the wireless access point’s firmware via the ethernet link. 1. From the start menu, select wireless 802.11 access point utility and then click firmware upgrade utility. 2. Windows will bring you to the tftp client v1.1 scr...
Page 29: Fcc Compliance Notices
29 fcc compliance notices radio frequency notice this device complies with part 15 of the federal communications commission (fcc) rules. Operation is subject to the following two conditions: 1. This device may not cause harmful interference. 2. This device must accept any interference received, incl...
Page 30: Technical Specifications
30 technical specifications standard ieee 802.11b, ieee 802.3 usb 1.0 specification data rate 11 mbps, 5.5 mbps, 2 mbps, 1 mbps (auto-fallback) security 64 bit wep data encryption frequency band 2.4 ghz ism frequency band 2400 - 2483.5 mhz (us, canada) 2400 - 2497 mhz (japan, etsi) wireless medium d...
Page 31
31 configuration and firmware upgrades led indicator power, ethernet link/activity, rf link/activity output power 13 dbm – 25 mw emissions fcc part 15 power supply 5v @ 800ma operating temperature 0 to 40° c storage temperature -20 to 70° c operating humidity 10% to 90% rh.
Page 32: Hardware Warranty
32 hardware warranty i-o wireless (i-o) warrants the hardware product against defects in material and workmanship for a period of one (1) year commencing from date of purchase by the original customer, when operated and maintained in accordance with i-o's published specifications. I-o's liability sh...
Page 33: Software License Agreement
33 software license agreement by installing this software on your computer system, you indicate your acceptance of the following terms and conditions. If you do not agree with these terms and conditions, do not proceed further and delete any information obtained from this software and return the sof...
Page 34
34 limited warranty. I-o warrants this software for a period of ninety (90) days commencing from the date of purchase by the original end-user that: (i) the software will substantially conform to the applicable user documentation and (ii) that the magnetic media and the user documentation (if any) a...
Page 35: Product Support and Warranty
35 product support and warranty administration policy contact i-o wireless™ if . . . • you have questions about the installation or operation of your i-o wireless product, or • you believe your i-o wireless product may not be working properly. How to contact i-o wireless web site address: www.Iowire...
Page 36
36 please have your product serial number noted before calling i-o wireless. Self-help assistance or e-mail inquiries via the i-o wireless web site are always free. Returning a product if the i-o wireless customer service representative determines that your product should be replaced under the manuf...