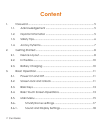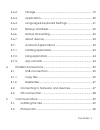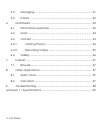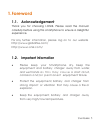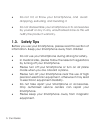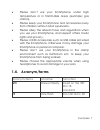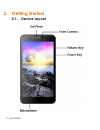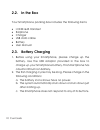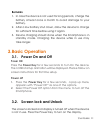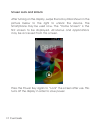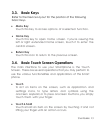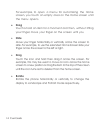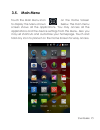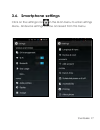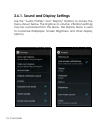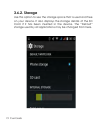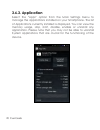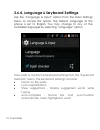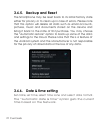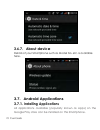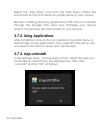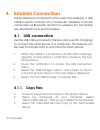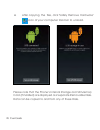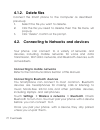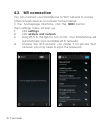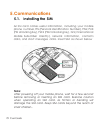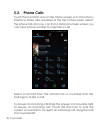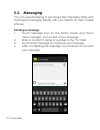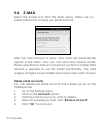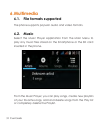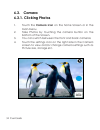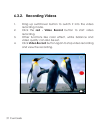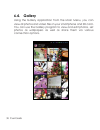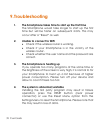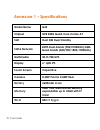Summary of i643
Page 1
I643 user manual.
Page 2: Content
2 user guide content 1. Foreword ............................................................................................. 5 1.1. Acknowledgement .................................................................... 5 1.2. Important information .......................................................
Page 3
User guide 3 3.6.2. Storage ................................................................................ 19 3.6.3. Application ......................................................................... 20 3.6.4. Language & keyboard settings .................................... 21 3.6.5. Backup an...
Page 4
4 user guide 5.3. Messaging .................................................................................. 31 5.4. E-mail ......................................................................................... 32 6. Multimedia ......................................................................
Page 5: 1. Foreword
User guide 5 1. Foreword 1.1. Acknowledgement thank you for choosing i.Onik. Please read the manual carefully before using this smartphone to ensure a delightful experience. For any further information, please log on to our website http://www.Globalfze.Com/ http://www.I-onik.Com/ 1.2. Important info...
Page 6: 1.3. Safety Tips
6 user guide do not hit, or throw your smartphone, and avoid dropping, extruding and bending it. Do not disassemble your smartphone or its accessories by yourself or any in any unauthorized store as this will nullify the product warranty. 1.3. Safety tips before you use your smartphone, please read ...
Page 7: 1.4. Acronym/terms
User guide 7 please don’t use your smartphone under high temperature or in flammable areas (example: gas station). Please keep your smartphone and accessories away from children without adult supervision. Please obey the relevant laws and regulations when you use your smartphone, and respect others ...
Page 8: 2. Getting Started
8 user guide 2. Getting started 2.1. Device layout.
Page 9
User guide 9.
Page 10: 2.2. In The Box
10 user guide 2.2. In the box your smartphone packing box includes the following items i.Onik i643 handset earphone charger usb data cable battery 2.3. Battery charging 1. Before using your smartphone, please charge up the battery. Use the usb adaptor provided in the box to charge up your smartphone...
Page 11: Remarks
User guide 11 remarks 1. In case the device is not used for long periods, charge the battery at least once a month to avoid damage to your battery. 2. After a low battery shut down, allow the device to charge for sufficient time before using it again. 3. Device charging should done when the smartpho...
Page 12: Screen Lock And Unlock
12 user guide screen lock and unlock after turning on the display, swipe the lock symbol shown in the picture below to the right to unlock the device. The smartphone may be used now. The “home screen” is the first screen to be displayed. All menus and applications may be accessed from this screen. P...
Page 13: 3.3. Basic Keys
User guide 13 3.3. Basic keys refer to the device layout for the position of the following basic keys. Menu key touch this key to access options of a selected function. Home key touch this key to open home screen. If you’re viewing the left or right extended home screen, touch it to enter the centra...
Page 14: Drag
14 user guide for example, to open a menu for customizing the home screen, you touch an empty area on the home screen until the menu opens. Drag touch & hold an item for a moment and then, without lifting your finger, move your finger on the screen until you slide move your finger horizontally or ve...
Page 15: 3.5. Main Menu
User guide 15 3.5. Main menu touch the main menu icon on the home screen to display the menu shown below. The main menu screen shows all the applications. You may access all the applications and the device settings from this menu. Also you may set shortcuts and customize your homepage. Touch and hol...
Page 16
16 user guide delete icons: long press the icons for 3 seconds, drag the icons to the top of the phone where ‘ x remove’ is displayed, to delete t h e icon..
Page 17: 3.6. Smartphone Settings
User guide 17 3.6. Smartphone settings click on the settings icon in the main menu to enter settings menu. All device settings can be accessed from this menu..
Page 18
18 user guide 3.6.1. Sound and display settings use the “audio profiles” and “display” options to access the menu shown below. The ringtone, its volume, vibration settings may be customized from this menu. The display menu is used to customize wallpaper, screen brightness and other display options..
Page 19: 3.6.2. Storage
19 user guide 3.6.2. Storage use this option to see the storage space that is used and free on your device. It also displays the storage details of the sd card if it has been inserted in the device. The “default” storage used by all applications may be changed from here..
Page 20: 3.6.3. Application
20 user guide 3.6.3. Application select the “apps” option from the main settings menu to manage the applications installed on your smartphone. The list of applications currently installed is displayed. You can view the memory usage, stop, start, disable, enable or uninstall any application. Please n...
Page 21
21 user guide 3.6.4. Language & keyboard settings use the “language & input” option from the main settings menu to access this option. The default language of this phone is set to english. You may change to any of the available languages by selecting “language” option. View and/ or modify the keyboa...
Page 22: 3.6.5. Backup And Reset
22 user guide 3.6.5. Backup and reset the smartphone may be reset back to its initial factory state either for privacy or to clean up in case of errors. Please note that this option will delete all data such as email accounts, pictures, music and documents stored on the device and bring it back to t...
Page 23: 3.6.7. About Device
23 user guide 3.6.7. About device details of your smartphone such as model no. Etc. Is available here. 3.7. Android applications 3.7.1. Installing applications all applications available (popularly known as apps) on the google play store can be installed on this smartphone..
Page 24: 3.7.2. Using Applications
24 user guide select the “play store” icon from the main menu. Follow the instructions to find and install any applications of your choice. Remark: installing 3rd party applications that are not available through the google play store may damage your device and/or compromise the data stored on your ...
Page 25: 4. Establish Connections
25 user guide 4. Establish connections the smartphone can be both with a wire and wirelessly. A usb cable is used to connect it to a computer. Wirelessly it can be connected via bluetooth and wi-fi or wireless lan. The details are described in the sections below. 4.1. Usb connection use the usb cabl...
Page 26
26 user guide 4. After copying the files, click “safely remove hardware” icon of your computer task bar to unload. Please note that the phone’s internal storage and sd memory card (if installed) are displayed as 2 separate removable disks. Data can be copied to and from any of these disks..
Page 27: 4.1.2. Delete Files
27 user guide 4.1.2. Delete files connect the smart phone to the computer as described previously 1. Select the file you want to delete. 2. Click the file you need to delete, then the file menu will popup. 3. Click “delete”. Confirm on the prompt. 4.2. Connecting to networks and devices your phone c...
Page 28: 4.3. Wifi Connection
28 user guide 4.3. Wifi connection you can connect your smartphone to wi-fi network to access other network devices or connect to the internet. In the homepage interface, click the menu button, then settings menu will pop up. 1. Click settings. 2. Click wireless and network. 3. Drag wi-fi to the rig...
Page 29: 5. Communications
29 user guide 5. Communications 5.1. Installing the sim an sim card carries useful information, including your mobile phone number, pin (personal identification number), pin2, puk (pin unlocking key), puk2 (pin2 unlocking key), imsi (international mobile subscriber identity), network information, co...
Page 30: 5.2. Phone Calls
30 user guide 5.2. Phone calls touch the contacts icon on the home screen or in main menu interface. Three tabs are listed at the top of the screen. Select the phone tab and you can find a dial pad screen where you can input phone number to originate a call. Select a contact from the contacts list o...
Page 31: 5.3. Messaging
31 user guide 5.3. Messaging you can use messaging to exchange text messages (sms) and multimedia messages (mms) with your friends on their mobile phones. Sending a message 1. Touch message icon on the home screen and touch ‘new message’ icon to edit a new message. 2. Enter a contact’s name or numbe...
Page 32: 5.4. E-Mail
32 user guide 5.4. E-mail select the e-mail icon from the main menu. Follow the on screen instructions to setup you email account. After the mail account is setup, new mails will automatically appear in the inbox. Now you can send and receive emails. Please note that an internet connection via wi-fi...
Page 33: 6. Multimedia
33 user guide 6. Multimedia 6.1. File formats supported the phone supports popular audio and video formats. 6.2. Music select the music player application from the main menu to play any music files stored on the smartphone or the sd card inserted in the phone. From the music player, you can play son...
Page 34: 6.3. Camera
34 user guide 6.3. Camera 6.3.1. Clicking photos 1. Touch the camera icon on the home screen or in the main menu. 2. Take photos by touching the camera button on the bottom of the screen. 3. You can switch between the front and back cameras 4. Touch the settings icon on the right side in the camera ...
Page 35: 6.3.2. Recording Videos
35 user guide 6.3.2. Recording videos 1. Drag up switchover button to switch it into the video recording mode. 2. Click the red - video record button to start video recording. 3. Other functions like color effect, white balance and video quality can also be set. 4. Click video record button again to...
Page 36: 6.4. Gallery
36 user guide 6.4. Gallery using the gallery application from the main menu, you can view all photos and video files in your smartphone and sd card. You can use the gallery program to view and edit photos, set photos as wallpapers as well as share them via various connection options..
Page 37: 7. Internet
37 user guide 7. Internet 7.1. Browser select the browser application from the main menu. This application can be used to connect to the internet and browse. The following functionalities are available in the browser’s menu. Follow the on screen instructions for each of the options. 1. Set home page...
Page 38: 9. Troubleshooting
38 user guide 9. Troubleshooting 1. The smartphone takes time to start up the first time the smartphone would take longer to start up the first time but will be faster on subsequent starts. This may occur after a “reset” as well. 2. Unable to connect to wifi check if the wireless router is working. ...
Page 39: Model Name
39 user guide annexure 1 – specifications model name i643 chipset mtk 8382 quad-core cortex a7 sim dual sim dual standby sim & network umts dual-bands (900/2100mhz) gsm quad-bands (850/900/1800/1900mhz) multimedia wi-fi/fm/gps display 6” qhd ips touch screen capacitive camera 0.3mp front & 2.0mp rea...