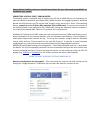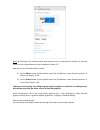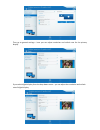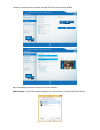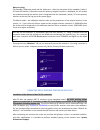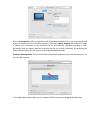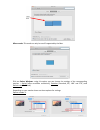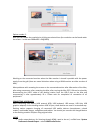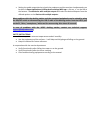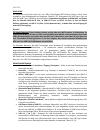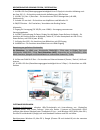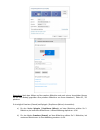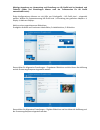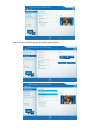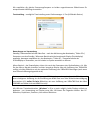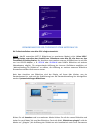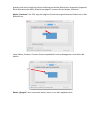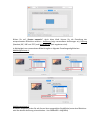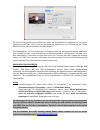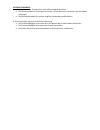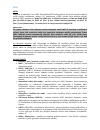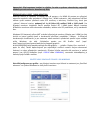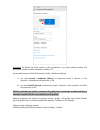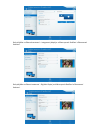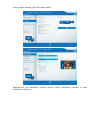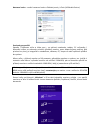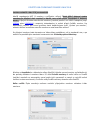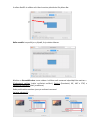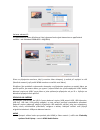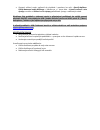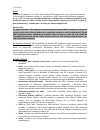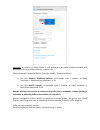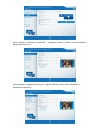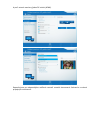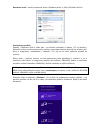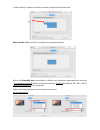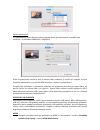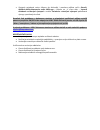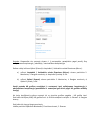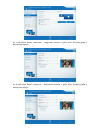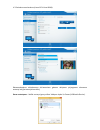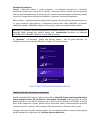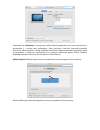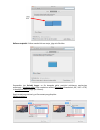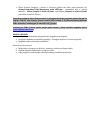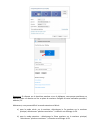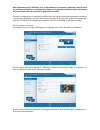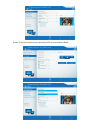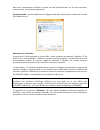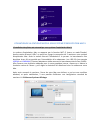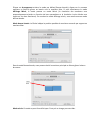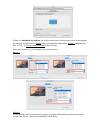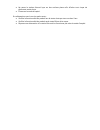- DL manuals
- I-tec
- Docking Station
- USB-C Dual Display
- User Manual
I-tec USB-C Dual Display User Manual
Summary of USB-C Dual Display
Page 1
I-tec usb-c dual display mst docking station (gb) user's manual (de) gebrauchsanweisung (cz) manuál (sk) manuál (lt) vadovas (fr) guide d’instructions et mode d’emploi.
Page 2
English introduction thank you for purchasing the i-tec usb-c dual display mst docking station that will allow you to connect your favourite devices via single usb-c connector to a notebook, a tablet, a pc or a smartphone with a usb-c port. It offers 1x hdmi port, 1x display port, 1x ethernet glan r...
Page 3
Audio – designation for audio input (microphone) or output (earphones / loudspeakers) devices. Please carefully read the entire manual before starting work with the docking station. More information can be found in the manual on our website www.I-tec-europe.Eu in the tab “download” for this product....
Page 4
3. 1x audio 3.5 mm jack – for headphones and microphone 2.1 4. On / off switch – for the docking station switching on/off rear panel: 5. Power supply input (dc 20v/5a, max. 100w) – power from an external power adapter 6. 1x usb-c (support for data, display port alt mode, power delivery alt mode) - f...
Page 5
Notice: before installing, make sure that the latest drivers for your device and updated bios are installed in your system. Connecting a display port / hdmi monitor the docking station is equipped with 1x display port 4k and 1x hdmi 4k port for connecting an external monitor or projector with displa...
Page 6
Note: by clicking on the second monitor and moving it you can position this monitor as required relative to the original monitor of your notebook / tablet / pc. Now you can set extend and mirror mode: a) for the mirror mode: on the monitor select the 2nd monitor, select several monitors → mirror thi...
Page 7
Then go to general settings – here you can adjust resolution and refresh rate for the primary display. If you select digital display from the drop down menu – you can adjust the resolution and refresh rate of digital display..
Page 8
2 external monitors (one connected through dp and the other through hdmi). We recommend to use same refresh rate on both monitors. Audio settings – this will allow audio settings in the control panels → sound (usb audio device)..
Page 9
Notes on using: the standby / hibernate mode and the video port – after the activation of the notebook / tablet / pc from the standby / hibernate mode the primary (original) monitor is displayed, for this reason we recommend using the monitor that is integrated with the notebook / tablet / pc as the...
Page 10
Click on arrangement and in the default mode (expanded desktop) click on the new monitor and drag it as necessary vis-à-vis the mac monitor. If you select mirror displays the mode will change to mirror (the resolution of the monitors will be automatically adjusted according to their parameters and t...
Page 11
Mirror mode: this mode can only be used if supported by the mac. Click on gather windows: using this option you can choose the settings of the corresponding monitor – scaled (offers available resolutions), rotation (standard, 90°, 180° and 270°) and refresh rate (if offered). Depending on your monit...
Page 12
Option number 2: here you can choose the resolution by clicking on selected icon (the resolution can be found under the screen – in this case 3008x1692 = 4k@30hz) working on the connected monitor when the mac monitor is closed is possible with the power supply from the grid (there are some limitatio...
Page 13
setting the audio output device to both the earphones and the monitor simultaneously can be done in open-applications-utilities-audio settings midi.App – click on „+“ on the left at the bottom – create device with multiple outputs and select the desired outputs from the offered options on the devi...
Page 14
Deutsch einleitung wir bedanken uns für den kauf von i-tec usb-c dual display mst docking station, die es ihnen ermöglicht, ihre lieblingsgeräte an notebook, tablet-pc, pc, smartphone mit usb type-c port mit hilfe von usb type-c anschluss anzuschließen. Vorhandene anschlüsse: 1x hdmi port, 1x displa...
Page 15
Hdmi – standard für digitale grafikschnittstelle / port, die zum anschluss von bildschirmen und anderen grafikbildschirmgeräten dient. Audio – bezeichnung für toneigangs- (mikrophon) oder ausgangsgeräte (kopfhörer / lautsprecher). Wir bitten um sorgfältiges durchlesen des ganzen benutzerhandbuchs vo...
Page 16
Beschreibung der docking station / spezifikation vorderseite : 1. 1x usb-a 3.0 port (Übertragungsgeschwindigkeit bis zu 5 gbps) mit schneller aufladung nach der spez. Bc 1.2 – für anschluss und schnelle aufladung von usb-geräten 2. 1x usb-c 3.1 (gen. 1) data port – für anschluss von usb-c datengerät...
Page 17
Bemerkung: mac os unterstützt mst (2 bildschirme im erweiterten modus) nicht. Keine usb-c- docking-station unterstützt den anschluß von 2 monitoren unter mac os, dies kann nur eine thunderbolt-3-docking-station. Treiberinstallation nach dem anschluss werden die treiber für docking station automatisc...
Page 18
Bemerkung: nach dem klicken auf den zweiten bildschirm und nach seinem verschieben können sie ihn nach bedarf gegenüber dem primären bildschirm von ihrem notebook / tablet-pc / pc plazieren. Es ist möglich erweitern (extend) und spiegeln / duplizieren (mirror) einzustellen): a) für den modus spiegel...
Page 19
Wichtige anmerkung zur verwendung und einstellung von hd grafik intel im notebook und tablet-pc (bilder und einstellungen können nach der treiberversion für hd grafik unterschiedlich sein): einige konfigurationen können nur mit hilfe von primärgrafik – hd grafik intel – eingestellt werden. Wählen si...
Page 20
Und für 2 externe bildschirme (ein dp und der andere hdmi)..
Page 21
Wir empfehlen die gleiche erneuerungsfrequenz an beiden angeschlossenen bildschirmen für entsprechende auflösung einzustellen. Toneinstellung – ermöglicht toneinstellung unter gerätemanager → ton (usb audio device). Bemerkungen zur verwendung: standby / hibernate betrieb und video port – nach der ak...
Page 22
Verwendung der usb-c docking station unter mac os die treiberinstallation unter mac os x erfolgt automatisch. Macos: macos unterstützt mst (2 bildschirme im erweiterten modus) nicht. Keine usb-c- docking-station unterstützt den anschluß von 2 monitoren unter mac os, dies kann nur eine thunderbolt-3-...
Page 23
Geändert und auf die möglichst höchste auflösung auf beiden bildschirmen eingestellt) eingestellt. Durch rücknahme der wahl „bildschirme spiegeln“ erneuern sie den modus „erweitern“. Modus „erweitern“: der pfeil zeigt die mögliche position des angeschlossenen bildschirms zu mac bildschirm an. Unter ...
Page 24
Klicken sie auf „fenster sammeln“: durch diese wahl können sie die einstellung des entsprechenden bildschirms wählen – auflösung (zeigt verwendbare auflösungen an), drehung (standard, 90°, 180° und 270°) und wiederholrate (falls angeboten wird). In abhängigkeit von verwendetem bildschirm gibt es fol...
Page 25
Die arbeit auf angeschlossenem bildschirm, wenn der mac bildschirm zugeklappt ist, ist bei der versorgung vom netz (eine teilweise beschränkung besteht bei der verwendung von hdmi bildschirm unter älteren versionen von mac) möglich. Der überwiegende teil von problemen mit displayerneuerung auf anges...
Page 26
Sicherheitshinweise keinen extremen temperaturen und luftfeuchtigkeit ausstellen. Die geräte auf flachen unterlagen benutzen – einem abrutsch und absturz auf den boden vorbeugen. Das benutzerhandbuch für spätere mögliche verwendung aufbewahren. In zusammenarbeit mit einer technischen abteilung: die ...
Page 27
Česky Úvod děkujeme za zakoupení i-tec usb-c dual display mst docking station, která vám umožní snadno a rychle připojit k notebooku, tabletu, pc, smartphonu s usb-c portem vaše oblíbená zařízení jediným usb-c konektorem. Nabízí 1x hdmi port, 1x display port port, 1x ethernet glan rj-45 port, 3x usb...
Page 28
Audio – označení pro zvukové vstupní (mikrofon) nebo výstupní zařízení (sluchátka / reproduktory). Prosíme o pečlivé přečtení celého manuálu před zahájením práce s dokovací stanicí. Podrobnější informace naleznete v manuálu na našem webu www.I-tec-europe.Eu v záložce „download“ u tohoto produktu. Sp...
Page 29
Zadní panel: 5. Vstup pro napájení (dc 20v/5a, 100w) – napájení z externího napájecího adaptéru 6. 1x usb-c (upstream - podpora pro data, display port alt mode, power delivery alt mode) - pro připojení dokovací stanice k notebooku, tabletu s usb-c portem; power delivery s profilem 4 (max. 60 w) 7. 1...
Page 30
Upozornění: před samotnou instalací se ujistěte, že máte v systému nainstalovány nejnovější ovladače pro vaše zařízení a aktualizovaný bios. PŘipojenÍ display port / hdmi monitoru dokovací stanice je vybavena 1x display port 4k portem a 1x hdmi 4k portem pro připojení externího monitoru nebo projekt...
Page 31
Poznámka: po kliknutí na druhý monitor a jeho přetažením si jej podle potřeby umístíte vůči původnímu monitoru vašeho notebooku / tabletu / pc. Lze provádět nastavení rozšířit (extend) a zrcadlit / duplikovat (mirror): c) pro režim zrcadlit / duplikovat (mirror): na obrazovce zvolte 2. Monitor, u ví...
Page 32
Poté přejděte na obecné nastavení – integrovaný displej a můžete upravit rozlišení a obnovovací frekvenci. Poté přejděte na obecné nastavení – digitální displej a můžete upravit rozlišení a obnovovací frekvenci..
Page 33
A pro 2 externí monitory (jeden dp a druhý hdmi). Doporučujeme pro odpovídající rozlišení nastavit stejnou obnovovací frekvenci na obou připojených monitorech..
Page 34
Nastavení zvuku – umožní nastavení zvuku v ovládací panely → zvuk (usb audio device). Poznámky pro použití: standby / hibernate režim a video port – po aktivaci notebooku, tabletu, pc ze standby / hibernate režimu se zobrazuje primární (původní) monitor, proto doporučujeme používat jako primární ten...
Page 35
PouŽitÍ usb-c dokovacÍ stanice v mac os x instalace ovladačů v mac os x je automatická. Macos nepodporuje mst (2 monitory v rozšířeném režimu). Žadná usb-c dokovací stanice nepodporuje připojení dvou monitorů v macos, toto zvládá pouze thunderbolt 3 dokovací stanice. Připojení druhého externího 4k m...
Page 36
V režimu rozšířit si můžete volit hlavní monitor přetažením lišty menu bar. Režim zrcadlit: lze použít jen v případě, že je nabízen macem. Klikněte na shromáždit okna: touto volbou si můžete zvolit nastavení odpovídajícího monitoru – přizpůsobené rozlišení (nabízí využitelná rozlišení), otočení (sta...
Page 37
Varianta zobrazení 2: v přizpůsobeném režimu klikněte na vámi vybranou ikonku (pod obrazovkou se popíše dané rozlišení – zde vzhledově 3008x1692 = 4k@30hz) práce na připojeném monitoru, když je monitor macu sklopený, je možná při napájení ze sítě (částečné omezení je při použití hdmi monitoru u star...
Page 38
výstupní zařízení zvuku současně do sluchátek i monitoru lze volit v otevřít-aplikace- utility-nastavení audio midi.App – klikněte na „+“ vlevo dole – vytvořit zařízení s více výstupy a zvolíte na zařízení s více výstupy požadované výstupy z nabízených voleb. Převážnou část problémů s dokovací sta...
Page 39
Slovensky Úvod Ďakujeme za zakúpenie i-tec usb-c dual display mst docking station, ktorý vám umožní ľahko a rýchlo pripojiť k notebooku, tabletu, pc, smartphonu s usb-c portom vaše obľúbené zariadenie jediným usb-c konektorom. Ponúka 1x hdmi port, 1x display port, 1x ethernet glan rj-45 port, 3x usb...
Page 40
Prosíme o dôkladné prečítanie celého manuálu pred zahájením práce s dokovacou stanicou. Podrobnejšie informácie nájdete v manuály na našom webe www.I-tec- europe.Eu v záložke „download“ pri tomto produkte. ŠpecifikÁcie 1x usb-c 3.1 (gen. 1) port pre dátový prenos, prenosová rýchlosť až 5 gbps; cez t...
Page 41
Zadný panel: 5. Vstup pre napájanie (dc 20v/5a, max. 100w) – napájanie z externého napájacieho adaptéra 6. 1x usb-c (podpora pre dáta, display port alt mode, power delivery alt mode) - pre pripojenie dokovacej stanice k notebooku, tabletu, pc alebo smartphonu s usb-c portom; power delivery s profilo...
Page 42
Upozornenie: pred samotnou inštaláciou sa uistite, že máte v systéme nainštalované najnovšie ovládače pre vaše zariadenie a aktualizovaný bios. Pripojenie display port / hdmi monitora dokovacia stanica je vybavená 1x display port 4k portom a 1x hdmi 4k portom pre pripojenie externého monitora alebo ...
Page 43
Poznámka: po kliknutí na druhý monitor a jeho pohnutím si ho podľa potreby umiestnite voči pôvodnému monitoru vášho notebooku / tabletu / pc. Môžete vykonávať nastavenie rozšíriť (extend) a zrkadliť / duplikovať (mirror): a) pre režim zrkadliť / duplikovať (mirror): na obrazovke zvoľte 2. Monitor, p...
Page 44
Potom prejdite na všeobecné nastavenie – integrovaný displej a môžete upraviť rozlíšenie a obnovovaciu frekvenciu. Potom prejdite na všeobecné nastavenie – digitálny displej a možete upraviť rozlíšenie a obnovovaciu frekvenciu..
Page 45
A pre 2 externé monitory (jeden dp a druhý hdmi). Doporučujeme pre odpovedajúce rozlíšenie nastaviť rovnakú obnovovaciu frekvenciu na oboch pripojených monitoroch..
Page 46
Nastavenie zvuku – umožní nastavenie zvuku v ovládacie panely → zvuk (usb audio device). Poznámky pre použitie: standby / hibernate režim a video port – po aktivácii notebooku / tabletu / pc zo standby / hibernate režimu sa zobrazuje primárny monitor, preto doporučujeme používať ako primárny ten, kt...
Page 47
PouŽitie usb-c dokovacej stanice v mac os inštalácia ovládačov v mac os x je automatická. Macos nepodporuje mst (2 monitory v rozšírenom režime). Žiadna usb-c dokovacia stanica nepodporuje pripojenie dvoch monitorov v macos, toto zvláda iba thunderbolt 3 dokovacia stanica. Pripojiť druhý externý 4k ...
Page 48
V režime rozšíriť si môžete voliť hlavný monitor pretiahnutím lišty menu bar. Režim zrkadliť: môžete použiť len v prípade, že je ponúkaný macom. Kliknite na zhromaždiť okná: touto voľbou si môžete zvoliť nastavenie odpovedajúceho monitora – prispôsobené rozlíšenie (ponúka využiteľné rozlíšenie), oto...
Page 49
Variant zobrazenie 2: v prispôsobenom režime kliknite na vami vybratú ikonku (pod obrazovkou sa popíše dané rozlíšenie – tu vzhľadovo 3008x1692 = 4k@30hz) práca na pripojenom monitore, keď je monitor macu sklopený, je možná pri napájaní zo siete (čiastočné obmedzenie je pri použití hdmi monitora v s...
Page 50
výstupné zariadenie zvuku súčasne do slúchadiel i monitora môžete voliť v otvoriť- aplikácie-utility-nastavenie audio midi.App – kliknite na „+“ vľavo dolu – vytvoriť zariadenie s viacerými výstupmi a zvolíte zariadenie s viacerými výstupmi požadované výstupy z ponúkaných volieb. Prevažnú časť pro...
Page 51
Lietuvos Įvadas dėkojame, kad įsigijote i-tec usb-c dual display mst docking station, kuri jums padės lengvai ir greitai per vieną usb-c jungtį prijungti jūsų mėgstamus įrenginius prie nešiojamo kompiuterio, planšetės, pc, išmaniojo telefono su usb-c prievadu. Doko stotelė siūlo 1x hdmi prievadą, 1x...
Page 52
Prieš pradedant dirbti su įkrovos stotele, prašome, įdėmiai perskaityti visą vadovą. Išsamesnę informaciją rasite vadove, kuris yra mūsų tinklalapyje: www.I-tec-europe.Eu šio produkto skyrelyje „download“ . Specifikacija 1x usb-c 3.1 (gen. 1) prievadas duomenų perdavimui, perdavimo greitis iki 5 gbp...
Page 53
Užpakalinis pultas: 5. Įkrovimo įvestis (dc 20v/5a, max. 100w) – įkrovimas iš išorinio maitinimo adapterio 6. 1x usb-c (palaiko duomenis, display port alt mode, power delivery alt mode) – įkrovos stotelės prijungimui prie nešiojamo kompiuterio, pc arba smartphon su usb-c prievadu; power delivery su ...
Page 54
Pastaba: prieš instaliaciją įsitikinkite, kad sistemoje turite instaliuotus naujausius valdiklius skirtus jūsų įrenginiams ir atnaujintą bios. Display prievado / hdmi ekrano prijungimas Įkrovos stotelė turi 1x display prievadą 4k prievadu ir 1x hdmi 4k prievadu išorinio ekrano prijungimui arba proje...
Page 55
Pastaba: paspauskite ties antruoju ekranu ir jį pertempkite, patalpinkite pagal poreikį jūsų nešiojamame kompiuteryje / planšetėje / stacionariame kompiuteryje. Galima valdyti režimus išplėsti (extend) ir atspindėti / veidrodinis vaizdo fiksavimas (mirror): a) režimui atspindėti / veidrodinis vaizdo...
Page 56
Po to pasirinkite bendri nustatymai – integruotas ekranas ir galite keisti skiriamają gebą ir atnaujinimų dažnius. Po to pasirinkite bendri nustatymai – skaitmeninis ekranas ir galite keisti skiriamają gebą ir atnaujinimų dažnius..
Page 57
Ir 2 išoriniams monitoriams (vienas dp ir kitas hdmi). Rekomenduojame atitinkamoms skiriamosioms geboms abiejuose prijungtuose ekranuose nustatyti tokį pat atnaujinimo dažnį. Garso nustatymas – leidžia nustatyti garsą režime valdymo skydai → garsas (usb audio device)..
Page 58
Pastabos dėl naudojimo: standby / hibernate režimas ir vaizdo prievadas – po nešiojamo kompiuterio / planšetės/ stacionaraus kompiuterio aktyvavimo iš standby / hibernate režimo rodomas pirminis (pradinis) ekranas, todėl kad galėtumėte vėl prisijungti prie sistemos rekomenduojame naudoti kaip pradin...
Page 59
Paspauskite ties išdėstymas ir numatytame režime (išplėsti) paspauskite ties nauju monitoriumi ir pertempkite jį į norimą vietą, atsižvelgiant į mac monitorių. Pasirinkus komandą atspindėti monitorius režimas pasikeis į režimą atspindėti (monitorių raiška automatiškai reguliuojama pagal jų parametru...
Page 60
Režimas atspindėti: galima naudoti tik tuo atveju, jeigu tai siūlo mac. Paspauskite ties surinkti langus: su šia komanda galite pasirinkti atitinkamo monitoriaus nustatymą – pritaikyta raiška (siūlo naudotinas raiškas), pasukimas (standartinis, 90°, 180° ir 270°) ir atnaujinimo dažnis (jeigu yra siū...
Page 61
Vaizdo variantas 2: pritaikytame režime paspauskite ties jūsų pasirinkta ikona (po ekranu bus apibūdinta skiriamoji geba – čia vizualiai 3008x1692 = 4k@30hz) kai mac monitorius yra uždarytas, su prijungtu monitoriumi galima dirbti maitinant iš tinklo (daliniai apribojimai yra naudojant hdmi monitori...
Page 62
garso išvesties įrenginius į ausines ir monitorių galima tuo pačiu metu pasirinkti čia: atidaryti-programos-utility-nustatymas audio midi.App – paspauskiteties „+“ kairėje apačioje – sukurti įrenginį su keliais išėjimais ir pasiūlyme Įrenginiai su keliais išėjimais pasirinkite reikiamus išėjimus. ...
Page 63
FranÇais introduction nous vous remercions d'avoir acheté la station d'accueil i-tec usb dual display mst qui vous permettra de connecter vos appareils favoris via un connecteur usb-c à un ordinateur portable, une tablette, un pc ou un smartphone possédant un port usb-c. Elle offre 1x port hdmi, 1x ...
Page 64
Hdmi / display port - prise standard pour l'interface vidéo numérique - permet la connexion de moniteurs et autres afficheurs graphiques. Audio - désigné comme entrée audio pour les accessoires audio (microphone) ou sortie audio (casque / haut-parleurs). Lisez attentivement tout le mode d’emploi ava...
Page 65
Description / spÉcifications devant : 1. 1x port usb-a 3.0 (vitesse de transmission jusqu’à 5 gbps) – la fonction charge rapide avec norme bc 1.2 – pour branchement et charge rapide des périphériques usb 2. 1x port de données usb-c 3.1 (gen. 1) - pour connecter des périphériques usb-c de transfert d...
Page 66
Configuration requise exigences hardware : il faut avoir l’interface usb-c avec le support de « displayport alternate mode » et « power delivery » (il est possible que des périphériques / systèmes avec l’interface usb-c ne disposent pas de ce standard) ou le port thunderbolt 3 – maintenant disponibl...
Page 67
Remarque: en cliquant sur le deuxième moniteur et en le déplaçant, vous pouvez positionner ce moniteur selon vos besoins en lieu et place du moniteur d'origine de votre ordinateur portable / tablette / pc. Maintenant, vous pouvez définir les mode extension et miroir: a) pour le mode miroir: sur le m...
Page 68
Note importante pour l’utilisation et la configuration des processeurs graphiques intel hd dans les ordinateur portable et les tablettes (les images et les paramètres peuvent varier en fonction de la version du pilote des processeurs graphiques intel hd): certaines configurations ne peuvent être eff...
Page 69
Et pour 2 moniteurs externes (un connecté par dp et le second par hdmi)..
Page 70
Nous vous recommandons d'établir le même taux de rafraîchissement sur les deux moniteurs connectés pour une résolution appropriée paramètres audio - permet d'effectuer les réglages audio dans le panneau de commande → audio (usb audio device). Remarques sur l'utilisation: le mode veille / veille prol...
Page 71
Utilisation de la station d‘acceuil sous systeme d‘exploitation mac x l‘installation des pilotes est automatique sous système d’exploitation mac x. Le système d’exploitation mac ne supporte pas la fonction mst (2 écrans en mode Étendu). Aucune station d'accueil usb-c ne prend en charge la connection...
Page 72
Cliquez sur arrangement et dans le mode par défaut (bureau étendu), cliquez sur le nouveau moniteur et faites-le glisser au besoin vers le moniteur mac. Si vous sélectionnez le mode affichage miroir, le mode passera en mode miroir (la résolution des moniteurs sera automatiquement ajustée en fonction...
Page 73
Cliquez sur rassembler les fenêtres: en utilisant cette option, vous pouvez choisir les paramètres du moniteur correspondant - Échelle (offre les résolutions disponibles), rotation (standard, 90 °, 180 ° et 270 °) et taux de rafraîchissement (selon versions). Selon votre moniteur, il y a ces options...
Page 74
Il est possible de travailler sur le moniteur connecté même lorsque le moniteur mac est éteint et possible avec l'alimentation provenant de la prise (il existe certaines limitations lors de l'utilisation d'un moniteur hdmi sur les anciennes versions de mac). La plupart des problèmes rencontrés avec ...
Page 75
Ne posez la station d’accueil que sur des surfaces planes afin d’éviter tout risque de glissement ou de chute. Conservez le mode d’emploi. En collaboration avec le service après-vente : vérifiez la fonctionnalité du produit lors de toute chute par terre ou dans l’eau. Vérifiez la fonctionnalité du p...