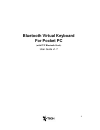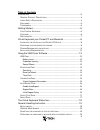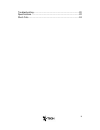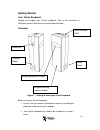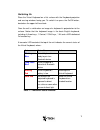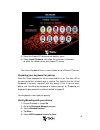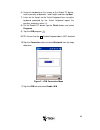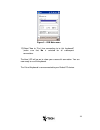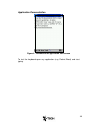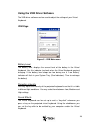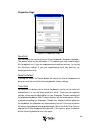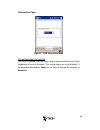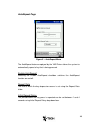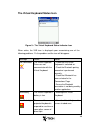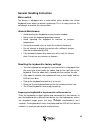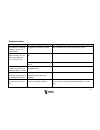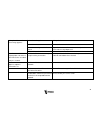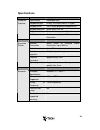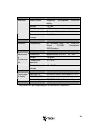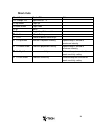- DL manuals
- I-Tech
- Keyboard
- Bluetooth Virtual Keyboard
- User Manual
I-Tech Bluetooth Virtual Keyboard User Manual
Summary of Bluetooth Virtual Keyboard
Page 1
1 bluetooth virtual keyboard for pocket pc (with ivt bluetooth stack) user guide v1.7.
Page 2
2 table of contents introduction ................................................................................... 4 g eneral p roduct d escription ..................................................................4 l aser s afety p recaution ..........................................................
Page 3
3 troubleshooting .......................................................................... 20 specifications .............................................................................. 22 short-cuts................................................................................... 24.
Page 4: Introduction
4 introduction congratulations on choosing the vkb virtual keyboard for pocket pc. The keyboard will allow the effortless composition of documents and e-mails and will turn your pda into a truly indispensable tool whether in the office or on the go. Please take a few minutes to review the simple ope...
Page 5
5 disclaimer the manufacturer shall not be liable for errors contained herein or for incidental or consequential damages in connection with the furnishing, performance or use of this material. This document contains proprietary information, which is protected by international patent applications and...
Page 6: Getting Started
6 getting started your virtual keyboard unpack and inspect your virtual keyboard. Take a few moments to familiarize yourself with device using the diagram below. Overview figure 1 – getting to know your virtual keyboard before using your virtual keyboard: • ensure that you remove all protection mate...
Page 7
7 switching on place the virtual keyboard on a flat surface with the keyboard projection and sensing windows facing you. To switch it on press the on/off button, located on the upper-left hand side. Once the unit is switched on an image of a keyboard is projected on to the surface. Notice that the k...
Page 8
8 virtual keyboard your pocket pc and bluetooth the virtual keyboard (vkb) is equipped with bluetooth, a short-ranged radio communications technology which allows the device to communicate with your pocket pc up to 10 meters away without the need for a physical connection. As with all bluetooth devi...
Page 9
9 5) select the pocket pc device which matches yours. 6) select install software and follow the onscreen instructions to install the software onto your pocket pc device. Your virtual keyboard driver is now installed on your pocket pc device. Preparing your keyboard for pairing place the virtual keyb...
Page 10
10 6) using the keyboard on the screen of the pocket pc device, enter a passkey of between 1 and 8 digits and then tap next 7) listen for the “beep” on the virtual keyboard, then, using the keyboard projected by the virtual keyboard repeat the passkey and press return [ ]. 8) on the pocket pc device...
Page 11
11 figure 3 – vkb main menu 12) select yes to “first time connecting to to this keyboard? (make sure that no is selected for all subsequent connections. The blue led will go on to show your successful connection. You are now ready to use the keyboard. The virtual keyboard is now connected to your po...
Page 12
12 application demonstration figure 4 - demonstration application start screen to test the keyboard open any application (e.G. Pocket word) and start typing..
Page 13
13 using the vkb driver software the vkb driver software can be used to adjust the settings of your virtual keyboard. Vkb page figure 5 – vkb main menu battery level the battery level, displays the current level of the battery in the virtual keyboard. Use this indicator to check when the virtual key...
Page 14
14 properties page figure 6 – properties page sensitivity you can adjust the sensitivity of the virtual keyboard’s key-press detection. The default value for this parameter is 10, however you may need to adjust this for optimal use. If you are experiencing missed key presses, try raising the sensiti...
Page 15
15 connection page figure 7 – vkb connection menu virtual keyboard connection the virtual keyboard driver has been setup to communicate with the virtual keyboard via serial or bluetooth. This should always be set to bluetooth. If the drop down box displays serial use the stylus to change this select...
Page 16
16 autorepeat page figure 8 – autorepeat menu the autorepeat feature employed by the vkb driver allows the system to automatically repeat a key that is being pressed. Enable autorepeat selecting the enable autorepeat checkbox switches the autorepeat function on and off. Repeat rate the rate at which...
Page 17
17 short-cuts page the short-cuts page, displays the virtual keyboard’s special combination keys, which may be accessed without exiting the application with which you may be working. About page the about page displays the virtual keyboard driver’s software version as well as the software version of ...
Page 18
18 the virtual keyboard status icon figure 9 – the virtual keyboard status indicator icon when active, the vkb icon is displayed upon encountering one of the following problems. Fix the problem and the icon will disappear. Message cause action not connected the virtual keyboard driver can not commun...
Page 19
19 general handling instruction micro-switch the device is equipped with a micro-switch which disables the virtual keyboard lasers when the device is picked up. This is a safety measure. Do not attempt to override this micro-switch. General maintenance • avoid touching the keyboard sensing receiver ...
Page 20
20 troubleshooting problem possible cause corrective action my keyboard is connected, but little or no keys are being detected the detection sensitivity is too low. Raise the detection sensitivity setting and try again. When typing, multiple and/or erroneous keys are displayed in addition to those i...
Page 21
21 my keyboard is turned on but no image appears. Device is not charged charge device device is overheated move device to a cooler location and wait a few minutes device is not resting on a firm flat surface reposition device to a firm surface and verify that the micro-switch is fully depressed. Mic...
Page 22: Specifications
22 specifications light source red diode laser keyboard layout 63 key / full sized qwerty layout keyboard size 295 x 95mm projected keyboard size keyboard position 60mm from vkb unit projection surface non-reflective, opaque flat surface keyboard projector visibility good contrast up to 600 lux ambi...
Page 23
23 power source integrated, rechargeable lithium-ion battery voltage 3.6 volts battery capacity > 120 minutes continuous typing interface bluetooth v1.1 class 2 electrical connector – to charger vbat, gnd software compatibility ms windows 2000 / xp, palmos5, pocket pc2003, smartphone 2003,symbian di...
Page 24: Short-Cuts
24 short-cuts short cuts pocket pc note fn1 through fn4 app button #1 - 4 fn up arrow page up fn down arrow page down fn m menu fn s toggle key clicks on/off fn b fn r fn up arrow increase projection intensity special beep is emitted at maximum intensity fn down arrow decrease projection intensity s...