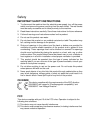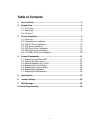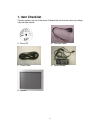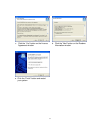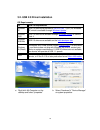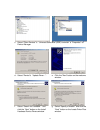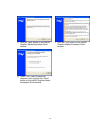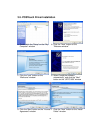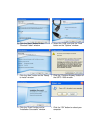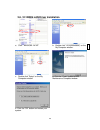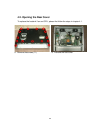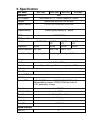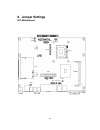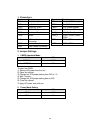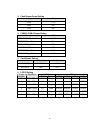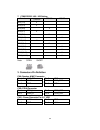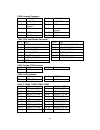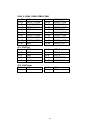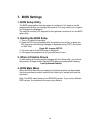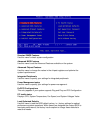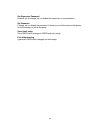- DL manuals
- I-Tech
- Desktop
- KPC Series
- User Manual
I-Tech KPC Series User Manual - 2.2. I/o View
Summary of KPC Series
Page 1
User manual kpc series i-tech company llc toll free: (888) 483-2418 • email: info@i-techcompany.Com • web: www.I-techcompany.Com.
Page 2: Ce Mark
2 safety important safety instructions 1. To disconnect the machine from the electrial power supply, turn off the power switch and remove the power cord plug from the wall socket. The wall socket must be easily accessible and in close proximity to the machine. 2. Read these instructions carefully. S...
Page 3
3 caution on lithium batteries there is a danger of explosion if the battery is replaced incorrectly. Replace only with the same or equivalent type recommended by the manufacturer. Discard used batteries according to the manufacturer ’s instructions. Legislation and weee symbol 2002/96/ec waste elec...
Page 4: Table Of Contents
4 table of contents 1. Item checklist.............................................................................................. 5 2. System view ................................................................................................ 6 2.1. Front view .......................................
Page 5: 1. Item Checklist
5 1. Item checklist take the system unit out of the carton. Remove the unit from the carton by holding it by the foam inserts: a. Driver cd b. Com port cable c. Power cable d. Power adapter e. System.
Page 6: 2. System View
6 2. System view 2.1. Front view 2.1. Rear view touch screen hdd cover i/o ports vesa mount.
Page 7: 2.2. I/o View
7 2.2. I/o view vga dc in lan cash drawer line in line out com1,2,3,4 usb power switch parallel.
Page 8: 3. Drivers Installation
8 3. Drivers installation 3.1. Driver list folder/file file description :\k790_b78\b78.Htm b78 driver list :\common\intel\chipset chipset driver :\common\intel\usb 20 usb 2.0 driver :\common\intel\vga\i85x vga driver :\common\elo_touch\win2k_xp\saw\v4.30 elo touch driver :\common\pos_touch postouch ...
Page 9
9 c. Click the “yes” button on the license agreement window. D. Click the ”next” button on the readme information window. E. Click the “finish” button and restart your system..
Page 10
10 3.2. Usb 2.0 driver installation os requirements os usb 2.0 requirements windows xp usb 2.0 drivers are provided in service pack 1 (sp1) for windows xp, which is available through windows update . Windows 2000 usb 2.0 drivers are available through windows update or service pack 4. Windows 98se/me...
Page 11
11 c. Select ”other devices” à “universal serial bus (usb) controller” à”properties” on device manager. D. Select “device”à “update driver…”. E. Click the ”next” button on the welcome window. F. Select “search for a suitable…”and click the “next” button on the install hardware device drivers window....
Page 12
12 h. Press “browse” to select the driver and then click the “ok” button to go to the next page. I. Click the “next” button on the driver files search results window. J. Click the “finish” button to complete this process. K. Finished..
Page 13
13 3.3. Vga driver installation a. Click the “win2k_xp” on the my computer window. B. Click the “v14.19.50” on the my computer window. C. Select “win2k_xp141950” on the v14.19.50 window. D. Click the “next” button on the intel(r) chipset graphics driver software- installshield(r) wizard window..
Page 14
14 e. Click the “next” button on the intel(r) graphics media accelerator driver window. F. Click the “yes” button on the intel(r) graphics media accelerator driver window. G. Select “yes, i want to restart my computer now ” and click the “finish” button on the intel(r) graphics media accelerator dri...
Page 15
15 3.4. Elo touch driver installation a. Click ”sw500930” on the my computer window. B. Click the “ok” button on the welcome window. C. Click the ”unzip” button on the winzip self-extractor window. D. Select “install serial touchscreen drivers ” and then click the “next” button on the welcome window...
Page 16
16 e. Click the “yes” button on the license agreement window. F. Click the “next” button on the on the “select the com ports…” window. G. Select “com5” and click the “next” button on the choose the com ports … window. H. Click the “next” button on the you have selected the com ports …window..
Page 17
17 i. Click the “finish” button on the setup complete window j. Click the “yes” button and restart your system. K. After the computer has restarted, click “align” on the elo touchscreen properties window. L. Follow the instructions on the screen to calibrate the touch panel..
Page 18
18 3.5. Postouch driver installation a. Double click the ”setup” on the “my computer ” window. B. Click the “next“ button on the “welcome window”. C. Click the ”next” button on the “wellcome” window. D. Select “install the software automatically ” and click the ”next” button on the “urtc1000” window...
Page 19
19 g. Click the “next “ button on the “shortcut folder” window. H. Select the “usb” and click the ”next” button on the “options” window. I. Click the :next ” button on the “ready to install ” window j. Click the “continue anyway” button on the urtc-1000 window k. Click the “finish” button on the “in...
Page 20
20 3.6. 10/100mb lan driver installation a. Click “ win9x,me. 2k.Xp” b. Double click ”v616(20040809)” on the my computer window. C. Double click ”setup” on the my computer window. D. Click the “finish” button on the maintenance complete window. E. Click the ”ok” button and restart your system..
Page 21: 4. System Disassembly
21 4. System disassembly 4.1. Replacing the slimline hdd a. Remove the screw (1). B. Remove the hdd cover. C. Pull the hdd front. D. Disconnect the cable (1) to replace the hdd..
Page 22
22 4.2. Opening the rear cover to replace the heatsink / fan and cpu, please first follow the steps in chapter 4.1. A. Remove the screws (11) b. Remove the rear cover.
Page 23
23 4.3. Replace heatsink /fan & cpu to replace the heatsink/fan and cpu, please first follow the steps in chapter 4.1 and 4.2. A. Disconnect the fan cable (1) and loosen the screws (4) to remove the heatsink / fan b. Turn the socket lock screw 180 degrees to unlock it and remove the cpu. C. Remove t...
Page 24
24 4.4. Replacing the touch board to replace the touch board, please first follow the steps in chapter 4.1 and 4.2 a. Remove the screws (2) . B. Remove the screws (2) to replace the touch board. 4.5. Replacing the inverter board to replace the inverter board, please first follow the steps in chapter...
Page 25
25 4.6. Replacing the speakers to replace the speaker, please first follow the steps in chapter 4.1 and 4.2 a. Disconnect the cable (1) b. Remove the screws (4) to replace the speakers. 4.7. Replacing the motherboard to replace the motherboard, please first follow the steps in chapter 4.1, 4.2, 4.3(...
Page 26
26 c. Remove the screws (7) and slide the motherboard in the direction as shown by the arrow to remove it..
Page 27: 5. Specification
28 main name kpc1200 kpc1500 kpc1700 kpc1900 mainboard b78 cpu support intel celeron m 1.3 / 1.5ghz; pentium m 1.8ghz; chipset intel 852gm and ich4 fsb 400 mhz system memory 2 x ddr so-dimm slot, up to 2gm graphic memory shared system memory 8 ~ 64mb bios award bios lcd touch panel lcd size 12” tft ...
Page 28
Power power adapter dc 19v, 90w audio speaker 1x3 w speaker 2 x 3w speakers environment emc & safety fcc, class a, ce, lvd operating temperature o°c~ 40°c (32°f~ 104°f) storage temperature -20°c ~ 60°c (-4°f~ 140°f) operating humidity 5% ~ 95% rh non condensing storage humidity 5% ~ 95% rh non conde...
Page 29: 6. Jumper Settings
29 6. Jumper settings b78 motherboard jp2 pwr1 rj45_1 rj11_1 cn2 cn1 rj45_2 usb2 usb1 prn1 sw1 pci1 ide1 dimm1 cpu1 cn19 cn20 cn15 cn21 cn13 cn18 jp11 jp4 jp9 jp10 jp3 jp1 jp5 jp7 jp6.
Page 30
30 1. Connectors connector function connector function cn1 audio line out ied1 primary ide connector cn2 audio line in prn1 parallel port cn13 com5 for touch pwr1 +19v power adapter cn15 cpu fan connector rj11_1 cash drawer connector cn16 hardware reset rj45_1 lan (on board) cn18 usb2 rj45_2 com1, c...
Page 31
31 3. Cash drawer power setting voltage jp4 +12v ◎1-2 +24v 3-4 +19v 5-6 4. Com3 & com 4 power setting function jp3 com3 pin10_ri ◎1-2 com3 pin10_+5v 3-4 com3 pin10_+12v 5-6 com4 pin10_ri ◎7-8 com4 pin10_+5v 9-10 com4 pin10_+12v 11-12 5. Card reader setting function ◎docking on board jp11 (1-2) n/c 1...
Page 32
32 7. Com2 rs232 / 485 / 422 setting function ◎rs232 rs485 rs422 jp9 (1-2) v jp9 (3-4) v jp9 (4-6) v jp9 (5-7) v jp9 (7-8) v jp9 (9-10) v jp10 (1-2) v jp10 (3-4) v jp10 (5-6) v jp10 (7-8) v jp10 (9-10) v jp10 (11-12) v note: open short 3. Connectors pin definition cn4: speaker & mic connector pin 1 ...
Page 33
33 cn13: com5 pin 1 dcd# pin 2 rx# pin 3 tx# pin 4 dtr# pin 5 gnd pin 6 dsr# pin 7 rts# pin 8 cts# pin 9 ri pin 10 +5v cn15: cpu fan connector pin 1 +5v pin 2 feedback pin 3 gnd cn18: usb 2 pin 1 +5v_usb1 pin 2 usb20_r_p1 pin 3 usb20_r_p1+ pin 4 gnd cn19: lvds interface pin 1 lvds_b0+ pin 2 lvds_a3+...
Page 34
34 cn20: inverter connector pin 1 +12v_inv pin 2 +12v_inv pin 3 +12v_inv pin 4 +12v_inv pin 5 back-light enable pin 6 n/c pin 7 n/c pin 8 back-light enable pin 9 gnd pin 10 gnd pin 11 gnd pin 12 gnd cn21: pos card reader connector pin 1 +5v pin 2 +5v pin 3 kdata_sio_to_msr pin 4 kdata_sio_to_msr pin...
Page 35
35 rj45_2: com1, com2, com3, com4 pin 21 n/c pin 22 rs232_3_dcd# pin 23 rs232_3_dsr# pin 24 rs232_3_rx# pin 25 rs232_3_rts# pin 26 rs232_3_tx# pin 27 rs232_3_cts# pin 28 rs232_3_dtr# pin 29 gnd pin 30 rs232_3_ri pin 31 n/c pin 32 rs232_4_dcd# pin 33 rs232_4_dsr# pin 34 rs232_4_rx# pin 35 rs232_4_rts...
Page 36: 7. Bios Settings
36 7. Bios settings 1. Bios setup utility the bios setup defines how the system is configured. You need to run this program the first time you configure this product. You may need to run it again if you change the configuration. You need to connect a pc keyboard to the keyboard connector to run the ...
Page 37
37 standard cmos features use this menu for basic system configuration. Advanced bios features use this menu to set the advanced features available on the system. Advanced chipset features use this menu to change the values in the chipset registers and optimize the system ’s performance. Integrated ...
Page 38
38 set supervisor password enables you to change, set, or disable the supervisor or user password. Set password change, set, or disable the password. It allows you to limit access to the system and to the setup, or just to the setup. Save & exit setup save cmos value changes to cmos and exits setup....
Page 39: 8. Airflow Requirements
39 8. Airflow requirements do not block the air vents on the cpu. These vents are necessary for cooling purposes. Do not place the cpu in an enclosed area where sufficient ventilation is not available. Leave at least 150 mm (6 in.) of clearance on the sides where air vents are located..