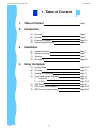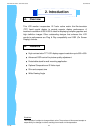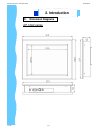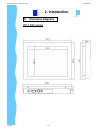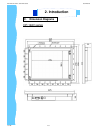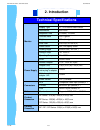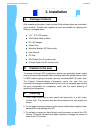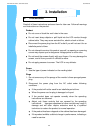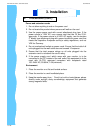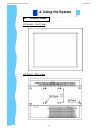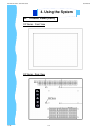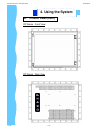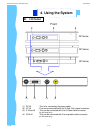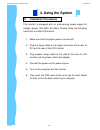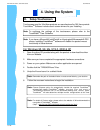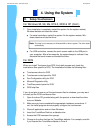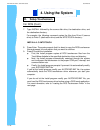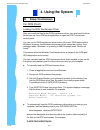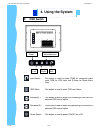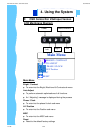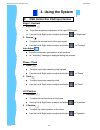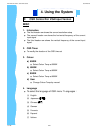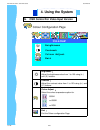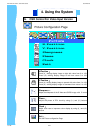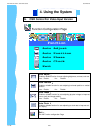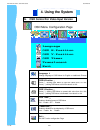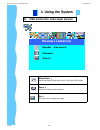- DL manuals
- I-Tech
- Monitor
- UltraView iAP1200
- User Manual
I-Tech UltraView iAP1200 User Manual - 2. Introduction
Summary of UltraView iAP1200
Page 1
User manual innovative lcd display solutions ap — 12av series dp — 12av series op — 12av series u ltra v iew.
Page 2: Table Of Content
Jan 05 p.1 ap-12av/ dp-12av / op-12av series user manual 1. Table of content page.1 2. Introduction a) overview page.2 b) features page.2 c) dimension diagrams page.3-5 d) technical specifications page.6 3. Installation a) package contents page.7 b) caution to the user page.7 c) cleaning page.7 d) p...
Page 3: Overview
Jan 05 p.2 disclaimer this information is subject to change without notice. The producer of this manual accepts no responsibility for damage or claims, resulting from misuse or misinterpretation a. Overview b. Features 2. Introduction ap-12av/ dp-12av / op-12av series user manual this lcd monitor in...
Page 4: 2. Introduction
Jan 05 p.3 ap-12av series 2. Introduction ap-12av/ dp-12av / op-12av series user manual c. Dimension diagrams.
Page 5: 2. Introduction
Jan 05 p.4 dp-12av series 2. Introduction ap-12av/ dp-12av / op-12av series user manual c. Dimension diagrams.
Page 6: 2. Introduction
Jan 05 p.5 op-12av series 2. Introduction ap-12av/ dp-12av / op-12av series user manual c. Dimension diagrams.
Page 7: Technical Specifications
Jan 05 p.6 technical specifications monitor panel 12.1" lcd panel display type tft lcd active matrix colour resolutions 800 x 600 response time tr=20ms, tf=35ms contrast ratio 200:1 typical brightness 300 cd/m 2 typical pixel pitch 0.3075(h) x 0.3075(v) panel colour 262,144 display colour viewing an...
Page 8: 3. Installation
After unpacking the carton, check and see if the following items are included in good condition. Contact your supplier as soon as possible for replacing the missing / damaged items. ● 12.1 ” tft lcd monitor ● vga cable (male to male) ● dc 12v adapter ● power cord ● mounting bracket (ap series only) ...
Page 9: 3. Installation
Jan 05 p.8 read all of these instructions and save them for later use. Follow all warnings and instructions on the product. Product ● do not cover or block the vent holes in the case. ● do not insert sharp objects or spill liquid into the lcd monitor through cabinet slots. They may cause accident fi...
Page 10: 3. Installation
Jan 05 p.9 power and extension cords 1. Do not allow anything to rest on the power cord. 2. Do not locate this product where persons will walk on the cord. 3. Use the proper power cord with correct attachment plug type. If the power source is 120v ac, use a power cord that has ul and c-ul approvals....
Page 11: 4. Using The System
4. Using the system ap series - front view ap series - rear view jan 05 p.10 ap-12av/ dp-12av / op-12av series user manual a. Product views.
Page 12: 4. Using The System
4. Using the system dp series - front view dp series - rear view jan 05 p.11 ap-12av/ dp-12av / op-12av series user manual a. Product views (cont.).
Page 13: 4. Using The System
4. Using the system op series - front view op series - rear view jan 05 p.12 ap-12av/ dp-12av / op-12av series user manual a. Product views (cont.).
Page 14: I/o Outlet
Jan 05 p.13 (2) (1) dc in : this is for connecting the power cable. (2) pc in : this can be connected with the d-sub 15 pin signal connector. (3) s-video in : this can be connected with the s-video cable connector. (for av series only) (4) rca in : this can be connected with the composite cable conn...
Page 15: 4. Using The System
Jan 05 p.14 this monitor is equipped with an auto-sensing power supply for voltage ranges 100~240v, 50~60hz. Please follow the following instruction to install lcd monitor. 1. Make sure that the system power is turned off. 2. Plug the signal cable to the signal connector at the rear of pc and the re...
Page 16: 4. Using The System
4. Using the system touchscreen used for ultraview products are manufactured by 3m. Here provide touchware tm software includes touch screen drivers for your installing. For windows 95, 98, me, nt4.0, 2000 & xp 1. Open the driver cd provided along with the product or download the driver from our web...
Page 17: 4. Using The System
Jan 05 p.16 4. Using the system for windows 95, 98, me, nt4.0, 2000 & xp (cont.) 7. Once installation is complete, restart the system. As the system restarts, windows detects and loads the driver. ● for serial controllers, restart the system. As the system restarts, win- dows detects and load the dr...
Page 18: 4. Using The System
Jan 05 p.17 4. Using the system for dos (cont.) 7. Type install followed by the source disk drive, the destination drive, and the destination directory. For example, the following command copies the files from drive a (source drive) to drive c (destination drive) and the \mts\touch directory : insta...
Page 19: 4. Using The System
Jan 05 p.18 4. Using the system for dos (cont.) loading the dos touchscreen driver after you install the files for the dos touchscreen driver, you must load the driver before you can run a dos touch application or open the dos touchscreen control panel. You can run the dos touchscreen driver from a ...
Page 20: 4. Using The System
Jan 05 p.19 4. Using the system f. Osd switch input select: this button is used to select cvbs for composite video input, rgb for vga input and s-video for super-video input osd menu: this button is used to enter osd main menu increase( à): this button is used to adjust the increasing or next value ...
Page 21: 4. Using The System
4. Using the system lcd membrane diagram left right exit menu/selection power main menu bright / contrast ● to enter into the bright, black level & contrast sub-menu auto adjust ● to perform automatic optimisations of all functions ● an “ adjusting” message is displayed during the process phase / cl...
Page 22: 4. Using The System
4. Using the system bright / contrast 1. Brightness ● to perform brightness adjustment of the input rgb signal ● use the left & right button to adjust and button to “brightness” 2. Contrast ● to adjust the contrast level of the input signal ● use the left & right button to adjust and button to “cont...
Page 23: 4. Using The System
4. Using the system misc 1. Information ● the first header row shows the current resolution setup ● the second header row shows the horizontal frequency of the current input signal ● the third header row shows the vertical frequency of the current input signal 2. Osd timer ● to modify the duration o...
Page 24: 4. Using The System
4. Using the system f. Osd control for video input version jan 05 p.23 colour configuration page colour brightness contrast colour adjust exit brightness ︰ adjust the brightness value from 1 to 100 using ( à) and ( ß) buttons. Contrast ︰ adjust the contrast value from 1 to 100 using ( à) and ( ß) bu...
Page 25: 4. Using The System
4. Using the system jan 05 p.24 picture configuration page picture h.Position v.Position sharpness phase clock exit h.Position ︰ press ( à) shifting display image to right with value from 0 to 100; press ( ß) shifting display image to left from value 0 to 100. V.Position ︰ press ( à) shifting displa...
Page 26: 4. Using The System
4. Using the system jan 05 p.25 function configuration page function auto adjust auto position auto phase auto clock exit auto adjust ︰ enable or disable function for auto adjusting brightness, contrast, color etc. Yes ︰ enable no ︰ disable auto position ︰ enable or disable function for auto adjusti...
Page 27: 4. Using The System
4. Using the system jan 05 p.26 osd menu configuration page osd menu language osd h.Position osd v.Position osd timer translucent exit language ︰ change language of osd menu for english or traditional chinese osd h.Position ︰ press ( ") shifting osd menu to right with value from 0 to 100; press ( !)...
Page 28: 4. Using The System
4. Using the system jan 05 p.27 g. Osd control for video input version miscellaneous mode select reset exit mode select ︰ switch the display size for 640 x 400 or 720 x 400 in dos mode reset ︰ enter for reloading all factory default exit ︰ exit the function configuration page ap-12av/ dp-12av / op-1...