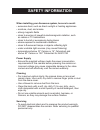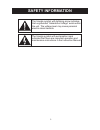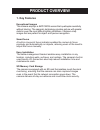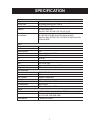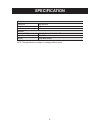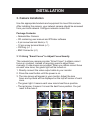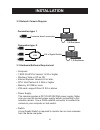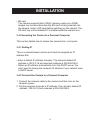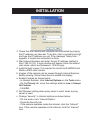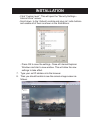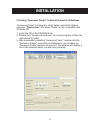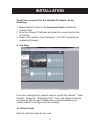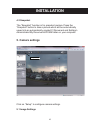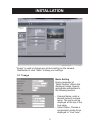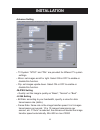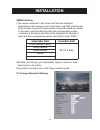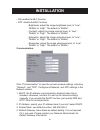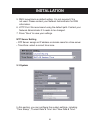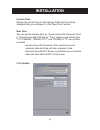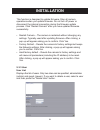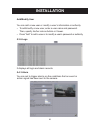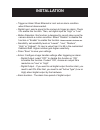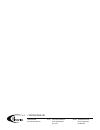- DL manuals
- I3
- Security Camera
- AX41C1M MP
- Instruction Manual
I3 AX41C1M MP Instruction Manual
Ax41C1M MP NETWORK Camera
Instruction Manual
Before attempting to connect or operate this product, please read these
instructions carefully and save this manual for future use.
CONTENTS
SAFETY INFORMATION...
..................................................
Product Overview .............................................................
SPECIFICATION..................................................................
INSTALLATION................................................................
2
4
7
9
Summary of AX41C1M MP
Page 1
Ax41c1m mp network camera instruction manual before attempting to connect or operate this product, please read these instructions carefully and save this manual for future use. Contents safety information... .................................................. Product overview ...........................
Page 2: Safety Information
When installing your annexxus system, be sure to avoid: • excessive heat, such as direct sunlight or heating appliances • moisture, dust, and smoke • strong magnetic fields • close to sources of powerful electromagnetic radiation, such as radios or tv transmitters • close to humid or excessively dus...
Page 3: Safety Information
Safety information the triangle symbol with lightning arrow indicates that ungrounded “hazardous voltage” exists within the unit. The voltage level may cause personal electric shock hazards. The triangle symbol with exclamation mark indicates that there are important operation and maintenance instru...
Page 4: Product Overview
Product overview 1. Key features exceptional images this camera employs a 5mp cmos sensor that quadruples sensitivity without blurring. The camera’s technology provides picture with greater detail in even the most difficult lighting conditions. It delivers crisp images that are perfect for object- a...
Page 5: Product Overview
Product overview 5 2. Camera overview.
Page 6: Product Overview
Product overview 6 2.0 camera parts and definition led indicators • sd card slot: insert a sd card into this slot for recording and storage • reset button: restart the system. Hold down the reset button for about 5 seconds to restart the camera. Or hold down the reset button for longer than 5 second...
Page 7: Specification
Specification 7 image system image sensor 1/2.5" 5 mp cmos sensor image optimized for low light performance effective pixels full scanning mode:2592 (h) x 1944 (v) image compression method mpeg-4 x 2/motion jpeg resolution hd 720p (1280 x 720) vga (640 x 480), 352 (640 x 352),192 (352 x 192) service...
Page 8: Specification
Specification 8 i/o connector network port rj45 with leds video port yes audio in & out port yes mechanism dimensions((lxwxh) 114 x 66 x 65 mm (4.5" x 2.6" x 2.6") weight (camera only) 320g (0.70 lb) warranty 3 year labour and part note:the specification is subject to change without notice..
Page 9: Installation
Installation 9 3. Camera installation use the appropriate brackets and equipment to mount this camera. After installing the camera, your network camera should be accessed from your local network. Configure network routers first. Package contents: • network box camera • cd containing user manual and ...
Page 10: Installation
Installation 10 3.2 network camera diagram 3.3 hardware/software requirement • computer • i³ srx-pro/ip-pro version 1.610 or higher • windows vista or xp as os • internet explorer version 6.0 or later • cpu: intel pentium 4.2 ghz or higher • memory: 512 mb or more • vga card--support direct x 9.0 or...
Page 11: Installation
Installation • sd card the camera supports micro sdhc memory cards up to 32gb. Images can be recorded when the sd card is being inserted into the camera. Insert a sd card before switching on the camera. The sd card may not be detected if it is inserted while the camera is on. 3.4 connecting the came...
Page 12: Installation
Installation 3. Check that the camera and computer are connected by pinging the ip address you have set. To do this, start a command prompt and type the ip address you set. If the message “reply from…” appears, it means the connection is done. 4. Start internet explorer and enter the set ip address ...
Page 13: Installation
- press ok to save the settings. Close all internet explorer windows and start a new window. This will allow the new settings to take effect. 7. Type your set ip address into the browser. 8. Then you should be able to see the camera image screen as follows: - click “custom level”. This will open the...
Page 14: Installation
Installation 3.5 using “annexxus finder” to search camera’s ip address “annexxus finder” is a program which helps users finds network cameras. Please note: “annexxus finder” is only compatible with windows xp. 1. Insert the cd in the cd-rom drive. 2. Double click “annexxusfinder.Exe” to run the prog...
Page 15: Installation
Installation to edit user accounts for the selected ip camera, do the following: 1. Select desired camera in the annexxus finder software by double clicks 2. Go to the change ip address and enter the correct data for the ip camera 3. There is no need for input password. It is only pertaining to upgr...
Page 16: Installation
Installation 4.2 snapshot the “snapshot” function is for snapshot capture. Press the “snapshot” button to take a picture which will be automatically saved into an automatically created c:\document and settings\ administrator\my documents\ipcam folder on your computer. 5. Camera settings setup button...
Page 17: Installation
Installation “image” is used to change any picture setting on the camera. Remember to click “save” to keep your settings. 5.1.1 image basic setting every parameter of “basic setting” affects the displayed image. Specify appropriate parameters in the following section. • camera name: enter a desired ...
Page 18: Installation
Installation advance setting • tv system: “ntsc” and “pal” are provided for different tv system settings. • mirror: set images as left or right. Select on or off to enable or disable this function. • flip: set images upside down. Select on or off to enable or disable this function. -mjpeg setting • ...
Page 19: Installation
Installation -mpeg4 setting • the values contained in the frame rate field are displayed depending on the value you set in the video code field (please note that you have to press the save button to save the value you select in the video code field first and then the corresponding values contained i...
Page 20: Installation
Installation “white balance”, “day and night”, “aes”, “lumii”, “working environment”, “lens format”, “blc”, “brightness”, “contrast”, “saturation” and “sharpness” are provided for you to set the quality of images. Please click the “save” button to save your image settings. Advanced settings • white ...
Page 21: Installation
Installation • on: enable the blc function. • off: disable the blc function. - brightness: adjust the image brightness level, to “low”, “middle” or “high”. The default is “middle”. - contrast: adjust the image contrast level, to “low”, “middle” or “high”. The default is “middle”. - saturation: adjus...
Page 22: Installation
Installation 5. Dns: leave blank as default setting. It is not required if it is not used. Please contact your network administrator for dns information. 6. Http port: we recommend using the default path. Contact your network administrator if it needs to be changed. 7. Press “save” to save your sett...
Page 23: Installation
Installation current time display the current time on the camera. Date and time will be changed after you configure it in the “new time” section. New time you can set the camera time by, “synchronize with computer time” or “synchronize with ntp server”. Then, select a date format type. “yyyy/mm/dd’,...
Page 24: Installation
Installation this function is designed to update firmware. Stop all camera operations when you update firmware. Do not turn off power or disconnect the internet connection during the firmware update process. Click “restart camera” after you have updated firmware successfully. • restart camera – the ...
Page 25: Installation
Installation add/modify user you can add a new user or modify a user’s information or authority. • to add/modify a new user, enter a user name and password. Then, specify his/her role as admin or viewer. • press “add” to add a user or to modify a user’s password or authority 5.3.6 logs it displays a...
Page 26: Installation
Installation • trigger an alarm when ethernet is lost: set an alarm condition when ethernet disconnected. • digital input: send a signal to the camera to trigger an alarm. Check it to enable this function. Then, set digital input as “high” or “low” • motion detection: this function is designed to re...
Page 27
I³ international inc. 1.866.840.0004 www.I3international.Com canada 780 birchmount road, unit 16, scarborough, on, m1k 5h4 u.S.A. 440 lawrence bell drive, suite 16, williamsville ny, 14221.