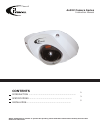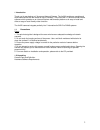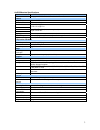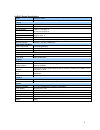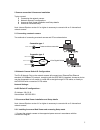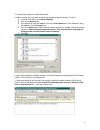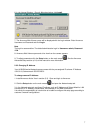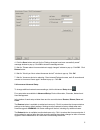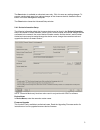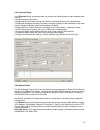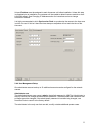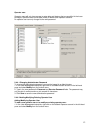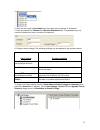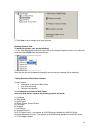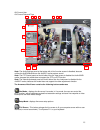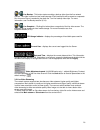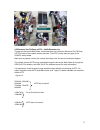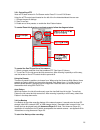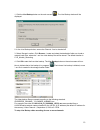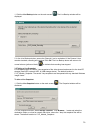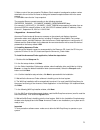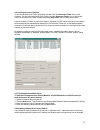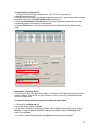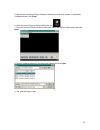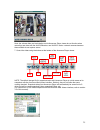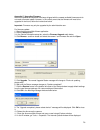- DL manuals
- I3 International
- Security Camera
- Ax32V2M4 2MP
- Instruction Manual
I3 International Ax32V2M4 2MP Instruction Manual
Ax32V Camera Series
Instruction Manual
Before attempting to connect or operate this product, please read these instructions carefully and save this
manual for future use.
CONTENTS
INTRODUCTION .................
....................................................
SPECIFICATIONS ...............................................................
INSTALLATION..................................................................
2
3
5
Summary of Ax32V2M4 2MP
Page 1
Ax32v camera series instruction manual before attempting to connect or operate this product, please read these instructions carefully and save this manual for future use. Contents introduction ................. .................................................... Specifications ........................
Page 2
Annexxus mini network dome camera user guide ax32v models all rights reserved. No part of this manual may be reproduced or transmitted in any form or by any means, electronic or mechanical, including photocopying, recording, or by any information storage or retrieval system, without the prior writte...
Page 3
1 introduction thank you for purchasing an i³ annexxus network camera. The ax32v models are vandal-proof dome cameras that can be viewed on site or remotely. They come with i³’s annexxus web viewer software which operates on an internet explorer web browser platform so is easy to install and offers ...
Page 4
Ax32v2m series specifications: model ax32v2m series parameter 2 megapixel cmos ip vandal-proof indoor dome camera camera image sensor 1/3 inch cmos electronic shutter 1/25s ~1/100,000s min. Illumination color: 0.5lux @ f1.2 b / w: 0.1lux @ f1.2 lens 4mm, f1.2 fixed iris (2.8, 6, 8mm optional) angle ...
Page 5
Ax32vd1 series specifications model ax32vd1 series parameter vga real-time cmos mini ip vandal-proof dome camera camera image sensor 1/4 inch cmos electronic shutter 1/25s ~1/100,000s min. Illumination color: 0.1 lux @ f1.2 b / w: 0.01lux @ f1.2 lens 4mm, f1.2 fixed iris(2.8, 6, 8mm optional) angle ...
Page 6
2 camera connection & annexxus installation topics covered connecting the network camera network camera ip configurations annexxus web viewer installation and setup details annexxus advanced setup note: internet explorer version 6.0 or higher is necessary to connect with an i3 international network ...
Page 7
2. Connect the camera to a lan/wan network. 3. Before viewing, you may need to adjust your browser’s security settings. To do so: from the tool menu, click internet options. Click on the security tab. If the camera is using the intranet, click the local intranet icon. If the camera is using the inte...
Page 8
6. In the internet explorer - security warning window, click install. 7. The annexxus web viewer screen will be displayed with the login window. Enter annexxus username and password and click login. Note the login is case sensitive. The default administrative login is: username: admin; password: 123...
Page 9
4. Click the save button and wait for the "settings changes have been successfully saved” message window to pop up. Click ok to close the message window. 5. Wait for “please reboot annexxus device to apply changes” window to pop up. Click ok. Click reboot button. 6. Wait for “would you like to reboo...
Page 10
The save button is available to authorized users only. Click it to save any setting changes. To prevent unauthorized users from making changes to the annexxus device, disable the save button in the user management setup tab. The close button closes the advanced setup window. 2.4.1 device information...
Page 11
2.4.2 channels setup in the channels setup, authorized users can perform the following tasks for each selected video channel: • assign/change channel name. • display/hide channel name, change the position of the channel name on the video screen. • display/hide timestamp and day of the week; change t...
Page 12
Unique ip address must be assigned to each annexxus unit before installation. Unless this step is completed prior to installation, the customer will be unable to detect annexxus module on their lan/wan network. See changing ip address section for instructions on how to change annexxus ip address. It...
Page 13
Operator user operator users will only have access to setup tabs and features that are specified in their user privileges. Operator users cannot add, modify or delete other operator accounts. An operator user can only change his/her own password. 2.4.4.1 changing administrator password to change the...
Page 14
2. Enter the user name in user name field. User name may not exceed 16 characters. 3. Enter the password in password and re-enter password fields. The password may only consist of numbers and may not exceed 16 characters. 4. Configure user privileges. The following privileges can be assigned to the ...
Page 15
5. Click save to save changes to all user accounts deleting operator user to delete an operator user, do the following: 1. In the user management setup tab, right-click on the desired operator account in the left-hand pane and select delete from the context menu. Note that the user will be deleted i...
Page 16
12. Current user 13. Current date and time 1 2 3 4 5 6 7 8 9 11 12 13 10 note: the audio settings panel at the bottom left of the live view screen is disabled, because neither the ax32v2m series nor the ax32vd1 series capture sound. Note: the ptz control panel on the left side of the live view scree...
Page 17
Live backup - this button starts recording a backup video from the live network camera. The video is saved on local media storage. Each backup file will be saved as a separate file. Annexxus player is needed to play back the *.Axv live backup video clips. For more information, see live backup sectio...
Page 18
3.3 electronic pan/tilt/zoom (eptz) - ax32v2m series only through the annexxus web viewer, authorized users can control the electronic pan/tilt/zoom (eptz) function of the network camera remotely. The eptz function does not apply to the ax32vd1 series model. Make sure to properly connect the camera ...
Page 19
3.3.1 controlling eptz note: eptz does not work in full screen mode. Press f11 to exit full screen. Using the eptz control panel located on the left of the live video dashboard the user can: 1. Change the pan-tilt settings. 2. Zoom in and out. 3. Enable one of nine presets, or enable the auto patter...
Page 20
1. Click the live backup button on the main screen . The live backup window will be displayed. 2. In the live backup window, ensure the channel 1 box is checked off. 3. Select storage location. Click browse..., locate and select the destination folder on a local or network hard drive, where the *.Ax...
Page 21
1. Click the live backup button on the main screen the live backup window will be displayed. 2. In the live backup window, ensure the channel 1 box is unchecked. If the channel 1 box remains checked, recording will continue! Click ok. The live backup button will return to its normal colours (yellow ...
Page 22
3. Make a note of the new snapshot file name. Each snapshot is assigned a random number attached to the end of the file name to distinguish between snapshots taken within the same second. 5. Click ok to save the the *.Bmp snapshot. The snapshot files are named according to the following standard: ip...
Page 23
4.2 locating annexxus devices to launch the annexxus finder application, double-click the annexxus finder icon on the desktop. For the annexxus-series user guide, click the annexxus finder icon in the top left corner of the annexxus finder window and select help index from the drop-down menu. Launch...
Page 24
To reset the device's password: 1. Contact our technical support department at 1.877.877.7241 or by email, at support@i3international.Com. 2. Inform our technical support representative that the password for your annexxus device needs to be reset. Write down the authorization code provided to you. 3...
Page 25
5. Wait while the annexxus player software is installing onto the local system. In installation complete window, click close. 6. Open annexxus player by double clicking the icon . 7. Once the annexxus player window is open, click file at the top left of the screen, then click open. 8. Select the des...
Page 26
Note: the volume slider and mute button on the annexxus player viewer do not function when recordings are done with the ax32v2m series and ax32vd1 series network cameras because these models do not capture sound. 7. Control the video using the buttons at the bottom of the annexxus player viewer: not...
Page 27
Appendix c- upgrading firmware annexxus cameras and systems are always shipped with the newest available firmware and do not need a firmware update. However, in the unlikely event that the firmware will need to be upgraded in the future, follow the instructions below. Important: firmware may only be...
Page 28
27 13. In the internet options window, click settings under browsing history. A temporary internet files and history settings window will be displayed. 14. In the temporary internet files and history settings window, click view objects. A download program files folder window will be displayed. 15. R...