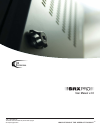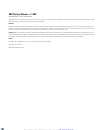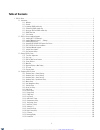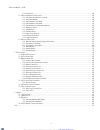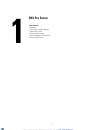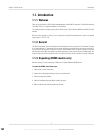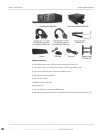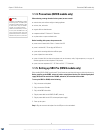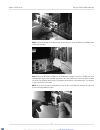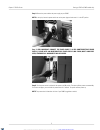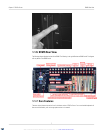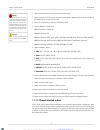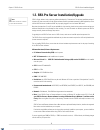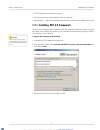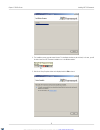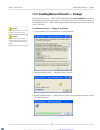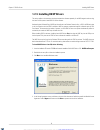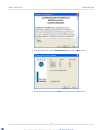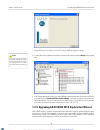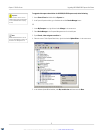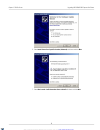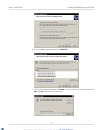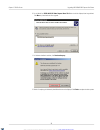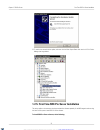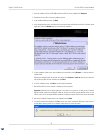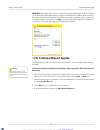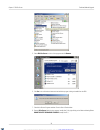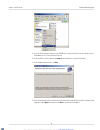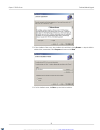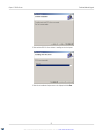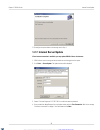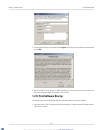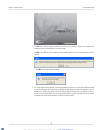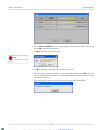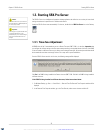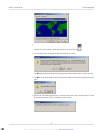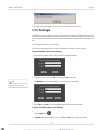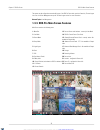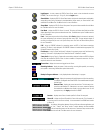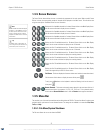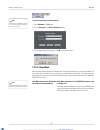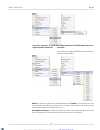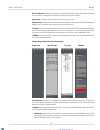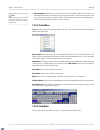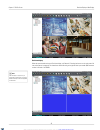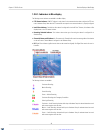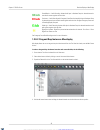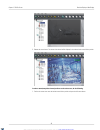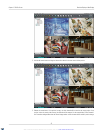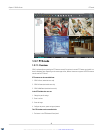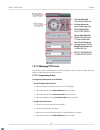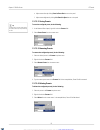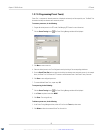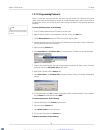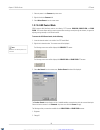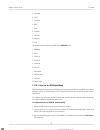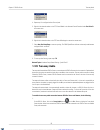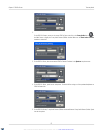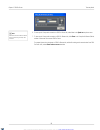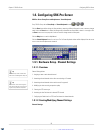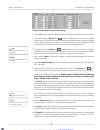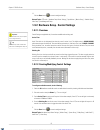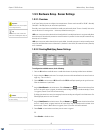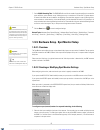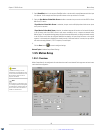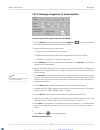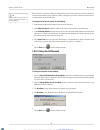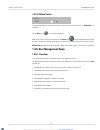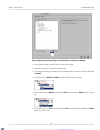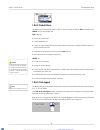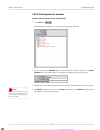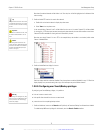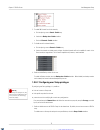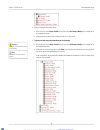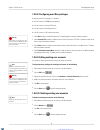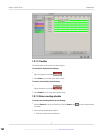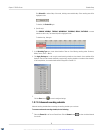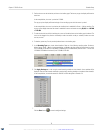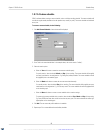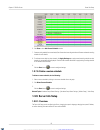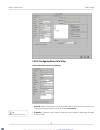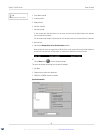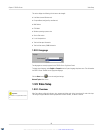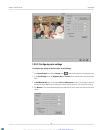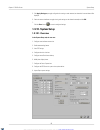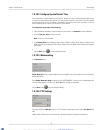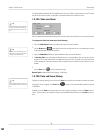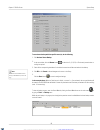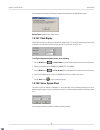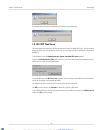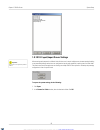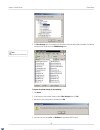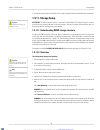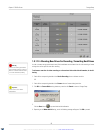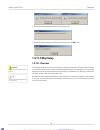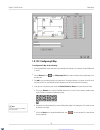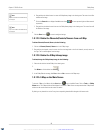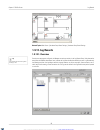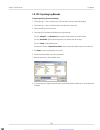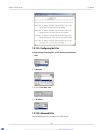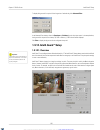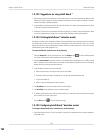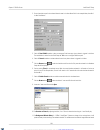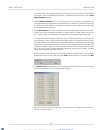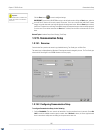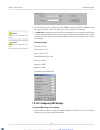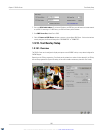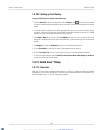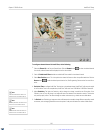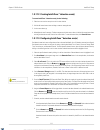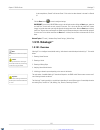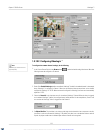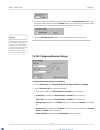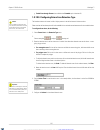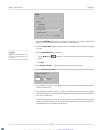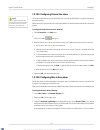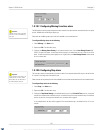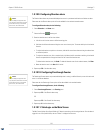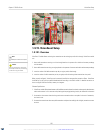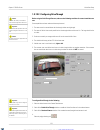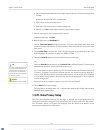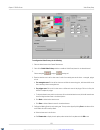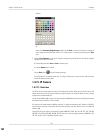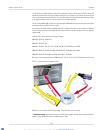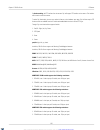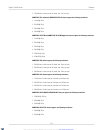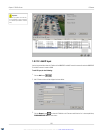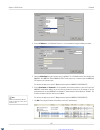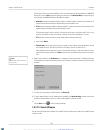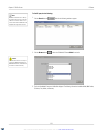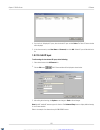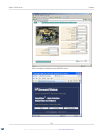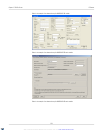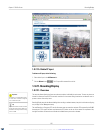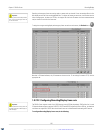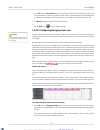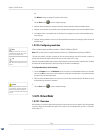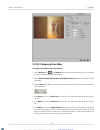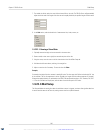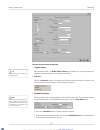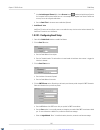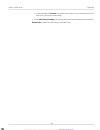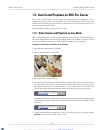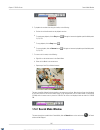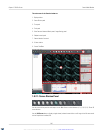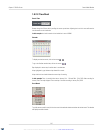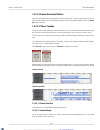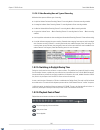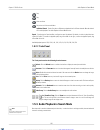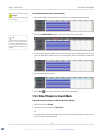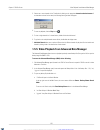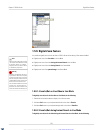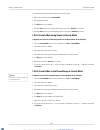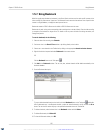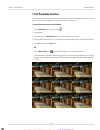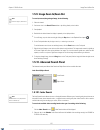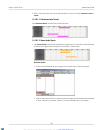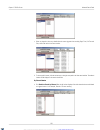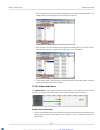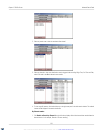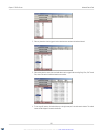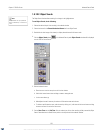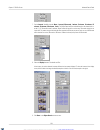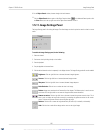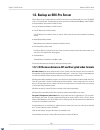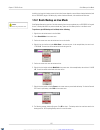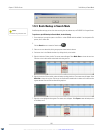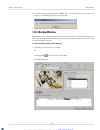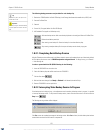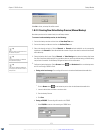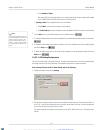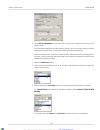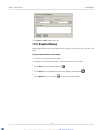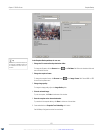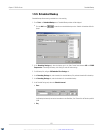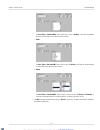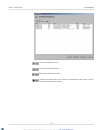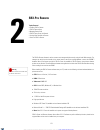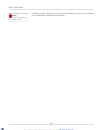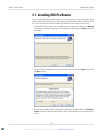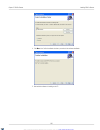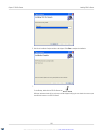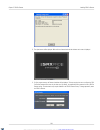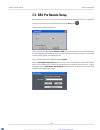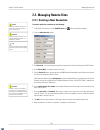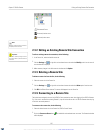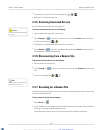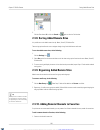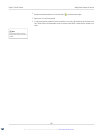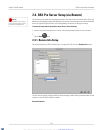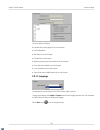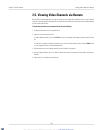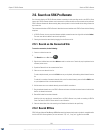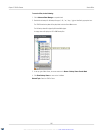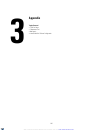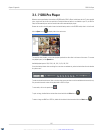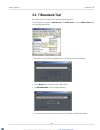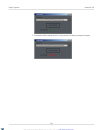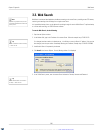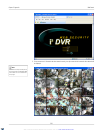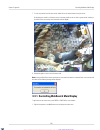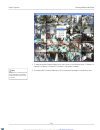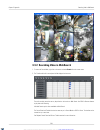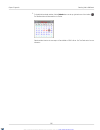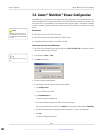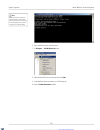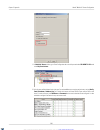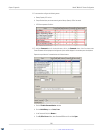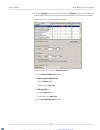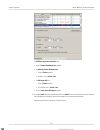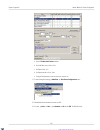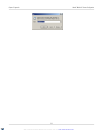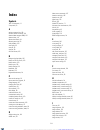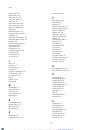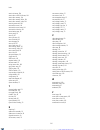- DL manuals
- I3 International
- Server
- SRX PRO
- User Manual
I3 International SRX PRO User Manual
Summary of SRX PRO
Page 1
User manual v.2.0 innovations at the speed of thought ™ ©2011 i³ international inc. The contents of this user manual are protected under copyright and computer program laws..
Page 2
Srx-pro user manual - v. 2.000 copyright © 2007 - 2011 i³ international inc. All rights reserved. No part of this manual may be reproduced or transmitted in any form or by any means, electronic or mechanical, including photocopying, recording, or by any information storage or retrieval system, witho...
Page 3: Table Of Contents
Table of contents 1. Srx-pro server ........................................................................................................................................... 1 1.1. Introduction ...........................................................................................................
Page 4
1.4.24. E-mail setup ...................................................................................................................... 140 1.5. Search and playback on srx-pro server ..................................................................................................... 144 1.5.1. ...
Page 5: Srx-Pro Server
Srx-pro server 1 topics covered • introduction • srx-pro server installation/upgrade • starting srx-pro server • configuring srx-pro server • search and playback on srx-pro server • backup on srx-pro server 1 xml to pdf by renderx xep xsl-fo formatter, visit us at http://www.Renderx.Com/.
Page 6: 1.1. Introduction
1.1. Introduction 1.1.1. Welcome thank you for purchasing our srx-pro digital video management system (dvms), a product of i³'s digital video recording technology. Srx-pro is a registered trademark of i³ international. This manual provides the step-by-step user guide for srx-pro server, srx-pro remo...
Page 7
Additional accessories: • 18 small black bracket screws, 8 small silver hard drive screws (with cw units only) • 4 black bracket screws, 16 small silver hard drive screws, 2 sata keys (with rm units only) • system recovery dvd (also taped to the inside of the dvms top cover) • srx-pro server and rem...
Page 8
1.1.4. Precautions (dvms models only) warning i³ systems run on the windows™ xp embed- ded operating system. All i³ dvms systems come with pre-installed i³ software: i³ srx- pro server, srx-pro player, and pacdm™ (optional). Do not install any additional software not recommended by i³ internation- a...
Page 9
Step 2: plug the monitor cable into the vga connector on the video card (or on the motherboard for the dvms systems with on-board video only) step 3: connect the bnc cables to the bnc ports on the bnc board in the back of the unit or to the bnc ports on the video pigtail cable. Begin connecting the ...
Page 10
Step 4: connect the power cable to the power supply on your dvms. Note: at this point, locate the power switch next to the power plug and make sure it is in the off position. Step 5: very important! Connect the power cable to a ups (uninterruptible power supply). Please note: an uninterruptible powe...
Page 11: 1.1.6. Dvms Rear View
1.1.6. Dvms rear view the following diagram displays the back of the dvms. The following is the typical rackmount dvms model. The diagram will vary based on the dvms model. 1.1.7. Core features these are the key features that can be found in this latest version of srx-pro server. For a more detailed...
Page 12
Warning when used in combination, the number of ip cameras and megapixel cameras may be restricted from the maximum advertised number. Use the same model of ip camer- as/megapixel cameras in order to achieve maximum advertised potential. Same prin- ciple applies when combining different res- olution...
Page 13
1.1.7.2. Software protection key (spk) software protection key (spk) is a usb hardware device that protects the srx-pro server software from being used on an unauthorized system. This device is installed inside of your dvms/nvr unit or is shipped together with your srx-pro server software package wh...
Page 14
1.2. Srx-pro server installation/upgrade note srx-pro server and remote v.1.500 and up require .Net 3.0 framework. Srx-pro server software is the proprietary software developed by i³ international. The software installation package is shipped on cd that comes with the order. Where software has been ...
Page 15
1. .Net 3.0 framework must be installed onto the system 2. Dvr's capture card drivers must be upgraded to version 3.4 (if applicable) 3. Microsoft visual c++ 2005 sp1 redistributable package (x86) version 8.0.56336 must be installed onto the system 1.2.1. Installing .Net 3.0 framework the required ....
Page 16
4. The installation process may take several minutes. The installation window may be minimized, in this case, you will be able to locate the .Net framework installation icon in the windows taskbar. 5. Wait for the setup complete window to be displayed and click exit to close it. 12 installing .Net 3...
Page 17
1.2.2. Installing microsoft visual c++ package the required microsoft visual c++ 2005 sp1 redistributable package (x86) version 8.0.56336 will be installed on all new dvrs during the production stage, however if your dvr has an earlier version of srx-pro series software, you must install microsoft v...
Page 18
1.2.3. Installing hasp drivers this section applies to the customers that have purchased the software separately for an nvr integration and are using their own server system to install srx-pro server software. Hardware against software piracy (hasp) key (also referred to as software protection key, ...
Page 19
5. In the next installation screen, check off install new drivers checkbox and click next to proceed. 6. Wait for the final installation screen and click finish. This completes the driver installation process. 15 installing hasp drivers chapter 1. Srx-pro server xml to pdf by renderx xep xsl-fo form...
Page 20
7. Plug the hasp key into the usb port on the local pc. Keep the hasp key plugged in at all times. Caution do not unplug the hasp key while video is being recorded! Keep hasp key plugged in at all times, while the system is recording video. Only remove hasp key to transfer srx-pro server software to...
Page 21
Important all users of srx-pro ultra lite and lite software must be logged in as administrator into xp embedded os before completing this step. To upgrade video capture board driver for ad-2016/ad-2816 capture card, do the following: 1. Access control panel and double-click the system icon. 2. In th...
Page 22
6. Select install from a list of specific location (advanced) radio button and click next. 7. Select don't search. I will choose the driver to install radio button and click next. 18 upgrading ad-2016/ad-2816 capture card drivers chapter 1. Srx-pro server xml to pdf by renderx xep xsl-fo formatter, ...
Page 23
8. In the next hardware update wizard window, click have disk 9. Install from disk window will be displayed. Click browse... , locate the *.Inf driver file in the driver folder and click open. Click ok to close the install from disk window. 19 upgrading ad-2016/ad-2816 capture card drivers chapter 1...
Page 24
10. In the model list, i3dvr ad-2016 video capture board v3.4 driver should be displayed (see image below). Click next to proceed with the driver upgrade. 11. In hardware installation window, click continue anyway. 12. Wait for completing the hardware update wizard window to be displayed. Click fini...
Page 25
13. To confirm the successful driver update, make sure that the video capture board driver version is v3.4 in device manager (see image below). 1.2.5. First-time srx-pro server installation this section applies to the customers that have purchased the software separately for an nvr integration and a...
Page 26
1. Insert the installation cd into the cd-rom and locate the srx-pro server installation file: setup.Exe 2. Double-click the setup file to initiate the installation process 3. In the installation welcome screen, click next 4. In the license agreement screen, scroll down to the end of the document to...
Page 27
Important: while installing srx-pro server onto a system with previously installed kaspersky anti-virus software, you may experience a proactive defense warning in response to the winpcap.Exe file installation. Please note that win- pcap.Exe file is essential to correct functioning of the srx-pro se...
Page 28
5. Select srx-pro server in the list of the programs and click remove. 6. Click yes in the confirmation window and wait while the program is being uninstalled from the dvr. 7. Close add or remove programs window. Close the control panel window. 8. Remove i3pro server folder from the computer (usuall...
Page 29
9. Insert the cd with the latest software into the cdrom drive or locate the folder with the new software version if downloaded from our ftp site (http://files.123ip.Com). 10. Locate the srx-pro server installation file: setup.Exe and double-click it to initiate the installation. 11. In the installa...
Page 30
13. In select installation folder screen, select installation drive and folder by clicking browse... Or keep the default in- stallation folder (recommended). Select everyone radio button and click next. 14. In confirm installation screen, click next to proceed with the installation. 26 traditional (...
Page 31
15. Wait while the srx-pro server software is installing onto the local system. 16. Wait for the installation complete screen to be displayed and click close. 27 traditional (manual) upgrade chapter 1. Srx-pro server xml to pdf by renderx xep xsl-fo formatter, visit us at http://www.Renderx.Com/.
Page 32
17. Re-configure the system based on the settings noted in step 1. 1.2.7. Internet server update if fast internet connection is available, you may update srx-pro server via internet: 1. Srx-pro server must be running and the authorized user must be logged into the system. 2. Go to tools -> server up...
Page 33
5. License agreement window will be displayed. Select i agree radio button to accept i³ software license agreement and click ok. 6. Wait for the srx-pro server software to update. Depending on the internet connection, this process may take a while. Once the software update has completed, restart you...
Page 34
2. Click yes in the timezone window, provided that the time zone is properly configured on your system. Data formatting is strongly recommended after time zone changes. (click no to close srx-pro server software and access windows desktop). See time zone asjustment section for more info. A. Click ok...
Page 35
4. Check off used for recording check boxes for all drives/partitions that will be used for srx-pro video recording and click ok to format selected drives/partitions. 5. Click ok in formatting drives window to proceed. Warning all information will be erased from selected drives! 6. Click ok in forma...
Page 36
1.3. Starting srx-pro server caution the srx-pro server can only be started if the screen resolution is 1024x768 pixels and the color quality is 32bits. Important data integrity is not guaranteed after time zone changes. Malfunction on play- back/backup may occur. Data formatting is strongly recomme...
Page 37
3. Launch srx-pro server software by double-clicking the server icon on the desktop. 4. Once the software loads, the following message will be displayed on the screen. Click ok (highly recommended) to format all storage drives and erase video data recorded in a different time zone. 5. Click ok in th...
Page 38: 1.3.2. First Login
7. The login window will be displayed on the screen. Follow instructions in first login section. 1.3.2. First login each dvms comes with two default user accounts: user (for basic system usage) and i3dvr (administrative account). It is recommended to change password for the administrative account or...
Page 39
The system may be configured to automatically log out of the srx-pro server after a period of inactivity. The auto logout time is set in the user management setup tab. See auto logout section for more information. Related topics: user management 1.3.3. Srx-pro main screen features main screen contai...
Page 40
Login/logout – in order to access the srx-pro server setup, search or view the channels or access pacdm™, the user must first log in. To log off, click the logout button. Search mode – displays the srx-pro server search mode, which permits channel search and playback, image editing and printing, fil...
Page 41: 1.3.4. Screen Divisions
1.3.4. Screen divisions the screen division buttons allows the user to customize the appearance of the main screen. When a specific screen division is chosen, the corresponding number of channels will be displayed on the main screen. This can also be done using the menu options. See menu section for...
Page 42: 1.3.5.2. View Menu
Note this feature is only enabled when the server is on live mode. This feature is disabled in search and setup modes. To shut the system down, do the following: 1. Select shutdown in the file menu 2. Enter the password in the confirm password window 3. The following message will be displayed. Click...
Page 43
View menu appearance for ad-3016 capture card with on- board video spot out divisions are supported by ad-3016 capture card and can be configured through view menu. View menu appearance for ad-3016 capture card with on-board video default: this feature is only active in the live mode (mux display). ...
Page 44
Reset text overlays: this feature will reset any custom hide/display settings for the text overlay display for all channels at once. By default, any configured text overlay will be displayed once this option is selected. Simple view: the simple view hides the srx-pro control center from the user. Ad...
Page 45: 1.3.5.3. Tools Menu
2. Note real-time display is supported only by dvms models with a separate video card and ad- 2016/ad-2816 capture card. Not applicable for nvr models. Real-time display: displays video on live mode with the 30 fps rate regardless of what the user configures in the recording/display setup tab. This ...
Page 46
Help index: click to display the help menu window. About: click to display the i³ license agreement, software version and build date, and software license id. Scroll down to the bottom of the license agreement and click i accept to close. 1.3.6. Real-time display vs mux display srx-pro offers two di...
Page 47
Real-time display: when the same channels are shown in real-time display, only channels 1-2 (analog) can be seen on the main screen. No text overlay feature is supported. The channels are marked according to the physical video input number (bnc connector number in the back of the dvms). Note real-ti...
Page 48
1.3.6.1. Indicators in mux display the following custom indicators are available in the mux display: • ptz camera indicator. Pan/tilt indicator is only shown for the cameras that have been configured as ptz cam- eras in hardware setup. Note that the ptz camera will not respond to user command unless...
Page 49
Sensor/motion + audio recording. Activate audio input in hardware setup for selected channel to record audio stream together with the video. Continuous + audio recording with emergency frame rate. Activate audio input in hardware setup for selected channel to record audio stream together with the vi...
Page 50
5. Release the mouse button. The chosen video channel will be displayed in the selected main screen division position. In order to move/swap video channel positions on the main screen, do the following: 1. Position the mouse cursor over the desired screen division position and press the left mouse b...
Page 51
2. Hold the left mouse button and drag the chosen video channel to the new screen division position. 3. Release the mouse button. If the position is empty, the video channel will be moved to the empty position. If the position is taken by another video channel, the channels will be swapped. In the e...
Page 52: 1.3.7. Ptz Mode
1.3.7. Ptz mode 1.3.7.1. Overview srx-pro software allows controlling the ptz cameras remotely. Ensure that the correct ptz camera type (model) is se- lected in hardware setup. Depending on the camera type chosen, different features are supported. A rs232 converter must be used for ptz control. Ptz ...
Page 53
2. The mouse in-cameo function. To do so, click and hold the left mouse button. The user can then move the cursor in the desired direction and the ptz camera will follow the mouse cursor. 1.3.7.2. Using the ptz mode in order to use the ptz mode, make sure the srx-pro software is in with advanced or ...
Page 54
1.3.7.3. Managing ptz presets up to 10 different presets can be configured for each ptz video channel. In order to create a new preset, position the camera in the desired direction and then save the preset. 1.3.7.3.1. Programming presets to configure the desired preset, do the following: 1. Using pt...
Page 55
E. Adjust camera focus by clicking focus in/focus out buttons on the panel. F. Adjust camera brightness by clicking iris close/iris open buttons on the panel. 1.3.7.3.2. Saving presets tip a default name is used for all new presets. The preset(s) can be optionally renamed by the user. To save the co...
Page 56
1.3.7.4. Programming preset tour(s) preset tour is a sequence of selected presets that is displayed continuously until interrupted by user. The dwell time determines the delay time between two consecutive presets. To create a preset tour, do the following: 1. Program all desired presets in the ptz m...
Page 57
1.3.7.5. Programming pattern(s) pattern is a custom path of the speed dome from start point to end point and back. This is different from the preset touring, where camera switches between the maximum of 10 configured presets. Pattern records every movement of the speed dome, therefore, the user must...
Page 58: 1.3.7.6. Aux Control Mode
1. Select the pattern in the patterns drop-down menu 2. Right-click inside the patterns field 3. Select delete pattern from the context menu 1.3.7.6. Aux control mode srx-pro supports aux (auxiliary) mode for the following i³ ptz cameras: i3dvr sd, i3dvr z1200, and i3dvr z2200. This function allows ...
Page 59
3. Color mode 4. F-osd 5. Load preset 6. Mirror 7. Reset 8. Set power 9. Set preset 10. Sharpness 11. Zoom the following auxiliary commands are available for the i3dvr sd camera: 1. Awb mode 2. B gain 3. Ir filter off 4. Ir filter on 5. Load preset 6. Red gain 7. Reset default 8. Set digital zoom 9....
Page 60: 1.3.8. Two-Way Audio
4. Repeat step 2 to configure the auto pan end point 5. Right-click the channel number on the ptz control wheel in the advanced control panel and select set point2 in the context menu 6. Right-click the channel number on the ptz control wheel again to access the context menu 7. Select auto pan start...
Page 61
2. On the srx-pro remote, connect to the remote srx-pro server and click on the 2-way audio button on the main screen to display the 2-way audio remote (offline) window. Make sure the send voice to server checkbox is checked off. 3. On the srx-pro server, select the connected srx-pro remote ip addre...
Page 62
Note both srx-pro server and srx-pro remote may mute audio during the 2-way audio connection. 6. To interrupt the 2-way audio connection on srx-pro server side, select none in the speak to drop-down menu. 7. To interrupt the 2-way audio connection on srx-pro remote side, click close in the 2-way aud...
Page 63: 1.4.1.1. Overview
1.4. Configuring srx-pro server srx-pro server setup. Save and help buttons. Virtual keyboard. Every srx-pro setup tab has save, help and virtual keyboard buttons: click the save button before closing the setup window or accessing a different setup tab in order to save any changes made. Unless the s...
Page 64
To setup all connected video sources, do the following: 1. Check the all checkbox to enable all channels or enable desired channels by checking individual channel checkboxes. 2. In the video field, click the browse button to display all available video sources connected to the dvms (analog/ip camera...
Page 66: 1.4.3.1. Overview
1.4.3. Hardware setup - sensor settings 1.4.3.1. Overview important only administrator user, i3dvr, has permis- sion to configure this setup. Tip hardware setup tab can be hidden from select users in user management setup tab. In the sensor settings the user can configure the connected sensors. Sens...
Page 67: 1.4.4.1. Overview
7. Set the s/m/vl recording time. The dvms/nvr will record for the number of seconds specified prior to and after sensor activation, motion detection or any videologix event up to a maximum of 10 seconds. The system keeps a 10-second video buffer that can be added to the beginning of recorded video ...
Page 68: 1.4.5. Motion Setup
2. Specify dwell(sec) time for the sequence. Dwell(sec) refers to the interval (in seconds) between each video input in a sequence. In this example, each video input will be shown on the spot monitor for 3 seconds. 3. Check the spot monitor follow main screen checkbox to associate the spot monitor w...
Page 69
1.4.5.2. Setting up a target zone for motion detection to set up a target zone for a specific channel, do the following: 1. Select the channel # in the current channel frame. Click the browse button to select the desired channel from the list, selected channel will be displayed in the live view wind...
Page 70
Tip to activate full screen settings, the motion detection has to be drawn and selected in the live view window. When configured, this function will display the configured channel in full screen mode every time motion is detected in the selected motion detection zone(s). Note that if audio is config...
Page 71: 1.4.5.4. Rotate Screen
1.4.5.4. Rotate screen the rotate screen dwell time specifies the delay time for channel rotation on the main screen. Set dwell time (1 to 30 seconds). Click the save button to save the configured settings when the main screen is set to 4 channel division and the rotate button is clicked, available ...
Page 72
When configuring permissions/privileges for the selected user, remember the following: 1. Entries in black font cannot be modified. Entries in red font can be modified. 2. Double-click on any red entry to display the drop-down menu. 3. For the setting to take effect, put a checkmark in the correspon...
Page 73: 1.4.6.2. Default Users
1.4.6.2. Default users two default users are automatically created by srx-pro server and cannot be deleted: i3dvr (administrator user), logout user (live view privileges only). I3dvr master user • this user may not be deleted • the only administrator user • the only user that may change storage setu...
Page 74
1.4.6.4. Creating new user accounts in order to create a new user account, do the following: 1. Click the add button. A dialog window will be displayed in the right pane for inputting new user information. 2. Enter the user name and password (between 3 and 60 characters). Re-enter the password in th...
Page 75
5. Click the save button to save the configured settings. 1.4.6.5. Configuring user live privileges by configuring user live privileges, it is possible to: • limit user's access to live video • hide specific video channels from the user on live mode • enable/disable real-time display option for the ...
Page 76
Note that all unchecked channels will be hidden in the tree view, but will still be highlighted red in advanced view when recording. Tip hiding the video channel from user(s) does not disable the video channel on the system and does not hinder normal video recording process. 3. Enable or disable ptz...
Page 77
2. To enable only search for all video channels, a. Click the plus sign next to search : enable entry b. Uncheck the backup data : enable checkbox c. Check the channels : enable checkbox 3. To disable search for selected channels, a. Click the plus sign next to channels : enable entry b. Uncheck the...
Page 78
2. Enable or hide certain setup tabs from user a. Click the plus sign next to setup : enable entry and then next to all setups : modify entry to display the list of all available setup tabs b. Uncheck those setup tabs that will be hidden from the user on setup mode 3. To protect certain setup tabs f...
Page 79
1.4.6.8. Configuring user misc privileges by configuring user setup privileges, it is possible to: • limit user's access to pacdm software application • limit user's access to in-cameo ptz feature • limit user's access to panic backup function • limit user's access to text overlay context menu warni...
Page 80: 1.4.7. Schedule Setup
1.4.7. Schedule setup 1.4.7.1. Overview schedule setup controls the type of recording for each channel: continuous, motion, sensor or sensor + motion. The schedule settings can be configured for each channel independently. The schedule settings from any channel can be copied to any other channel(s)....
Page 81: 1.4.7.2. Timeline
1.4.7.2. Timeline the schedule timeline can be zoomed into for easier navigation. To zoom into the timeline, do the following: 1. Right-click anywhere on the timeline 2. Select zoom in from the context menu. Repeat if desired. To zoom out of the timeline, do the following: 1. Right-click anywhere on...
Page 82
Click select all to select all days of the week, including custom schedule days. Entire recording area will be highlighted in blue. To deselect, click select all again. B. Specific day(s) click sunday, monday, tuesday, wednesday, thursday, friday, saturday or custom schedule to select a day. The sel...
Page 83
2. Position the cursor at the desired day and time on the timeline graph. The bottom pop-up time display will show the exact time. In the example below, the cursor is pointed at 1:02 am. The top pop-up time display will show the length of the recording type at which the cursor is pointed. In the exa...
Page 84: 1.4.7.5. Custom Schedule
1.4.7.5. Custom schedule srx-pro software allows creating a custom schedule, such as a holiday recording schedule. The custom schedule will override the regular weekly schedule and can be repeated once, monthly or yearly. The custom schedule can be deleted at any time. To create a custom schedule, d...
Page 85: 1.4.8. Server Info Setup
6. Click close to close add custom schedule window 7. Create recording schedule for custom date(s) (see create a basic recording schedule and create an advanced recording schedule for more details) 8. To add new custom day(s) to other channels, click apply settings to, to apply created recording sch...
Page 86
1.4.8.2. Configuring server info setup in server information area enter the following: 1. Server id (disabled on srx-pro remote. Can only be changed on srx-pro server). Server id is comprised of up to 31 alphanumeric characters. Please note that server id value is case sensitive. Tip remember this e...
Page 87
Tip remember this entry for remote access. 3. Server name (optional) 4. Location (optional) 5. Model (optional) 6. Distributor (optional) 7. Sale date (optional) to enter the sale date, select each position (i.E. Day, month, year) and enter the desired number on the keyboard. Use virtual keyboard if...
Page 88: 1.4.8.3. Language
This section displays the following (this info cannot be changed): • user name (current windows user) • computer name (configured by manufacturer) • mac address • cpu model • windows operating system version • service pack version • list of drives/partitions • total and free space information • tota...
Page 89
1.4.9.2. Configuring color settings to configure color settings for desired camera, do the following: 1. In the current camera frame, click the browse button to select desired camera from the drop-down menu. 2. In the color settings frame, set brightness, hue and contrast for the selected camera usi...
Page 90: 1.4.10. System Setup
5. Click apply settings to, to apply configured color settings to other cameras (not channels). A new window will be displayed. 6. Check the camera checkboxes to apply existing color settings to the selected camera(s) and click ok. 7. Click the save button to save the configured settings 1.4.10. Sys...
Page 91: 1.4.10.3. Watermarking
1.4.10.2. Configure system restart time if the system freezes, it will be restarted by the i/o board. If, however the system is running smoothly without freezing, it can work for months without being restarted. The cache that will accumulate in that period of time will eventually slow the system dow...
Page 92
Port speed (baud) field displayed the initial default baud rate set by the i/o board. The baud rate set on the ptz camera will override this initial port speed. This parameter is hard-coded and cannot be modified by the user. 1.4.10.5. Video loss alarm tip in the e-mail setup tab, check enable e-mai...
Page 93
To associate a backup with the specific sensor(s), do the following: 1. Click activate sensor backup 2. In the new window, click the browse button to select from 0, 5, 10, 20, or 30 minute(s) post-activation re- cording time options 3. Check off the corresponding checkboxes for the desired sensors t...
Page 94: 1.4.10.7. Clock Display
Once the backup has completed, the following message will be displayed and the cd/dvd will be ejected. Related topics: hardware setup-sensor settings 1.4.10.7. Clock display clock display format permits changing the date and time display formats. This setting will affect the way time and date is dis...
Page 95: 1.4.10.9. Ntp Time Server
If an attempt was made to set the time backwards, the following window will appear: 1.4.10.9. Ntp time server this feature allows daily synchronizing the dvr system clock with one of the default ntp servers. This function allows keeping the system time up-to-date without having to log out of the srx...
Page 96
1.4.10.10. Export/import server settings important this function is not supported by srx-pro remote all user settings can be exported to a folder of choice for future use. In case of multiple servers, the same settings (including a user passwords/privileges and other server configurations) can be ea...
Page 97
3. The i3pro settings folder will be created on the selected drive (inside the selected folder if applicable). The following configuration files will be saved inside i3pro settings folder. Note configuration files may vary based on spk. To import the system settings, do the following: 1. Click impor...
Page 98: 1.4.11. Storage Setup
5. Re-start the system and wait for the srx-pro server to load. The imported settings will take effect after system restart. 1.4.11. Storage setup important only the administrator user, i3dvr, can modify this setup tab. Attention: this function should be used by i³ authorized technicians only! The s...
Page 99
1.4.11.3. Allocating new drives for recording / formatting hard drives warning allocation and formatting processes will erase all existing information on the drive. Make sure to save all valuable information onto another drive before proceeding. In order to increase storage, administrative user (i3d...
Page 100: 1.4.12. E-Map Setup
5. Wait for the following message to be displayed in the top left corner: 6. Wait for the following message to be displayed in the top left corner. Click ok to finish. 1.4.12. E-map setup 1.4.12.1. Overview important this function is not supported by srx-pro remote the e-map function allows the user...
Page 101
1.4.12.2. Configuring e-map to configure the e-map, do the following: 1. Enter the e-map name. Use the keyboard or the virtual keyboard if necessary. In this example, the new e-map name is "unit12". 2. Click the browse button in the e-map image file field to locate and select existing digital image ...
Page 102
Note only sensors enabled in the hardware setup are displayed. D. Drag and drop the desired sensor icon onto the e-map bitmap image in the drawing area. The sensor icon will be added onto the image. E. Click on the control icon to display all available control icons: . The icons represent light and ...
Page 104
1.4.13.2. Exporting log records to export specific log file, do the following: 1. Click the plus sign (+) next to the desired year. The list of months with log records will be displayed. 2. Click the plus sign (+) next to the desired month to view all entries for that month 3. Select a particular da...
Page 105: 1.4.13.4. Advanced Filter
1.4.13.3. Configuring the filter to view and export filtered log files, you can filter the log info based on: 1. A user 2. An operation 3. A period of time (start : end) 4. An ip address 1.4.13.4. Advanced filter advanced filtering based on date is available in the log records setup. 101 log records...
Page 106: 1.4.14.1. Overview
To display all log records for a period of time longer than 1 calendar day, click advanced filter. In the advanced filter window, select the start date and end date from the drop-down menus. In the example above, the log record for the period from january 30, 2007 to february 1, 2007 inclusive will ...
Page 107
1.4.14.2. Suggestions for using intelli-guard™ 1. Before setting a defining area, experiment with the specific location to test the parameter settings. Make sure that intelli-guard™ works as expected. Test both real alarm and false alarm situations. Adjust the settings to minimize / eliminate the nu...
Page 108
2. Enter a descriptive name for the selected detection area in the area name: field. In the example below, area no. 1 is called "warehouse". 3. Check off send e-mail checkbox to have an emergency email sent every time an alarm is triggered in this area. The email address is taken from the email setu...
Page 109
By normal occurrences, such as changing illumination across the period of a day. The background refresh delay can be set between 1 second and 1800 seconds (30 minutes). To disable background refresh feature, check off never update background checkbox. 12. Configure detection sensitivity (10% - 97%)....
Page 110: 1.4.15.1. Overview
Important active time must be set, otherwise intelli- guard™ will not work for the selected de- tection area. 16. Click the save button to save the configured settings important: ensure there is no motion occurring in the defined area when clicking the save button, otherwise the intelli-guard™ funct...
Page 111
2. Enter text overlay port number. The default port number is 6111 for text overlay via tcp/ip. Enter 5111 to display text through the com port. The user must restart the server to apply changes to text overlay port. Important the ports cannot be changed via srx-pro remote. 3. Click other ports to d...
Page 112: 1.4.16.1. Overview
2. Enter your dvr's public address. To use internal ip address, your cms server must be located on the same network as your dvr. If connecting to i³'s cms server, your dvr must have a public ip address. 3. Enter cms server port, default port is 1000. 4. Check off connect to cms server checkbox to co...
Page 113: 1.4.17.1. Overview
1.4.16.2. Setting up text overlay to set up text overlay on a channel, follow these steps: 1. Select the channel # in the current channel frame. Click the browse button to select the desired channel from the list, selected channel will be displayed in the live view window. Text overlay will be displ...
Page 114
To configure selected channel for intelli-zone, do the following: 1. Select the channel # in the current channel frame. Click the browse button to select the desired channel from the list, selected channel will be displayed in the live view window. 2. Check off enable intelli-zone checkbox to enable...
Page 115
1.4.17.2. Creating intelli-zone™ detection area(s) to create intelli-zone™ detection area(s), do the following: 1. Place the cursor over the start point on the live view window 2. Hold the left mouse button down and drag to create a rectangular area 3. Let the mouse button go 4. Move/adjust the area...
Page 116: 1.4.18. Videologix™
In the example above, channel 3 will assume preset 5 if the motion has been detected in the area1 on channel #1. 8. Click the save button to save the configured settings important: ensure there is no motion occurring in the defined area when clicking the save button, otherwise the intelli-zone™ func...
Page 117
1.4.18.2. Configuring videologix™ note each videologix™ channel must be con- figured separately. To configure the common channel settings, do the following: 1. In the current channel field, click the browse button to select the desired analog video channel. Note that videologix cannot be configured ...
Page 118
5. If necessary, configure the environment for the selected channel. Check off overhead camera checkbox if the se- lected camera is facing downwards. Check off crowded checkbox if the selected camera is mounted in a crowded location. Please note that only one of these two checkbox can be selected at...
Page 119
G. Enable pass-through counter (not available when crowded option is checked off) 1.4.18.4. Configuring enters area detection type caution due to the background registration tech- nique, the persons, who remain in the same position without moving for an extended period of time, will not be detected....
Page 120
A. Check off the send email checkbox to send an emergency email every time that the alarm is triggered in this detection zone. The email address must be first configured in the email setup tab. B. Check off the enable audio checkbox to play the audio file on the dvms every time that the alarm is tri...
Page 121
1.4.18.5. Configuring crossed line alarm caution due to the background registration tech- nique, the persons, who remain in the same position without moving for an extended period of time, will not be detected. The crossed line alarm detects any human/vehicle/object that crosses the specified bounda...
Page 122
1.4.18.7. Configuring missing from area alarm important all objects must be chosen in the object type menu in order to activate missing alarm type. The missing alarm tracks any selected object and initiates an alarm if the object has been removed/moved from its original position. Available only with...
Page 123
1.4.18.9. Configuring direction alarm caution due to the background registration tech- nique, the persons, who remain in the same position without moving for an extended period of time, will not be detected. The direction alarm detects any human/vehicle/object that moves in a predetermined direction...
Page 124: 1.4.19. Visioncount Setup
1.4.19. Visioncount setup 1.4.19.1. Overview note the availability of this feature is spk-depend- ent. Caution videologix and visioncount technologies are mutually exclusive. Only one technology can be used on any given camera. Visioncount™ module allows monitoring the transactions at the cash regis...
Page 125
1.4.19.2. Configuring drivethrough caution pacdm™ text overlay is not allowed on video channels configured for visioncount. Important the maximum frame-per-second rate on the cameras configured for visioncount™ is 13 fps. Caution the ptz functions are not supported for the visioncount channel. Befor...
Page 126
A. Only one area can be drawn. Note that the area, where a region can be drawn is limited by four red dots on the live image no more than 39 points can be used in the polygon shape b. Draw a polygon region around a sedan-type car c. Double-click or click on the first point to complete a polygon shap...
Page 127
To configure the video privacy, do the following: 1. Select the desired camera in the camera selection area. 2. Check off the enable video privacy checkbox to enable the videoprivacy feature for the selected channel. 3. Choose rectangular or polygon drawing tool. 4. Draw the detection zone in the li...
Page 128: 1.4.21. Ip Camera
Selection. Or check off the covered by original image checkbox and click save in the bottom of the screen to capture the current image within the drawn area and use it as a masking image. To update the original image, click save again. 6. Configure time selection to only use the configured masking d...
Page 129
The srx-pro server software supports a number of ip modules and ip cameras. Before using the srx-pro server, all ip modules and ip cameras must be properly installed and configured. It is important to note that this new version of srx- pro is a single software incorporating srx-pro, ip-pro, and vide...
Page 130
For action sending, call ptz interface from the camera. Gipi will support ptz interface on the camera. This interface will be used to control the camera. To select gipi functionality, the user must select his feature on the hardware setup page. Gipi will then acquire ptz functions which are availabl...
Page 131
3. 720x480 (max. 4 video inputs per ip module; max. 7 fps per input) annexxus 301 module and annexxus 301c ip camera support the following resolutions: 1. 176x144 @ 30 fps 2. 352x240 @ 30 fps 3. 704x240 @ 30 fps 4. 704x480 @ 30 fps annexxus 301 c2m and annexxus 301 d2m megapixel cameras support the ...
Page 132: 1.4.21.2. Add Ip Input
Important if no spk key is present or if the spk key is not programmed to support ip channels, no ip cameras may be added to ip camera setup. 1.4.21.2. Add ip input use the instructions below when the ip address of the annexxus module/ip camera is known and/or when the annexxus ip module/ip camera i...
Page 133
4. Enter the ip address of this ip module/ip camera. It is not recommended to change the default port number. 5. Choose the video input from the drop-down menu (if applicable). This is ip module camera's input number. Each annexxus 104, annexxus 204 and annexxus 304 ip module supports up to 4 camera...
Page 134
After the new ip video source has been added to the list, some parameters may be adjusted (applies to annexxus devices only). Click the save button after adjusting any parameters. Use advanced setup to change settings for true ip cameras and annexxus 300-series and 400-series modules. A. Resolution....
Page 135
Note the search command works on lan only. The srx-pro server must be on the same lan as the ip module/ip camera. Ip mod- ules/ip cameras located on wan will not be displayed when using search command. To find ip input, do the following: 1. Click the search button . Wait for the following window to ...
Page 136: 1.4.21.4. Edit Ip Input
4. From the list of all displayed ip inputs, select the desired ip input and click select. The select ip camera window will be displayed. 5. In user accounts section, enter user name and password, then click add. Selected ip input will be added to the list. 1.4.21.4. Edit ip input to edit settings f...
Page 137
Below is the example of an advanced setup for arecont ip camera. 133 ip camera chapter 1. Srx-pro server xml to pdf by renderx xep xsl-fo formatter, visit us at http://www.Renderx.Com/.
Page 138
Below is the example of an advanced setup for annexxus 104 module. Below is the example of an advanced setup for annexxus 300-series module. Below is the example of an advanced setup for annexxus 400-series module. 134 ip camera chapter 1. Srx-pro server xml to pdf by renderx xep xsl-fo formatter, v...
Page 139: 1.4.21.5. Delete Ip Input
1.4.21.5. Delete ip input to delete an ip input, do the following: 1. Select desired input in the all cameras list 2. Click the delete button . The ip input will be removed from the list. 1.4.22. Recording/display 1.4.22.1. Overview important this feature is not supported with ip camer- as. Frame ra...
Page 140
Important recording frame rate must always be lower than or equal to the emergency frame rate for the same camera. Recording and emergency frame rate settings apply to cameras and not channels. Frame rate settings affect the live mux display rate and the video recording/playback rate. The higher the...
Page 141
1. Use the all slider in the record frame portion of the setup to control fps rate for all cameras at the same time or use individual sliders for each analog camera. Drag slider left/right to decrease/increase the recording/display fps rate. Note that it is impossible to set recording frame rate to ...
Page 142: 1.4.23. Virtual Ruler
Or click default to assign an average fps number of each camera. 2. Click the save button to save the configured settings 3. Associate cameras configured for emergency frame rate recording with desired channels (hardware setup). 4. Configure motion detection for all channels that are associated with...
Page 143
1.4.23.2. Configuring virtual ruler to configure virtual ruler setup, do the following: 1. Click the browse button in the channel # field to select the desired channel from the list. Only channels activated in the hardware setup tab will be displayed. 2. Check off show text overlay/virtual ruler in ...
Page 144: 1.4.24. E-Mail Setup
7. The smaller the division value, the more divisions there will be on the ruler. The srx-pro server will automatically adjust the division value if the length of the ruler can not be equally divided by the specified length of division value. 8. In the unit section, select the desired unit of measur...
Page 145
There are four ways to send an email alert: 1. Triggered sensor(s) tip sensors must be enabled and configured in the hardware setup. Select appropriate sensors in the enable email for sensor frame. Whenever any of the selected sensors are triggered, an e-mail alert will be sent to the configured e-m...
Page 146
C. In the include image of channel field, click the browse button to select the desired channel from the list. A snapshot from this channel will be sent out. In the example above, snapshot from channel 2 will be sent out every hour to the configured email address. D. Enter the email title for the se...
Page 147
D. Enter the user name and password: some internet providers require user names and passwords to send out emails, if this is the case, enter them accordingly. 5. Enter the email transmission delay. This option sets the amount of time that will pass before email transmission. Related topics: hardware...
Page 148
1.5. Search and playback on srx-pro server search is one of srx-pro server's most used features. Dvr technology provides an instantaneous search by time/date/channel and object search - an exclusive feature not offered by vcr technology. Effective and easy search capabilities make dvr technology muc...
Page 149: 1.5.2. Search Mode Window
6. To playback the recorded video using the timeline, do the following: a. Position the red timeline marker at the playback start time b. To start/resume playback, click the play button . Click again to increase the playback speed. Available speeds: 1x, 2x, 16x. C. To stop playback, click the stop b...
Page 150
The main areas of the search window are: 1. Display window 2. Screen division panel 3. Time panel 4. Tools panel 5. Other features: advanced search panel / image settings panel 6. Playback control panel 7. Channel selection for search 8. 24-hour timeline 9. Current time/date 1.5.2.1. Screen division...
Page 151: 1.5.2.2. Time Panel
1.5.2.2. Time panel search time browse through the 24-hour clock by scrolling the arrows up and down. Adjusting the time in this menu will move the time line marker on the timeline bar. In this example: the time line marker in the timeline bar is set to 4:04pm calendar to display previous/next month...
Page 152: 1.5.2.4. 24-Hour Timeline
1.5.2.3. Channel activation buttons channel activation buttons allow choosing specific channels for each search. To select a channel for search, click the channel activation button. The video recording area associated with this channel will be highlighted in blue. Click select all to select all chan...
Page 153
1.5.2.4.3. Video recording bars and types of recording multicolored bars represent different types of recording. • the pink bar indicates continuous recording (channel 2 is recording based on continuous recording schedule) • the orange bar indicates sensor recording (channel 1 is recording based on ...
Page 154: 1.5.2.7. Tools Panel
Stop play view next frame skip to the end of the recorded data individual search - check off to select a different start playback time for different channels. Must be checked off for audio playback. See audio playback in search mode section. Speed – by adjusting the speed scrollbar, configure the sp...
Page 155
Important the audio recording can only be played back in the search mode. To play back specific audio channel, do the following: 1. Access the search mode. The audio recording is represented by a thin purple bar underneath the video bar. 2. Check off the individual search checkbox to display audio a...
Page 156
3. Choose one or more channels in the timeline bar by clicking on the appropriate channel activation buttons. If no channels are chosen for the search, the following warning window will appear: 4. To start the playback, click the play button 5. To view a single channel in a 1-channel screen, double-...
Page 157
1.5.6. Digital zoom feature it is possible to digitally zoom in/out of the video on srx-pro server without having a zoom camera installed. Note digital zoom will not affect video recording - the complete camera view will be recorded by the system. Detection (i.E. Intellizone, intelliguard, videologi...
Page 158
1. Double-click on the desired channel to display it in a full-screen mode 2. Right-click on the video and select search mode 3. Set the playback start time 4. Click play button to start playback 5. Hold down ctrl button on your keyboard and left-click on the video to zoom in up to 18 times 6. Hold ...
Page 159: 1.5.7. Using Bookmark
1.5.7. Using bookmark much like regular paper bookmarks, bookmarks in the server search mode are used to mark specific instances in the video recording for quick access at a later time. The bookmark function saves the date and start time of specific video instance in a single database, to simplify t...
Page 160: 1.5.8. Panorama Function
1.5.8. Panorama function the panorama function can be used to view the video recording frame-by-frame in the selected screen division. This can be done to see the motion progression, count the number of frames in a second, etc. To use the panorama function, do the following: 1. Click the panorama bu...
Page 161: 1.5.10.1. Index Search
1.5.9. Image zoom in/zoom out note these instructions apply to paused still im- ages to zoom in/zoom out/drag enlarged image, do the following: 1. Select the channel 2. Set the start time in the search time window or by clicking directly on the timeline 3. Start playback 4. Double click the desired ...
Page 162
3. When in index search mode, search may be performed based on the type of recording: continuous, sensor or motion 1.5.10.1.1. Continuous index search select continuous search to show all video recorded continuously 1.5.10.1.2. Sensor index search 1. Select sensor search to show all video recorded b...
Page 163
C. Select any channel to view more details about the sensor-triggered video recording: begin time, end time and filter, where filter value is the sensor number. D. To view a specific instance, click the desired entry on the right-most panel in the index search window. The selected instance will be d...
Page 164
B. Select desired channel(s) to show which sensor(s) triggered the video recording for the selected channel(s). In this example, channel 9 was recording based on sensor 1 and sensor 2 activation. C. Select any sensor to view more details about sensor-triggered video recording: begin time, end time a...
Page 165
2. Select any motion area to view the associated video channel 3. Select any channel to view more details about motion-triggered video recording: begin time, end time and filter, where filter value is the motion detection area number. 4. To view a specific instance, click the desired entry on the ri...
Page 166
2. Select any channel to view the triggered motion detection areas associated with selected channel. 3. Select motion detection area to view more details about motion-triggered video recording: begin time, end time and filter, where filter value is the motion detection area number. 4. To view a spec...
Page 167: 1.5.10.2. Object Search
1.5.10.2. Object search note an object search can only be performed within one calendar day on one channel at- a-time. The object search function allows searching for a change in the highlighted area. To use object search, do the following: 1. Selected the desired day of video recording in the calen...
Page 168
7. Set the interval. Available intervals: none, 1 second, 30 seconds, 1 minute, 5 minutes, 10 minutes, 15 minutes, 20 minutes, 30 minutes, 1 hour. The object search will be conducted based on the selected time in- terval. E.G. If 30 seconds interval is selected, object search will search for motion ...
Page 169
10. In the object search window, browse through the found instances. 11. Click the object search button again to hide object search window in the advanced search panel or click the close button (x) in the top right corner of the object search window to close it. 1.5.11. Image settings panel the imag...
Page 170
1.6. Backup on srx-pro server srx-pro allows the user to backup data from the dvr's hard drive(s) to any local/removable drive or to a cd-r/dvd-r in avi or i³ encrypted format. The backup files can be later opened from the advanced data manager, while cd-r/dvd- r encrypted backups can be opened with...
Page 171
In addition, the length of a backup process for both video formats depends on several factors: backup destination (hard drive or cd-r/dvd-r), length of the backup clip, number of selected channels, video resolution and frame rate. 1.6.2. Quick backup on live mode caution i³ recommends using cd-r/dvd...
Page 172
1.6.3. Quick backup in search mode caution i³ recommends using cd-r/dvd-r media. Quick backup allows saving a portion of the video recording from any calendar day to a cd-r/dvd-r in encrypted format. To perform a quick cd backup in search mode, do the following: 1. Ensure that there is enough free s...
Page 173: 1.6.4. Backup Window
8. The following message window will appear. Click ok to close it. The backup session has now been saved to the backup list. See completing backup section for more information. 1.6.4. Backup window backup window is a central location where all quick backup sessions are stored in a backup queue list ...
Page 174
Tip to perform any action, the clip has to be checked off in the list. Important to save any changes to the selected backup clip, click update in the bottom of the win- dow. The following backup parameters may be edited for each backup clip: 1. Destination: cd/dvd (default for quick cd backup); loca...
Page 175
When no is clicked, no backup files will be created. 1.6.4.3. Creating new video backup session (manual backup) new backup sessions can be created directly from the backup window. To create a brand new backup session, do the following: 1. Set the video backup start date and time from the start date/...
Page 176
Ii. Set the number of copies note that an srx-pro player will be added to your encrypted backup and the autorun feature will be added to your cd/dvd media. See srx-pro player section for more information. C. Sending to email. The recording will be sent to an email address. I. Select e-mail to send t...
Page 177
3. Click the avi text embedding tab to add custom text to the avi video clip (optional). Skip this step if no text caption is needed. This function allows embedding the information about the video clip in form of a text overlay. Important information such as server id, channel number, time, and fram...
Page 178: 1.6.5. Snapshot Backup
8. Click font and/or color to format custom text. 1.6.5. Snapshot backup snapshot backup allows the user to save a single frame as a still image on any local drive in both *.Bmp and *.Jpeg formats to perform snapshot backup, do the following: 1. In the search mode, select the camera for playback. 2....
Page 179
Tip the authenticity of each saved snapshot can be verified with i³ watermark checker. See the i³ watermark tool section for more in- formation. In the snapshot backup window, the user can: 1. Change the file name and backup destination folder. To change the file name, click the browse button in the...
Page 180: 1.6.6. Scheduled Backup
1.6.6. Scheduled backup scheduled backup allows creating a schedule for a video recording. 1. Go to tools -> scheduled backup menu. Scheduled backup window will be displayed. A. Click the add button to created a new scheduled backup session. Schedule job window will be dis- played. 2. In the recordi...
Page 181
Set start time and duration(h:m). Select a specific day or check off all days. It will repeat the scheduled backup on the desired days for the selected number of months. C. Week set start time and duration(h:m). Select the day or check off all days. It will repeat the scheduled backup on desired day...
Page 182
Add a new scheduled backup session. Edit selected scheduled backup session. Delete existing scheduled backup session. Terminate active scheduled backup session. Interrupts the scheduled backup session already in progress. Saves the created percentage of the backup. 178 scheduled backup chapter 1. Sr...
Page 183: Srx-Pro Remote
Srx-pro remote 2 topics covered • installing srx-pro remote • srx-pro remote setup • managing remote sites • srx-pro server setup (via remote) • viewing video channels via remote • search on srx-pro remote the srx-pro remote software is used to connect to and manage multiple servers by using the loc...
Page 184
Warning nero 7 and nero 8 are not supported by srx-pro software at this time. Provided the required nero software version has not been previously installed on your computer, you must install nero 6.6.1.15 software before using srx-pro server and/or remote. 180 chapter 2. Srx-pro remote xml to pdf by...
Page 185
2.1. Installing srx-pro remote in order to install srx-pro remote software application onto your local computer, you must have the srx-pro remote software installation cd. As an alternative, you may be able to download the software installation package from our ftp site. If you do not have an srx-pr...
Page 186
4. Click next in the confirm installation window to proceed with the software installation. 5. Wait while the software is installing on the pc. 182 installing srx-pro remote chapter 2. Srx-pro remote xml to pdf by renderx xep xsl-fo formatter, visit us at http://www.Renderx.Com/.
Page 187
6. Wait for the installation complete window to be displayed. Click close to complete the installation. 7. On the desktop, double-click the srx-pro remote icon. Minimum requirement check will run and a report will be displayed notifying the user whether the current system has sufficient resources to...
Page 188
8. The splash screen will be displayed. Wait until the software loads and the software main screen is displayed. 9. On first program startup, the password window will be displayed. This step requires the user to configure the srx- pro remote password and must only be done once. By default, the passw...
Page 189: 2.2. Srx-Pro Remote Setup
2.2. Srx-pro remote setup before connecting to the remote site, the user can configure the display mode used by srx-pro remote. To access srx- pro remote setup, disconnect from all connected sites and click the setup button . The remote setup window will be displayed. Select the desired display mode...
Page 190
2.3. Managing remote sites 2.3.1. Creating a new connection caution ensure that the srx-pro server version in- stalled on the remote dvr matches the srx-pro remote version. Important all connections added must have unique ip addresses. Servers with duplicate ip ad- dresses will not be added. Tip the...
Page 191
Disconnected server connected, inactive server connected, active server note maximum number of remote connections accepted by srx-pro server: 6 2.3.2. Editing an existing remote site connection important to be able to make any changes to the re- mote site connection, disconnect from the server first...
Page 192
3. If the connection is successful, the server icon will change from to or 4. Repeat steps 1-2 for all desired remote sites. 2.3.5. Activating connected servers only one connected remote server is active at each given time. Important activate the server before searching/config- uring setup. To activ...
Page 193
3. Click the close button ( x) or click the search icon again to close the find window. 2.3.8. Sorting added remote sites it is possible to sort the added remote sites by: name, server id, ip address:port. These sorting options allow the user to navigate through a long list of added servers with eas...
Page 194
2. Drag-and-drop selected channels into the favorites folder in the left-hand control pane. 3. Repear steps 1-2 for all remote channels. 4. To view favorite channels, expand the favorites list and drop one, several, or all channels into the live screen on the right. Srx-pro remote will automatically...
Page 195: 2.4.1. Remote Info Setup
2.4. Srx-pro server setup (via remote) warning you should always use the most recent version of srx-pro remote to avoid any server-remote compatibility issues. The connected user can change most setup settings according to their level of access on the active remote server. Only allowed setup tabs an...
Page 196: 2.4.1.1. Language
This section displays the following: • user name (user currently logged into the local computer) • local computer name • mac address of the local computer • cpu model of the local computer • windows operating system version installed on the local computer • service pack version installed on the loca...
Page 197
2.5. Viewing video channels via remote with the srx-pro remote application, the user can access and view multiple video channels from one or more connected remote sites. By using drag-and-drop feature the user can select which channels from which remote servers will be displayed on their chosen scre...
Page 198: 2.6.2. Search Offline
2.6. Search on srx-pro remote one of the main functions of srx-pro remote software is searching the video recordings stored on the srx-pro server (remote site). Srx-pro remote software must be connected to a remote site before a remote search can be performed. Srx-pro remote software also allows sea...
Page 199
To search offline, do the following: 1. Click in advanced data manager to expand this tab 2. Double click the backup file. All backup files types (*.I3d, *.Avi, *.Bmp, *.Jpg) are identified by appropriate icons. The i3dvr format backup data will be played back inside the search mode screen. The avi ...
Page 200: Appendix
Appendix 3 topics covered • i³ srx-pro player • i³ watermark tool • web search • liebert® multilink™ viewer configuration 196 xml to pdf by renderx xep xsl-fo formatter, visit us at http://www.Renderx.Com/.
Page 201: 3.1. I³ Srx-Pro Player
3.1. I³ srx-pro player whenever an encrypted backup is burned onto a cd/dvd media, srx-pro player is added onto the disk. To view recorded video, simply insert the disk into the optical drive. Provided the autorun feature is not disabled on your pc, the srx-pro player will automatically start and th...
Page 202: 3.2. I³ Watermark Tool
3.2. I³ watermark tool with i³ watermark tool it is possible to check the backup snapshot authenticity. To use i³ watermark tool, locate the watermark.Exe file in c:\i3pro server or inside the srx-pro player folder on the encrypted backup cd/dvd. 1. Double-click on the file to launch the watermark c...
Page 203
5. If the snapshot has been tampered with and is no longer authentic, the following message will be displayed. 199 i³ watermark tool chapter 3. Appendix xml to pdf by renderx xep xsl-fo formatter, visit us at http://www.Renderx.Com/.
Page 204: 3.3. Web Search
3.3. Web search note if you are using multiple monitors, the inter- net explorer window must be located in the primary monitor. Web search is an internet-based application that allows connecting to the remote server, controlling remote ptz cameras, monitoring and searching video recordings from a si...
Page 205
6. If the remote server's information has been entered correctly, the split screen with all connected video channels will be displayed. Note if the server is currently in the setup mode, the connection will not be established. Wait until the server is on live or search mode and try again. 201 web se...
Page 206
7. To view any channel in the full-screen mode, double-click on the desired channel in the split screen. By displaying the channel in a full-screen mode, it becomes possible to see the video in greater detail, including in- formation such as text overlay, which otherwise would be illegible. 8. Doubl...
Page 207
2. To change the number of channels displayed on the screen, choose one of the following options: 1-4 channels, 1-9 channels, 1-16 channels, 1-25 channels, 1-36 channels or 1-64 channels (if available). Note web search does not support drag-and-drop features, which means it is impossible to change e...
Page 208
3.3.2. Searching video in websearch 1. To access the search mode, right click on the screen and select search from the context menu. 2. The timeline with built-in control panel will be displayed on the screen. The audio recording cannot be seen or played back on this version on web search. Use srx-p...
Page 209
3. To display/hide the calendar window, click the calendar button on the top right-hand corner of the timeline. . The calendar window will be attached to the timeline. Calendar window functions the same way as in search mode on srx-pro server. See time panel section for more information. 205 searchi...
Page 210
3.4. Liebert® multilink™ viewer configuration liebert multilink is an i³-recommended uninterruptible power supply (ups) product. This section describes how to con- figure liebert multilink ups to safely shut down srx-pro server and the dvr without corrupting the video data in case of the power failu...
Page 211
Note this process creates an encrypted user- name/password file in the i3pro server folder. This prevents the users from seeing the username/password in the command line argument of the multilink viewer. 6. Open the multilink viewer via the start menu 7. Go configure -> edit my device list menu 8. S...
Page 212
11. In multilink viewer window, go to event configuration tab on the left pane and select ps1000rt2-120 model under my event actions. 12. A list of events will be displayed in the right pane. For each available event, an action may be chosen, such as: notify, email, shutdown, command, log, etc. Deci...
Page 213
13. I³ recommends to configure the following events: a. Battery capacity 10% or less b. Output overload (may use the same setting as the battery capacity 10% or less event) c. Ups over-temperature condition 14. To configure command action for the desired events, click on the command column of the fi...
Page 214
15. To configure shutdown action for the desired events, click on the shutdown column of the first chosen event. Green checkmark will be displayed and configuration options will be displayed in the window pane directly below. Depending on the event, i³ recommends the following settings: for battery ...
Page 215
For ups over-temperature condition event, a. Check off enable shutdown action checkbox b. In operating system shutdown area, i. Check off enable checkbox ii. Set delay: time to 40 min, 0 sec c. In ups output off area, i. Check off enable checkbox ii. Set the delay: time to 42 min, 0 sec d. Check off...
Page 216
A. Check off enable email action checkbox b. Set initial delay: time to 0 min, 0 sec c. Set repeat count: to 0 d. Set repeat interval: to 0 min, 0 sec e. Configure email parameters, such as mail server, recipient, etc. 17. To save all configured settings, go multilink -> save event configurations me...
Page 217
213 liebert® multilink™ viewer configuration chapter 3. Appendix xml to pdf by renderx xep xsl-fo formatter, visit us at http://www.Renderx.Com/.
Page 218: Index
Index symbols .Net 3.0 framework, 11 2-way audio, 56 a activate connected site, 188 add new remote connection, 186 advanced data manager (adm), 152 advanced view , 40 allocate hard drive(s), 94 allocating new drive, 95 audio playback, 150 auto logout, 69 auto pan, 55 auto-pan, 60 avi video format, 1...
Page 219
Image settings, 165 image sharpness, 165 image zoom in/out, 157 import server settings, 92 index search, 157 index search by motion, 160 index search by sensor, 158 indicators on mux display, 44 initial setup, 4 installation instructions, 10 installing srx-pro remote, 181 intelli-guard, 102 intelli-...
Page 220
Search via internet, 204 search video on srx-pro remote, 194 search video remotely, 194 search video remotely, offline, 194 search video remotely, online, 194 searching remote site, 188 send email on sensor, 141 send email on server status, 141 send email on video loss, 141 sensor backup setup, 88 s...