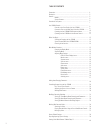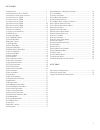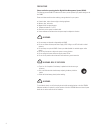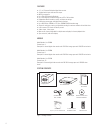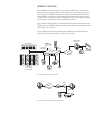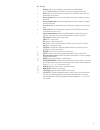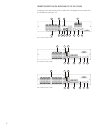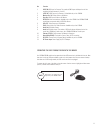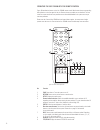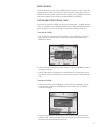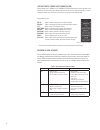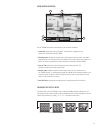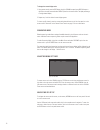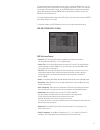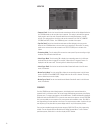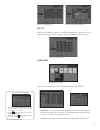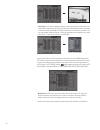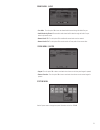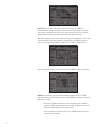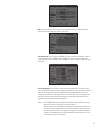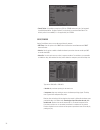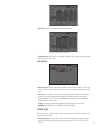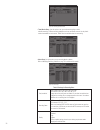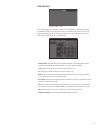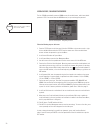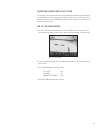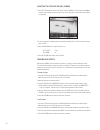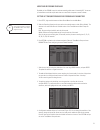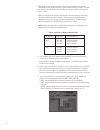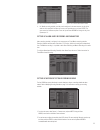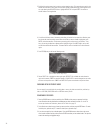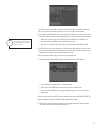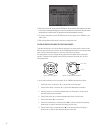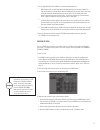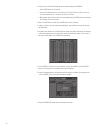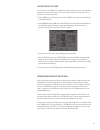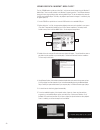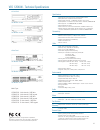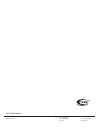- DL manuals
- I3 International
- DVR
- Veo 12004N
- User Manual
I3 International Veo 12004N User Manual
Summary of Veo 12004N
Page 1
Innovations at the speed of thought ® ©2008 i³dvr international inc. The contents of this user manual are protected under copyrights and computer program laws. 120xxn-series.
Page 2
Table of contents precautions............................................................................................ Description ............................................................................................ Features ...................................................................
Page 3
50 user management - adding/editing user menu .......................................... 51 ptz control menu... ............................................................................... 52 focus/iris control menu .......................................................................... 53 tim...
Page 4
Precautions please read before operating the veo digital video management system (dvms). The following precautions must be observed in order to prevent personal injury and/or damage to the veo dvms. Please avoid these conditions when selecting a storage location for your system: • excessive heat, su...
Page 5
Description the veo 120xxn series digital video recorder (dvr) is a professional, yet easy to use digital video recorder that replaces the traditional vcr and multiplexer combination by offering the excellence and flexibility of the latest digital video recording advancements. One of the critical be...
Page 6
Features • 4-, 8-, or 16-channel full duplex digital video recorder • 4-channel audio inputs with one audio output • mpeg-4 compression • up to 704 x 480 recording resolution • up to 120 images per second recording rate at 352 x 240 resolution • independent channel resolution, quality, and frame rat...
Page 7
Overview of the system the veo 120xxn unit serves as the center point of the video surveillance system, to which remote client computers can be connected. Please note that a maximum of four client computers can be con- nected to a single veo 120xxn unit at each given time. Figure 3 illustrates the n...
Page 8
Veo 120xxn controls controls on the front panel of the veo 120xxn the buttons on the front panel of the unit are used to control ptz and camera focus, to enter menus and adjust settings on the veo 120xxn, and to search for and play back video. Refer to figures 4-6 for the locations of the buttons on...
Page 9
No. Function 1. Usb port: usb port for the usb flash memory device and usb hdd backup. On veo 12008n/12016n models, usb port is also used to connect the usb mouse. 2. Rewind: plays the video in reserve at a fast speed. In the ptz/focus control mode, this button allows user to zoom out. 3. Reverse pl...
Page 10
Connection ports on the back panel of the veo 120xxn to determine how to connect devices to the unit, please refer to the diagrams of the rear panels of the veo 120xxn-series units (figures 7-9). Figure 7. Back panel of veo 12004n. 2 3 1 4 5 6 8 9 11 12 10 13 7 figure 8. Back panel of veo 12008n. 3 ...
Page 11
No. Function 1. Video in: bnc input for cameras. The number of bnc inputs will depend on the veo model and will vary between 4, 8 and 16. 2. Loop out: bnc loop out for cameras 1-4. Available only on veo 12004n. 3. Monitor out: bnc output video to av monitor. 4. Spot out: bnc spot-out video to av mon...
Page 12
Operating the veo 120xxn with the remote control figure 10 describes the buttons on the veo 120xxn remote control. Most buttons have a corresponding button/function on the front panel of the unit. Buttons that are not usable are not described. The tone sound for remote control and front panel button...
Page 13
Before you begin this manual describes the menus of the veo 120xxn and provides instructions on how to control ptz movement and focus cameras, how to search for, play back, and back up video directly from the veo 120xxn. The manual also provides instructions on how to configure your veo 120xxn unit ...
Page 14
Choosing a user account the veo 120xxn provides user accounts for different types of users. There are three access levels available: user, manager, and administrator. Depending on what actions the user needs to perform while logged into the veo 120xxn, the proper account level should be chosen that ...
Page 15
Main window overview the veo 120xxn main window provides access to current system information. 1. Camera title: displays the name of the camera. The camera title is displayed for each camera that is connected to the veo 120xxn. 2. Recording status: indicates that the video from a specific camera is ...
Page 16
To change the screen display mode 1. Using remote control, press the disp button; using veo 120xxn front panel, press display button or right-click on the main screen and select display option from the context menu. The display will change to a single-channel display. 2. Repeat step 1 until the desi...
Page 17
To change the parameter anywhere within the menu, select it and press the enter button. This will activate the editing mode: the green box around the parameter will change to yellow. This means that the setting can now be adjusted. To adjust, use the arrows up/down to browse through available settin...
Page 18
Monitor • sequence dwell: set the time interval that each camera/screen division will be displayed before the veo 120xxn switches to the next video input in sequence. This setting is used when the sequence display mode is used in live mode. Sequence dwell time can be configured between 1 and 60 seco...
Page 19
Figure 21. Spot out display menu figure 19. Sequence display menu figure 20. Add new sequence display menu. Spot-out by default, all video channels connected to veo 120xxn are displayed on the spot-out monitor. To hide specific video channels from the spot-out display, uncheck those channels in disp...
Page 20
Use this option to select the ptz protocol used by each camera. The veo 120xxn supports several ptz protocols. Follow the camera manufacturer’s recommendations when choosing the ptz protocol for your cameras. Make sure that the address in the address column is the same as the address of the ptz came...
Page 21
Sound menu - audio • live audio: turn this option on to hear the selected audio channel through the audio out port. • audio monitoring channel: choose which audio channel will be heard through the audio out port when in split screen mode. • network audio tx: turn this option on to enable audio trans...
Page 22
• date/time: use this option to enter the current date and time on the veo 120xxn. It is recommended that you enter this information before you start recording video so that the correct date and time is associated with all video. Use this option to specify the time zone, to enable the daylight savin...
Page 23
Figure 37. Mail system menu • mail: setup the mail server ports, and user accounts through this option. The mail server can be added via the virtual keyboard that appears on the screen. Figure 38. User management system menu • user management: use this option to add/delete users, and to change their...
Page 24
Event/sensor use the event/sensor menu to set up alarms and relays for cameras. • hdd event: use this option to turn smart alarm on/off and the interval between each smart status verification. • alarm in: use this option to enable or disable the alarm inputs and set them as normal open (n/o) or norm...
Page 25
Figure 42. Buzzer out event/sensor menu figure 43. Email notification event/sensor menu • e-mail notification: use this option to send email notification in case of alarms, video loss or motion. Hdd events can also be e-mailed. Disk manage • record time limit: use this option to limit the length of ...
Page 26
• timer/motion setup: use this option to set up a continuous recording or alarm schedule recording. Different recording schedules can be set at different times of the day. Audio can also be enabled for each camera. Table b lists the available values for each setting. • alarm setup: use this option t...
Page 27
Archiving menu use the archiving menu to copy recorded video from the veo 120xxn to a backup device, usually to a re/writable cd or dvd. You can also back up video to a usb flash memory device so long as it has sufficient storage space for the recorded video clip. After you have entered all of the s...
Page 28
Adding users / changing passwords the veo 120xxn automatically creates an admin account for an administrator, which has a default password of 1234. You cannot delete the admin account, but you can change the password. Follow the following steps to add a user: 1. Press the setup button on the front p...
Page 29
Controlling cameras from the veo 120xxn the instructions in this section describe how to control cameras with the buttons on the front panel of the veo 120xxn. You can also control cameras by using the remote control or a usb mouse (if avail- able). Refer to operating the veo 120xxn from the remote ...
Page 30
Adjusting the focus or iris on a camera 1. Press the ptz/focus button on the front panel of the veo 120xxn or on the remote control twice. Focus/iris controls appear in the lower right corner of the video pane, and the screen mode changes to single mode. 2. If the wrong channel is displayed press th...
Page 31
Modifying recording schedules by default, the veo 120xxn is set up for continuous recording, which means it is recording 24/7. You can set up a schedule to record video only at certain times or to record video in response to motion or alarms. Setting up timer/motion-based recording and parameters 1....
Page 32
• size: set the resolution at which you want to record video. If you select a resolution that is incompatible with the recording rate setting, an error message appears on the screen. To increase the resolution, you much choose a lower recording rate. Sizes vary for ntsc and pal cameras. Refer to tab...
Page 33
Iv. For weekly recording schedule, each day can be configured in the same manner, the day of the week has to be specified first. Move the cursor to the weekday menu, and press enter. The green cursor box will become yellow. Press the up and down arrows to change the day, then repeat steps ii-iii. Fi...
Page 34
3. By default, the entire camera view is used as a motion detection region. This means that any motion in the camera view will cause a motion event, and the frames will be recorded accordingly. Partial regions can be set up by selecting the area setup button. Highlight area setup and press enter. Yo...
Page 35
Figure 62. Search by time menu after selecting the date on the calendar, you may now select a time along the 24-hour timeline for the selected date. Hours for which there is recording are orange. Hours for which no video is recorded are blank. 4. Press the right or left arrow buttons on the front pa...
Page 36
10. Select a event from the list, and then press the enter button. All video channels will be displayed in a split screen mode, the video recording will start playing from the time of the selected event onward; each video pane contains recorded video from a specific camera. The playback control pane...
Page 37
2. Use the jog/shuttle dial and the hold button to perform the following actions: i. While in search mode, turn the shuttle knob (outer dial) clockwise to play the video normally. The video can be played up to 64 times faster. When you release the knob, the video stays in pause mode, and the last fr...
Page 38
5. If desired, move to title field and modify the title for the video (default name is archive): i. Press the enter button on the title field. Ii. Use the virtual keyboard to enter the new video title. See figure 25 for instructions on how to use virtual keyboard. Up to 11 characters can be used in ...
Page 39
Factory default settings you can restore the veo 120xxn to its original factory settings. Restoring the unit to its original factory settings will reset all the custom settings. This, however, will not erase any recorded video from the hard disk, nor will it reformat the drive. 1. Press the menu but...
Page 40
Viewing video with a windows™ media player™ the veo 120xxn backed up video are video files (*.Avi) that can also be played using the windows™ media player™ that is usually included in the windows™ operating systems. The difference between playing the video using the backup player and using media pla...
Page 41
Veo 120xxn - technical specifications specifications audio • audio input: 4 rca (12004n) / 2 rca (12008n/12016n) jacks • audio output: 1 rca jack alarm • alarm input: 4, nc or no, selectable • alarm output: 1, nc or no, 1a 30vdc / 0.5a 125vac, resistive environmental • operating temperature: 0° to 3...
Page 42
1.866.840.0004 www.I3dvr.Com i³dvr international inc. U.S.A. 415 lawrence bell, suite 2, williamsville. Ny, 14221 canada 780 birchmount road, unit 16, scarborough. On, m1k 5h4.