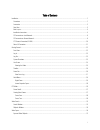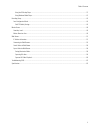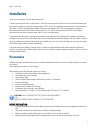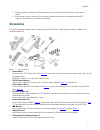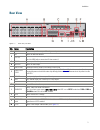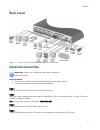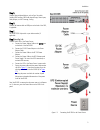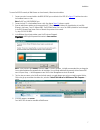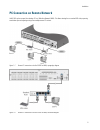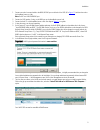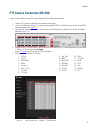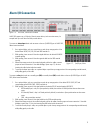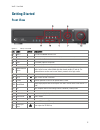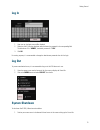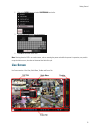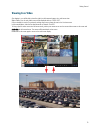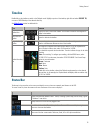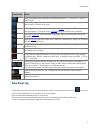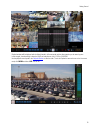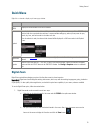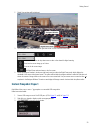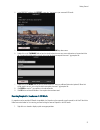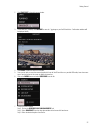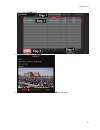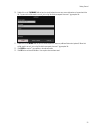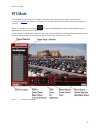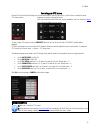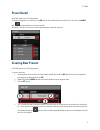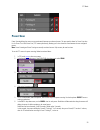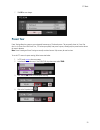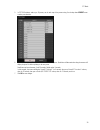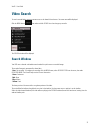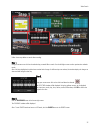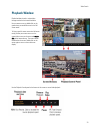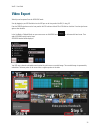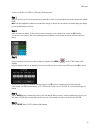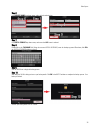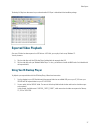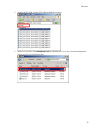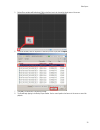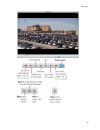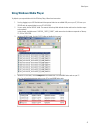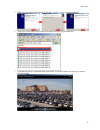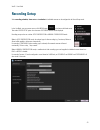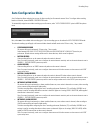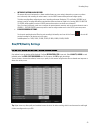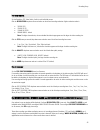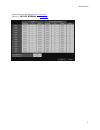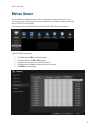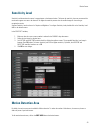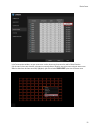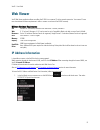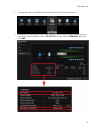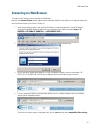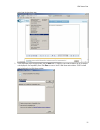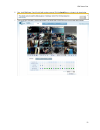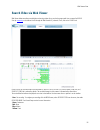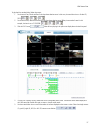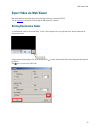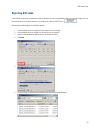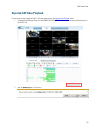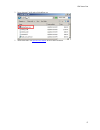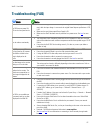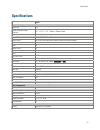- DL manuals
- I3 International
- DVR
- VEO 16
- Quick Operation Manual
I3 International VEO 16 Quick Operation Manual
Summary of VEO 16
Page 1
Quick operation manual ©2014 i3 international inc. The contents of this user manual are protected under copyrights and computer program laws. 16 veo embedded dvr rev. 141112 v.1.3.
Page 2
I table of contents installation ................................................................................................................................................................................ 1 precautions ...............................................................................
Page 3
Table of contents ii using veo16 backup player ............................................................................................................................................. 37 using windows media player ....................................................................................
Page 4: Installation
Veo16 – user guide 1 installation thank you for purchasing an i3 veo16 digital video recorder. In order to function properly and to its full potential, i3 veo16 unit must be located in a clean dust free room and a well ventilated area with consistent temperatures within the acceptable range of 20-25...
Page 5: Accessories
Installation 2 if cleaning is necessary, shutdown the dvr and disconnect power first. Use a soft dry cloth only. Never use any abrasive cleaners. Do not attempt to service or repair the dvr as opening or removing covers may cause static damage to the inner dvr components. Refer all servicing to qual...
Page 6: Rear View
Installation 3 rear view figure 1.2. Veo16 dvr, rear view. No. Name description a video in bnc camera input. Connect up to 16 analog camera inputs. B aux connect the main bnc monitor. Spot out used for spot out monitor only. Note: use hdmi cable to connect the hd class monitor (i). C audio in connec...
Page 7: Basic Layout
Installation 4 basic layout figure 1.3. Veo16, basic layout. Connecting peripheral devices to your veo16 dvr. Installation instructions important: the use of ups (uninterrupted power supply) is mandatory to maintain dvr warranty. Before installation: ground yourself. This will remove any static elec...
Page 8
Installation 5 step 5. Connect other peripheral devices, such as spot out and/or auxiliary bnc monitors, bnc audio inputs/output, alarm inputs, relay outputs, or esata storage, if using. Step 6. Connect the internet cable to wan port on the back of the dvr, if applicable. Step 7. Set the ntsc/pal di...
Page 9
Installation 6 pc connection on local network veo16 dvr can be accessed from desktop pc on a local area network (lan). This allows viewing live or recorded dvr video, exporting saved video clips and adjusting settings from multiple local pc stations. Figure 1.5. Local pc connection to the veo16 dvr ...
Page 10
Installation 7 to access veo16 dvr remotely via web browser on a local network, follow instructions below: 1. Connect one end of a network cable to the wan (uplink) port on the back of the dvr (#e in figure 1.2 ) and the other end to the broadband router or a hub. Note: do not use lan (downlink) por...
Page 11
Installation 8 pc connection on remote network veo16 dvr can be accessed from desktop pc on a wide area network (wan). This allows viewing live or recorded dvr video, exporting saved video clips and adjusting settings from multiple remote pc stations. Figure 1.7. Remote pc connection to the veo16 dv...
Page 12
Installation 9 1. Connect one end of a network cable to the wan (uplink) port on the back of the dvr (#e in figure 1.2 ) and the other end to the broadband router or a hub. Note: do not use lan (downlink) port. 2. Connect the adsl modem, if using, to the wan port on the broadband router or hub. 3. C...
Page 13
Installation 10 ptz camera connection (rs-485) in order to connect and operate your ptz camera through veo16 dvr, follow instructions below: 1. Ensure your ptz camera is connected to the appropriate power supply. 2. Connect the rs485 wires from the ptz camera to the corresponding rs485+ and rs485- p...
Page 14: Alarm I/o Connection
Installation 11 alarm i/o connection figure 1.10. Veo16 rear, alarm in/out terminals veo16 dvr supports up to 4 alarm in (sensor) sensor devices, (such as motion sensor, for example) and up to two alarm out/relay control devices. To connect an alarm input device such as sensor to the rear [alarm in]...
Page 15: Getting Started
Veo16 – user guide 12 getting started front view figure 2.1. Veo16, front panel no. Name button description 1 power turn veo16 embedded dvr on or off 2 display click to switch between various available display modes in live and playback modes. 3 search open the search mode window 4 menu in live mode...
Page 16: Log In
Getting started 13 log in 1. Upon start up, the login screen will be displayed 2. Select the user id from the drop-down menu and enter the password in the corresponding field. The default user id is " admin", the default password is "1234". 3. Click ok for security purposes, it is recommended to cha...
Page 17: Live Screen
Getting started 14 2. Click on the menu button and select shutdown from the list. 3. Use the virtual keyboard to enter the password. 4. Click ok to shut down veo16 dvr. Note: shutting down the dvr in an unsafe manner, such as removing the power cord while the system is in operation, may result in co...
Page 18: Viewing Live Video
Getting started 15 viewing live video after logging in, you will be able to view live video from all connected cameras in a multi-screen view. Where camera is out of order, black screen will be displayed with text “video loss”. Call your installer for service if a previously working camera can no lo...
Page 19: Timeline
Getting started 16 timeline double-click on the timeline to switch to the playback mode. Highlight a portion of the timeline, right-click and select export to, to create a cd/dvd backup of the selected video clip. See video export section for additional info. Item function timeline date displays the...
Page 20: View Event Log
Getting started 17 status bar icon function activate auto sequence mode. Sequencing can be configured under menu -> system setup -> display -> sequence menu. Display or hide the osd menus on the screen. Switch to the ptz screen mode, where you can control your connected and configured ptz cameras, c...
Page 21
Getting started 18 playback window will be displayed with the linked channel in full-screen mode and the video queued up to the event log time. In this example, the selected log is related to cam1 and took place on july 9, 2014 at 2:08:53pm. Use the playback control panel in the playback window to v...
Page 22: Quick Menu
Getting started 19 quick menu r i g h t-cl i ck on a ch a n ne l t o di s p la y a qu i ck m e nu popup wind ow . Menu item function channel no (camx) displays the camera number of the current channel. Playback start the playback of the selected channel. Select from 10 sec, 20 sec, 30 sec or 1 min a...
Page 23: Instant Snapshot Export
Getting started 20 2. Digital zoom window will be displayed. 3. Use the digital zoom panel in the bottom right-hand corner to zoom in and out of live video. Use the drop-down menu to select a live channel for digital zooming. Zoom into the current image, up to 6 times. Zoom out of the current image....
Page 24
Getting started 21 4. Inthe snapshot window, click export to save the *.Jpg image to your connected usb media. 5. In the export window, select the usb media in the device name drop-down menu. 6. Double-click on the tag name field and use the virtual keyboard to enter any custom information to be sto...
Page 25
Getting started 22 2. Click snapshot in the quick menu window. 3. Inthe snapshot window, click reserve to save the *.Jpg image to your veo16 hard drive. Confirmation window will be displayed briefly. 4. Click close to close the snapshot window. 5. Once you are ready to move the reserved snapshot(s) ...
Page 26
Getting started 23 step 4. Click the export button 8. In the snapshot window, click export. 9. In the export window, select the usb media in the device name drop-down menu..
Page 27
Getting started 24 10. Double-click on the tag name field and use the virtual keyboard to enter any custom information to be stored with the file. Tag name info will be saved in an arch_info.Txt log file which accompanies the saved *.Jpg snapshot file. 11. Double-click on the memo field and use the ...
Page 28: Ptz Mode
Veo16 – user guide 25 ptz mode ptz mode allows the user control their ptz cameras, create new presets and re-position the camera to previously-saved to control your connected and configured ptz cameras, hover the mouse cursor near the bottom of the live screen to display the status bar. Click the pt...
Page 29
Ptz mode 26 controlling your ptz camera use the pan/til control panel to change your ptz camera position. Use the zoom/focus/iris panel to zoom in/out, to focus in/out or to adjust the image brightness by opening or closing the lens iris. Note, this function controls the lens' built- in zoom capabil...
Page 30: Preset Recall
Ptz mode 27 preset recall veo16 dvr supports up to 255 unique presets. To recall an existing preset, use the arrows in the no. Field to select a desired preset then click the goto icon next to the name field. The camera will move to the preset position. Alternatively, click the goto icon next to the...
Page 31: Preset Scan
Ptz mode 28 preset scan preset scanning allows the camera to pan continuously between two selected presets. The pan speed is slower for preset scan than it is for preset tour. With preset scan, ptz camera pans slowly, allowing you to view the entire scene between the two configured presets. Note: pr...
Page 32: Preset Tour
Ptz mode 29 7. Click ok to save changes. Preset tour preset touring allows the camera to pan continuously between up to 16 selected presets. The pan speed is faster for preset tour than it is for preset scan. With preset tour, ptz camera pans quickly from preset to preset, showing only the preset lo...
Page 33
Ptz mode 30 5. In ptz tour window, select up to 16 presets, one for each step of the preset touring. Use the drop-down preset menu to make your selections. 6. In the dwell drop-down menu, set the dwell time for each preset. Dwell time will determine how long the camera will display the preset for be...
Page 34: Video Search
Veo16 – user guide 31 video search to search recorded video, move your mouse cursor to the lower left-hand corner. On-screen menu will be displayed. Click the menu button , then select and click search item from the pop-up menu list. The search window will be displayed. Search window your dvr uses a...
Page 35
Video search 32 follow three steps below to search video recording. Step 1. Using your mouse cursor click on the calendar day you would like to search. Use the left/right arrows to select previous/next calendar month. Note: only days highlighted in yellow have recorded video footage. As different da...
Page 36: Playback Window
Video search 33 playback window playback window is used to review video footage recorded to the internal hard drive. Use your mouse cursor to double-click on the camera view you would like to see in the full screen mode. To bring a specific camera screen into full screen mode, position your mouse cu...
Page 37: Video Export
Veo16 – user guide 34 video export video clips can be exported from the archiving mode. Start by plugging in your usb flash drive into the usb port on the front panel of the dvr, if using, or press the cd/dvd eject button on the front panel of the dvr and insert a blank cd or dvd disk into the drive...
Page 38
Video export 35 to export a video clip to a cd/dvd or a usb media, follow these steps: step 1. Using your mouse cursor click on the calendar day you would like to search. Use the left/right arrows to select previous/next calendar month. Note: only days highlighted in yellow have recorded video foota...
Page 39
Video export 36 step 6. In the device name drop-down menu, select the backup destination. Step 7. In the data format drop-down menu, make sure that avi format is selected step 8. Double-click on the tag name field. Using the on-screen virtual keyboard, enter the backup tag name. When done, click ok ...
Page 40: Exported Video Playback
Video export 37 the backup avi clips have been saved to your selected media. Avi player is included with the installation package. Exported video playback after your avi video has been exported to a usb drive or a dvd disk, you can play it back on any windows pc. You may choose to: a. Play the video...
Page 41
Video export 38 3. Inside the archive folder, find the player folder and double-click to open it. 4. Inside the player folder, find the backupplayer.Exe file and double-click to run it. Note: you will need administrative rights on your pc to run veo16 backup player..
Page 42
Video export 39 5. Backup player window will be displayed. Click on the open icon in the bottom left-hand corner of the screen. 6. In the next window, select an exported avi video file you wish to play and click open. 7. Click yes in the watermark confirmation message. 8. The file will begin playing...
Page 43
Video export 40
Page 44: Using Windows Media Player
Video export 41 using windows media player to playback your exported video with veo16 backup player, follow these instructions: 1. Start by plugging in your usb flash drive with the exported video into an available usb port on your pc, or insert your cd/dvd with the exported video into your pc’s dvd...
Page 45
Video export 42 5. Imm4 codec setup window will be displayed. Click on next -> install -> finish in the installation windows. 6. Return to the archive folder, select an exported avi video file you wish to play and double-click it. 7. The file will begin playing in the windows media player window. Us...
Page 46: Recording Setup
Veo16 – user guide 43 recording setup video recording schedule, frame rate and resolution for individual cameras can be configured in the record setup mode. In the live mode, use your mouse cursor to click menu button in the bottom left-hand corner. Then select record setup option from the menu. Rec...
Page 47: Auto Configuration Mode
Recording setup 44 auto configuration mode auto configuration allows selecting just one type of video recording for all connected cameras. Note: to configure video recording based on a schedule, choose manual configuration mode. To automatically assign the same video recording type to all cameras, s...
Page 48: Size/fps/quality Settings
Recording setup 45 intensive motion/alarm record all cameras will record continuously at a lower resolution/frame rate; once motion is detected on a camera or an alarm even is detected, video recording on motion camera or on the linked camera will be performed in higher quality. This video recording...
Page 49
Recording setup 46 for each camera: set the resolution, fps, video quality, audio for each individual camera. Click the resolution drop-down menu and select one the offered recording resolutions. Higher resolution results in 352x240 (cif) 704x240 (2 cif) 740x480 (4 cif/d1) 960x480 (960h) - default n...
Page 50
Recording setup 47 configure both sets of recording preferences for each camera . Then, set the pre-/post-recording times for all cameras ..
Page 51: Motion Sensor
Veo16 – user guide 48 motion sensor for proper motion recording, motion sensor area and settings must be configured in the veo16 setup. To access veo16 setup, hover the mouse cursor near the bottom of the live screen to display the status bar. Select system setup from the menu. In the setup panel, c...
Page 52: Sensitivity Level
Motion sensor 49 sensitivity level sensitivity level determines the camera's responsiveness to the detected motion. The lower the sensitivity, the more pronounced the motion must appear on screen to be detected. The higher the sensitivity ensures that the smaller changes on the screen get recognized...
Page 53
Motion sensor 50 in the camera preview window, use your mouse cursor to select the area on the screen to be used for motion detection. Only the areas on the screen covered by red squares are currently selected. Draw the area on the screen using your mouse cursor. When the desired area has been succe...
Page 54: Web Viewer
Veo16 – user guide 51 web viewer veo16 web viewer application allows controlling veo16 dvr from a remote pc via the network connection. Your remote pc must meet the minimum hardware requirements in order to connect to and control veo16 dvr remotely. Minimum hardware requirements: os: windows xp prof...
Page 55
Web remote view 52 2. In the setup panel, click on the network item and select network status from the drop-down list. 3. In the network status window, locate veo16's (local) ip address), external ip address and web service port information. In this example, the local ip address for veo16 is 192.168...
Page 56: Connecting Via Web Browser
Web remote view 53 connecting via web browser to connect to veo16 remotely, start by launching your web browser. Important: only internet explorer browser supports remote video export (backup). Search options are not supported by browsers other than internet explorer, such as firefox, chrome, etc. 1...
Page 57
Web remote view 54 option from the drop-down menu. 5. In the compatibility view settings window, click the add button. Ip address of veo16 will be added to the list of websites to be displayed in the compatibility view. Click close to return to veo16's web viewer main window. Search tab will now be ...
Page 58
Web remote view 55 6. Next, install webviewer control activex add-on when prompted. Click the install button, as shown in the image below. 7. Once the activex controller is successfully installed, you will be able to view veo16 live and recorded video remotely..
Page 59: Search Video Via Web Viewer
Web remote view 56 search video via web viewer web viewer allows searching recorded video and saving a video clip to your local storage media from a remote veo16 dvr. Start by connecting to the remove veo16 through the web browser (ie preferred). Then, click on the search tab. In the search tab, rec...
Page 60
Web remote view 57 to play back the recorded video, follow these steps: 1. Set the search year, month and date in the drop-down selection menu. In this case, the search date is set to october 29, 2014. 2. Set the search hour, minutes and seconds in the drop-down selection menu. Military time standar...
Page 61: Setting Destination Folder
Web remote view 58 export video via web viewer web viewer allows saving a video clip to your local storage media from a remote veo16 dvr. Start by connecting to the remove veo16 through the web browser (ie preferred). Setting destination folder set the destination folder for all exported video. To d...
Page 62: Exporting Avi Video
Web remote view 59 exporting avi video in the search tab, play back recorded video and locate the video event that you would like to export to your local storage. Once you have determined the start and end date/time of your video event, click the export button. Backup window will be displayed. In th...
Page 63: Exported Avi Video Playback
Web remote view 60 exported avi video playback for instructions on how to play back veo16 *.Avi video, please refer to the exported video playback section. 1. To download veo16 backup player, click the download backup player link located in the bottom right-hand corner of the search tab. 2. Save the...
Page 64
Web remote view 61 3. Extract the saved *.Zip file and run backupplayer.Exe. 4. Follow instructions in the exported video playback section for more information..
Page 65: Troubleshooting (Faq)
Veo16 – user guide 62 troubleshooting (faq) issue action the dvr does not power on, leds on the front panel are not lit. Ensure that the supplied 12v dc power adapter is being used. If a third-party power is being used, check the input voltage. It must match the original power adapter specifications...
Page 66: Specifications
Specifications 63 specifications veo16 hardware configuration chassis type 1.5 u physical dimensions (lxwxh inches/mm) 14.17" x 14.17" x 2.6" / 360mm x 360mm x 66mm weight min. 4.64 kg (10.2 lb) storage hdd 2 hdd, 1tb, 2tb, 3tb or 4tb each system control usb mouse, front button panel, remote control...