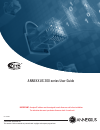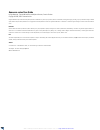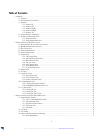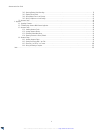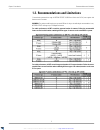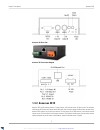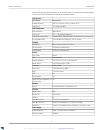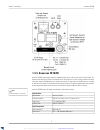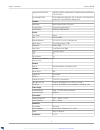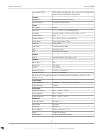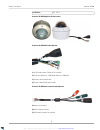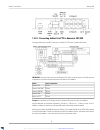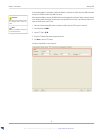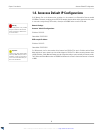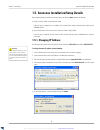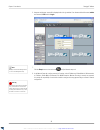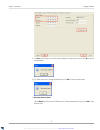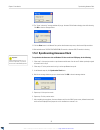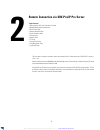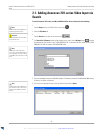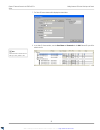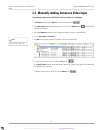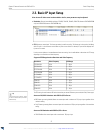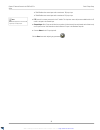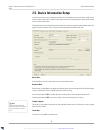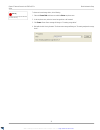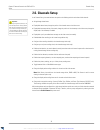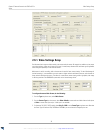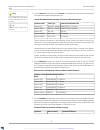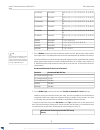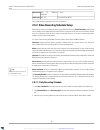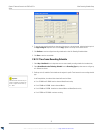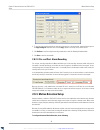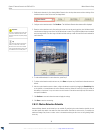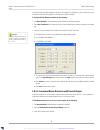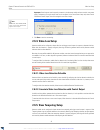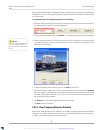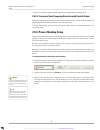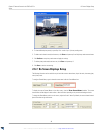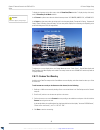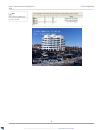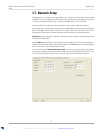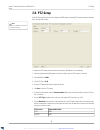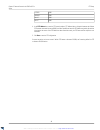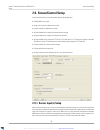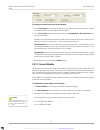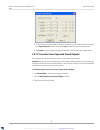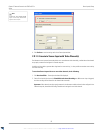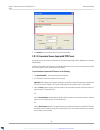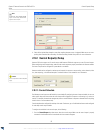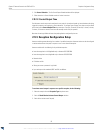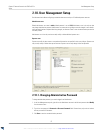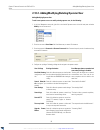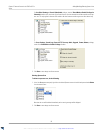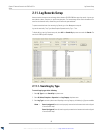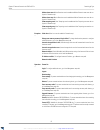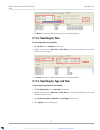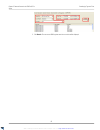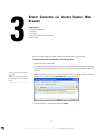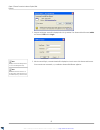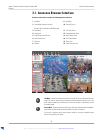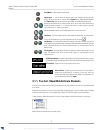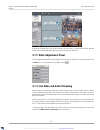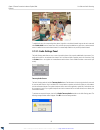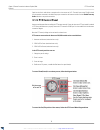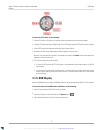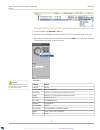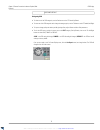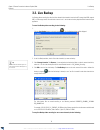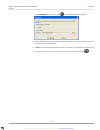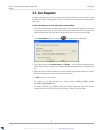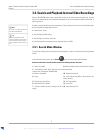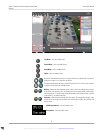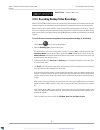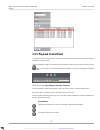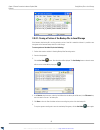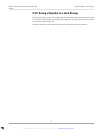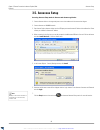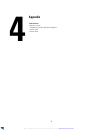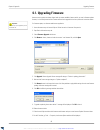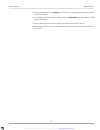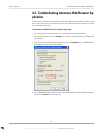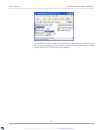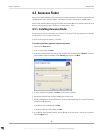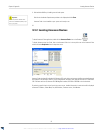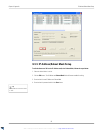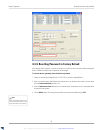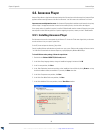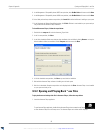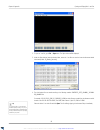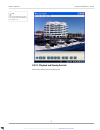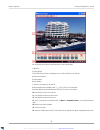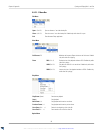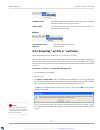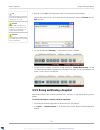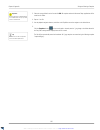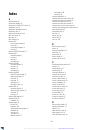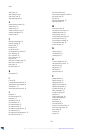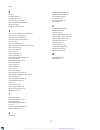I3DVR International annexxus 300 series User Manual
©2009 i³DVR International Inc.
The contents of this user manual are protected under copyrights and computer program laws.
IMPORTANT: A unique IP address must be assigned to each Annexxus unit before installation.
The technician also must synchronize Annexxus clock for each unit.
ANNEXXUS 300-series User Guide
Rev. 090403
Summary of annexxus 300 series
Page 1
©2009 i³dvr international inc. The contents of this user manual are protected under copyrights and computer program laws. Important: a unique ip address must be assigned to each annexxus unit before installation. The technician also must synchronize annexxus clock for each unit. Annexxus 300-series ...
Page 2: Annexxus-Series User Guide
Annexxus-series user guide by olga alexeenko, technical writer/editor and mykone saunders, creative producer copyright © 2008, 2009 i³ international inc. All rights reserved. No part of this manual may be reproduced or transmitted in any form or by any means, electronic or mechanical, including phot...
Page 3: Table Of Contents
Table of contents 1. Introduction ............................................................................................................................................... 1 1.1. Precautions ..........................................................................................................
Page 4
3.4.2. Searching backup video recordings ................................................................................................. 79 3.4.3. Playback control panel .............................................................................................................. 80 3.4.4. Saving ...
Page 5: Introduction
Introduction 1 topics covered • precautions • recommendations and limitations • unpacking • annexxus default ip configurations • annexxus installation/setup details thank you for purchasing i³ annexxus-series, an ip video encoder device. Annexxus network video servers allow to encode analog video in...
Page 6: 1.1. Precautions
1.1. Precautions when selecting a storage location for your annexxus system, be sure to avoid: • excessive heat, such as direct sunlight or heating appliances • moisture, dust, and smoke • strong magnetic fields • temperatures below 5° celsius or 41° fahrenheit • any obstructions to the system's ven...
Page 7
1.2. Recommendations and limitations i³ international recommends the usage of netgear fs728tp 10/100 smart switch with 24 poe ports together with annexxus-series ip encoders. Warning: the maximum cable length must not exceed 300 feet. As long as the cable length recommendation is met, netgear fs728t...
Page 8: 1.3. Unpacking
1.3. Unpacking the following items should be included in the shipping box. With any concerns, please contact your dealer or call our customer care department toll free at 1.866.840.0004. 1.3.1. Annexxus 301 annexxus 301 video encoder accepts ac 24v power. This model features 1 bnc video and 1 bnc au...
Page 9: 1.3.2. Annexxus 301C
Annexxus 301 rear view annexxus 301 connections diagram 1.3.2. Annexxus 301c annexxus 301c model combines features of a video camera, video recorder and an ip video encoder. This annexxus model accepts poe (power over ethernet) and ac 24v power (only one type of power should be used at the same time...
Page 10
Annexxus 301c supports sd media, which allows for internal video recording. This model also supports manual brightness control, electronic shutter release/auto iris and backlight compensation functions. Specifications annexxus 301c model number srx-pro 1.512 and up, ip-pro 1.512 and up, ie 6.0 softw...
Page 11
Environment -10ºc ~ 50ºc (14 ~122 ºf) operating temperature 30% ~ 90% rh operating humidity mechanism c/cs mount camera mount 65mm x 67mm x 122mm (2.5" x 2.6" x 4.8") dimensions(wxhxl) 600g (1.32 lb) approx. Weight fcc, ce certification annexxus 301c side view annexxus 301c rear view annexxus 301c c...
Page 12: 1.3.3. Annexxus 301C2M
1.3.3. Annexxus 301c2m annexxus 301c2m model combines features of a megapixel video camera, video recorder and an ip video encoder. This annexxus model accepts poe (power over ethernet) and ac 24v power (only one type of power should be used at the same time). Annexxus 301c2m features one (1) alarm ...
Page 13
1600x1200, 1280x720, 704x480/704x576, 704x240/704x288, 352x240/352x288, 176x120/176x144 image resolution (ntsc/pal) 30 fps (60hz)/25 fps (50hz) @ d1, 2cif, cif and qcif; 15 fps (60hz)/25 fps (50hz) @ hd; 10 fps (60hz)/12fps (50hz) @ uxga frame rate (ntsc/pal) software microsoft internet explorer 6.0...
Page 14
Annexxus 301c2m side view annexxus 301c2m rear view annexxus 301c2m connections diagram 10 annexxus 301c2m chapter 1. Introduction xml to pdf by renderx xep xsl-fo formatter, visit us at http://www.Renderx.Com/.
Page 15: 1.3.4. Annexxus 301D2M
1.3.4. Annexxus 301d2m annexxus 301d2m model combines features of a megapixel video dome camera, video recorder and an ip video encoder. This annexxus model accepts poe (power over ethernet), dc 12v and ac 24v (only one type of power should be used at the same time). Annexxus 301d2m features one (1)...
Page 16
30 fps (60hz)/25 fps (50hz) @ d1, 2cif, cif and qcif; 15 fps (60hz)/25 fps (50hz) @ hd; 10 fps (60hz)/12fps (50hz) @ uxga frame rate (ntsc/pal) software microsoft internet explorer 6.0 or above web browser configured by the administrator password protection electric internal sync. System f= 2.7 ~ 9 ...
Page 17
Ip67, fcc, ce certification annexxus 301d2m megapixel ip dome camera annexxus 301d2m main cable (optional) (1) rj-45 female connector. Ethernet or poe connection. (2) power input. White wire - 12vdc/24vac; black wire - gnd/24vac (3) connect to audio extension cable (4) connect to alarm/rs-485 extens...
Page 18: 1.3.5. Annexxus 304
Annexxus 301d2m alarm/rs-485 extension cable (optional) (a) gnd (grey wire) (b) alarm in (red wire) (c) alarm out b (brown wire) (d) alarm out a (orange wire) (e) rs-485 (-) (green wire) (for future applications, currently not in use) (f) rs-485 (+) (yellow wire) (for future applications, currently ...
Page 19
The annexxus 304 video in ports consist of four (4) bnc composite video inputs that allow the video source - camera or analog video matrix, connection. One to four inputs may be used depending on customer preference. The annexxus 304 supports 120 fps or 60 fps depending on selected resolution. Below...
Page 20
1.3.5.1. Connecting davinci lite ptz to annexxus 301/304 the diagram below outlines the cat-5 connection of a davinci lite ptz camera to annexxus 304 module. Important: if using the power output from the annexxus 304 or 301 to power the cameras, the 24vac input must compensate for the power consumpt...
Page 21
If coaxial cable installation is acceptable, no additional hardware is required as the davinci camera has bnc video output and annexxus 301/304 encoders accept bnc video inputs. Important when installing ptz, remember the address of the camera id, which is set with a dip switch. After hardware insta...
Page 22
1.4. Annexxus default ip configurations rj-45 network port on the annexxus-series unit allows it to be connected to an ethernet/fast ethernet standard (10/100base-tx) network, complying with the ieee 802.3u standard. Annexxus device may be connected to a hub, switch or router with a straight through...
Page 23
1.5. Annexxus installation/setup details before installing annexxus module at the client's location, the technician must complete the following: • assign a unique ip address to each annexxus module. Unless this step is completed prior to installation, the customer will be unable to detect annexxus m...
Page 24
6. Annexxus web browser screen will be displayed with the login window. Enter annexxus default username (admin) and password ( 1234) and click login. Note the login is case sensitive. Manage annexx- us users in user management setup. 7. Click the setup button on the main screen and open network setu...
Page 25
9. Click save button and wait for the “save settings completed!” message window to pop up. Click ok to close the message window. 10. The “please reboot server!” message window will pop up. Click ok to close the message window. 11. Rebooting annexxus device. Click the reboot button and wait for the “...
Page 26
12. The “server is rebooting!” message window will pop up. Annexxus 304 will make a beeping noise while rebooting. Click ok to close the message window. 13. Click the close button in the network setup tab to close annexxus setup menu; close internet explorer window. 14. Wait while annexxus 301/301c/...
Page 27
Remote connection via srx-pro/ip-pro server 2 topics covered • adding annexxus 301-series video input via search • manually adding annexxus video input • basic ip input setup • annexxus advanced setup • device information setup • channels setup • network setup • ptz setup • sensor/control setup • us...
Page 28: Search
2.1. Adding annexxus 301-series video input via search to search annexxus 301-series (on lan) via srx-pro/ip-pro server software, do the following: note annexxus devices located on wan cannot be added through search function. Important annexxus 304 devices may not be added through search function. 1...
Page 29
7. The select ip camera window will be displayed as shown below. 8. In the select ip camera window, enter the user name and password and click add. Selected ip input will be added to the list. Note default administrator credentials are as fol- lows: login - admin, password - 1234 25 adding annexxus ...
Page 30
2.2. Manually adding annexxus video input to add annexxus video input to srx-pro/ip-pro server software, do the following: 1. In ip camera setup tab, click the add button under the live view window 2. The add ip camera window will be displayed on the screen. Click the browse button and select desire...
Page 31
2.3. Basic ip input setup after the new ip video source has been added to the list, some parameters may be adjusted: • resolution. Choose from available resolutions: 352x240, 704x240, 704x480, 1280x720 (annexxus 301c2m/301d2m only) and 1600x1200 (annexxus 301c2m/d2m only). • fps (frames-per-second r...
Page 32
• 704x240 allows four camera inputs with a maximum of 10 fps per input • 704x480 allows two camera inputs with a maximum of 10 fps per input note web browser application for annexxus 304 supports up to 30 fps per input. • ptz protocol for cameras connected to the ip module. The drop-down menu only b...
Page 33
2.4. Annexxus advanced setup to change additional annexxus settings, select one of the annexxus inputs in the all cameras list and click advanced setup button in the selected camera info frame. The advanced setup window will be displayed as shown below: note the same advanced setup can be accessed t...
Page 34
2.5. Device information setup in the device information setup, the following information can be obtained about the annexxus device: number of video channels, number of sensor inputs, number of control outputs, number of internal storage devices, device current firmware version, and device serial num...
Page 35
Warning formatting internal storage drive will erase all video recording. To format an internal storage device, do the following: 1. Select the format disk radio button to enable the select drop-down menu 2. In the drop-down menu, select the internal storage device to be formatted 3. Click format. F...
Page 36: 2.6. Channels Setup
2.6. Channels setup important any setting configurations pertaining to the video recording and video recording schedule affect the internal storage device recording only. Transmission settings (stream type, i interval, bitrate type, bit rate, resolution and frame rate) affect video streaming and srx...
Page 37
2.6.1. Video settings setup each annexxus device supports dual streaming: main stream and sub stream. All transmission variables such as stream type, video resolution, frame rate, bit rate type, bit rate, i interval (except annexxus 304) and frame type (if applicable) can be configured separately fo...
Page 38
Caution only p setting allows annexxus unit to sup- port up to 30 fps per channel; bbp setting limits the maximum frame rate to 10 fps per channel. 4. From the i interval drop-down menu, set the i interval. Use the table below to determine the recommended i-in- terval value based on annexxus model a...
Page 39
1/16, 1/8, 1/4, ½, 1, 2, 4, 6, 8, 10, 12, 15, 16, 18, 20, 22, 30 60 hz (ntsc) cif (352x240) 1/16, 1/8, 1/4, ½, 1, 2, 4, 6, 8, 10, 12, 15, 16, 18, 20, 22, 25 50 hz (pal) cif (352x288) 1/16, 1/8, 1/4, ½, 1, 2, 4, 6, 8, 10, 12, 15, 16, 18, 20, 22, 30 60 hz (ntsc) 2cif (704x240) 1/16, 1/8, 1/4, ½, 1, 2,...
Page 40
1~10 fps 2cif, d1, 1280x720, 1600x1200 main stream 25 fps (pal)/30 fps (ntsc) qcif, cif sub stream see live video and audio streaming section for more information. 2.6.2. Video recording schedule setup enable video recording onto the annexxus internal storage device by checking off enable recording ...
Page 41
4. To copy the same recording schedule to other days of the week or to the entire week, select the desired option in the copy settings to drop-down menu and click copy. Repeat for other days of the week if desired. 5. Click confirm to save the configured recording schedule and to close set recording...
Page 42
4. To copy the same recording schedule to other days of the week or to the entire week, select the desired option in the copy settings to drop-down menu and click copy. Repeat for other days of the week if desired. 5. Click confirm to save the configured recording schedule and to close set recording...
Page 43
1. Enable motion detection by first selecting motion detection from the drop-down menu and then checking off the checkbox located to the left of the menu (see image below). 2. Configure motion detection area(s). Click set area... The set motion detection area window will be displayed. Important the ...
Page 44
Just like video recording, motion detection schedule can be configured for each day of the week. Furthermore, up to 4 individual time frames can be configured for each daily motion detection schedule. To configure motion detection schedule, do the following: 1. Click alarm schedule... The set motion...
Page 45: 2.6.4. Video Loss Setup
Important: control outputs must be properly connected to the annexxus module and must use their own power supply. Furthermore, all control outputs must be also configured in the sensor/control setup tab, where control schedule and control output time can be assigned to each control output. Note anne...
Page 46
Note that this setup will be enabled for all annexxus modules, even when internal storage devices are not supported or not available. In this case, no alarm logs will be generated, however the detected view tampering can still be associated with a control output. To configure annexxus view tampering...
Page 47
To configure view tampering detection schedule, follow instruction in motion detection schedule section. 2.6.5.2. Associate view tampering detection with control output in addition to being able to generate alarm logs based on view tampering detection, it is also possible to associate view tampering...
Page 48
4. To draw additional privacy area(s), repeat step 3 for a total of up to 4 privacy masking areas. 5. To delete motion detection area(s) and start over, click clear and repeat step 3 until all privacy mask areas are drawn. 6. Click confirm to save privacy mask areas and apply the settings 7. To dele...
Page 49
To display the timestamp on the video screen, check off show date/time checkbox. To display the day of the week, important click save to apply any setting changes. Check off show day of the week checkbox. In the format drop-down menu select the desired timestamp format: yyyy-mm-dd, mm-dd-yyyy, or dd...
Page 50
Note when copying settings between video channels (annexxus 304), text overlay set- tings will not be copied. 46 on screen displays setup chapter 2. Remote connection via srx-pro/ip-pro server xml to pdf by renderx xep xsl-fo formatter, visit us at http://www.Renderx.Com/.
Page 51: 2.7. Network Setup
2.7. Network setup rj-45 network port on the annexxus-series device allows it to be connected to an ethernet/fast ethernet standard (10/100base-tx) network, complying with the ieee 802.3u standard. Annexxus device may be connected to a hub, switch or router with a straight through cat5e cable, or di...
Page 52: 2.8. Ptz Setup
2.8. Ptz setup in the ptz setup, the authorized users can configure the rs485 settings of the analog ptz cameras connected to annexxus 301 or annexxus 304 encoders. Note ptz tab is only available for annexxus 301 and annexxus 304 models. To configure the ptz analog camera connected to the annexxus 3...
Page 53
9600 i3 z2200 9600 panasonic 2400 pelco d 9600 pelco p 4. In the ptz address box, enter the ptz camera's address. Ptz address helps to distinguish between the different pt/z cameras connected to the same rs485 port. Most speed domes have their ptz address assigned by dip-switches in the back of the ...
Page 54: 2.9. Sensor/control Setup
2.9. Sensor/control setup in the sensor/control setup, the authorized users perform the following tasks: • enable/disable sensor input(s) • assign sensor type to the enabled sensor input(s) • configure schedule for enabled sensor input(s) • associate enabled sensor input(s) with connected control ou...
Page 55: 2.9.1.1. Sensor Schedule
To configure a connected sensor input, do the following: 1. From the sensor input drop-down menu, select the sensor input. Make sure the sensor input is properly connected to the annexxus device in accordance with the connection diagrams. 2. From the sensor type drop-down menu, select the sensor typ...
Page 56
• to copy the same sensor input schedule to other days of the week or to the entire week, select the desired option in the copy settings to drop-down menu and click copy. Repeat for other days of the week if desired. • click confirm to save the configured sensor input schedule and to close set senso...
Page 57
Note annexxus 301, 301c, 301c2m, 301d2m support 1 control output. Annexxus 304 supports 2 control outputs. 4. Click confirm to save the settings and to close sensor input window. 2.9.1.3. Associate sensor input with video channel(s) each annexxus sensor input can be associated with one or more annex...
Page 58
3. Click confirm to save the settings and to close sensor input window. 2.9.1.4. Associate sensor input with ptz preset each annexxus sensor input can be associated with ptz preset/preset pattern/auto pattern. Applicable only to annexxus 301/304 models. In addition to being able to record video and ...
Page 59: 2.9.2.1. Control Schedule
Note annexxus 301, 301c, 301c2m, 301d2m support 1 control output. Annexxus 304 supports 2 control outputs. 4. Check off the desired video channels to start video recording whenever sensor is triggered. Make sure to set corres- ponding video channel to alarm recording. See video recording schedule se...
Page 60
2. Click control schedule... The set control output schedule window will be displayed 3. Follow instruction in sensor schedule section for further instructions 2.9.2.2. Control output time each annexxus control output can be configured to stay active for the selected number of seconds/minutes after ...
Page 61
2.10. User management setup each annexxus device allows configuring one administrative account and up to 15 additional operator accounts. Administrator user default administrator user name is admin, default password is set to 1234. Administrator user is the only user that may change administrative p...
Page 62
2.10.2. Adding/modifying/deleting operator user adding/modifying operator user to add a new operator user or to modify existing operator user, do the following: 1. In the user management setup tab, right-click on the desired operator account in the left-hand pane and select modify from the context m...
Page 63
For live video viewing and search video/audio privileges, check off check mark to enable privilege for channel(s) checkbox first, then check off the check boxes for the video channels that will be accessible to the oper- ator user. This only applies to annexxus 304 models as all other annexxus model...
Page 64: 2.11. Log Records Setup
2.11. Log records setup annexxus devices that support internal storage device (annexxus 301c/301c2m) also support log records. Logs are gen- erated based on alarms, exceptions, or specific setup operations. The internal storage device must be formatted and in- serted into the annexxus device, otherw...
Page 65
Motion alarm start (motion detection must be enabled and motion detection areas must be con- figured in channels setup) motion alarm stop (motion detection must be enabled and motion detection areas must be con- figured in channels setup) view tampering start (view tampering must be enabled and view...
Page 66: 2.11.2. Searching By Time
4. Click search. The most recent 2000 logs that match the set criteria will be displayed. 2.11.2. Searching by time to search logs by time, do the following: 1. Select by time from the search by drop-down menu 2. Configure the date and time in start time and stop time boxes. By default, the time sea...
Page 67
5. Click search. The most recent 2000 logs that match the set criteria will be displayed. 63 searching by type and time chapter 2. Remote connection via srx-pro/ip-pro server xml to pdf by renderx xep xsl-fo formatter, visit us at http://www.Renderx.Com/.
Page 68: Browser)
Remote connection via internet explorer (web browser) 3 topics covered • annexxus browser interface • live backup • live snapshot • search and playback internal video recordings • annexxus setup annexxus-series allows viewing video remotely and configuring annexxus setup via built-in web viewer. To ...
Page 69
5. Annexxus web browser screen will be displayed with the login window. Enter annexxus default username (admin) and password ( 1234) and click login. Note the login is case sensitive. Manage annexx- us users in user management setup. 6. After the successful login, connected channels will be displaye...
Page 70
3.1. Annexxus browser interface annexxus web browser contains the following buttons and areas: 9. Live backup 1. Live mode 10. Channels tree list 2. Search mode (supported only with annexxus 301c and annexxus 301c2m models) 11. Ptz control panel 3. Setup mode 12. Video adjustments panel 4. Login/log...
Page 71
Setup mode– displays annexxus setup options. Login/logout – in order to access the annexxus setup, view channels or perform any other activity, the user must first log in. To log off, click the logout button. Default username/password are: admin/1234. Additional user accounts can be added in user ma...
Page 72
By clicking on the camera icons in the tree list or directly on the main screen, the channel will be activated. Note that the ptz control and video adjustments panels apply to the currently active camera only. 3.1.2. Video adjustments panel the video adjustments panel allows to adjust brightness, co...
Page 73
To enable audio input for corresponding video channel, right-click on the desired channel image on the main screen and select enable audio from the context menu. Only one audio input may be enabled at any given time, so when the audio stream is enabled on the second selected channel it is automatica...
Page 74: 3.1.4. Ptz Control Panel
Speak into the line-in audio device to transmit audio to the remote user's pc. The audio from remote pc will be heard from the speakers connected to the audio output port connected to the annexxus module. Uncheck enable two-way audio checkbox to stop audio transmission. 3.1.4. Ptz control panel anne...
Page 75: 3.1.5. Osd Display
To control the ptz camera, do the following: 1. Connect ptz cameras to rs-485 port on annexxus module in accordance with the connections diagram 2. Configure ptz camera in annexxus channels setup. Correct ptz camera model and ptz address must be configured. 3. Locate a ptz channel on the annexxus we...
Page 76
4. From the view menu, select advanced or tree view 5. Double-click annexxus 301-d2m channel image in the main screen. Ptz control panel will appear on the screen 6. Right-click one the channel number inside the pan/tilt wheel and select osd from the context menu. The camera on-screen display will b...
Page 77
Save/cancel/default navigating osd • to select one of the osd categories, use the pan buttons on the ptz wheel (up/down) • to enter one of the osd categories and to change the category option, use the tilt buttons on the ptz wheel (left/right) • to improve image quality and reduce possible ghosting ...
Page 78: 3.2. Live Backup
3.2. Live backup live backup allows recording live video feed from selected video channel(s) onto the local pc storage (local hdd, network hdd, or usb storage device). Recorded video is saved in the *.Axv format and can be played back with annexxus player application. To start live backup video reco...
Page 79
1. Click the live backup button on the main screen . The live backup window will be displayed. 2. In the live backup window, uncheck the video channels to stop live backup. The checked channels will continue re- cording live backup onto the local storage. 3. Click ok to stop live video backup for un...
Page 80: 3.3. Live Snapshot
3.3. Live snapshot live snapshot allows taking an instant *.Bmp snapshot of the active video channel and save it onto the local pc storage (local hdd, network hdd, or usb storage device). The saved *.Bmp snapshots can be opened with any standard windows image viewer. To take a live snapshot of the a...
Page 81: 3.4.1. Search Mode Window
3.4. Search and playback internal video recordings annexxus 301c/301c2m models support internal video recording to the internal storage device (sd card). The video stored on the annexxus device can be played back and backed up onto the local storage (local hdd, network hdd, or usb storage device). N...
Page 82
Live mode – same as the main screen. Search mode – same as the main screen. Setup mode– same as the main screen. Logout – same as the main screen. Displays the selected backup video clip in a 1-channel screen division. Double-click on the desired backup clip to display it in a 1-channel screen divis...
Page 83
Date and time – same as the main screen. 3.4.2. Searching backup video recordings annexxus 301c/301c2m will record video onto the internal storage device depending on the annexxus video recording schedule configurations, provided that the internal storage device is formatted and inserted into the an...
Page 84
3.4.3. Playback control panel to play back the video recording file saved on the internal storage device, perform video search as outlined in searching backup video recordings section. To start video playback, double-click the desired video clip or select the desired video clip from the list and cli...
Page 85
Toggle between normal playback speed and fast-forward speed (2x times the normal speed) / 3.4.4. Saving backup files to local storage video backup files saved onto the annexxus internal storage device can be saved onto the local storage (local/network hdd, usb storage device) to prevent valuable dat...
Page 86
3.4.4.1. Saving a portion of the backup file to local storage if the annexxus video backup file is too long and only a portion of that file is needed for evidence it is possible to save the segment of the annexxus backup video file to local storage. To save a portion of the video file, do the follow...
Page 87
3.4.5. Saving a snapshot to a local storage this function allows taking an instant *.Bmp snapshot of the video channel during video playback and save this snapshot onto the local pc storage (local hdd, network hdd, or usb storage device). The saved *.Bmp snapshots can be opened with any standard win...
Page 88: 3.5. Annexxus Setup
3.5. Annexxus setup accessing annexxus setup mode via annexxus web browser application: 1. Connect annexxus device to the supported power source in accordance with the connections diagram 2. Connect annexxus to lan/wan network 3. Open internet explorer browser window on a local pc/laptop and enter a...
Page 89: Appendix
Appendix 4 topics covered • upgrading firmware • troubleshooting annexxus web browser application • annexxus finder • annexxus player 85 xml to pdf by renderx xep xsl-fo formatter, visit us at http://www.Renderx.Com/.
Page 90: 4.1. Upgrading Firmware
4.1. Upgrading firmware annexxus-series systems are always shipped with the newest available firmware and do not need a firmware update. Important firmware may only be upgraded by the ad- ministrative user. However, in the unlikely event that the firmware will need to be upgraded in the future, foll...
Page 91
13. In the internet options window, click settings under browsing history. Temporary internet files and history settings window will be displayed. 14. In the temporary internet files and history settings window, click view objects. Download program files folder window will be displayed. 15. Remove i...
Page 92: Plication
4.2. Troubleshooting annexxus web browser ap- plication in order to connect to annexxus device through the internet browser, windows must download and install annexxus300 active x control onto the system. If the annexxus connection through internet explorer was unsuccessful, try to delete and re-ins...
Page 93
Wait while annexxus control active x object is being removed from your system. Attempt to connect to the annexxus device through internet explorer again. If the connection is once again unsuccessful, please contact our technical support for help at 1.877.877.7241 or by email at support@i3dvr.Ca. 89 ...
Page 94: 4.3. Annexxus Finder
4.3. Annexxus finder annexxus finder locates all annexxus 301-series devices on the network and displays important information about each individual annexxus device, including ip address, subnet mask, port number, firmware version, and mac address. Annexxus finder application allows configuring the ...
Page 95
9. Wait while the winpcap is installing onto the local system. Important to the virus protection software users: make sure to allow winpcap library to oper- ate on your system. 10. Wait for the installation complete setup window to be displayed and click close. Annexxus finder is now installed on yo...
Page 96
4.3.3. Ip address/subnet mask setup to edit the annexxus 301-series ip address and/or the subnet mask, follow the steps below: 1. Select the desired device in the list 2. Click the edit button. The ip address and subnet mask fields will become enabled for editing. 3. Enter the device's new ip addres...
Page 97
4.3.4. Resetting password to factory default if the annexxus device's password is unknown or has been lost, it needs be reset to the factory default setting before device's ip address and subnet mask configurations may be changed. To reset the device's password, please follow the steps below: 1. Con...
Page 98: 4.4. Annexxus Player
4.4. Annexxus player annexxus player allows to play back the annexxus backup video files saved onto the local storage drive. Annexxus player application allows converting annexxus video files from annexxus *.Axv file format to the conventional *.Avi format. Important note to multiple monitor users: ...
Page 99
8. In the management of compatibility issues (video) setup window, select do not limit radio button and click next 9. In the management of compatibility issues (audio) setup window, select do not limit radio button and click next 10. In the ready to install setup window setup window, click install. ...
Page 100
2. To open an *.Axv file, go to file -> open menu. The open window will be displayed. 3. Inside the open window, locate the backup folder, where the *.Axv files are stored or locate the annexxus default video backup folder: ip_module_recording. 4. The video backup files are named according to the fo...
Page 101
Tip if you are using multiple monitors, make sure to drag annexxus player application to your primary monitor. 4.4.2.1. Playback and viewing controls annexxus player window contains the following areas: 97 opening and playing back *.Axv files chapter 4. Appendix xml to pdf by renderx xep xsl-fo form...
Page 102
Use the playback control buttons as described below to control video playback. 1. Menu bar. 2. Video playback 3. Seek slider. Drag the slider to immediately move to the desired location in the video file. 4. Start/resume playback 5. Pause playback 6. Stop playback 7. Rewind to the beginning of the v...
Page 103
4.4.2.1.1. Menu bar file menu open an annexxus *.Axv video backup file open... (ctrl+o) close the current *.Axv video backup file. Enabled only while video file is open close... (ctrl+c) close annexxus player application exit view menu maximize the annexxus player window to the full screen. Enabled ...
Page 104
Set the default saving location for all annexxus player *.Jpeg snapshots. See saving and viewing a snapshot section for more information. Snapshot location... Convert the open *.Axv video file to *.Avi format. See converting *.Axv file to *.Avi format section for more information. Convert to avi... ...
Page 105
Tip as a guideline, assume that a 1-minute video clip recorded with 1600x1200 resolution at 7 fps results in a 1 gb *.Avi file. Important more than 10mb of free space must be available on a destination partition. If the free space does not exceed 10mb, *.Avi conversion will not be performed. 4. When...
Page 106
Important annexxus player does not allow data backup onto a cd/dvd media. You may only select a local or a network drive. 3. Select the storage folder from the list and click ok. All snapshots taken with annexxus player applications will be saved into this folder. 4. Open an *.Axv file 5. Use the pl...
Page 107: Index
Index a activate channels, 67 add encoder manually, 26 add encoder to srx-pro/ip-pro server, 26 add operator user, 58 administrator password change, 57 administrator user, 57 advanced ip encoder setup, 29 alarm input setup, 50 alarm logs, 60 alarm recording, 36 annexxus 301 front connection diagram,...
Page 108
Device name, 30 draw masking area, 43 draw motion area, 39 draw tampering area, 42 e encoder browser interface, 66 encoder clock, 22 encoder reboot, 21 encoder resolution vs fps, 27 exception configuration, 56 exception logs, 60 f ffdshow codec package, 94 firmware upgrade, 86 flicker control, 72 fo...
Page 109
R reboot, 21 recording indicator, 67 recording type search, 79 remote connection to encoder, 64 reset password to factory default, 93 resolution vs fps, 34 resolution vs stream type, 35 s save a portion of backup file to hard drive, 82 save a snapshot to hard drive, 83 save backup files to hard driv...