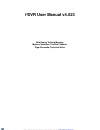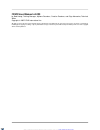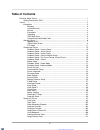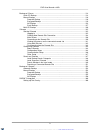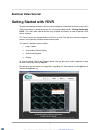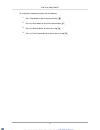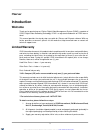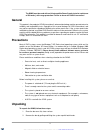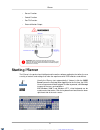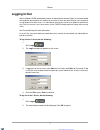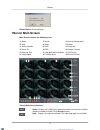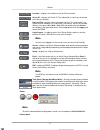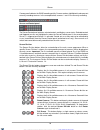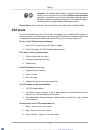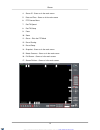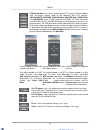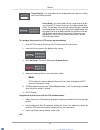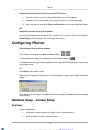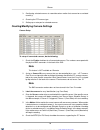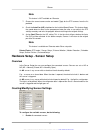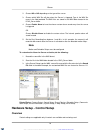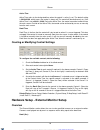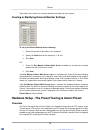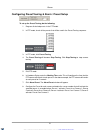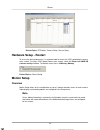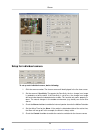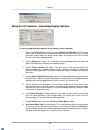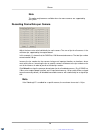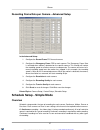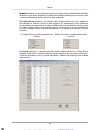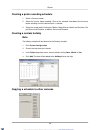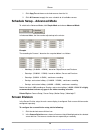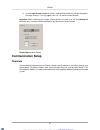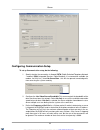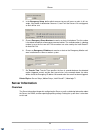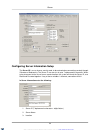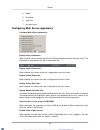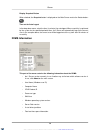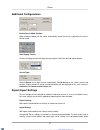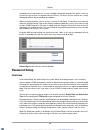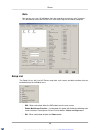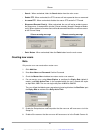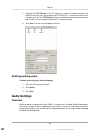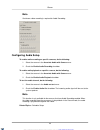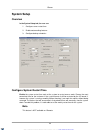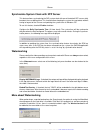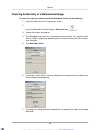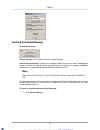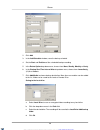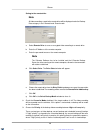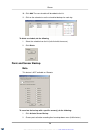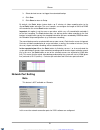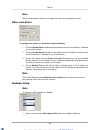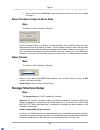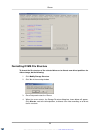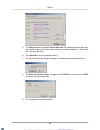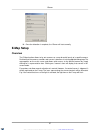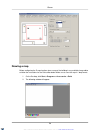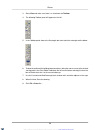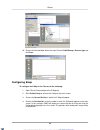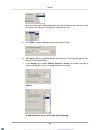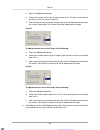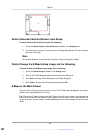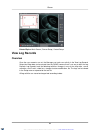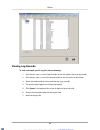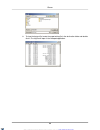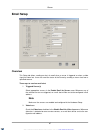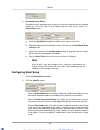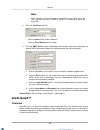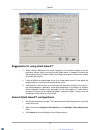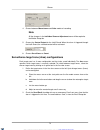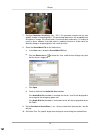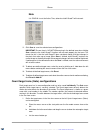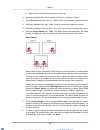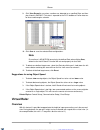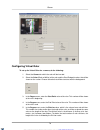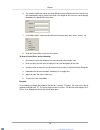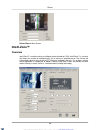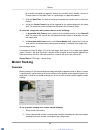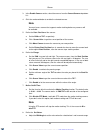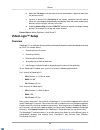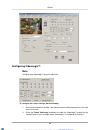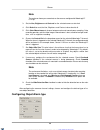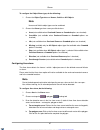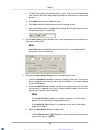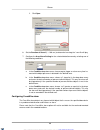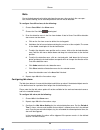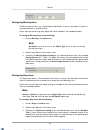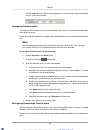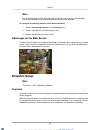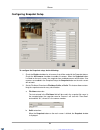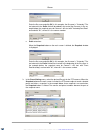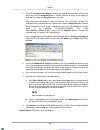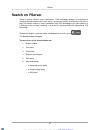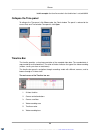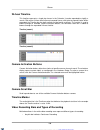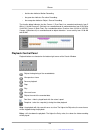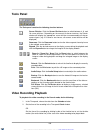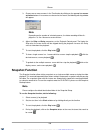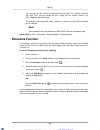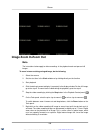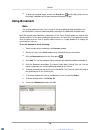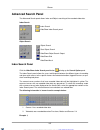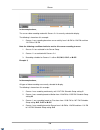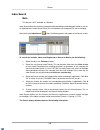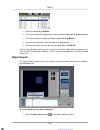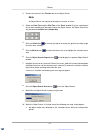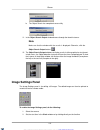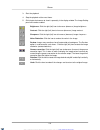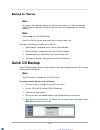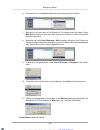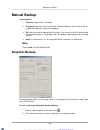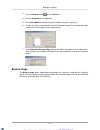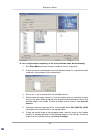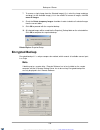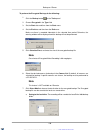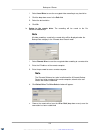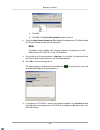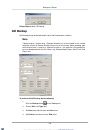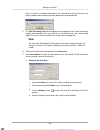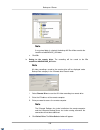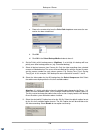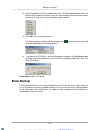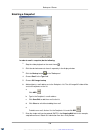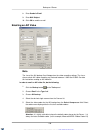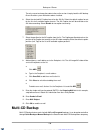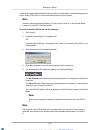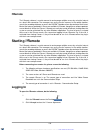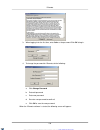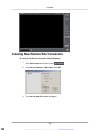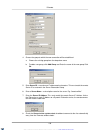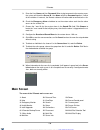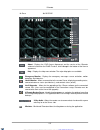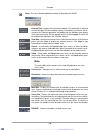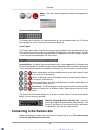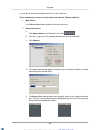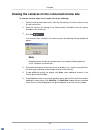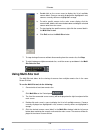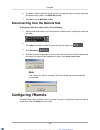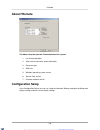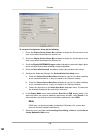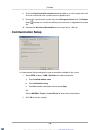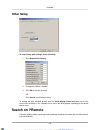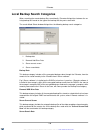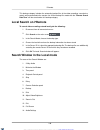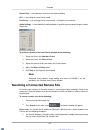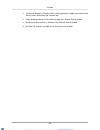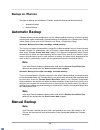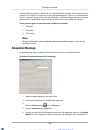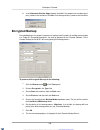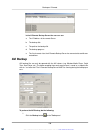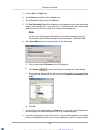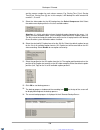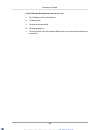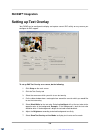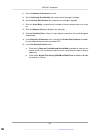- DL manuals
- I3DVR International
- DVR
- i3-SRX Series
- User Manual
I3DVR International i3-SRX Series User Manual
Summary of i3-SRX Series
Page 1
Innovations at the speed of thought ™ ©2007 i³dvr international inc. The contents of this user manual are protected under copyrights and computer program laws. Series user manual v. 4.023.
Page 2: I³Dvr User Manual V4.023
I³dvr user manual v4.023 bob hoang, training manager mykone saunders, creative producer olga alexeenko, technical writer xml to pdf by renderx xep xsl-fo formatter, visit us at http://www.Renderx.Com/.
Page 3: I³Dvr User Manual V4.023
I³dvr user manual v4.023 by bob hoang, training manager, mykone saunders, creative producer, and olga alexeenko, technical writer copyright © 2007 i³dvr international inc. All rights reserved. No part of this manual may be reproduced or trasmitted in any form or by any means, electronic or mechanica...
Page 4: Table of Contents
Table of contents end user video tutorial .................................................................................................... 1 getting started with i³dvr ........................................................................................ 1 i³server ...............................
Page 5
Backup on i³server ....................................................................................................... 114 quick cd backup ................................................................................................. 114 manual backup ............................................
Page 6: End User Video Tutorial
End user video tutorial getting started with i³dvr to launch the video presentation, click here. [javascript:parser('videotutorial/i3sever_movie.Swf');] i³dvr international is proud to present our user-friendly video tutorial: "getting started with i³dvr". This short video tutorial contains easy-to ...
Page 7
To navigate the video presentation, do the following: 1. Press stop button to pause the presentation 2. Press the play button to resume the presentation 3. Press the rewind button to rewind one step 4. Press the fast forward button to skip to the next step 2 end user video tutorial xml to pdf by ren...
Page 8: I³Server
I³server introduction welcome thank you for purchasing our i³series digital video management system (dvms), a product of i³dvr's digital video recording technology. I³dvr is a registered ntrademark of i³dvr interna- tional. This manual provides the step-by-step user guide for i³server and i³remote s...
Page 9: General
The dvms must be used with an uninterruptible power supply (rated at a minimum of 500 watts), with range protection. Failure to do so will void all warranties! General this product is the product of i³dvr international’s advanced technology and has passed extensive reliability and compatibility test...
Page 10: I³Dvr Back View
3. Place the system down carefully. 4. Read the user manual thoroughly before installing the system. 5. Make sure all the parts listed below have been included: i³dvr back view the following diagram displays the back of the dvms: connecting the watchdog cable the following functions will not work if...
Page 11: Starting I³Server
• sensor function • control function • pan/tilt function • external monitor output starting i³server the i³server is the professional intelligent and innovative software application that offers the user a variety of controls and settings that make the experience with i³dvr effortless and efficient. ...
Page 12: Logging In/out
Logging in/out after installation, dvms automatically creates an administrative account (i3dvr). It is recommended to change the password for this account or to create at least one other master user account to set up accounts for other users. It is advisable to reserve the master user option for tec...
Page 13: I³Server Main Screen
Related topics: password setup i³server main screen main screen contains the following areas: 13. Sensor/control panel 7. Search 1. About 14. Power 8. Setup 2. Help 15. Snapshot 9. Panic 3. Server location 16. Rotate cameras 10. Pac 4. Server id 17. Full screen 11. Storage/hard drive meter 5. Date a...
Page 14
Location – displays the customer name for server location. Server id – displays the server id. This information is necessary to connect to the server remotely. Date and time – displays the current date and time. This information is ac- quired from the windows os. If date/time is not correct, access ...
Page 15
Camera panel indicates the dvms recording activity. Camera numbers highlighted in red represent currently recording cameras. In the example below, cameras 1 and 12 are currently recording. Sensor and control panel the sensor/control panel activates selected controls and displays sensor status. Selec...
Page 16: Ptz Mode
Snapshot - this button allows taking a snapshot of each connected camera in the live mode. Ensure that the display snapshot button checkbox is checked off in the server information setup tab and the snapshot setup tab are properly configured. If the snapshot setup is not configured, the snapshot but...
Page 17
4. Server id - same as in the main screen 5. Date and time - same as in the main screen 6. Ptz camera menu 7. Pan/tilt speed 8. Pan/tilt setup 9. Focus 10. Zoom 11. Close – exits the ptz mode 12. Preset touring 13. Preset setup 14. Snapshot - same as in the main screen 15. Rotate cameras - same as i...
Page 18
Ptz camera menu - this area is specific to each ptz camera. I³server supports osd (on-screen display) mode for the following i³dvr ptz cameras: i3dvr:302nptd, i3dvr:md, i3dvr:sd:2400, i3dvr:sd:9600, i3dvr:z1200, and i3dvr:z2200, pelco d, and panasonic wv-cs854. For pelco, panasonic and i3dvr sd came...
Page 19
Preset touring - this setup allows for the configuration of the presets used by the preset touring function. Preset setup - this menu allows for the set up of up to 10 pre- sets for each ptz camera. A preset is the unique combination of pan, tilt and zoom values for each camera that gets recorded an...
Page 20: Configuring I³Server
Program the desired preset with the in-cameo ptz function: 1. Point with a mouse cursor in the desired direction. An arrow will appear. 2. Hold down the left mouse button, the camera will move in the desired direction. 3. Focus and zoom in/out with the focus and zoom buttons on the right side of the...
Page 21
3. Configuring selected cameras to record based on motion that occured on associated camera(s) 4. Choosing the ptz camera type 5. Setting up an auto pan for selected cameras creating/modifying camera settings camera setup to setup all connected cameras, do the following: 1. Check the enable checkbox...
Page 22: Overview
Note this feature is not available on i³remote. 7. Choose the correct camera make and model (type) for the ptz cameras from the list provided 8. Check the auto-pan (a/p) checkbox for the installed speed domes. This feature allows the speed dome to return to the programmed auto pan after a user adjus...
Page 23: Overview
2. Choose nc or no depending on the type of the sensor 3. Choose which wav file will play when the sensor is triggered. Type in the wav file name in the field provided. The wav files are stored in the wav folder located in the i³dvr_server folder. 4. Choose enable alarm to have the chosen custom ala...
Page 24: Overview
Active time active time refers to the designated time when the control is active (is on). The default setting is 00:00-00:00, which means the control is always off. The control will be continuously on, if the active time is set to 00:00 - 24:00. During the active time, the control cannot be turned o...
Page 25: Overview
Dwell refers to the interval (in seconds) between the display of each camera. Creating or modifying external monitor settings to set up an external monitor do the following: 1. Select the cameras to be shown in the sequence 2. Specify the dwell time for the sequence. (1-10 sec) 3. Click save or 1. C...
Page 26
Configuring preset touring & alarm / preset setup to set up the preset touring, do the following: 1. Program all desired presets in the ptz mode 2. In ptz mode, check all the presets that will be used in the preset touring sequence. 3. In ptz mode, click preset touring 4. The preset touring will bec...
Page 28: Setup For Individual Camera
Setup for individual camera to set up each individual camera, do the following: 1. Click the camera number. The chosen camera will be displayed in the live view screen. 2. Set the camera’s sensitivity. The greater the sensitivity, the less change in an image is needed to set off the alarm. If the se...
Page 29: Individual Camera Adjustment
6. Choose the control number to be associated with the motion detection on the chosen camera. In the example above, the control 2 will be activated if any motion is detected on the selected camera. 7. Set the dwell time for the control feature. This is the length of time that the control will stay o...
Page 30
Setup for all cameras - recording/display options to set up recording/display options for all cameras, do the following: 1. Choose the screen size for all cameras from 320x240 and 640x480 pixel. Screen size refers to the resolution of the received video image. The larger the screen size, the larger ...
Page 31
Note this option only becomes available when 8 or more cameras are supported by the system. Recording frame rate per camera adjust the frame rate value individually for each camera. The sum of fps for all cameras is the maximum fps supported by the capture board. In this example, it is known that th...
Page 32: Schedule Setup - Simple Mode
Recording frame rate per camera - advanced setup in the advanced setup: 1. Configure the record frame fps for each camera 2. Configure the emergency frame fps for each camera. The emergency frame rate is activated when motion is detected on the specific camera. This function will reduce the recordin...
Page 33
M: motion recording – the selected camera records only when motion is detected. Motion detection target zones have to be configured in the motion setup. Motion recording can be used on its own or can be combined with sensor and/or pre-alarm recordings. O/s: object/sensor recording – the selected cam...
Page 34: Creating A Custom Holiday
Creating a quick recording schedule 1. Select a camera number 2. Select the time for video recording. Click on the schedule, hold down the left mouse button and drag it until the desired area is selected 3. Select the record mode: continuous; motion; object/sensor; motion and prealarm; ob- ject/sens...
Page 35: Screen Division
1. Click copy to and choose a desired cameras from the list 2. Click all cameras to apply the same schedule to all available cameras schedule setup - advanced mode to switch to the advanced mode, click simple mode and choose advanced mode. In advanced mode, the time can be adjusted up to the minute:...
Page 36: Communication Setup
3. In the large screen drop-down menus, choose which camera(s) will be displayed in the large screen(s). This only applies to 6, 10, 13, and 33 screen divisions important: when switching to the larger screen division (e.G. From 4 to 16) click default all, otherwise only 4 cameras will be displayed i...
Page 37
Configuring communication setup to set up communication setup, do the following: 1. Specify whether the connection is allowed. Pstn (public switched telephone network - modem). Isdn (integrated services digital network). If no connection available (no modem, no lan, etc.), check no connection - this...
Page 38: Server Information
4. In the emergency setup, define which cameras/sensors will cause an alert. In this ex- ample, if the motion is detected on cameras 1,3 and 7 or if the sensors 2-4 are triggered, an alert will be sent. 5. Choose emergency phone numbers to receive an alert via telephone. The first number is the defa...
Page 39
Configuring server information setup the server id is a user chosen security code, to be entered when connecting remotely through i³remote or websecurity. The server id can consist of up to 7 alphanumeric characters. When trying to connect to the server from a remote location, the system will check ...
Page 40
4. Model 5. Distributor 6. Sale date 7. Any other notes configuring main screen appearance configure main screen appearance: display server information: when checked, server location and server id will be displayed on top of the main screen. This information is obtained from the server information t...
Page 41: Dvms Information
Display snapshot button when checked, the snapshot button is displayed on the main screen next to the rotate button: time out for auto logout in the drop-down menu, select the time (in minutes) for auto logout. When no activity is registered by the system for the specified period of time, the i³serv...
Page 42: Additional Configurations
Additional configurations enable search mode tooltips: when checked, tooltips will be shown automatically when the cursor is pointed at the icon in search mode. Date display format: permits changing the format of date and time display. Select the desired type of display. Sensor type: select 8 sensor...
Page 43: Setting The System Clock
Exporting or importing settings, browse through the hard drive and locate the appropriate folder for the exportation/importation of the server settings and click ok. Setting the system clock adjust the system clock if the system was shipped from a different time zone. Get time: imports the time from...
Page 44: Password Setup
Recorded hour of information. As a result, valuable information could be lost, which is why the system time can only be set forward from the i³server. The latest i³server version has a newly developed, efficient way of avoiding this problem. When servicing the older i³server versions (version e and ...
Page 45: Setup List
Note non-master users can still edit/delete their own and other non-master users' accounts. It is advisable to restrict non-master users from accessing the passwords setup tab. Setup list the setup list has the list of all i³server setup tabs, main screen and other functions that can be blocked from...
Page 46: Creating New Users
• search - when unchecked, hides the search button from the main screen • enable ptz - when unchecked, the ptz cameras will not respond to the user command • in-cameo ptz - when unchecked, disables the mouse ptz control in ptz mode • disconnect remote client(s) - when unchecked, the user will not be...
Page 47: Deleting Existing Users
7. Configure the ptz priority (1-30). The lower the number, the higher the priority. By default, the master users are assigned the ptz priority of '1', and the non-master users - the priority of '30'. The ptz priority setting is used to determine the user priority, when two or more users are trying ...
Page 48: Configuring Audio Setup
Note continuous video recording is required for audio recording. Configuring audio setup to enable audio recording on specific cameras, do the following: 1. Select the camera in the associate audio with camera menu 2. Check the enable audio recording checkbox to enable audio playback on specific cam...
Page 49: System Setup
System setup overview in the system setup tab, the user can: 1. Configure server restart time 2. Enable watermarking features 3. Configure backup schedules configure system restart time enable the system restart time and set the system to restart once a week. Choose the most convenient time for the ...
Page 50: Watermarking
Synchronize system clock with ntp server this feature allows synchronizing the dvr system clock with one of the default ntp servers daily based on the user-defined time. This function allows keeping the system time up-to-date without having to log out of the i³server and updating the system time via...
Page 51
Checking authenticity of a watermarked image to check the snapshot authenticity with the watermark checker, do the following: 1. Locate the folder, where the snapshot was saved. 2. Locate the watermark checker program: wmchecker.Exe 3. Double-click to open the program. 4. Click file open and choose ...
Page 52: Creating Scheduled Backup
Creating scheduled backup in the backup menu: backup settings: set schedule for local or remote backups activate sensor backup: configure the recording settings for the main screen’s panic button feature. Associate the backup with the specified sensor(s). If a sensor is triggered, or panic is clicke...
Page 53
2. Click add 3. In the add schedule window, name the backup schedule 4. Set the start and end time of the scheduled backup recording 5. In the rotate option drop-down menu, choose from: none, weekly, monthly or yearly 6. In the backup start time interval after drop-down menu, choose from: immediatel...
Page 54
Saving to the remote drive. Note all video recordings saved to the remote drive will be displayed under the backup data category in the i³remote local search mode. A. Select remote drive to save an encrypted video recording to a remote drive b. Enter the ip address of the remote computer c. Enter th...
Page 55: Panic and Sensor Backup
10. Click add. The new schedule will be added to the list. 11. Click on the calendar to see the scheduled backups for each day. To delete a schedule, do the following 1. Select the schedule from the list (left-click with the mouse) 2. Click delete panic and sensor backup note this feature is not ava...
Page 56: Network Port Setting
3. Select desired sensors to trigger the automated backup 4. Click save 5. Click close to return to setup by default, the panic button feature backs up 5 minutes of video recording prior to the sensor/panic button activation. The user, however, can configure the length of time that dvms will record ...
Page 57: Video Loss Alarm
Note after the network port settings are changed, the system will automatically restart. Video loss alarm to configure the video loss alarm menu, do the following: 1. Check the enable alarm checkbox to activate alarm every time that video loss is detected on any of the cameras. 2. Check the enable s...
Page 58: Video Format
2. Choose the port for the jkc port (joystick keyboard control) port from the available com ports. Select the num of days to store data note this feature is not available on i³remote. Select the number of days (1 to 30 days) for video recordings to be stored. This option has been implemented mostly ...
Page 59: Overview
These files act as a medium for the digital video recording. The size of these files remains static regardless of whether or not they actually contain video data (*.Bix files - 2.5mb, *.Box files - 64mb). These files can be compared to video/audio tapes. In both cases, the mediums of recording take ...
Page 60
Formatting dvms file structure to format the file structure of the selected drives or to allocate new drives/partitions for video storage, do the following: 1. Click modify storage structure 2. Click yes in the warning window 3. Close setup and restart the i³server 4. When the server restarts, the s...
Page 61
5. The allocate button will become cancel allocation. New allocation space represents the hard drive space that will be used exclusively for video recordings (i.E. Will be filled with *.Bix and *.Box files). 6. Click proceed to start the allocation process 7. The format confirmation window will appe...
Page 62: E-Map Setup
10. Once the allocation is complete, the i³server will start normally e-map setup overview the e-map function allows to lay out cameras on a map for quick launch of a specific camera. Positioning of the cameras, controls and sensors is done on an existing digital drawing/map. The map appears on the ...
Page 63: Drawing A Map
Drawing a map before configuring the e-map function, draw a map of the building in any available image editor or follow the instructions for the paint editor below. Make sure to save the map in *.Bmp format. 1. On the desktop, click start > programs > accessories > paint 2. The following window will...
Page 64
3. Go to view and make sure there is a checkmark on toolbox. 4. The following toolbox panel will appear on the left. 5. In the toolbox panel choose the rectangle tool and select the rectangle outline below. 6. To draw the outline of the building/room/warehouse, bring the mouse cursor to the desired ...
Page 65: Configuring Emap
10. Choose the desired folder. Name the map. Choose 24-bit bitmap in save as type and click save. Configuring emap to configure the e-map in the i³server, do the following: 1. Open i³server setup and go to the e-map tab. 2. Click enable e-map to activate the e-map on the main screen. 3. Choose the s...
Page 66
At any time during the e-map configuration, the current e-map can be saved to the same or another screen division, to the position chosen by the user. 5. Click find>> to find the bitmap image to load into the e-map. 6. Click go! To copy the selected image to the drawing area. The image will appear o...
Page 67
A. Select the camera radio button b. Choose the number and the type of camera from the list. The icons account for the direction in which the camera is pointed c. After choosing the camera number and type, click on the e-map bitmap image where the camera is positioned. The camera icon will be added ...
Page 68: E-Map On The Main Screen
Delete cameras/controls/sensors from emap to delete cameras/controls/sensors do the following: 1. Check the delete camera, control, sensor checkbox in the setting menu 2. Click the camera, control or sensor icon on the e-map to be deleted. The icon will disap- pear from the image. Note do no switch ...
Page 70: Viewing Log Records
Viewing log records to view and export specific log files, do the following: 1. Click the plus sign (+) next to 'log records' to view the months that have log records 2. Click the plus sign (+) next to the desired month to view all entries for that month 3. Select the log filename to view a particul...
Page 71
8. To view the log text file, locate the exported log file in the destination folder and double- click it. The log file will open in the notepad application. 66 i³server xml to pdf by renderx xep xsl-fo formatter, visit us at http://www.Renderx.Com/.
Page 72: Email Setup
Email setup overview this setup tab allows sending an alert via email when a sensor is triggered, or when a video signal has been lost. It can also send the status of the server by sending a screen shot from a specified camera. Three ways to send an email alert: 1. Triggered sensor(s) select appropr...
Page 73: Configuring Email Setup
3. Scheduled server status scheduled e-mails to provide server status: an e-mail and snapshot from the specified camera are sent in this case. To have dvms send the server status e-mails, fill in server status menu: a. Check the send email checkbox to enable server status e-mail alerts b. Select the...
Page 74: Intelli-Guard™
Note when setting the threshold number, remember that an e-mail will not be sent until the necessary number of events has occurred to reach the threshold. 3. Fill in the send from section: • enter the name of the sender (optional). • enter the email address of the sender. 4. Fill in the smtp server ...
Page 75
Intelli-guard™ detects change in an image by analyzing its pixels. The same principle is used by the motion detection feature. However, intelli-guard™ can yield a more precise response than motion detection, as it can be adjusted to different kinds of motion. For instance, an object’s size and direc...
Page 76
Suggestions for using intelli-guard™ 1. Before setting a defining area or gate, experiment at the specific location to test the parameter settings. Make sure that the intelli-guard works as expected. Test both real alarm and false alarm situations. Adjust the settings to minimize / illiminate the nu...
Page 77
4. Choose between monochrome and color modes of recording note all the changes in the individual camera adjustment menu will be copied to the motion setup tab. 5. Choose the control output for the intelli-guard. When the alarm is triggered through the intelli-guard, the selected control will be acti...
Page 78
3. Check the audio dial out checkbox to make an emergency phone call every time that the alarm is triggered in the area. Emergency phone numbers are taken from commu- nication setup tab. 4. Name the specified area. In this example, area no. 1 is labeled as "the door" 5. Set the background refresh ti...
Page 79
7. Configure detection sensitivity (10% - 97%). This parameter accounts for the even (global) change in image brightness. This percentage determines the acceptable level of brightness change. If the illumination is increased slowly and evenly, it is unlikely to cause an alarm. However, if the light ...
Page 80
Note it is crucial to set the active time, otherwise intelli-guard™ will not work. 11. Click save to save the selected area configurations important: ensure there is no motion occurring in the defined area when clicking save, otherwise the intelli-guard™ function will not work properly for that area...
Page 81
D. Adjust or move the created target area if necessary 2. Name the specified gate. In this example, gate no. 1 is labeled as "gate1" 3. Set the background refresh time (1s - 1800s). Same as surveillance target zone (area). 4. Configure detection size (10p - 100p). Same as surveillance target zone (a...
Page 82: Virtual Ruler
9. Click view record to see when a motion was detected on a specified gate and then play it back in pacdm™. This data is exported to the p.O.S. Database. Earlier data can be accessed through a calendar. 10. Click save to save the selected gate configurations. Note ensure there is no motion occurring...
Page 83: Configuring Virtual Ruler
Configuring virtual ruler to set up the virtual ruler for a camera, do the following: 1. Select the camera for which the ruler will be inserted. 2. Select the color (black or white) of the ruler and the start/end point values that will be shown on the screen. Choose the color that will best contrast...
Page 84
6. The smaller the division value, the more divisions there will be on the ruler. The i³server will automatically adjust the division value if the length of the ruler can not be equally divided by the specified division value. 7. In the unit section, select the desired unit of measurement: feet, inc...
Page 85: Intelli-Zone™
Related topics: main screen intelli-zone™ overview intelli-zone™ is another exclusive intelligent feature offered by i³dvr. Intelli-zone™ is a feature that allows the camera to intelligently pan, tilt, or zoom to a specified preset. The i³server will automatically detect if that camera has p/t/z fea...
Page 86
To set up intelli-zone for each camera, do the following: 1. Enable intelli-zone by checking the enable intelli-zone checkbox. 2. Click the desired camera number that intelli-zone will be configured for. The selected camera will be displayed in the live view screen on the left. 3. Select the start p...
Page 87: Motion Tracking
Be manually changed and depends directly on the block count number. Percent of change expresses the block count as a percentage, as opposed to blocks. 7. Enter the dwell time. This defines the delay time before the camera returns to the start position. 8. Assign the control output that will be trigg...
Page 88
3. In the enable camera section, select the camera from the current camera drop-down list . 4. Click the numbered button to enable the selected camera. Note you must have a camera that supports motion tracking before any cameras will be available. 5. Define the start position of the camera. A. Set t...
Page 89: Videologix™ Setup
B. Adjust the tilt angle to set the value when the selection box is higher or lower than the position chosen. C. Increase or decrease the sensitivity of the camera movement. You will need to adjust this value properly depending on the location. Note that motion tracking may become sensitive to light...
Page 90: Configuring Videologix™
Configuring videologix™ note configure each videologix™ channel separately. To configure the camera settings, do the following: 1. Click the desired camera number. The selected camera will be displayed in the live view screen on the left. 2. Check the enable videologix checkbox to enable the videolo...
Page 91
Note the maximum frame-per-second rate on the cameras configured for videologix™ is 13 fps. 3. Set the hue, brightness and contrast for the selected camera as desired. 4. Click default to reset the hue, brightness and contrast values back to 0. 5. Click color/monochrome to choose between color and m...
Page 92
To configure the object/alarm type, do the following: 1. Choose the object type between human, vehicle or all objects. Note human and vehicle object types can be combined 2. Choose the alarm type from seven possible choices: a. Area (not available when overhead camera or crowded options are checked)...
Page 93
C. To adjust the detection zone position on the screen, click on the desired detection zone, hold the left mouse button down and drag the selected zone to the desired position. D. Click undo to delete the last detection zone e. Click clear to delete all detection zones for the selected camera f. Nam...
Page 94
Ii. Click open 6. Set the duration of sound (1 – 100 sec) to determine how long the *.Wav file will play 7. Configure the area alarm setting for the selected detection zone by selecting one of the following conditions: a. In the condition drop-down menu, choose any to trigger an alarm every time hu-...
Page 95
Note due to the background registration technique the persons, who remain in the same pos- ition, without moving, for an extended period of time will not be detected. To configure crosswire alarm, do the following: 1. Choose crosswire in the alarm menu 2. Choose the crosswire drawing tool 3. Draw th...
Page 96
Configuring missing alarm the missing alarm tracks any selected object and initiates an alarm if the object has been re- moved/moved from its original position. Please note that the missing alarm option will not be available in the crowded locations. To configure missing alarm, do the following: 1. ...
Page 97
In the example below, the alarm will be triggered if the human/vehicle stops in the defined area for 15 or more seconds. Configuring direction alarm the direction alarm detects any human/vehicle/object that moves in a predetermined direction and initiates an alarm. Please note that the direction ala...
Page 98: Snapshot Setup
Note due to the background registration technique the persons, who remain in the same pos- ition, without moving, for an extended period of time will not be detected. To configure passthrough counter alarm, do the following: 1. Choose passthrough counter in the counting menu. 2. Repeat steps 2-3 of ...
Page 99: Configuring Snapshot Setup
Configuring snapshot setup to configure the snapshot setup, do the following: 1. Check the enable checkbox for all cameras that will be used with the snapshot feature. Check the all cameras checkbox to enable all cameras. When the snapshot button is clicked on the main screen, the snapshots from ena...
Page 100
Enter the file name and click ok. In this example, the file name is "yesterday". The text entered in the suffix field will be added in the end of the file name. In the ex- ample below, the snapshot name for camera 1 will start with "yesterdayfront door" and end with "01", where 01 is the camera numb...
Page 101
4. Check the overwrite old image(s) checkbox to replace old snapshots with the new ones every time the snapshot button is clicked. Uncheck to create a new copy of a snapshot every time the snapshot button is clicked. When checked, no time stamp is used in the file name. (e.G. "front door__01.Jpg"). ...
Page 102: Search On I³Server
Search on i³server search is one of i³server's most used features. I³dvr technology provides an instantaneous search by time/date/camera and smart search - an exclusive feature not offered by vcr techno- logy. The effective and easy search capabilities make dvr technology much more efficient as it e...
Page 103: Time Panel
Time panel current date and time current date and time is obtained from the windows date/time prop- erties. In this example: system time is january 06, 2006, 7:43:28 pm calendar browse through the years and months by scrolling the arrows up and down. Days highlighted in red are days for which there ...
Page 104: Collapse The Time Panel
In this example: the time line marker in the timeline bar is set to 8:08am collapse the time panel to collapse the time panel, click close under the clock window. The panel is reduced to the current date and time window. To expand it, click open. Timeline bar the timeline provides a visual represent...
Page 105: 24-Hour Timeline
24-hour timeline this timeline represents a single day chosen in the calendar. It can be expanded to simplify a search. Click on the 24-hour time line once to expand it once, click twice to expand it twice. When expanded, the timeline bar has both vertical and horizontal scroll bars. The vertical is...
Page 106: Playback Control Panel
• the blue bar indicates motion recording • the green bar indicates pre-alarm recording • the orange bar indicates object / sensor recording the timeline below indicates that the camera 1 (front door) has recorded continuously from 5 am to 11:30 am. Camera 2 (parking) has recorded based on motion de...
Page 107: Tools Panel
Tools panel the tools panel contains the following function buttons: screen division. Click the screen division button to switch between 4, 9, and 16 screen divisions. Depending on the amount of chosen cameras, the search window will display the appropriate screen division to accommodate all chosen ...
Page 108: Snapshot Function
3. Choose one or more cameras in the timeline bar by clicking on the appropriate camera activation buttons. If no cameras are chosen for the search, the following warning window will appear: note depending on the number of selected cameras, the video recording will be dis- played in a 4, 9 or 16-cam...
Page 109: Panorama Function
The snapshots will be saved in the default destination folder. The snapshot name will start with "ssi" and will include the time stamp and the camera number. E.G. "ssi_20060104_094105_01.Jpg" the changes done to the video (zoom, sharpness, contrast, etc.) will not be reflected by the snapshot. Note ...
Page 110: Image Zoom In/zoom Out
Image zoom in/zoom out note the instructions below apply to video recordings in the playback mode and paused still images. To zoom in/zoom out/drag enlarged image, do the following: 1. Select the camera 2. Set the start time in the clock window or by clicking directly on the timeline 3. Start playba...
Page 111: Using Bookmark
8. To drag the enlarged image, choose the drag button on the tools panel, click on the image, hold down the left mouse button and drag the image using bookmark note the existing bookmarks only exist as long as the corresponding video recordings exist on the hard drive. Once the video recording is ov...
Page 112: Advanced Search Panel
Advanced search panel the advanced search panel allows index and object searching of the recorded video data. Index search index search hide/show index search panel object search object search start object search hide/show object search output hide/show grid hide/show mesh index search panel click t...
Page 113
In the example above, the sensor video recording made with sensors 2-4 is currently selected for display. The following is know from this example: 1. Camera 1 was recording based on sensor activity from 1:08 pm to 1:28 pm and from 1:31 pm to 1:35 pm note: the following conditions had to be met for t...
Page 114: Index Search
Index search note this feature is not available on i³remote. Index search allows for searching a recorded video according to recording type: motion or sensor. As opposed to the index search panel, this function does not recognize pre-alarm recording. After clicking the index search button, the follo...
Page 115: Object Search
1. The frame number. E.G. No.0003 2. The sensor number that triggered the video recording (if applicable) e.G. Sensor 2,3,4 3. The camera number for motion recording (if applicable) e.G. Motion 1 4. The camera number from which the video came e.G. Cam 01 5. The exact time when the frame was recorded...
Page 116
2. Choose the camera in the timeline bar for an object search note an object search can only be performed one camera at a time. 3. Select the start time and the end time in the clock window. Only the selected part of the video recording will be processed by the object search. An object search can on...
Page 117: Image Settings Panel
B. The object search has completed successfully 11. In the object search output window browse through the found instances. Note make sure that the window with the results is displayed. Otherwise, click the object search output button. 12. The object search output window can display results in either...
Page 118
3. Start the playback 4. Stop the playback at the exact frame 5. Click the desired camera to show it separately in the display window. The image setting panel will now be enabled. Brightness. Click the right (left) icon to increase (decrease) image brightness. Contrast. Click the right (left) icon t...
Page 119: Backup On I³Server
Backup on i³server note any type of video backup made on the i³server and stored on any kind of removable media will be categorized as removal hdd drive data when played back on i³remote software. Note please avoid using cd-rw/dvd-rw. Each cd-r/dvd-r may be used several times until the media is full...
Page 120
6. Set the end time in the clock window or by clicking directly on the timeline 7. Right-click on the data area of the search bar. The context menu will appear. Select mark end to choose the end time. Start time on the timeline has been marked with the broken green line 8. Right click and select sta...
Page 121: Manual Backup
Manual backup i³ backup types: 1. Snapshot (single frame / still image) 2. Encrypted (video can only be viewed with i³remote software). One minute of the en- crypted video backup is always 66 megabytes. 3. Avi (video can only be opened by avi viewers). One minute of the avi video backup can fluctuat...
Page 122: Browse Image
3. Click the backup button on the tools panel 4. Choose snapshot as the type field 5. Click select media to choose the type of media to save the snapshot to 6. Choose the local or removable drive for the snapshot backup. The snapshot file will be saved to the root catalogue of the selected drive. 7....
Page 123
To save a single/multiple snapshot(s) to the local/removable media, do the following: 1. Click select media to choose the type of media to save the snapshot to. 2. Choose the local or removable drive for the snapshot backup. The snapshot file will be saved to the root catalogue of the selected drive...
Page 124: Encrypted Backup
7. To remove a single image from the selected image(s) list, select the image and drag- and-drop it to the available image(s) list in the middle. To remove all images, click re- move all images. 8. Check the delete temporary images checkbox in order to delete all selected images from the current fol...
Page 125
To perform the encrypted backup, do the following: 1. Click the backup button on the tools panel 2. Choose encrypted in the type field 3. Set the start date and time from the start menu 4. Set the end date and time from the end menu make sure there is recorded video data in the selected time period....
Page 126
I. Select local drive to save the encrypted video recording to any local drive ii. Click the drop-down menu in the path field iii. Select the desired drive iv. Click ok b. Saving to the remote drive. The recording will be saved to the re- motedrive:\kdb\backup note all video recordings saved to the ...
Page 127
Vi. Click ok vii. Click ok in the select backup media window to close it 8. Check the copy remote software to cd checkbox if backing up to a cd-rom to include the i³remote software along with the backup files note this option is only available if the i³remote software is installed on the same dvms a...
Page 128: Avi Backup
Related topics: multi-cd backup avi backup avi backup can be performed to both local and remote drives (folders). Note if backing up to a remote drive, i³remote software has to be installed on the remote computer and the k-remote backup server has to be running. Video recording from each camera inpu...
Page 129
Make sure there is recorded video data in the selected time period. Otherwise, the warning window will be displayed and the backup will not be performed. 5. The total recording time will be displayed in the drop-down menu. When backing up lengthy video recordings, this menu will have 5, 10 and 30 mi...
Page 130
Note if no custom folder is selected, the backup avi file will be saved to the localdrive:\kdb\backup_avi folder. V. Click ok b. Saving to the remote drive. The recording will be saved to the re- motedrive:\kdb\backup_avi folder note all video recordings saved to the remote drive will be displayed u...
Page 131
V. Choose the remote drive from the drive path drop-down menu once the con- nection has been established vi. Click ok vii. Click ok in the select backup media window to close it. 8. Set the priority of this backup process (high/low). If set to high, this backup will have priority over other backup p...
Page 132: Email Backup
12. Select the position for the avi caption from the list. The caption position determines the position of the caption text overlay on the avi video recording. Select the default caption position (left, top) for the list of all available caption positions. 13. Click ok to start the backup process. T...
Page 133: Emailing A Snapshot
Emailing a snapshot in order to email a snapshot, do the following: 1. Stop the video playback on the exact frame 2. Click the desired camera to show it separately in the display window 3. Click the backup button on the tools panel 4. Choose email in the type field 5. Choose still image backup 6. Ad...
Page 134: Emailing An Avi Video
8. Enter sender's email 9. Enter mail subject 10. Click ok to send the e-mail emailing an avi video note the size of the avi backup file will depend on the video recording settings. The size a of one-minute avi video recording can fluctuate between 1.3mb and 2.5mb. Consider this fact before sending ...
Page 135: Multi-Cd Backup
The only reason to change the codec to the earlier version is to play back the avi backup file on the older system with older codecs installed. 6. Select the desired avi caption format for the avi file. Select the default caption format for the list of all available caption formats. The avi caption ...
Page 136
Saving the encrypted/avi backup files onto a hard drive in order to burn several backup processes onto a single cd-r/dvd-r at a later time without accessing the desktop. Note if backing up through manual backup, cd drive must be chosen as the backup media in order to use multi-cd backup function. To...
Page 137: I³Remote
I³remote the i³remote software is used to connect to and manage multiple servers by using the internet or a local lan connection. The managers can easily view the cameras in the remote location, search the recording database or access the pacdm™ database from the comfort of their home. Most of the f...
Page 138
3. When logging in for the first time, enter i3dvr as the password. Click ok to log in. 4. To change the password for i³remote, do the following: a. Click change password b. Enter old password c. Enter new password d. Re-enter new password to confirm it e. Click ok to save the new password when the ...
Page 139
Creating new remote site connection to create a new server connection, do the following: 1. Click connections on the main screen 2. In the server connect - lan window, click add 3. The insert to new site window will appear 134 i³remote xml to pdf by renderx xep xsl-fo formatter, visit us at http://w...
Page 140
4. Choose the group to which the new connection will be established a. Choose the existing group from the drop-down menu b. To add a new group, click add group and enter the name of the new group. Click ok. 5. Enter server id – a maximum of 7 alphanumeric characters. This must match the remote serve...
Page 141: Main Screen
9. Enter the user name and user password. When trying to connect to the remote server, the system will check the server id, user name and user password together. If either of the variables is incorrect, the remote software will not be able to connect to the site. 10. Check the emergency alarm checkb...
Page 142
18. Receive 9. Close about - displays the i³dvr license agreement and the version of the i³remote software installed on the dvms. To close, click i accept in the bottom of the license agreement. Help - displays the help menu window. The major help topics are available. Emergency monitor - displays t...
Page 143
Close - exits the i³remote application without shutting down the dvms date and time - displays the current time and date. This information is acquired from the windows os time and date settings. If time/date is not correct, minim- ize/close the i³remote application and double-click the windows time ...
Page 144
Power – exits the i³remote application without shutting down the dvms sensor and control panel the control panel activates the selected controls on the connected remote site.The sensor panel displays the sensor status on the connected remote site camera panel the camera panel allows choosing the cam...
Page 145
It is possible to connect to multiple remote sites at the same time. There are two ways to connect to the remote site from the i³remote software. 1. Main screen in the server info window, double-click the desired server. 2. Connections menu a. Click connections on the i³remote main screen b. Click t...
Page 146
Viewing the cameras on the connected remote site to view the real-time video on the remote site, do the following: 1. Connect to the desired remote site(s) (see the connecting to a server section for step- by-step instructions) 2. Select the cameras for viewing in the camera panel. Click all to view...
Page 147: Using Multi-Site Tool
A. Double-click on the server name to display the list of available camera labels. Cameras currently displayed are highlighted in red, cameras currently offline are highlighted in orange. B. To add a specific camera to the main screen display, click the camera label, hold the left mouse button down ...
Page 148: Configuring I³Remote
6. To remove a camera from the screen division (to stop viewing this camera), right-click the camera name (label) in the multi-site window 7. Click exit, to close multi-site window disconnecting from the remote site to disconnect from the remote site(s), do the following: 1. Select the desired remot...
Page 149: About I³Remote
About i³remote the about setup tab provides information about the system: 1. List of drives/partitions 2. Total and free hard drive space information 3. Processor type 4. Ram size 5. Windows operating system version 6. Service pack version 7. I³remote software version configuration setup in the conf...
Page 150
To setup the configuration setup, do the following: 1. Check the display sensor status bar checkbox to display the sensor panel on the main screen when connected to the remote site. 2. Check the display control status bar checkbox to display the control panel on the main screen when connected to the...
Page 151: Communication Setup
8. Check the play sound with unknown server checkbox to use the custom alarm with all servers that do not have a custom alarm assigned to them 9. Choose the *.Wav file for the custom alarm in the emergency alarm field. Click browse button to locate the *.Wav file that will play every time alarm is t...
Page 152: Other Setup
Other setup to view/change port settings, do the following: 1. Click network port setting 2. Change the settings if needed 3. Click ok to save the changes. Or click cancel to exit without saving to change the time and date display, click the clock display format drop-down menu. The current time and ...
Page 153
Local backup search categories when searching the remote backup files saved locally, i³remote distinguishes between the ex- isting backup files based on the type of the backup that they were saved with. The search mode select window distinguishes the following backup search categories: 1. Backup dat...
Page 154: Local Search On I³Remote
This backup category includes the automatic backup files of the video recordings searched re- motely, while connected to the remote site. All the backup files made with the "remote search data save" will be saved under this backup category. Local search on i³remote to search video recordings stored ...
Page 155
2-way audio - allows the remote user to communicate via voice with anyone who may be at the server side. Minimize - minimize i³remote without shutting down or closing the application. Time panel the time panel is identical to that of the i³server search window. (see the search on i³server section fo...
Page 156
Zoom in/out - is for zooming in and out of the video recording exit – is for exiting the local search mode full screen – is for entering the full-screen mode - no graphic user interface audio settings – is for enabling the audio playback on specific camera and adjusting the volume (high/low) to perf...
Page 157
2. The search window on i³remote allows switching between multiple connected remote sites by means of the multi site selection tool. 3. 2-way audio connection can be initiated through the i³remote search window 4. No advanced search panel is available in the i³remote search window 5. No quick cd bac...
Page 158: Backup On I³Remote
Backup on i³remote two types of backup are available on i³remote: automatic backup and manual backup. 1. Automatic backup 2. Manual backup automatic backup i³remote software can be configured to save the video recordings viewed or searched remotely onto the local media automatically. Automatic backu...
Page 159: Snapshot Backup
A manual remote backup is done from the i³remote search window, while connected to the remote site. It is done in a similar way as the manual backup on the i³server (see the backup on i³server - manual backup section for more information). A manual remote backup can only be performed to the local me...
Page 160: Encrypted Backup
6. In the watermark checker copy window, click yes if this program has not been previ- ously saved on the hard drive. Click no if it has been previously saved on the local drive. Encrypted backup encrypted backup is the unique i³ compression method, which records all available camera inputs in a sin...
Page 161: Avi Backup
In the k-remote backup server the user can see: a. The ip address of the remote server b. The backup title c. The path to the backup file d. The backup progress e. The list of remote sites the k-remote backup server has connected to and discon- nected from. Avi backup avi backup files can only be op...
Page 162
2. Choose avi in the type field 3. Set the start date and time from the start menu 4. Set the end date and time from the end menu 5. The total recording time will be displayed in the drop-down menu. When backing up lengthy video recordings, this menu will have 5, 10 and 30 minute, and 1 hour backup ...
Page 163
And the camera number for each chosen camera. E.G. Closing time [1].Avi; closing time [5].Avi, closing time [9], etc. In this example, 3 avi backup files were created: for cameras 1, 5 and 9. 9. Select the video codec for the avi backup from the select compressor field. Select the codec name display...
Page 164
In the k-remote backup server the user can see: a. The ip address of the remote server b. The backup title c. The path to the backup file d. The backup progress e. The list of remote sites the k-remote backup server has connected to and discon- nected from. 159 backup on i³remote xml to pdf by rende...
Page 165: Pacdm™ Integration
Pacdm™ integration setting up text overlay your dvms can be configured to display and capture current pac activity on any camera you configure for pac support. To set up pac text overlay on a camera, do the following: 1. Click setup on the main screen 2. Click the text overlay tab 3. Select the came...
Page 166
8. Enter the number of characters per line. 9. Set the horizontal start position with respect to the rectangle's left edge. 10. Set the vertical start position with respect to the rectangle's top edge. 11. Enter the scroll delay to determine the number of frames delayed when text scrolls up. 12. Ent...