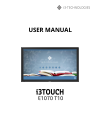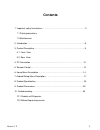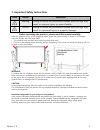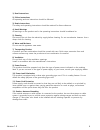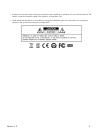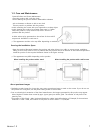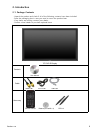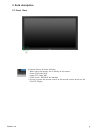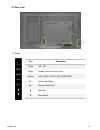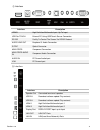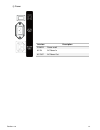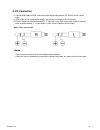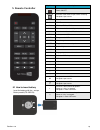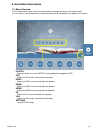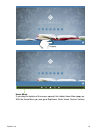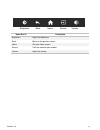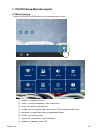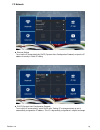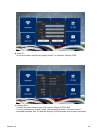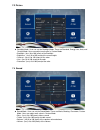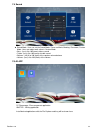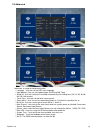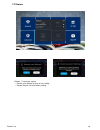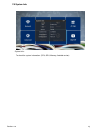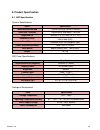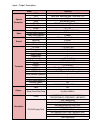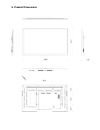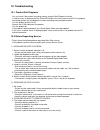Summary of E 1086 T10 4K
Page 1
User manual.
Page 2: Contents
Version 1.0 2 contents 1. Important safety instructions ...……….………………………………………….….3 1.1 safety precautions 1.2 maintenance 2. Introduction ...……………………..…………………………………………….…....8 3. Product description.......…..………………………………..…………………….…9 3.1 front view 3.2 rear view 4. Pc connection ...……………..…...........
Page 3
Version 1.0 3 icon name meaning warning failing to follow the precautions marked with this sign may result in a serious injury or even a fatality. Caution failing to follow the precautions marked with this sign may result in a personal injury or property damage. 1. Important safety instructions befo...
Page 4
Version 1.0 4 1) read instructions 2) follow instructions all operating and use instructions should be followed. 3) retain instructions the safety and operating instructions should be retained for future reference. 4) heed warnings all warnings on the product and in the operating instructions should...
Page 5
Version 1.0 5 13) lightning for added protection for this product during a lightning storm, or when it is left unattended and unused for long periods of time, unplug it from the wall outlet and disconnect the antenna or cable system. This will prevent possible damage to the product due to lightning ...
Page 6
Version 1.0 6 products at the same time holding the products when building or product, do not hold the back of the handle. Under the product makes. The handle is a secondary role. table stand and put them on the table by using the installation gets the nose does not necessarily prevent a fall on...
Page 7
Version 1.0 7 1-2. Care and maintenance external surface and screen maintenance clean the product with a soft dry cloth. • avoid cleaning the product with an inflammable substance such as benzene or thinner or with a wet cloth. This may result in a problem with the product. • avoid scratching the sc...
Page 8: 2. Introduction
Version 1.0 8 2. Introduction 2-1. Package contents ∙ unpack the product and check if all of the following contents have been included. ∙ store the packaging box in case you need to move the product later. ∙ if any items are missing, contact your dealer. ∙ contact a local dealer to purchase optional...
Page 9: 3. Each Description
Version 1.0 9 3. Each description 3.1 front view ① ① remote sensor & power indicator when using the remote, aim it directly at this sensor. - power on mode: blue - power off mode: red - dpms mode : red/blue are blanked • be sure to point the remote control at the remote control sensor on the led/lcd...
Page 10
Version 1.0 10 3.2 rear view ① ② ① 7keys ③ ④ key description power on / off menu display the main screen menu source vga, hdmi1, hdmi 2, ext.Computer vol + volume up (right) vol - volume down (left) ▲ move up ▼ move down.
Page 11
Version 1.0 11 ③ interface interface description hdmi3 high definition multimedia input- up to input usb for touch external pc using usb touch sensor connection rs-232 facility to control the screen via rs232 protocol audio line out earphone or audio connection s/pdif optical connector mini ypbpr co...
Page 12
Version 1.0 12 ④ power interface description power power on/off ac in ac power in ac out ac power out.
Page 13: 4. Pc Connection
Version 1.0 13 notes : please turn off the power when connecting external speakers. : if there are no any sound when connecting to speaker with power-on, please restart it once again 4. Pc connection 1) connect rgb cable to rgb, voice connection will be connected to pc audio in with stereo cable. 2)...
Page 14: 5. Remote Controller
Version 1.0 14 5. Remote controller 5.1 how to insert battery key name description power power on/off. Source activates osd menu of input source selecting. Navigates input source. Pc pc av home hdmi hdmi 1, hdmi 2, hdmi 3. Psm picture mode: standard, dynamic, soft, user. Ssm sound mode: standard, fl...
Page 15: 6. Home Menu Description
Version 1.0 15 6. Home menu description 6.1 menu overview on this home menu screen, there are several buttons to change the sources or functions easily. You can always see the required menu button by touching from the bottom to the bottom of the screen. I3notes select the button to use the i3notes, ...
Page 16
Version 1.0 16 home menu if you drag the bottom of the screen upward, the hidden home menu pops up. With the home menu you can go to brightness, back, home, source, volume. Dragging.
Page 17
Version 1.0 17 home bar ui description brightness adjust the brightness. Back moves to the previous screen. Home go to the home screen. Source calls the external input window. Volume adjust the volume. Brightness back home source volume.
Page 18
Version 1.0 18 7. I3touch setup menu description 7.1 menu overview select i3touch settings then you can see the below menu screen ① network : to setup the ethernet ② picture : to setup the brightness, color, and contrast ③ sound : to setup the sound features ④ all app : you can go to the apps screen...
Page 19
Version 1.0 19 7.2 network ethernet setting to set up the ip automatically by dhcp (dynamic host configuration protocol) or input the ip address manually in static ip setting dhcp (dynamic host configuration protocol) to set up the ip automatically, select dhcp then “getting ip” messages shows u...
Page 20
Version 1.0 20 static ip to set up ip address manually by inputting fixed ip. (ip, netmask, gateway, dns) network state to check the current network status of this system. Ethernet, ppoe, wifi if it is not connected any network, shows “unconnected”and shows “connected” when it connected to netwo...
Page 21
7.3 picture backlight mode : user can set the backlight mode .There are standard, energy save, auto, and custom mode. Users can adjust each value in custom mode. • backlight : (less) 0 to 100 (more) of the backlight • brightness : (less) 0 to 100 (more)of the screen bright • contrast : (less) 0 to...
Page 22
Version 1.0 22 sound mode : user can set the sound mode .There are movie, meeting, classroom, custom mode. Users can adjust each value in custom mode. • bass : (less) 0 to 100 (more) of bass sound • treble : (less) 0 to 100 (more) of treble sound • balance : (left) 0 to 100 (right) of the speaker ...
Page 23
Version 1.0 23 advanced : to setup the advanced function. • language : user can set the osd menu language. • input method : user can set keyboard type (aosp and ime type) • sleep off : user can set time to shut down automatically after setting time. (off, 15, 30, 45, 60, 90, 120, 240 minutes) • touc...
Page 24
Version 1.0 24 7.7 restore restore : to reset the system • restore user setting: to reset to user setting • restore default : to reset factory setting.
Page 25
Version 1.0 25 7.8 system info system info : to check the system information (cpu, gpu, memory, android version).
Page 26: 8. Product Specification
Version 1.0 26 8. Product specification 8-1. Led specification items specification touch detection method infrared blocking detection method touch tool / reaction hand or other solid object / 10 points supported os window 7, 8, 10 / mac 10.10 ~ 10.11 resolution (pixel) 1920 x 1080 (fhd) front glass ...
Page 27
Input / output description items features system parameter cpu quad-core, 64 bit cortex-a53 gpu hexa-core arm mali-450 , dual-core vpu cpu clock speed 1.2ghz flash 8gb build in emmc sdram 2gb(2gbit x 4) ; ddr3 ; 1866mhz android version 5.1.1 kernel 3. 1. 10 video display format auto/16:9/14:9/4:3/zo...
Page 28: 9. Product Dimensions
9. Product dimensions.
Page 29: 10. Troubleshooting
10. Troubleshooting 10-1. Product self-diagnosis ∙ you can check if the product is working properly using the self-diagnosis function. ∙ if a blank screen is displayed and the power led blinks even if the product and the pc are properly connected, perform the self-diagnosis function according to the...