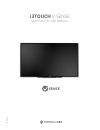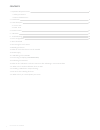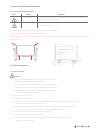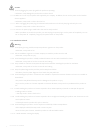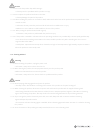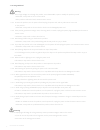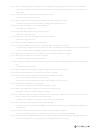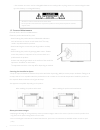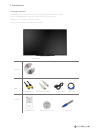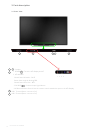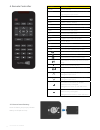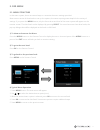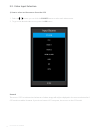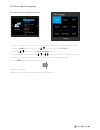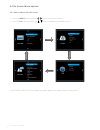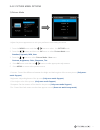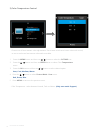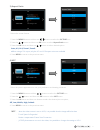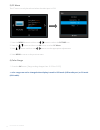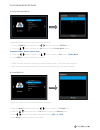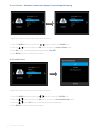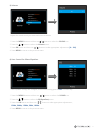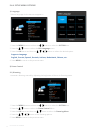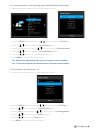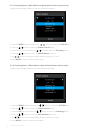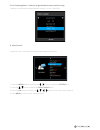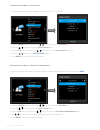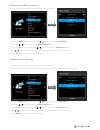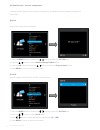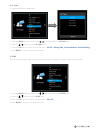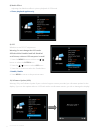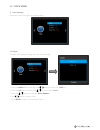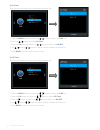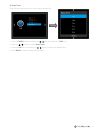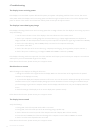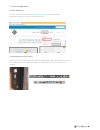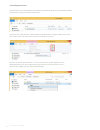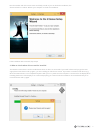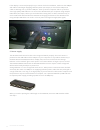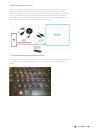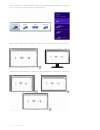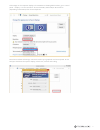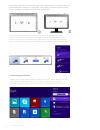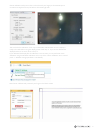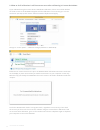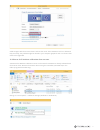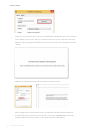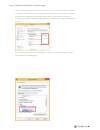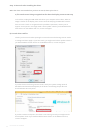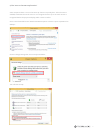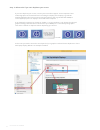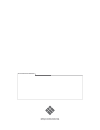- DL manuals
- I3TOUCH
- Monitor
- V-SENSE 8404 4K T10
- User Manual
I3TOUCH V-SENSE 8404 4K T10 User Manual
Summary of V-SENSE 8404 4K T10
Page 1
I3touch v-sense v8404 4k t10 user manual sense sense sense v3 (15/06).
Page 2
I3touch 04 fhd t10 user manual 2 contents 1. Important safety instructions 3 1.1 safety precautions 1.2 care and maintenance 2. Introduction 9 3. Parts description 10 3.1 front view 3.2 rear view 4. Remote control 12 5. Osd menu 14 6. Troubleshooting 36 7. Touch configuration 37 7.1 driver download ...
Page 3
3 1. Important safety instructions icons used for safety precautions icon name meaning warning if precautions marked with this sign are not followed, this may result in a serious injury or even a fatality caution if precautions marked with this sign are not followed, this may result in a injury or p...
Page 4
I3touch 04 fhd t10 user manual 4 caution 1. 1.1.9 avoid unplugging the power plug while the product is operating. » otherwise, it may damage the product due to electric shock. 1. 1.1.10 make sure to use only the power cord supplied by our company. In addition, do not use the power cord of another el...
Page 5
5 caution 1. 1.2.12 do not let the product drop while moving it. » this may result in a problem with the product or injury. 1. 1.2.13 do not place the product face down on the floor. » this may damage the panel of the product. 1. 1.2.14 when installing the product on a console or shelf, make sure th...
Page 6
I3touch 04 fhd t10 user manual 6 1.1.4 usage related warning 1. 1.4.1 since a high voltage runs through the product, never disassemble, repair or modify the product yourself. » otherwise, it may result in fire or electric shock. » if the product needs to be fixed, contact a service centre. 1. 1.4.2 ...
Page 7
7 1. 1.4.15 when not using the product for a long time such as leaving the room, unplug the power cord from the wall outlet. » otherwise, it may cause dust accumulation and result in fire caused by overheating or short circuit or result in an electric shock. 1. 1.4.16 set the appropriate resolution ...
Page 8
I3touch 04 fhd t10 user manual 8 » the customer can return used or rechargeable batteries to a nearby public recycling centre or to a store selling the same type of the battery or rechargeable battery. 1.2 care and maintenance external surface and screen maintenance clean the product with a soft dry...
Page 9
9 2. Introduction 2.1 package contents - unpack the product and check if all of the following contents has been included. - store the packaging box in case you need to move the product later. - if any items are missing, contact your dealer. - contact a local dealer to purchase optional items. Led di...
Page 10
I3touch 04 fhd t10 user manual 10 3. Parts description 3.1 front view speaker 1. Power( ) : turns the led display on/off. 2. Led indicator shows power on mode -- blue power saver mode by blinking red. Shows power off mode -- red. . 3. Source ( ) : selection input signal button 4. Ir receive remote c...
Page 11
11 interface description dp display port input- up to uhd input uhd hdmi high definition multimedia input- up to uhd input audio in audio in for dvi and pc source pc-rgb pc screen input fhd hdmi 2 high definition multimedia input- up to fhd input, support mhl fhd hdmi 1 high definition multimedia in...
Page 12
I3touch 04 fhd t10 user manual 12 4. Remote controller 4.1 how to insert battery. Insert the battery into proper polarities battery model:(cr-2025 3v) key name description power power on/off. Source activates osd menu of input source select- ing. Navigates input source. Pc pc. Av av. Hdmi hdmi 1, hd...
Page 13
13 5. Osd menu 5.1. Menu structure in this menu system, there are several ways to customize the menu settings provided. Most menus consist of three levels to set up the options, but some require greater depth for the variety of settings. If you press the menu button, only the first and second level ...
Page 14
I3touch 04 fhd t10 user manual 14 5.2. Video input selection 1) how to select a video source from the osd 1. Select a / button you can click the source button to select each video source. 2. To go to the desired video source, press the ok button. Remark the source “ops” as indicated at the bottom of...
Page 15
15 5.3 select menu language on screen menus language selection - the menus can be shown on the screen in the selected language. First select your language. 1. Press the menu button and then use / button to select the option icon. 2. Press the / button to select menu language menu. 3. Press the ok bu...
Page 16
I3touch 04 fhd t10 user manual 16 5.4 on screen menu options 5.4.1 how to adjust the osd screen 2. Press the menu button and then / button to select each menu. 3. Press the ok button and then use / button to display the available me nus. • your monitor’s osd (on screen display) may differ slightly f...
Page 17
17 5.4.2 picture menu options 1) picture mode - adjust the picture appearance to suit your preference and viewing situations. 1. Press the menu button and then / button to select the picture mode. 2. Press the / button and then use ok button to select picture mode menu. Standard, dynamic, mild, user...
Page 18
I3touch 04 fhd t10 user manual 18 2) color temperature control - choose one of five automatic color adjustments. Set to warm to enhance hotter colors such as red, or set to cool to see less intense colors with more blue. 1. Press the menu button and then use / button to select the picture icon. 2. P...
Page 19
19 3) aspect ratio - selects the screen format. 1. Press the menu button and then use / button to select the picture icon. 2. Press the / button and then use ok button to select aspect ratio menu. 3. Press the ok button and then use / button to select desired option: auto, 4:3, 16:9, zoom1, zoom2. -...
Page 20
I3touch 04 fhd t10 user manual 20 5) pc menu the pc menu can only be selected when the video input is vga ! 1. Press the menu button and then use / button to select the picture icon. 2. Press the / button and then use ok button to select pc menu. 3. Press / button and then use / button to make appro...
Page 21
21 5.4.3 sound menu options 1) sound standard mode - adjust the sound to suit your taste and room situations. 1. Press the menu button and then use / button to select the sound icon. 2. Press the / button and then use ok button to select sound mode menu : standard, music, movie, sports, user. 3. Pre...
Page 22
I3touch 04 fhd t10 user manual 22 3) auto volume – automatic volume limit system: for protecting the hearing - adjust the sound to suit your taste and room situations. 1. Press the menu button and then use / button to select the sound icon. 2. Press the / button and then use ok button to select the ...
Page 23
23 5) volume - adjust the sound to suit your taste and room situations. 1. Press the menu button and then use / button to select the sound icon. 2. Press the / button to select the volume menu. 3. Press ok button and then use / button to make appropriate adjustments. [0 ~ 100] 4. Press menu to retur...
Page 24
I3touch 04 fhd t10 user manual 24 5.4.4 setup menu options 1) language - select a language for the menus to appear in. 1. Press the menu button and then use / button to select the option icon. 2. Press the / button to select the osd language menu. 3. Press the ok button and then use / / / button to ...
Page 25
25 2-1-1) dimming menu – auto dimming (light ambient sensor option only) - enable/disables auto dimming control by light ambient sensor 1. Press the menu button and then use / button to select the option icon. 2. Press the / button to select the dimm control menu. 3. Press the ok button and then use...
Page 26
I3touch 04 fhd t10 user manual 26 2-1-3) dimming menu – max ambient (light ambient sensor option only) - adjusts detected light ambient to set the maximum dimming 1. Press the menu button and then use / button to select the option icon. 2. Press the / button to select the dimm control menu. 3. Press...
Page 27
27 2-1-5) dimming menu – ambient (light ambient sensor option only) - displays current detected light ambient level by lux unit. Read only. 3) heat control - automatic fan controls by internal/external temperature sensor 1. Press the menu button and then use / button to select the option icon. 2. Pr...
Page 28
I3touch 04 fhd t10 user manual 28 3-1) heat control menu – fan control - controls fan driving option by temperature sensor / force on / force off 1. Press the menu button and then use / button to select the option icon. 2. Press the / button to select the heat control menu. 3. Press the ok button an...
Page 29
29 3-3) heat control menu – hysteresis - adjusts fan driving hysteresis temperature by celsius degree. 1. Press the menu button and then use / button to select the option icon. 2. Press the / button to select the heat control menu.. 3. Press the ok button and then use / button to select the hysteres...
Page 30
I3touch 04 fhd t10 user manual 30 3-5) heat control – current temperature - displays current detected main sensor’s temperature and auxiliary sensor’s (option) temperature read only. 4) reset resets user setting values as default 1. Press the menu button and then use / button to select the option ic...
Page 31
31 6) 3d type 3d used and whether adjustments. 1. Press the menu button and then use / button to select the option icon. 2. Press the / button to select 3d type menu 3. Press the ok button to select the details menu : 3d off, side by side, top and bottom, frame packing. 4. Press menu to return to th...
Page 32
I3touch 04 fhd t10 user manual 32 8) media effect - adjusting the slideshow effect in picture playback of usb mode. -> photo playback applies only 9) ops whether to use ops pc adjustment warning: do not change the ops mode. Ops should be disabled and left disabled at all times, unless a ops computer...
Page 33
33 5.5 clock menu 1) time settings enable the user to set up the clock information. 1-1) clock if current time setting is wrong, reset the clock manually. 1. Press the menu button and then use / button to select the time icon. 2. Press the ok button and then use / button to select clock. 3. Press th...
Page 34
I3touch 04 fhd t10 user manual 34 2) on timer timer function operates only if current time has been set. 1. Press the menu button and then use / button to select the time icon. 2. Press the / button to select on timer. 3. Press the ok button and then use / button to select the on, off. 4. Use / butt...
Page 35
35 4) sleep timer timer function operates only if current time has been set. 1. Press the menu button and then use / button to select the time icon. 2. Press the / button to select sleep timer. 3. Press the ok button and then use / button to select the desired time. 4. Press menu to return to the pr...
Page 36
I3touch 04 fhd t10 user manual 36 6 troubleshooting the display is not receiving power if the display is connected with a power cable and the power point (power outlet) being used has electric current, first use an- other power cable. If the display is still not receiving power and both the single r...
Page 37
37 7. Touch configuration 1 driver download go to the i3-technologies website www.I3-technologies.Com and download the latest drivers (products -> drivers -> i3touch drivers) 2 connecting the touch sensor connect the port indicated “usb touch” with the supplied usb cable to the computer. If there ar...
Page 38
I3touch 04 fhd t10 user manual 38 3 installing the drivers install the drivers you downloaded on the website (you will find the driver in the download folder that has been set in your browser preferences). The drivers are compressed in a .Zip-file. When using windows 7 or higher: double click the fi...
Page 39
39 run the installer and click 4 times “next” and finally “install”. If you can finish the installation, the drivers will ask for a reboot. Reboot your computer to finish the installation. If the installation was successful, skip step 4 4 what to check when drivers can’t be installed the newest v-se...
Page 40
I3touch 04 fhd t10 user manual 40 if the display is connected properly but you cannot finish the installation, make sure the usbport and cable are working & supplying sufficient power (see step 5). To check if the usb-port & cable are working, first try another usb-port. Then try another computer an...
Page 41
41 6 usb-cabling of the i3touch normally a computer and a i3touch will communicate without any troubles if only the delivered usb-cable is used. In some seldom cases however other cabling is necessary because of insufficient power (see step 5) or because the pc is located away from the display. Chec...
Page 42
I3touch 04 fhd t10 user manual 42 choose “duplicate” to see the computer image on both pc display and i3touch, or “projector only” to see the computer image only on the i3touch. Make sure the image shown on both your computer screen as on the i3touch is full screen. Prevent black borders left/right ...
Page 43
43 if the image on the computer display or the i3touch is showing black borders, go to “control panel -> display -> screen resolution”. Choose the fhd (1920*1080) or 4k resolution (depending on i3touch). Then choose duplicate. Now choose “advanced settings”. Choose the tab of your graphical card con...
Page 44
I3touch 04 fhd t10 user manual 44 click “display” and select the screen that needs to be scaled. Either your computer display (for laptops called “built-in display”) or the monitor. Click “scaling” and choose “scale full screen”. Then click “apply”. If necessary, have both scaled to full screen. If ...
Page 45
45 choose calibration and press on the 9 red circles with your finger (or the i3touch pen to increase accuracy) from the top left side to the bottom right side. This concludes the calibration. Check if your i3touch is calibrated well. If so, the display is ready to be used. Before using the display,...
Page 46
I3touch 04 fhd t10 user manual 46 9 what to do if calibration is still inaccurate even after calibrating in v-sense & windows if you calibrated using the v-sense drivers & windows calibration, if there are no black borders on the pc screen or the i3touch image but still the calibration is not accura...
Page 47
47 calibrate again with the v-sense drivers and test the result. If the i3touch is still not calibrated fully accurately, the problem might be related to your computer graphical card or its drivers that needs to be upgraded. 10 what to do if windows calibration does not start sometimes the windows c...
Page 48
I3touch 04 fhd t10 user manual 48 choose “setup” follow the on-screen instructions. Tap on the i3touch when the below instructions are shown on the display or press “enter” when you read the instructions on your computer screen only. With this step you identify the i3touch as the touch screen to be ...
Page 49
49 step. 11 disabling “usb selective suspend setting” some customers experience that touch is lost after 15 minutes. This is because the i3touch touch sensor is feeded by the power supplied from the usb-port of the computer and some computers have “usb selective suspend setting” enabled to save powe...
Page 50
I3touch 04 fhd t10 user manual 50 step. 12 no touch after installing the driver when the driver was installed but you have no touch, this may be due to: a) the touch sensor being recognized earlier than the display screen at start-up to check this, unplug the usb-cable and reboot your computer. Afte...
Page 51
51 c) the “turn on fast start-up function” some computers have a “turn on fast start-up” function to quickly boot. If that function is enabled, sometimes the touch sensor is not recognized at start-up or the touch sensor is recognizedbeforetheprojector/display,whichcausesaconflict. Go to control pan...
Page 52
I3touch 04 fhd t10 user manual 52 step. 13 what to do if you can’t duplicate your screen if you can’t duplicate your screen, contact your internal ict support. Some computers have onboard graphics of the motherboard controlling the display of the laptop (e.G. Intel hd graphics 4000) but also have an...
Page 53
Www.I3-technologies.Com info@i3-technologies.Com authorised distributor.