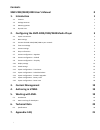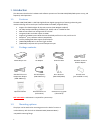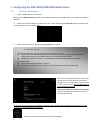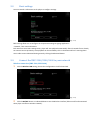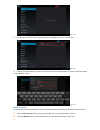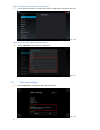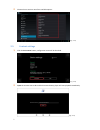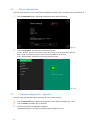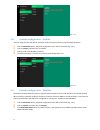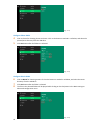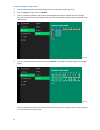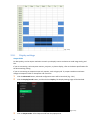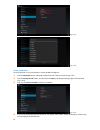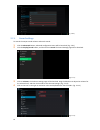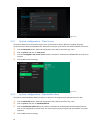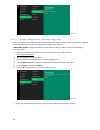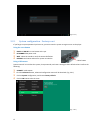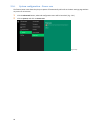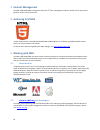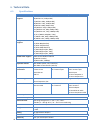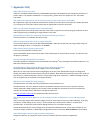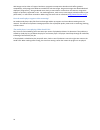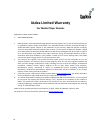- DL manuals
- IAdea
- Network Router
- XMP-2200
- User Manual
IAdea XMP-2200 User Manual
XMP-2200/2300/2400 User’s Manual
Notes about model variants
The XMP-2300 and XMP-2400 models are based on XMP-2200 with the following differences:
XMP-2200
Ethernet only
1 AV-out
XMP-2300
Ethernet + Wi-Fi
1 AV-out
XMP-2400
Ethernet + Wi-Fi
1 AV-out + 1 AV-in
+ 1 Component-in
Wireless operations apply to XMP-2300 and XMP-2400.
AV inputs apply to XMP-2400 only.
All other aspects of operation are identical for each model.
Summary of XMP-2200
Page 1
Xmp-2200/2300/2400 user’s manual notes about model variants the xmp-2300 and xmp-2400 models are based on xmp-2200 with the following differences: xmp-2200 ethernet only 1 av-out xmp-2300 ethernet + wi-fi 1 av-out xmp-2400 ethernet + wi-fi 1 av-out + 1 av-in + 1 component-in wireless operations appl...
Page 2: Contents
I contents xmp-2200/2300/2400 user’s manual 0 1. Introduction 1 1.1. Features 1 1.2. Package contents 1 1.3. Mounting options 1 1.4. Physical view 2 2. Configuring the xmp-2200/2300/2400 media player 3 2.1. System connections 3 2.2. Basic settings 4 2.3. Connect the xmp-2200/2300/2400 to your networ...
Page 3: 1. Introduction
1 1. Introduction this document describes the hardware and software operations of the xmp-2200/2300/2400 system set up, and frequently asked questions. 1.1. Features the xmp-2200/2300/2400 is a hd 720p high definition digital signage player featuring industrial grade mechanical design and versatile ...
Page 4
2 (for xmp-2300 and xmp-2400) attach the wireless antenna as shown below, and then screw antenna clockwise onto the post. 1.4. Physical view physical features (left to right in above illustration) hdmi 1.3a connector for digital video and audio combined output adb , android debug console port 12v dc...
Page 5
3 2. Configuring the xmp-2200/2300/2400 media player 2.1. System connections 1 attach a hdmi cable to your monitor when using an hdmi connection, audio is sent along with video over the hdmi cable, so no additional cables are required. 2 attach the ac power adapter to power on the unit. After approx...
Page 6
4 2.2. Basic settings you must attach a usb mouse to the player to configure settings. (fig. 2.2.1) basic settings allow user to configure the 3 important settings to signage application – network, time zone and content. Each time user enter basic settings menu, player will start playback automatica...
Page 7
5 (fig. 2.3.2) 3 the player will scan for wireless signals nearby and available ap stations will be listed. (fig. 2.3.3) 4 click on the station name to connect. If the network requires authentication, you will be asked to provide the password for access. (fig. 2.3.4) wired connection to use the wire...
Page 8
6 dhcp – automatically assign network ip address 3 turnon ethernetinterface. For dhcp environment, configuration is finished in this step. (fig. 2.3.5) static ip – manually assign network ip address 4 click the ethernet to make static ip configuration. (fig. 2.3.6) 2.4. Time zone settings 1 clickthe...
Page 9
7 2 choose the correct time zone from available options. (fig. 2.4.2) 2.5. Content settings 1 click the set content button, configuration menu will be launched. (fig. 2.5.1) 2 input the content source url and click connect button, player will start playback immediately. (fig. 2.5.2).
Page 10
8 2.6. Player information user can check the player’s basic information including the health status; firmware version; and player id. 1 clickthe advanced button, advanced configuration menu will be launched. (fig. 2.6.1) 2 click on information. The definitions of the health status: green – normal. T...
Page 11
9 (fig. 2.7.1) 2.8. Content configuration – failsafe user can assign the url and app for execution while the system is failed to play the assigned content. 1 clickthe advanced button, advanced configuration menu will be launched. (fig. 2.6.1) 2 click on content, and then click on failsafe. 3 enter t...
Page 12
10 (fig. 2.9.1) configure photo mode 4 click on photo for choosing photos and music. Click on the button as marked in red below, and select the photos/music directory from the usb drive. 5 click set button after the folders are selected. (fig. 2.9.2) configure movie mode 6 clickon movie for choosing...
Page 13
11 easyplay schedule configuration 1 clickthe advanced button, advanced configuration menu will be launched. (fig. 2.6.1) 2 click on content, and then click on schedule. 3 click on the buttons marked in red below to enable/disable the easyplay schedule for each time slots. Type the scheduled time in...
Page 14
12 (fig. 2.9.6) 2.10. Display settings output mode for best quality, set the output resolution to match your display’s native resolution to avoid image scaling and blur. If you are connecting a lcd computer monitor, projector, or plasma display, refer to the device specifications for the best matchi...
Page 15
13 (fig. 2.10.2) (fig. 2.10.3) screen orientation screen orientation is to set the display to rotate 90/180/270 degrees. 1 click the advanced button, advanced configuration menu will be launched. (fig. 2.6.1) 2 click the display/sound button, and then click on display. The display settings page will...
Page 16
14 (fig. 2.10.5) 2.11. Sound settings to control the output sound volumes and touch sounds. 1 clickthe advanced button, advanced configuration menu will be launched. (fig. 2.6.1) 2 click the display/sound button, and then click on sound. The sound settings page will be launched. (fig. 2.11.1) 3 clic...
Page 17
15 (fig. 2.11.3) 2.12. System configuration – time server the feature allows user to choose the player’s time synchronization source. When it’s enabled, the player synchronizes with the time of appstart url. Otherwise, the player synchronizes with android default time server. 1 click the advanced bu...
Page 18
16 (fig. 2.13.1) 2.14. System configuration - firmware upgrades firmware updates can be performed by using a usb flash drive. Please read the release notes carefully regarding the changes that will be made to your player before applying the upgrade. Important: do not unplug the usb drive or power do...
Page 19
17 (fig. 2.14.2) 2.15. System configuration - factory reset if you forget a system password you have set, you must reset the system to regain access to the player. Using the reset button 1 press and hold the reset button with a pin. 2 re-connect the power cord. 3 wait about 10 seconds or until the s...
Page 20
18 2.16. System configuration – power save the feature power save allows the player to power off automatically while idle in the basic settings page without any action for 10 minutes. 1 click the advanced button, advanced configuration menu will be launched. (fig. 2.6.1) 2 click on system, and click...
Page 21: 3. Content Management
19 3. Content management the xmp-2200/2300/2400 is designed to work with 3 rd party management solutions. Please refer to the printed guide for related set up instructions. 4. Authoring in html5 a major advancement in the xmp-2200/2300/2400 media appliance is the ability to playback html5 content wh...
Page 22: 6. Technical Data
20 6. Technical data 6.1. Specifications xmp-2200 xmp-2300 xmp-2400 video format support popai screen media standards s6 (mpeg-1 sif, 3mbps cbr) s7 (mpeg-1 480p, 10mbps cbr) s8 (mpeg-1 720p, 15mbps cbr) s9 (mpeg-2 480p, 6mbps cbr) s10 (mpeg-2 720p, 12mbps cbr) s11 (mpeg-4 avc, 480p, 6mbps cbr) s12 (...
Page 23: 7. Appendix: Faq
21 7. Appendix: faq what video format can i play? Video files encoded in mpeg-4 avc up to 1920x1080 resolutions and 10mbps bitrates should play perfectly. If a certain video is not played as scheduled, or if it plays poorly, please search the support site for “transcode” instructions. The signboard ...
Page 24
22 jpeg images can be either of 2 types: baseline or progressive compression. Baseline jpeg offers greatest compatibility, while progressive jpegs are suitable for web site images. Progressive images are downloaded and displayed “progressively,” being rendered more clearly as more data is received o...
Page 25: Iadea Limited Warranty
23 iadea limited warranty for media player devices applicable to iadea product models: xmp-2200/2300/2400 1. Iadea provides, unless extended through optional service programs, one (1) year of limited warranty on its applicable product models listed above. The applicable product must be purchased thr...