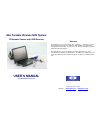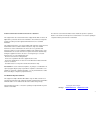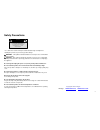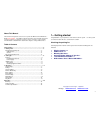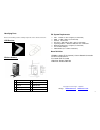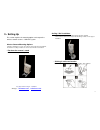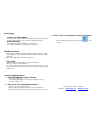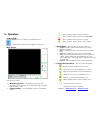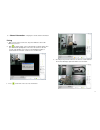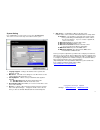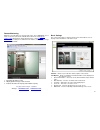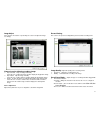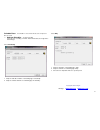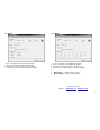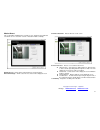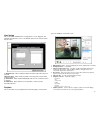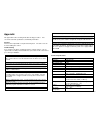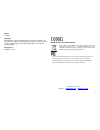Mini portable wireless nvr system ip network camera with usb receiver user’s manual copy right © ia technologies warranty the warranty is for one year from the date of purchase. During the one-year warranty period, the product is eligible for replacement in case of defects in material and workmanshi...
1 federal communication commission interference statement this equipment has been tested and found to comply with the limits for a class b digital device, pursuant to part 15 of the fcc rules. These limits are designed to provide reasonable protection against harmful interference in a residential in...
2 caution risk of electric shock. Do not open! Caution : to reduce the risk of electrical shock, do not open covers (or back). No user serviceable parts inside. Refer servicing to qualified service personnel. Safety precautions ** it is advised to read the safety precaution guide through carefully b...
3 about this manual this manual is designed to assist users to operate the wireless ip usb camera – nvr (read carefully) . Information in this document has been carefully checked for accuracy; however, no guarantee is given as to the correctness of the contents. The information contained in this doc...
4 identifying parts refer to the following section to identify components of the camera and receiver. Usb receiver wireless camera pc system requirements cpu: pentium 1.6 ghz or higher (recommended) ram: 512 mb or higher (recommended) network: ethernet port resolution: 800 x 600 or 1024 x 768 (recom...
5 2-- setting up this section explains the mounting options and setup of the wireless network camera – usb nvr system. Wireless camera mounting options using the supplied accessories, the camera can be placed on the platform, mounted on a ceiling or wall, it also can be stuck in a discreet location....
6 power supply - connect the power adapter connect one end of the ac adapter to the dc in jack of the camera the other end to the wall outlet. Make sure power plug is pushed all the way in. - battery recharge the charging starts when the led turns red. Charging is finished when the led turns off (af...
7 3-- operation viewing page insert the usb receiver to one usb port of pc and double-click on the desktop, the viewer screen will display as shown below main screen then turn on the camera. 1. Monitoring screen: this will display the camera’s view. Depending on the configuration, you can have diffe...
8 5. Channel information: displays the current channel’s information pairing 1. Make sure the camera is turned on, the power led of the camera will blink if it is power on . 2. Click for match setting, select a camera which you want to match, then press and hold the pairing button on the side of the...
9 system setting press “ web server” icon of the main screen to enter “system setting”. This section covers the main setup of the network camera system 1. Language support: changes the interface of the system to the language selected 2. Mail server: the mail server settings for users who wish to use...
10 remote monitoring when the correct ip address is set in the web service, press “ web server” icon of main screen; then open the ie or mozilla firefox browser to input http://ip address:7788 , will appear the below dynamic image; or input mms://ip address:8080 on mobile phone, which has mms featur...
11 image adjust if the camera is mounted in a special way, the section can adjust the image accordingly. Choose from the following to adjust image: flip horizontal: flips the image horizontally select the icon of “flip horizontal”, and then display the flip dynamic image flip vertical: flips the ima...
12 schedule base: if “schedule” is chosen from mode, user can preset a time to record. Add new schedule: to add a schedule select the icon “recording”, and click “add new schedule”, then appear the below images select periodically 1. Setup the start date and time of scheduling type “periodically” 2....
13 select weekly 1. Choose the start time of scheduling type “weekly” 2. Choose the end time of scheduling type “weekly” 3. Select the icon “operative period” to specific period 4. Select the icon to setup weekday of weekly scheduling select monthly 1. Choose the start time of scheduling type “month...
14 motion detect this section will be available if the recording is set to “triggered”, this particular area allows users to customize sections of detection and the sensitivity. Display screen: hit the “refresh view” button to refresh the image detection settings: allows custom areas to detect on th...
15 alert setting this section will be available if the recording option is set to “triggered”, this particular area allows the user to set notification options in the even the viewer detects motion. E. Vibration alert: when enabled, it vibrates the whole viewer when motion is detected f. Message ale...
16 appendix this appendix describes cleaning and troubleshooting procedures. Also covered are technical specifications, and warranty information. Cleaning the lens can be wiped with a soft optical cleaning cloth. The dome cover can be cleaned with glass cleaner. Troubleshooting if you experience pro...
17 edition 1st edition copyright this publication contains information that is protected by copyright. No part of it may be reproduced, transmitted, transcribed, stored in a retrieval system, or translated into any language without permission from the copyright holders. Copyright © 2 all rights rese...