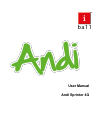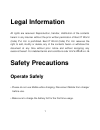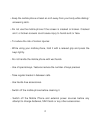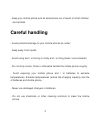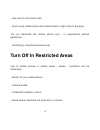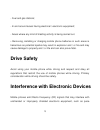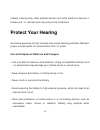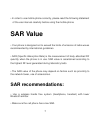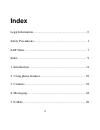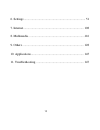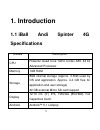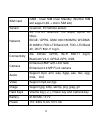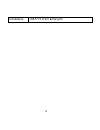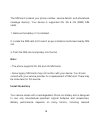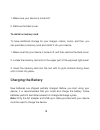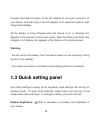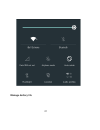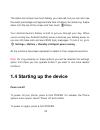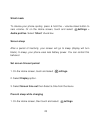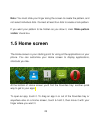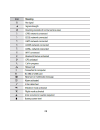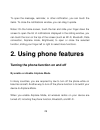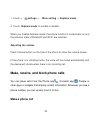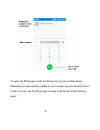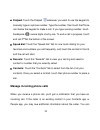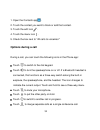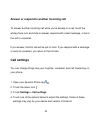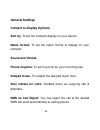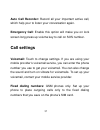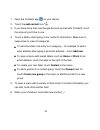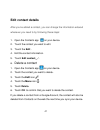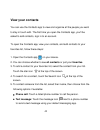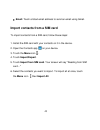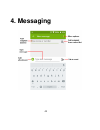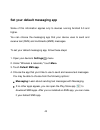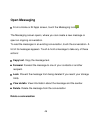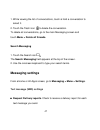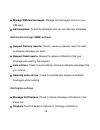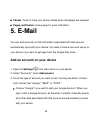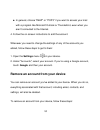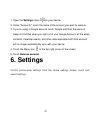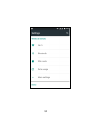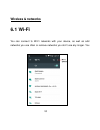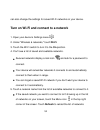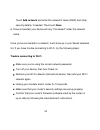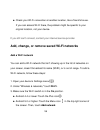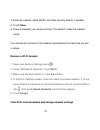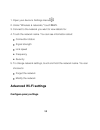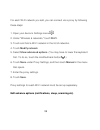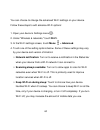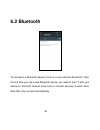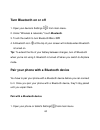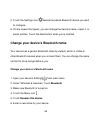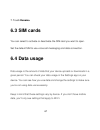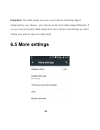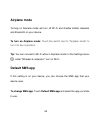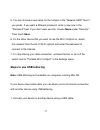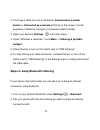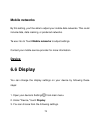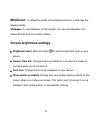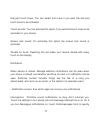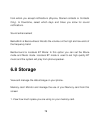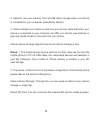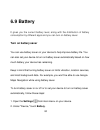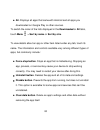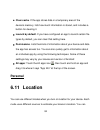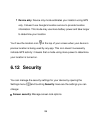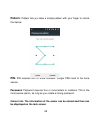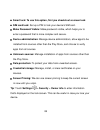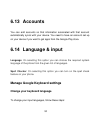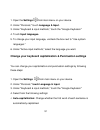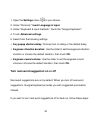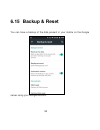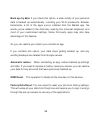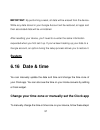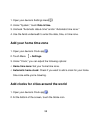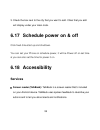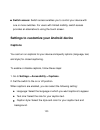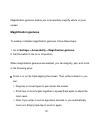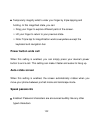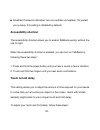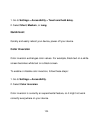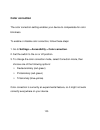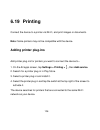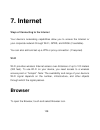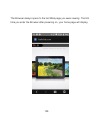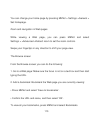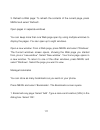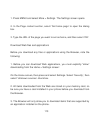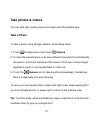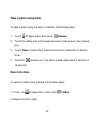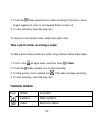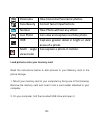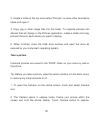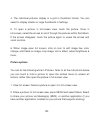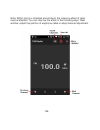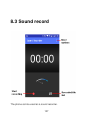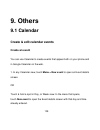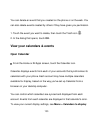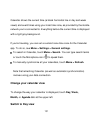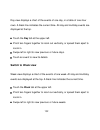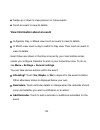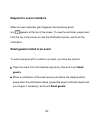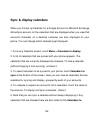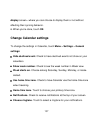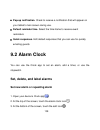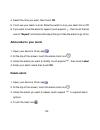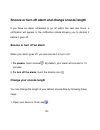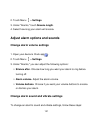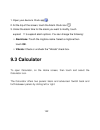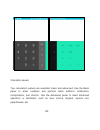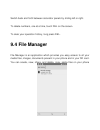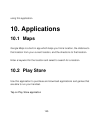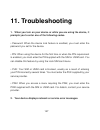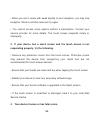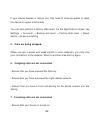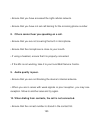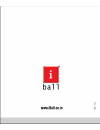- DL manuals
- IBall
- Cell Phone
- Andi Sprinter 4G
- User Manual
IBall Andi Sprinter 4G User Manual
Summary of Andi Sprinter 4G
Page 1
User manual andi sprinter 4g.
Page 2: Legal Information
1 legal information all rights are reserved. Reproduction, transfer, distribution of the contents herein in any manner without the prior written permission of best it world (india) pvt. Ltd. Is prohibited. Best it world (india) pvt. Ltd. Reserves the right to add, modify or delete, any of the conten...
Page 3
2 • keep the mobile phone at least an inch away from your body while dialing / answering calls. • do not use the mobile phone if the screen is cracked or broken. Cracked and / or broken screens could cause injury to hands and /or face. • to reduce the risk of motion injuries: - while using your mobi...
Page 4: Careful Handling
3 - keep your mobile phone and all accessories out of reach of small children and animals. Careful handling • avoid potential damage to your mobile phones as under: - keep away from liquids. - avoid using and / or storing in dusty and / or dirty places / environments. - do not drop, knock, throw or ...
Page 5
4 - use moist or anti-static cloth. - avoid using mobile phone with camera flash or light close to the eyes. -do not dismantle the mobile phone and / or accessories without permission. - handling by unauthorized personnel. Turn off in restricted areas use of mobile phones in certain areas / places /...
Page 6: Drive Safety
5 - fuel and gas stations; - in and around areas having electrical / electronic equipment; - areas where any kind of blasting activity is being carried out. • removing, installing or charging mobile phone batteries in such areas is hazardous as potential sparks may result in explosion and / or fire ...
Page 7: Protect Your Hearing
6 makers, hearing aids, other medical devices and other electronic devices in homes and / or vehicles and may prove to be hazardous. Protect your hearing excessive exposure to high volumes may cause hearing problems. Maintain proper volume levels for conversations and / or music. Use and dispose of ...
Page 8: Sar Value
7 • in order to use mobile phone correctly, please read the following statement of the user manual carefully before using the mobile phone sar value • your phone is designed not to exceed the limits of emission of radio waves recommended by international guidelines. • sar (specific absorption rate) ...
Page 9: Sar Value
8 • please keep your calls short and use sms whenever more convenient. This advice applies especially to children and pregnant women. • prefer to use your phone when the signal quality is good. • people having active medical implants should preferably keep the phone at least sar value tested sar val...
Page 10: Index
9 index legal information ..................................................................... 0 safety precautions .................................................................... 1 sar value ................................................................................ 7 index ................
Page 11
10 6. Settings ............................................................................... 51 7. Internet.............................................................................. 108 8. Multimedia ........................................................................ 116 9. Others ..........
Page 12: 1. Introduction
11 1. Introduction 1.1 iball andi spinter 4g specifications details description cpu powerful quad core 1ghz cortex a53, 64 bit advanced processor memory 1gb ram storage 8gb internal storage (approx. 3.5gb used by os and application. Approx. 4.4 gb free for application and user storage) 32 gb externa...
Page 13
12 sim card gsm , dual sim dual standby (normal sim slot support 4g + micro sim slot) sensor g sensor, ir remote sensor network 4g hspa+ downlink 150 mbps, uplink 50 mbps edge / gprs, gsm: 900/1800mhz, wcdma: 2100mhz; fdd-ltd band 3/8, tdd- ltd band 40 ; wi-fi 802.11 b/g/n, connectivity 3g/ edge/ gp...
Page 14
13 dimension 145.5*73.9*9.5 &152 grm.
Page 15: 1.2 Know Your Device
14 1.2 know your device.
Page 16: And Storage Card
15 1.3 installing the sim card, battery and storage card you need to remove the back cover before you can install the sim card and battery. Also, make sure to always turn off the power before installing or replacing the sim card and battery. To remove the back cover 1. Make sure your device is turne...
Page 17: Note:
16 the sim card contains your phone number, service details, and phonebook message memory. Your device is supported 2g, 3g & 4g (gsm) sim cards. 1. Remove the battery if it is installed. 2. Locate the sim card slot; insert it as per indication mentioned nearby sim slot 3. Push the sim card completel...
Page 18: To Remove The Battery
17 configuration, signal strength, and usage patterns. Warning: to reduce risk of fire or burns: • do not attempt to open, disassemble, or service the battery pack. • do not crush, puncture, short external contacts, or dispose of in fire or water. • do not expose to temperatures above 60°c (140°f). ...
Page 19: To Install A Memory Card
18 1. Make sure your device is turned off. 2. Remove the back cover. To install a memory card to have additional storage for your images, videos, music, and files, you can purchase a memory card and install it into your device. 1. Make sure that your device is turned off, and then remove the back co...
Page 20: Warning:
19 connect the usb connector of the ac adapter to the sync connector on your device, and then plug in the ac adapter to an electrical outlet to start charging the battery. As the battery is being charged while the device is on, a charging icon appears in the title bar of the home screen. After the b...
Page 21: Wi-Fi Network:
20 wi-fi network: turn wi-fi on or off. To open wi-fi settings, touch the wi-fi network name. Bluetooth settings: turn bluetooth on or off. To open blue-tooth settings, touch the word ―bluetooth‖. Cellular data : see cellular usage data and turn it on or off. Airplane mode: turn airplane mode on or ...
Page 22: Manage Battery Life
21 manage battery life.
Page 23: 1.4 Starting Up The Device
22 the status bar shows how much battery you have left, but you can also see the exact percentage and approximate time of battery life remaining. Swipe down from the top of the screen and then touch battery. Your android device‘s battery is built to get you through your day. When you‘re running low,...
Page 24: Silent Mode
23 silent mode to silence your phone quickly, press & hold the – volume down button to zero volume. Or on the home screen, touch and select settings > audio profiles . Select ‗ silent ‘ check box. Screen sleep after a period of inactivity, your screen will go to sleep (display will turn black). In s...
Page 25: Developer Options
24 2. Select developer options . 3. Select ‗ stay awake ‘ check box. Lock screen & put phone to sleep except when on a phone call, from any screen, press power key (immediately). While not on a call, to lock your control buttons and screen from accidental touch activation, press power key. You can i...
Page 26: Note:
25 note: you must slide your finger along the screen to create the pattern, and not select individual dots. Connect at least four dots to create a lock pattern. If you want your pattern to be hidden as you draw i t, clear ‗ make pattern visible ‘ check box. 1.5 home screen the home screen is your st...
Page 27: Menu:
26 these are physical buttons below the screen. • menu: this button opens options depending on the screen you‘re on. • home: opens home. If you‘re viewing a left or right home screen, it opens the main home screen. You can also touch & hold this button to open recent programs. • back: opens the prev...
Page 28: 1.6 Status Icons
27 1.6 status icons connection status icons along the top of your phone screen is the status bar. On the left side, icons will appear, notifying you of a new message, upcoming calendar event, or something else you should notice. On the right side of the status bar, you‘ll see connection status icons...
Page 29
28.
Page 30: 2. Using Phone Features
29 to open the message, reminder, or other notification, you can touch the items. To close the notifications window, you can drag it upside. Notes: on the home screen, touch the bar and slide your finger down the screen to open the list of notifications displayed in the sliding window, you can touch...
Page 31: Settings
30 1. Touch -> settings -> … more setting -> airplane mode . 2. Touch ‗ airplane mode ‘ to enable or disable. When you disable airplane mode, the phone function is turned back on and the previous state of bluetooth and wi-fi are restored. Adjusting the volume press volume button on the side of the p...
Page 32
31 to open the phone app, touch the phone icon on your mobile device. Wherever you see a phone number on your screen, you can usually touch it to dial. You can use the phone app to make a phone call in the following ways:.
Page 33: Dialpad:
32 dialpad: touch the dialpad whenever you want to use the keypad to manually type in a phone number. Type the number, then touch the phone icon below the keypad to make a call. If you type a wrong number, touch backspace to erase digits one by one. To end a call in progress, touch end call at the b...
Page 34: Answer
33 choose to answer or dismiss the phone call and send a text message to the caller. You can choose to answer or dismiss the call from within the notification simply by touching answer or dismiss . For more options, touch the notification to open it, then touch the white phone icon, and slide over o...
Page 35: Options During A Call
34 1. Open the contacts app . 2. Touch the contact you want to block or add that contact. 3. Touch the edit icon . 4. Touch the menu icon . 5. Check the box next to "all calls to voicemail." options during a call during a call, you can touch the following icons in the phone app: touch to switch to t...
Page 36: Call Settings
35 answer or respond to another incoming call to answer another incoming call while you're already in a call, touch the white phone icon and slide to answer, respond with a text message, or send the call to voicemail. If you answer, the first call will be put on hold. If you respond with a message o...
Page 37: General Settings
36 general settings contact to display options sort by : to set the contacts display on your device name format: to set the name format to display on your contacts sound and vibrate phone ringtone: to set ring tone for your incoming call. Dialpad tones: to enable the dial pad touch tone. Also vibrat...
Page 38: Auto Call Recorder:
37 auto call recorder: record all your important active call, which help your to listen your conversation again. Emergency call : enable this option will make you on lock screen long press up volume key to call on sos number. Call settings voicemail: touch to change settings. If you are using your m...
Page 39: Call Forwarding
38 call forwarding : set up call forwarding when you‘re on the phone, when you don‘t answer, and more. Call barring: restrict to answer or dial the call in any situation. You need to apply to the network operator for opening the international long-distance function and get network restricting code f...
Page 40: Contacts
39 when you first turn on your device and sign into a google account, existing contacts from that account are synced with your contacts app. After that, your contacts stay in sync automatically on your different devices or a web browser. If you use exchange, you can also sync that contact informatio...
Page 41: Add Contact
40 1. Open the contacts app on your device. 2. Touch the add contact icon . 3. If you have more than one google account synced with contacts, touch the account you'd like to use. 4. Touch a field to start typing in the contact‘s information. Make sure to swipe down to view all categories. To add mor...
Page 42: Edit Contact Details
41 edit contact details after you've added a contact, you can change the information entered whenever you need to by following these steps: 1. Open the contacts app on your device. 2. Touch the contact you want to edit. 3. Touch the edit . 4. Edit the contact information. 5. Touch edit contact . 6. ...
Page 43: View Your Contacts
42 view your contacts you can use the contacts app to view and organize all the people you want to stay in touch with. The first time you open the contacts app, you'll be asked to add contacts, sign in to an account. To open the contacts app, view your contacts, and add contacts to your favorites li...
Page 44: Email:
43 email: touch a listed email address to send an email using gmail. Import contacts from a sim card to import contacts from a sim card, follow these steps: 1. Install the sim card with your contacts on it in the device. 2. Open the contacts app on your device. 3. Touch the menu icon . 4. Touch impo...
Page 45: 4. Messaging
44 4. Messaging.
Page 46: Settings
45 set your default messaging app some of this information applies only to devices running android 5.0 and higher. You can choose the messaging app that your device uses to send and receive text (sms) and multimedia (mms) messages. To set your default messaging app, follow these steps: 1. Open your ...
Page 47: Open Messaging
46 open messaging from a home or all apps screen, touch the messaging icon . The messaging screen opens, where you can create a new message or open an ongoing conversation. To read the messages in an existing conversation, touch the conversation. A list of its messages appears. Touch & hold a messag...
Page 48: Search Messaging
47 1. While viewing the list of conversations, touch & hold a conversation to select it. 2. Touch the trash icon to delete the conversation. To delete all conversations, go to the main messaging screen and touch menu > delete all threads. Search messaging 1. Touch the search icon . The search messag...
Page 49: Manage Sim Card Messages.
48 manage sim card messages. Manage text messages stored on your sim card. Edit templates: to edit the templates and you can add new templates. Multimedia message (mms) settings request delivery reports. Check to receive a delivery report for each multimedia message you send. Request read reports. R...
Page 50: Vibrate.
49 vibrate. Touch to have your phone vibrate when messages are received. Popup notification: show popup for push notification. 5. E-mail you can add accounts so that information associated with that account automatically syncs with your device. You need to have an account set up on your device if yo...
Page 51: Settings
50 in general, choose "imap" or "pop3" if you want to access your mail with a program like microsoft outlook or thunderbird, even when you aren't connected to the internet. 4. Follow the on-screen instructions to add the account. Whenever you need to change the settings of any of the accounts you ad...
Page 52: Settings
51 1. Open the settings menu on your device. 2. Under "accounts," touch the name of the account you want to remove. 3. If you‘re using a google account, touch google and then the account. Keep in mind that when you sign out of your google account, all the email, contacts, calendar events, and other ...
Page 53
52.
Page 54: Wireless & Networks
53 wireless & networks 6.1 wi-fi you can connect to wi-fi networks with your device, as well as add networks you use often or remove networks you don't use any longer. You.
Page 55: Wi-Fi
54 can also change the settings for saved wi-fi networks on your device. Turn on wi-fi and connect to a network 1. Open your device‘s settings menu . 2. Under "wireless & networks," touch wi-fi . 3. Touch the wi-fi switch to turn it to the on position. 4. You'll see a list of saved and available net...
Page 56: Add Network
55 touch add network and enter the network's name (ssid) and other security details, if needed. Then touch save . 6. Once connected, your device will say "connected" under the network name. Once you've connected to a network, it will show up in your saved networks list. If you have trouble connectin...
Page 57: Add A Wi-Fi Network
56 check your wi- fi connection at another location, like a friend‘s house. If you can access wi-fi there, the problem might be specific to your original location, not your device. If you still can't connect, contact your internet service provider. Add, change, or remove saved wi-fi networks add a w...
Page 58: Save
57 4. Enter the network name (ssid) and other security details, if needed. 5. Touch save . 6. Once connected, your device will say "connected" under the network name. Your device will connect to this network automatically the next time you are in range. Remove a wi-fi network 1. Open your device‘s s...
Page 59: Wi-Fi
58 1. Open your device‘s settings menu . 2. Under "wireless & networks," touch wi-fi . 3. Connect to the network you want to view details for. 4. Touch the network name. You can see information about: connection status signal strength link speed frequency security 5. To change network settings, touc...
Page 60: Wi-Fi
59 for each wi-fi network you add, you can connect via a proxy by following these steps: 1. Open your device‘s settings menu . 2. Under "wireless & networks," touch wi-fi . 3. Touch and hold a wi-fi network in the list of networks. 4. Touch modify network . 5. Select show advanced options . (you may...
Page 61: Wi-Fi
60 you can choose to change the advanced wi-fi settings on your device. Follow these steps to edit advance wi-fi options: 1. Open your device‘s settings menu . 2. Under "wireless & networks," touch wi-fi . 3. In the wi-fi settings screen, touch menu > advanced . 4. Touch one of the setting options b...
Page 62: Install Certificates:
61 o install certificates: you can use digital certificates to identify your device for a variety of purposes, including vpn or wi-fi network access. O wi-fi direct: allow your devices to connect with other wi-fi direct capable devices. O wps push button: select to turn on wi-fi protected setup for ...
Page 63: 6.2 Bluetooth
62 6.2 bluetooth to connect to a bluetooth device, first turn on your device's bluetooth. Then, the first time you use a new bluetooth device, you need to "pair" it with your device so that both devices know how to connect securely to each other. After that, they connect automatically..
Page 64: Turn Bluetooth On Or Off
63 turn bluetooth on or off 1. Open your device's settings from main menu. 2. Under "wireless & networks," touch bluetooth . 3. Touch the switch to turn bluetooth on or off . 4. A bluetooth icon at the top of your screen will indicate when bluetooth is turned on. Tip: to extend the life of your batt...
Page 65: Bluetooth
64 2. Under "wireless & networks," touch bluetooth . 3. Make sure bluetooth is turned on and your device is set to visible. 4. Your device will scan for and display all available bluetooth devices in range under "available devices." if your bluetooth device isn't showing in the list, touch the menu ...
Page 66: Bluetooth
65 1. Open your device's settings menu . 2. Under "wireless & networks," touch bluetooth . 3. Make sure bluetooth is turned on. 4. In the list of paired devices, touch a paired but unconnected device. 5. When your device and the bluetooth device are connected, the device is displayed as connected in...
Page 67: Change
66 5. Touch the settings icon beside the paired bluetooth device you want to configure. 6. On the screen that opens, you can change the device's name, unpair it, or select profiles. Touch the back button when you're finished. Change your device's bluetooth name your device has a generic bluetooth na...
Page 68: Rename.
67 7. Touch rename. 6.3 sim cards you can select to activate or deactivate the sim card you want to open. Set the default sim to use voice call messaging and data connection. 6.4 data usage data usage is the amount of data that your device uploads or downloads in a given period. You can check your d...
Page 69: Important:
68 important: the data usage you see in your device‘s settings app is measured by your device - your carrier could count data usage differently. If you go over your plan‘s data usage limit, your carrier could charge you fees. Check your plan to see your data limits. 6.5 more settings.
Page 70: Airplane Mode
69 airplane mode turning on airplane mode will turn off wi-fi and disable mobile networks and bluetooth on your device. To turn on airplane mode: touch the switch next to "airplane mode" to turn it to the on position. Tip: you can connect to wi-fi while in airplane mode: in the settings menu , under...
Page 71: Hotspot
70 if no other apps appear, you can open the play store app or visit google play to download sms apps. After you‘ve installed an sms app, you can make it your default sms app. Tethering & portable hotspot you may be able to share your android device's internet connection with another device, such as...
Page 72: None
71 5. You can choose a new name for the hotspot in the "network ssid" field if you prefer. If you want a different password, enter a new one in the "password" field. If you don‘t want security, choose none under "security." then touch save . 6. On the other device that you want to use the wi-fi hots...
Page 73: Connected As A Media
72 2. You'll see a usb icon and a notification connected as a media device or connected as a camera at the top of the screen. For the purposes of tethering, the type of connection doesn't matter. 3. Open your device's settings from main menu. 4. Under "wireless & networks," touch more > tethering & ...
Page 74: Settings
73 3. Set up the other device to get its network connection via bluetooth. You may need to refer to the documentation that came with that device. 4. On your phone or tablet, go back to the settings menu . 5. Under "wireless & networks," touch more > tethering & portable hotspot . 6. Check the box or...
Page 75: Mobile Networks
74 mobile networks by this setting , you‘ll be able to adjust your mobile data networks. This could include data, data roaming, or preferred networks. To use: go to touch mobile networks to adjust settings. Contact your mobile service provider for more information. Device 6.6 display you can change ...
Page 76: Miravision
75 miravision : to make the quality of the display enhance. It improves the display quality. Wallpaper : to set wallpaper for the system .You can set wallpaper from galley,photos and also system default. Screen brightness settings brightness level: move the slider to set the brightness level on your...
Page 77: 6.7 Sound & Notification
76 6.7 sound & notification you can customize your phone‘s sound, vibrate and notification settings as follows : there are four types of user profiles available, they are general, silent, meeting and outdoor. Select one user profile and enter the following options: • alarm volume & ring volumes: sel...
Page 78
77 dial pad touch tones: you can select from here if you want the dial pad touch tones to be activated. Touch sounds: you can activate this option if you want the touch tones to be activated on your device. Screen lock sound: on activating this option the screen lock sound is activated. Vibrate on t...
Page 79: 6.8 Storage
78 from whom you accept notifications (anyone, starred contacts or contacts only). In downtime, select which days and times you allow for sound notifications. Sound enhancement beaudenh & besloudness: boosts the volume on the high and low ends of the frequency band. Bessurround & lossless bt mode: i...
Page 80: Notes:
79 2. Select to use your memory card as usb mass storage when your phone is connected to your computer (selected by default) 3. Unmounts/eject your memory card from your phone. Note that when your phone is connected to your computer via usb, you cannot view pictures or play any media stored on the c...
Page 81: 6.9 Battery
80 6.9 battery it gives you the current battery level, along with the distribution of battery consumption by different apps and you can turn on battery saver turn on battery saver you can use battery saver on your device to help improve battery life. You can also set your device to turn on battery s...
Page 82: Battery Saver
81 3. Touch the menu icon , then touch battery saver . 4. Move the switch to on . The notification and navigation bars at the top and bottom of your screen will turn orange when battery saver is turned on. 5. To set your device to turn on battery saver automatically based on your remaining battery l...
Page 83: 6.10 Apps
82 6.10 apps get information on app memory usage you can use the apps screen to adjust several aspects of the way your device uses memory. To view these settings, follow these steps: 1. Open your device's settings from main menu. 2. Under "device," touch apps . 3. You'll see three tabs at the top of...
Page 84: All.
83 all. Displays all apps that came with android and all apps you downloaded on google play or other sources. To switch the order of the lists displayed in the downloaded or all tabs, touch menu > sort by name or sort by size . To view details about an app or other item listed under any tab, touch i...
Page 85: Clear Cache
84 clear cache . If the app stores data in a temporary area of the device's memory, lists how much information is stored, and includes a button for clearing it. Launch by default . If you have configured an app to launch certain file types by default, you can clear that setting here. Permissions . L...
Page 86: Settings
85 allow apps to use this information to provide location-based services, such as the ability to check in, view commute traffic, or find nearby restaurants. To control what location information your device can use, follow these steps: 1. Open your device's settings menu . 2. Under ―personal,‖ touch ...
Page 87: Device Only
86 device only . Device only mode estimates your location using gps only. It doesn‘t use google's location service to provide location information. This mode may use more battery power and take longer to determine your location. You‘ll see the location icon at the top of your screen when your device...
Page 88: Settings
87 set up or change a screen lock 1. Open your device's settings menu . 2. Under "personal," touch security . 3. Under "screen security," touch screen lock . If you‘ve already set a lock, you‘ll need to enter the pattern, pin, or password before you can choose a different lock. 4. Touch the screen l...
Page 89: Pattern:
88 pattern: pattern lets you draw a simple pattern with your finger to unlock the device. Pin : pin requires four or more numbers. Longer pins tend to be more secure. Password : password requires four or more letters or numbers. This is the most secure option, as long as you create a strong password...
Page 90: Sim Card Lock:
89 smart lock: to use this option ,first you should set a screen lock . Sim card lock: set up a pin to lock your device's sim card. Make password visible: make password visible, which helps you to enter a password that is more complex and secure. Device administration: manage device administrators, ...
Page 91: 6.13 Accounts
90 6.13 accounts you can add accounts so that information associated with that account automatically syncs with your device. You need to have an account set up on your device if you want to get apps from the google play store. 6.14 language & input language : on selecting this option you can choose ...
Page 92: Settings
91 1. Open the settings from main menu on your device. 2. Under "personal," touch language & input. 3. Under "keyboard & input methods," touch the "google keyboard." 4. Touch input languages. 5. To change your input language, uncheck the box next to "use system languages." 6. Under "active input met...
Page 93: Voice Input Key:
92 o voice input key: change whether you can use your voice to input a key. Change your keyboard sound and vibration settings you can change your sound and vibration settings by following these steps: 1. Open the settings from main menu on your device. 2. Under "personal," touch language & input. 3....
Page 94: Settings
93 1. Open the settings menu on your device. 2. Under "personal," touch language & input. 3. Under "keyboard & input methods," touch the "google keyboard." 4. Touch advanced settings 5. Select from the following settings o key popup dismiss delay: choose from no delay or the default delay. O keypres...
Page 95: Settings
94 1. Open the settings menu on your device. 2. Under "personal," touch language & input. 3. Under "keyboard & input methods," touch the "google keyboard." 4. Touch auto correction turn to off. 5. Check or uncheck the box next to "next-word suggestions." google voice typing : on selecting this optio...
Page 96: 6.15 Backup & Reset
95 6.15 backup & reset you can have a backup of the data present in your mobile on the google server using your google account..
Page 97: Back Up My Data
96 back up my data : if you check this option, a wide variety of your personal data is backed up automatically, including your wi-fi passwords, browser bookmarks, a list of the apps you've installed from the market app, the words you've added to the dictionary used by the onscreen keyboard, and most...
Page 98: Important:
97 important: by performing a reset, all data will be erased from the device. While any data stored in your google account will be restored, all apps and their associated data will be uninstalled. After resetting your device, you'll need to re-enter the same information requested when you first set ...
Page 99: Date & Time
98 1. Open your device's settings menu . 2. Under "system," touch date & time . 3. Uncheck "automatic date & time" and/or "automatic time zone." 4. Use the fields underneath to enter the date, time, or time zone. Add your home time zone 1. Open your device's clock app . 2. Touch menu > settings . 3....
Page 100: 6.18 Accessibility
99 3. Check the box next to the city that you want to add. Cities that you add will display under your main clock. 6.17 schedule power on & off click fixed-time start up and shutdown. You can set your phone on schedule power, it will be power off on set time & you can also set the time for power it ...
Page 101: Switch Access:
100 switch access: switch access enables you to control your device with one or more switches. For users with limited mobility, switch access provides an alternative to using the touch screen. Settings to customize your android device captions you can turn on captions for your device and specify opt...
Page 102: Magnification Gestures
101 magnification gestures enable you to temporarily magnify what‘s on your screen. Magnification gestures to enable or disable magnification gestures, follow these steps: 1. Go to settings > accessibility > magnification gestures . 2. Set the switch to the on or off position. When magnification ges...
Page 103: Power Button Ends Call
102 temporarily magnify what's under your finger by triple-tapping and holding. In this magnified state, you can: o drag your finger to explore different parts of the screen. O lift your finger to return to your previous state. O note: triple-tap for magnification works everywhere except the keyboar...
Page 104: Accessibility Shortcut
103 disabled: password characters are only audible via headset. (to protect your privacy, this setting is disabled by default.) accessibility shortcut the accessibility shortcut allows you to enable talkback quickly, without the use of sight. When the accessibility shortcut is enabled, you can turn ...
Page 105: Short
104 1. Go to settings > accessibility > touch and hold delay . 2. Select short , medium , or long . Quick boot quickly and easily reboot your device, power off your device. Color inversion color inversion exchanges color values. For example, black text on a white screen becomes white text on a black...
Page 106: Color Correction
105 color correction the color correction setting enables your device to compensate for color blindness. To enable or disable color correction, follow these steps: 1. Go to settings > accessibility > color correction . 2. Set the switch to the on or off position. 3. To change the color correction mo...
Page 107: 6.19 Printing
106 6.19 printing connect the device to a printer via wi-fi, and print images or documents. Note: some printers may not be compatible with the device. Adding printer plug-ins add printer plug-ins for printers you want to connect the device to . 1. On the all apps screen, tap settings > printing > , ...
Page 108: 6.20 About Iball Mobile
107 6.20 about iball mobile view the model number and version information for your phone. Status: you will get the current status like battery status, battery level network, signal strength, mobile network type, my phone number, imei, ip address, wi-fi mac address, bluetooth address, serial number &...
Page 109: 7. Internet
108 7. Internet ways of connecting to the internet your device‘s networking capabilities allow you to access the internet or your corporate network through wi-fi, gprs, and edge (if available). You can also add and set up a vpn or proxy connection. (if required) wi-fi wi-fi provides wireless interne...
Page 110
109 the browser always opens to the last web page you were viewing. The first time you enter the browser after powering on, your home page will display..
Page 111
110 you can change your home page by pressing menu > settings >general > set homepage. Zoom and navigation in web pages while viewing a web page, you can press menu and select settings > >advanced >default zoom to set the zoom controls. Swipe your fingertips in any direction to shift your page view....
Page 112
111 3. Refresh a web page: to refresh the contents of the current page, press menu and select ‗refresh‘. Open pages in separate windows you can keep more than one web page open by using multiple windows to display the pages. You can open up to eight windows. Open a new window: from a web page, press...
Page 113
112 2. Send bookmarked page‘s url: touch & hold the bookmark you want to open. The context menu opens. Select ‗share link‘. An email compose screen opens with the url as the message. Address your message and finish composing and select ‗send‘. 3. View bookmarked page: touch & hold the bookmark you w...
Page 114
113 1. Press menu and select more > settings. The settings screen opens. 2. In the page content section, select ‗set home page‘ to open the dialog box. 3. Type the url of the page you want to set as home, and then select ‗ok‘. Download web files and applications before you download any files or appl...
Page 115
114 warning! Applications downloaded from the web can be from unknown sources. To protect your phone and personal data, only download applications from sources you trust, such as android market. Camera & picture all the pictures you can capture or view on your phone are stored on memory card, which ...
Page 116
115 4. Copy .Jpg or other image files into this folder. To organize pictures into albums that will display in the pictures application, create a folder and copy pictures there for each album you want to display. 5. When finished, close the usb drive window and eject the drive as required by your com...
Page 117: 8. Multimedia
116 8. Multimedia 8.1 camera all the pictures you can capture or view on your phone are stored on memory card, which must be installed in your phone. Before you can use the camera or view pictures in pictures, make sure you have a card installed..
Page 118: Take Photos & Videos
117 take photos & videos you can take high-quality photos and videos with the camera app. Take a photo to take a photo using google camera, follow these steps: 1. Touch all apps menu, then touch camera 2. To have the camera focus on an area different from what it's automatically focused on; just tou...
Page 119: Take A Photo Using Timer
118 take a photo using timer to take a photo using the timer in camera, follow these steps: 1. Touch all apps menu, then touch camera 2. Touch the setting icon in the lower left corner of the screen, then camera icon. 3. Touch timer to select the 2-second timer and to select the 10-second timer. 4. ...
Page 120: Video
119 3. Touch the video camera icon to start recording. Pinch two or more fingers together to zoom in, and spread them to zoom out. 4. To stop recording, touch the stop icon. To view your most recent video, swipe from right to left. Take a photo while recording a video to take a photo while recording...
Page 121
120 panorama take horizontal panoramic photos. Face beauty correct facial imperfections normal take photo without any effect. Live photo can view and capture real time photo. Hdr captures greater detail in bright or dark areas of a photo. Multi angle view mode can capture a photo in motion. Load pic...
Page 122: Take A Picture
121 3. Create a folder at the top- level called ―pictures‖ or some other descriptive name and open it. 4. Copy .Jpg or other image files into this folder. To organize pictures into albums that will display in the pictures application, create a folder and copy pictures there for each album you want t...
Page 123: View Your Pictures
122 continue to hold the camera steady for a second after you hear the shutter sound. 3. Immediately after capture, you can select to save, set as (contact icon or wallpaper), share (via a compatible application), or delete your picture. 4. If you select to save, set as, or share, your picture is sa...
Page 124: Picture Options
123 4. The individual pictures display in a grid in thumbnail format. You can select to display smaller or large thumbnails in settings. 5. To open a picture in full-screen view, touch the picture. Once in full-screen, select the arrows to scroll through the pictures within that album. If the arrows...
Page 125
124 3. Set as wallpaper: in full-screen view, press menu and select set as. From the menu that opens select wallpaper. Touch & hold an edge of the cropper to reveal the sizing arrows, then drag the edge in or out to size. Touch & drag the center of the cropper to move it within the picture. When you...
Page 126: 8.2 Fm Radio
125 6. Rotate picture: in full-screen view, press menu and select rotate. Select from rotate left (counter-clockwise) or rotate right (clockwise). Your picture rotates and is saved automatically. 7. Delete picture: in full-screen view, press menu and select delete. The picture will be removed from t...
Page 127
126 note: within doors or shielded environment, the receiving effect of radio may be affected. You can improve the effect in the following ways: near window, adjust the position of earphone cable or adopt manual adjustment..
Page 128: 8.3 Sound Record
127 8.3 sound record the phone can be used as a sound recorder..
Page 129: 9. Others
128 9. Others 9.1 calendar create & edit calendar events create an event you can use calendar to create events that appear both on your phone and in google calendar on the web. 1. In any calendar view, touch menu > new event to open an event details screen. Or touch & hold a spot in day, or week vie...
Page 130: Done
129 2. Add details about the event, such as the event name, location, and time, and invite people by entering their email addresses. 3. Touch done or the back button when you‘re done adding details. The event is added to your calendar, and guests you've added receive an email invitation. Edit an eve...
Page 131: Ok.
130 you can delete an event that you created on the phone or on the web. You can also delete events created by others if they have given you permission. 1. Touch the event you want to delete, then touch the trash icon . 2. In the dialog that opens, touch ok. View your calendars & events open calenda...
Page 132: Menu > Search.
131 calendar shows the current time (a black horizontal line in day and week views) and event times using your local time zone, as provided by the mobile network you‘re connected to. Everything before the current time is displayed with a light gray background. If you‘re traveling, you can set a cust...
Page 133: Day
132 day view displays a chart of the events of one day, in a table of one-hour rows. A black line indicates the current time. All-day and multiday events are displayed at the top. Touch the day tab at the upper left. Pinch two fingers together to zoom out vertically, or spread them apart to zoom in....
Page 134: Switch To Month View
133 touch an event to view its details. Switch to month view month view displays a chart of the events of the month. Segments of each day with scheduled events are shown in a vertical bar in the color of the event, or in black if there are multiple events in that segment. All-day events appear as a ...
Page 135: Attending?
134 swipe up or down to view previous or future events. Touch an event to view its details. View information about an event in agenda, day, or week view, touch an event to view its details. In month view, touch a day to switch to day view. Then touch an event to view its details. Event times are sho...
Page 136: Email
135 respond to event reminders when an event reminder gets triggered, the upcoming event icon appears at the top of the screen. To view the reminder, swipe down from the top of the screen to view the notifications panel, and touch the notification. Email guests invited to an event to email everyone ...
Page 137: Sync & Display Calendars
136 sync & display calendars when you first set up calendar for a google account or microsoft exchange activesync account, all the calendars that are displayed when you view that account's calendar on a desktop computer are also displayed on your phone. You can change which calendars get displayed: ...
Page 138: Display
137 display screen —where you can choose to display them or not without affecting their syncing behavior. 6. When you're done, touch ok . Change calendar settings to change the settings in calendar, touch menu > settings > general settings : hide declined event. Check to have declined events not sho...
Page 139: Pop-Up Notification.
138 pop-up notification. Check to receive a notification that will appear on your tablet's main screen during use. Default reminder time. Select the time frame to receive event reminders. Quick responses. Edit default responses that you can use for quickly emailing guests. 9.2 alarm clock you can us...
Page 140: Repeat
139 4. Select the time you want, then touch ok . 5. You‘ll see your alarm in a list. Slide the switch to turn your alarm on or off. 6. If you want to set the alarm to repeat, touch expand , then touch the box next to " repeat " and choose the days that you'd like the alarm to go off on. Add a label ...
Page 141: To Snooze,
140 snooze or turn off alarm and change snooze length if you have an alarm scheduled to go off within the next two hours, a notification will appear in the notification shade allowing you to dismiss it before it goes off. Snooze or turn off an alarm when your alarm goes off, you can snooze it or tur...
Page 142: Settings
141 2. Touch menu > settings . 3. Under "alarms," touch snooze length . 4. Select how long your alarm will snooze. Adjust alarm options and sounds change alarm volume settings 1. Open your device‘s clock app . 2. Touch menu > settings . 3. Under "alarms," you can adjust the following options: o sile...
Page 143: Alarmtone:
142 1. Open your device‘s clock app . 2. At the top of the screen, touch the alarm clock icon . 3. Under the alarm time for the alarm you want to modify, touch expand to expand alarm options. You can change the following: o alarmtone: touch the ringtone name. Select a ringtone then touch ok . O vibr...
Page 144
143 calculator panels two calculator‘s panels are available: basic and advanced. Use the basic panel to enter numbers and perform basic addition, subtraction, multiplication, and division. Use the advanced panel to insert advanced operators or delimiters, such as sine, cosine, tangent, square root, ...
Page 145: 9.4 File Manager
144 switch back and forth between calculator panels by sliding left or right. To delete numbers, one at a time, touch del on the screen. To clear your operation history, long press del. 9.4 file manager file manager is an application which provides you easy access to all your media files, images, do...
Page 146: 10. Applications
145 using this application. 10. Applications 10.1 maps google maps is a built-in app which helps you find a location, the distance to that location from your current location, and the directions to that location. Enter a keyword for the location and select to search for a location. 10.2 play store u...
Page 147: 10.3 Youtube
146 installing applications: browse the play store & search the require contents with keywords. Select an application tap the price & follow on screen instructions to complete the purchase process. When a new version available for any installed application, an update icon appears at the top of the s...
Page 148: 11. Troubleshooting
147 11. Troubleshooting 1. When you turn on your device or while you are using the device, it prompts you to enter one of the following codes. • password: when the device lock feature is enabled, you must enter the password you set for the device. • pin: when using the device for the first time or w...
Page 149
148 • when you are in areas with weak signals or poor reception, you may lose reception. Move to another area and try again. • you cannot access some options without a subscription. Contact your service provider for more details. The touch screen responds slowly or improperly 3. If your device has a...
Page 150
149 if your device freezes or hangs, you may need to close programs or reset the device to regain functionality you can also perform a factory data reset. On the applications screen, tap settings → accounts → backup and reset → factory data reset → reset device →erase everything. 5. Calls are being ...
Page 151
150 • ensure that you have accessed the right cellular network. • ensure that you have not set call barring for the incoming phone number. 8. Others cannot hear you speaking on a call. • ensure that you are not covering the built-in microphone. • ensure that the microphone is close to your mouth. • ...
Page 152
151 • re-enter and save the number, if necessary. • ensure that you have not set call barring for the contact‘s phone number. 11. Your device is hot to the touch. When you use applications that require more power or use applications on your device for an extended period of time, your device may feel...
Page 153
152 13. Error messages appear when opening music files. Some music files may not play on your device for a variety of reasons. If you receive error messages when opening music files on your device, try the following: • free some memory by transferring files to a computer or deleting files from your ...
Page 154: Computer.
153 if the tips above do not solve the problem, contact your nearest iball service centre. 15. A connection is not established when you connect the device to computer. • ensure that the usb cable you are using is compatible with your device. If you want to connect your device for the purpose of mass...
Page 155
154.