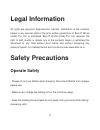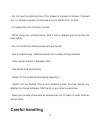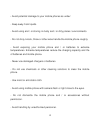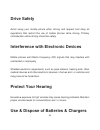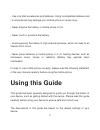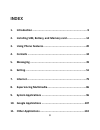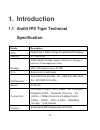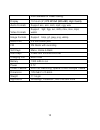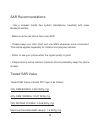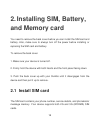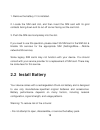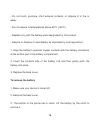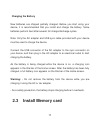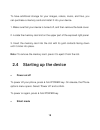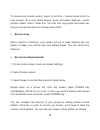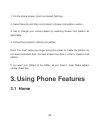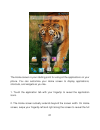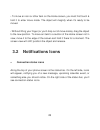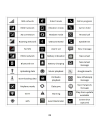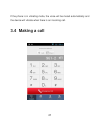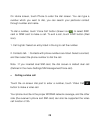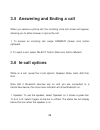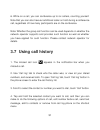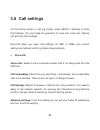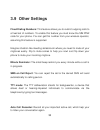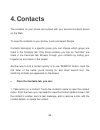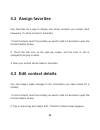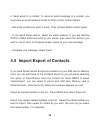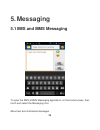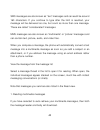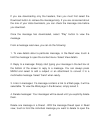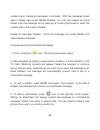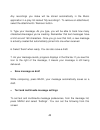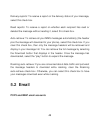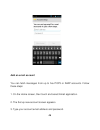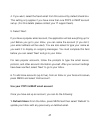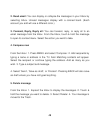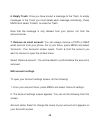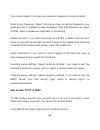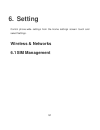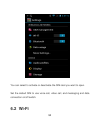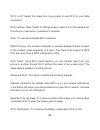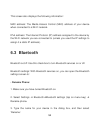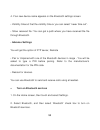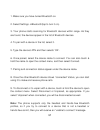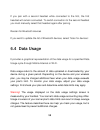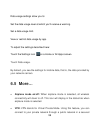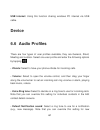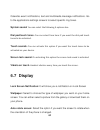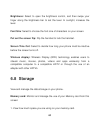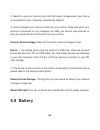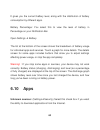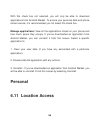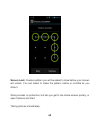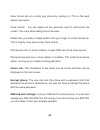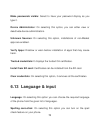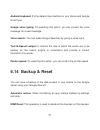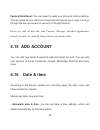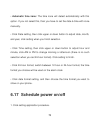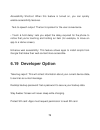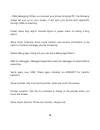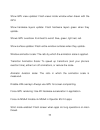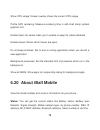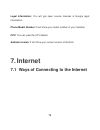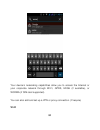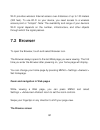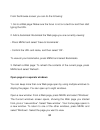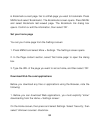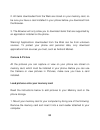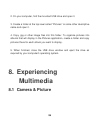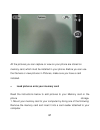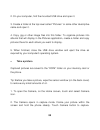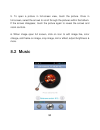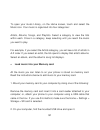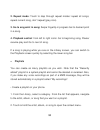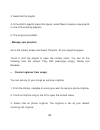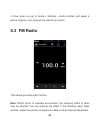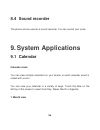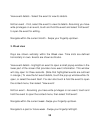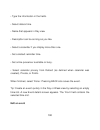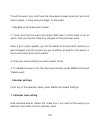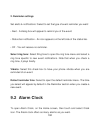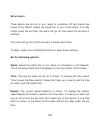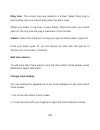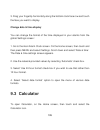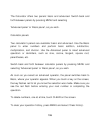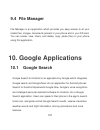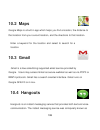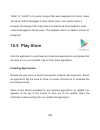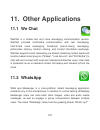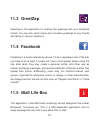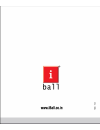- DL manuals
- IBall
- Cell Phone
- Andi4 IPS Tiger
- User Manual
IBall Andi4 IPS Tiger User Manual
Summary of Andi4 IPS Tiger
Page 1
1.
Page 2: Legal Information
2 legal information all rights are reserved. Reproduction, transfer, distribution of the contents herein in any manner without the prior written permission of best it world (india) pvt. Ltd. Is prohibited. Best it world (india) pvt. Ltd. Reserves the right to add, modify or delete, any of the conten...
Page 3: Careful Handling
3 • do not use the mobile phone if the screen is cracked or broken. Cracked and / or broken screens could cause injury to hands and / or face. • to reduce the risk of motion injuries: - while using your mobile phone, hold it with a relaxed grip and press the keys lightly. - do not handle the mobile ...
Page 4
4 • avoid potential damage to your mobile phones as under: - keep away from liquids. - avoid using and / or storing in dusty and / or dirty places / environments. - do not drop, knock, throw or other wise handle the mobile phone roughly. - avoid exposing your mobile phone and / or batteries to extre...
Page 5: Restricted Areas
5 turn off your mobile phone in restricted areas use of mobile phones in certain areas / places / conditions can be hazardous. • switch off your mobile phone: - inside aircrafts; - in medical hospitals / clinics; - areas where chemicals are used and / or stored; - fuel and gas stations; - in and aro...
Page 6: Drive Safety
6 drive safety avoid using your mobile phone while driving and respect and obey all regulations that restrict the use of mobile phones while driving. Primary consideration while driving should be safety. Interference with electronic devices mobile phones emit radio frequency (rf) signals that may in...
Page 7: Using This Guide
7 • use only iball accessories and batteries. Using incompatible batteries and / or accessories may damage your mobile phone or cause injury. • never dispose the battery or mobile phone in fire. • never crush or puncture the battery. • avoid exposing the battery to high external pressure, which can ...
Page 8: Index
8 index 1. Introduction .......................................................................9 2. Installing sim, battery, and memory card ......................... 14 3. Using phone features ....................................................... 20 4. Contacts ......................................
Page 9: 1. Introduction
9 1. Introduction 1.1 andi4 ips tiger technical specification details description cpu quad core 1.3ghz cortex a7 advanced processor memory 512 mb ram storage 4gb internal storage (approx. 2gb built-in storage is utilize by os and application files) micro sd support up to 32 gb o. S. Android 4.2.2 je...
Page 10
10 front camera for video calling. Display 10.16 cm (4”) ips wvga (800x480) high quality audio formats support acc, amr, midi, mp2, ogg, wav video formats support 3g2, 3gp, avi, m2ts, mkv, mov, mp4, webm image formats support bmp, gif, jpeg, png, wbmp audio port 3.5 mm stereo jack fm fm radio with r...
Page 11: 1.2 Know Your Device
11 1.2 know your device.
Page 12: 1.3 Sar
12 1.3 sar this mobile phone is sar accredited adheres to international quality benchmarks and safety measures concerning the harmful impact of radiations. It complies with applicable safety requirements for exposure to radio waves. The radio waves exposure guidelines employ a unit of measurement ca...
Page 13
13 sar recommendations: • use a wireless hands free system (headphone, headset) with lower bluetooth emitter. • make sure the cell phone has a low sar. • please keep your calls short and use sms whenever more convenient. This advice applies especially to children and pregnant women. • prefer to use ...
Page 14: 2. Installing Sim, Battery
14 2. Installing sim, battery, and memory card you need to remove the back cover before you can install the sim card and battery. Also, make sure to always turn off the power before installing or replacing the sim card and battery. To remove the back cover 1. Make sure your device is turned off. 2. ...
Page 15: 2.2 Install Battery
15 1. Remove the battery if it is installed. 2. Locate the sim card slot, and then insert the sim card with its gold contacts facing down and its cut-off corner facing out the card slot. 3. Push the sim card completely into the slot. If you need to use 3g operation, please insert 3g sim card in the ...
Page 16: To Remove The Battery
16 • do not crush, puncture, short external contacts, or dispose of in fire or water. • do not expose to temperatures above 60°c (140°f). • replace only with the battery pack designated for this product. • recycle or dispose of used battery as stipulated by local regulations. 1. Align the battery’s ...
Page 17: Charging The Battery
17 charging the battery new batteries are shipped partially charged. Before you start using your device, it is recommended that you install and charge the battery. Some batteries perform best after several full charge/discharge cycles. Note: only the ac adapter and usb sync cable provided with your ...
Page 18: Power On/off
18 to have additional storage for your images, videos, music, and files, you can purchase a memory card and install it into your device. 1. Make sure that your device is turned off, and then remove the back cover. 2. Locate the memory card slot on the upper part of the exposed right panel. 3. Insert...
Page 19: • Screen Sleep
19 to silence your phone quickly, press & hold the – volume down button to zero volume. Or on the home screen, touch and select settings > audio profiles. Select ‘silent’ check box. You can also long press the power key and you will get the option to change user profile. • screen sleep after a perio...
Page 20: Using Phone Features
20 1. On the home screen, touch and select settings. 2. Select security and then scroll down to screen lock pattern section. 3. Set or change your unlock pattern by selecting screen lock pattern, as applicable. 4. Follow the prompts to define your pattern. Note: you must swipe your finger along the ...
Page 21
21 the home screen is your starting point for using all the applications on your phone. You can customize your home screen to display applications, shortcuts, and widgets as you like. 1. Touch the application tab with your fingertip to reveal the application icons. 2. The home screen actually extend...
Page 22
22 width of the home screen. This additional space gives you more room to customize home with applications, shortcuts, and widgets. 3. Create home screen shortcuts and widgets: • touch the application tab with your fingertip to reveal the application icons, swipe your fingertip right to show the sho...
Page 23: Connection Status Icons
23 • to move an icon or other item on the home screen, you must first touch & hold it to enter move mode. The object will magnify when it’s ready to be moved. • without lifting your finger (or you’ll drop out of move mode), drag the object to the new position. To move an item to a section of the hom...
Page 24
24.
Page 25: Read Your Notifications
25 • read your notifications when you see a notification in the status bar, touch the bar and swipe your finger down the screen to open the list of notifications displayed in the sliding window. Ongoing notifications report activities such as call forwarding on, current call status, song playing. No...
Page 26: Off
26 3.3 turning the phone function on & off • to enable or disable airplane mode in many countries, you are required by law to turn off the phone while on board an aircraft. Another way to turn off the phone function is to switch your device to airplane mode. When you enable airplane mode, all wirele...
Page 27: 3.4 Making A Call
27 if the phone is in vibrating mode, the voice will be muted automatically and the device will vibrate when there is an incoming call. 3.4 making a call.
Page 28
28 on home screen, touch phone to enter the dial screen. You can type a number which you want to dial, you can search your particular contact through number and name. To dial a number, touch ‘voice call’ button (green icon ) to select sim1 card or sim2 card to make a call. To end a call, touch ‘end’...
Page 29: 3.6 In-Call Options
29 3.5 answering and ending a call when you receive a phone call, the incoming voice call screen will appear, allowing you to either answer or ignore the call. 1. To answer an incoming call, swipe ‘answer’ (green icon) button rightward. 2. To reject a call, swipe ‘reject’ button (red icon) button le...
Page 30
30 2. Mute: to mute your side of the conversation, select ‘mute’ so it shows a green bar. To turn it off, select it again so the bar is unfilled. The status bar will display this icon when mute is on. 3. Hold: to put an active call on hold, select ‘hold’ so it shows a green bar. To resume the call, ...
Page 31: 3.7 Using Call History
31 6. While on a call, you can conference up to six callers, counting yourself. Note that you can also have an additional caller on hold during a conference call, regardless of how many participants are on the conference. Note: whether the group call function can be used depends on whether the netwo...
Page 32: 3.8 Call Settings
32 3.8 call settings on the dialing screen or call log screen, press menu > settings to enter call settings: you can make the operation of voice call, voice call, internet call and the other settings. Note that when you open ‘call settings’ for sim1 or sim2, your current settings are fetched, which ...
Page 33: 3.9 Other Settings
33 3.9 other settings fixed dialing numbers: this feature allows you to restrict outgoing calls to a fixed set of numbers. To enable this feature you must know the sim pin2 code for your phone. You can get this number from your wireless operator, assuming this feature is supported. Imagine situation...
Page 34: 4. Contacts
34 4. Contacts the contacts on your phone are synced with your account contacts stored on the web. To view the contacts on your phone, touch and select people. Contacts belonging to a specific group (you can choose which group) are listed in the contacts tab. Only those contacts you star as “favorit...
Page 35: 4.1 Add A Contact
35 2. Go to contact details: select the contact’s name to open the contact details screen, where all screen the information you have saved for this contact is displayed. 4.1 add a contact 1. On the home screen, touch and select people. Your contact list appears. 2. Touch the icon on the top of the s...
Page 36: 4.2 Assign Favorites
36 4.2 assign favorites use favorites as a way to display only those contacts you contact most frequently. To add a contact to favorites: 1 from contacts, touch the contact you want to add to favorites to open the contact details screen. 2. Touch the star icon on the right-top screen, and the color ...
Page 37
37 3. Make your changes, then press ‘done’. 4.4 communicate with a contact from contacts you can quickly call or text a contact’s default number, as displayed below their name on the screen. However, to view all the information you have stored for a contact, and to initiate other types of communicat...
Page 38
38 4. Send email to a contact: to send an email message to a contact, you must have an email address stored for them in their contact details. • select the contact you want to email. Their contact details screen opens. • in the send email section, select the email address. If you are fetching pop3 o...
Page 39: 5. Messaging
39 5. Messaging 5.1 sms and mms messaging to open the sms & mms messaging application, on the home screen, then touch and select the messaging icon. About text and multimedia messages.
Page 40
40 sms messages are also known as “text” messages and can each be around 160 characters. If you continue to type after the limit is reached, your message will be delivered as one, but count as more than one message. These are called “concatenated” messages. Mms messages are also known as “multimedia...
Page 41
41 if you are downloading only the headers, then you must first select the download button to retrieve the message body. If you are concerned about the size of your data downloads, you can check the message size before you download. Once the message has downloaded, select “play” button to view the m...
Page 42
42 context menu. Delete all messages in a thread - with the message thread open in read view, press menu delete. You can also delete an entire thread from the message list by pressing & holding the thread to open the context menu, then select ‘delete’. Delete all message threads - from the message ...
Page 43
43 any recordings you make will be stored automatically in the music application in a play list named “my recordings”. To remove an attachment, select the attachment’s ‘remove’ button. 5. Type your message. As you type, you will be able to track how many characters/messages you’re creating. Remember...
Page 44: 1. Notification Settings
44 1. Notification settings you can receive a notification each time you receive a new message. Select ‘notifications’ check box to receive a notification in the status bar when a new message arrives. If you want your phone to ring when a new message arrives, select that check box as well. Select ri...
Page 45: 5.2 Email
45 delivery reports: to receive a report on the delivery status of your message, select this check box. Read reports: to receive a report on whether each recipient has read or deleted the message without reading it, select this check box. Auto-retrieve: to retrieve all your mms messages automaticall...
Page 46: Add An Email Account
46 add an email account you can fetch messages from up to five pop3 or imap accounts. Follow these steps: 1. On the home screen, then touch and select email application. 2. The set up new account screen appears. 3. Type your account email address and password..
Page 47
47 4. If you want, select the send email from this account by default check box. This setting only applies if you have more than one pop3 or imap account set up. (for this details please contact your it support team) 5. Select ‘next’. If you have a popular email account, the application will set eve...
Page 48: 4. Compose New
48 2. Read email: you can display or collapse the messages in your inbox by selecting inbox. Unread messages display with a colored band. (each account you add will use a different color.) 3. Forward, reply, reply all: you can forward, reply, or reply all to an email message from the inbox. From the...
Page 49: Edit Account Settings
49 6. Empty trash: once you have moved a message to the trash, to empty messages in the trash you must delete each message individually. Press menu and select ‘folders’ to enter the trash. Note that the message is only deleted from your phone, not from the account server. 7. Remove an email account:...
Page 50: Add Another Pop3 Or Imap
50 your name: select to change your name as it appears in outgoing email. Email check frequency: select this pop-up menu to set how frequently your email account is checked for new messages. Note that whenever you open a folder, email is refreshed, regardless of this setting. Default account: if you...
Page 51: 6. Setting
51 6. Setting control phone-wide settings from the home settings screen: touch and select settings. Wireless & networks 6.1 sim management.
Page 52: 6.2 Wi-Fi
52 you can select to activate or deactivate the sim card you want to open. Set the default sim to use voice call, video call, and messaging and data connection on/off switch. 6.2 wi-fi.
Page 53
53 wi-fi on/off: select this check box if you prefer to use wi-fi for your data connection. Wi-fi settings: open the wi-fi settings screen; select it from the network list. Provide your username or password if required. Scan: to scan the available wi-fi networks. Wps pin entry: any wireless computer...
Page 54: 6.3 Bluetooth
54 this screen also displays the following information: mac address: the media access control (mac) address of your device when connected to a wi-fi network. Ipv4 address: the internet protocol (ip) address assigned to the device by the wi-fi network you are connected to (unless you used the ip sett...
Page 55: • Advance Settings
55 4. Your new device name appears on the bluetooth settings screen. • visibility timeout: set the visibility time or you can select “never time out”. • show received file: you can get a path where you have received the file through bluetooth. • advance settings you will get the option of ftp server...
Page 56: • Discoverability
56 3. When on, the bluetooth icon appears in the status bar. • discoverability by default, your phone is not “discoverable”. This means other bluetooth devices will not see your phone in their scans for bluetooth devices. If you make your phone discoverable, it will be visible to other bluetooth dev...
Page 57
57 1. Make sure you have turned bluetooth on. 2. Select settings bluetooth(tap to turn it on). 3. Your phone starts scanning for bluetooth devices within range. As they are found, the devices appear in the list of bluetooth devices. 4. To pair with a device in the list, select it. 5. Type the devic...
Page 58: 6.4 Data Usage
58 if you pair with a second headset while connected to the first, the first headset will remain connected. To switch connection to the second headset you must manually select that headset again after pairing. Rescan for bluetooth devices if you want to update the list of bluetooth devices, select ‘...
Page 59: 6.5 More…
59 data usage settings allow you to: set the data usage level at which you'll receive a warning. Set a data usage limit. View or restrict data usage by app. To adjust the settings described here: touch the settings icon on a home or all apps screen. Touch data usage. By default, you see the settings...
Page 60
60 way. You can add a vpn connection, customize it as per your requirement and then save the settings. Once the network is created, select the network again to connect to it. • tethering & portable hotspot: the device is used as a wireless modem for a pc, when it’s connected to the pc using a usb ca...
Page 61: Device
61 usb internet: using this function sharing windows pc internet via usb cable. Device 6.6 audio profiles there are four types of user profiles available, they are general, silent, meeting and outdoor. Select one user profile and enter the following options by tapping • vibrate: select to have your ...
Page 62: 6.7 Display
62 calendar event notifications, text and multimedia message notifications. Go to the applications settings screens to select specific ring tones. System sound: you can select the following 4 options also. Dial pad touch tones: you can select from here if you want the dial pad touch tones to be acti...
Page 63: 6.8 Storage
63 brightness: select to open the brightness control, and then swipe your finger along the brightness bar to set the level. In sunlight, increase the level. Font size: select to choose the font size of characters on your screen. Put out the screen flip: flip the handset to lock the handset. Screen t...
Page 64: 6.9 Battery
64 2. Select to use your memory card as usb mass storage when your phone is connected to your computer (selected by default) 3. Unmounts/eject your memory card from your phone. Note that when your phone is connected to your computer via usb, you cannot view pictures or play any media stored on the c...
Page 65: 6.10 Apps
65 it gives you the current battery level, along with the distribution of battery consumption by different apps. Battery percentage: you select this to view the level of battery in percentage on your notification bar. Open settings battery. The list at the bottom of the screen shows the breakdown ...
Page 66: Personal
66 with this check box not selected, you will only be able to download applications from android market. To ensure your personal data and phone remain secure; it is recommended you not select this check box. Manage applications: view all the applications stored on your phone and how much space they ...
Page 67: 6.12 Security
67 my location: select a source for determining your location: wireless networks, or gps satellites. Typically gps will be more accurate (to street level) but it consumes more battery power. Google location service: let apps use data from sources such as wi-fi and mobile networks to determine your a...
Page 68
68 screen lock: create a pattern you will be asked to draw before your screen will unlock. You can select to make the pattern visible or invisible as you draw it. Slide provides no protection, but lets you get to the home screen quickly, or open camera and start. Taking pictures immediately..
Page 69
69 face unlock lets you unlock your phone by looking at it. This is the least secure lock option. Voice unlock: you can speak out any particular word to lock/unlock the screen. The voice while setting should be clear. Pattern lets you draw a simple pattern with your finger to unlock the phone. This ...
Page 70: 6.13 Language & Input
70 make passwords visible: select to have your password display as you type it. Device administrator: on selecting this option, you can either view or deactivate device administrators. Unknown sources: on selecting this option, installations of non-market apps are enabled. Verify apps: disallow or w...
Page 71: 6.14 Backup & Reset
71 android keyboard: it’s the default input method on your phone and google hindi input. Google voice typing: on selecting this option, you can convert the voice message into a text message. Voice search: you can make google searches by giving a voice input. Text-to-speech output: it controls the ra...
Page 72: 6.15 Add Account
72 factory data reset: you can select to reset your phone to factory settings. This will erase all your data from the phone and require you to sign in and go through the set-up screens to use any of the applications. Please get your all data like your contacts, messages, installed applications, goog...
Page 73
73 • automatic time zone: the time zone will detect automatically with this option. If you not select this, than you have to set the date & time with zone manually. • click date setting, then click upper or down button to adjust date, month, and year, click setting when you finish selection. • click...
Page 74: 6.18 Accessibility
74 2. Click fixed-time start up and shutdown. 6.18 accessibility these are certain special features which help people with certain disabilities. • talk back: using this function your device provide spoken feedback to help blind & low vision user. • magnification gestures: using this feature you can ...
Page 75: 6.19 Developer Option
75 accessibility shortcut: when this feature is turned on, you can quickly enable accessibility features. Text-to-speech output: the text is spoken for the user convenience. • touch & hold delay: lets you adjust the delay required for the phone to notice that you're touching and holding an item (for...
Page 76
76 • usb debugging: when you connect your phone to laptop/pc, the following image will pop up on your screen, it will sync your phone with laptop/pc through usb connectivity. Power menu bug report: include option in power menu for taking a bug report. Allow mock locations: allow mock location and se...
Page 77
77 show gpu view updates: flash views inside window when drawn with the gpu. Show hardware layers update: flash hardware layers green when they update. Shows gpu overdraw: from best to worst: blue, green, light red, red. Show surface updates: flash entire window surfaces when they update. Window ani...
Page 78: 6.20 About Iball Mobile
78 show cpu usage: screen overlay shows the current cpu usage profile gpu rendering: measure rendering time in adb shell dump system graphics info. Enable open gl traces: asks you to enable or keep gl traces disabled. Enable traces: shows which traces are open. Do not keep activities: set to end a r...
Page 79: 7. Internet
79 legal information: you will get open source licenses & google legal information. Phone model number: it will show you model number of your handset. Cpu: you can view the cpu details. Android version: it will show you current version of android. 7. Internet 7.1 ways of connecting to the internet.
Page 80: Wi-Fi
80 your device’s networking capabilities allow you to access the internet or your corporate network through wi-fi, gprs, edge (if available), or wcdma (if sim card supported). You can also add and set up a vpn or proxy connection. (if require) wi-fi.
Page 81: 7.2 Browser
81 wi-fi provides wireless internet access over distances of up to 100 meters (300 feet). To use wi-fi on your device, you need access to a wireless access point or “hotspot”. Note: the availability and range of your device’s wi-fi signal depends on the number, infrastructure, and other objects thro...
Page 82
82 from the browse screen you can do the following: 1. Go to a web page: make sure the focus is not on a text box and then start typing the url. 2. Add a bookmark: bookmark the web page you are currently viewing: • press menu and select ‘save to bookmarks’. • confirm the url and name, and then selec...
Page 83: Manage Bookmarks
83 manage bookmarks you can store as many bookmarks as you want on your phone. Press menu and select ‘bookmarks’. The bookmarks screen opens. 1. Bookmark any page: select ‘add’. Type a name and location (url) in the dialog box. Select ‘ok’. 2. Send bookmarked page’s url: touch & hold the bookmark yo...
Page 84: Set Your Home Page
84 6. Bookmark current page: go to a web page you want to bookmark. Press menu and select ‘bookmarks’. The bookmarks screen opens. Press menu and select bookmark last-viewed page. The bookmark link dialog box opens. Confirm or edit the information, then select ‘ok’. Set your home page you set your h...
Page 85: Camera & Picture
85 2. All items downloaded form the web are stored on your memory card, so be sure you have a card installed in your phone before you download from the browser. 3. The browser will only allow you to download items that are supported by an application installed on the phone. Warning! Applications dow...
Page 86: 8. Experiencing
86 2. On your computer, find the mounted usb drive and open it. 3. Create a folder at the top-level called “pictures” or some other descriptive name and open it. 4. Copy .Jpg or other image files into this folder. To organize pictures into albums that will display in the pictures application, create...
Page 87
87 all the pictures you can capture or view on your phone are stored on memory card, which must be installed in your phone. Before you can use the camera or view pictures in pictures, make sure you have a card installed. • load pictures onto your memory card read the instructions below to add pictur...
Page 88: Take A Picture
88 2. On your computer, find the mounted usb drive and open it. 3. Create a folder at the top-level called “pictures” or some other descriptive name and open it. 4. Copy .Jpg or other image files into this folder. To organize pictures into albums that will display in the pictures application, create...
Page 89: View Your Pictures
89 continue to hold the camera steady for a second after you hear the shutter sound. 3. Immediately after capture, you can select to save, set as (contact icon or wallpaper), share (via a compatible application), or delete your picture. 4. If you select to save, set as, or share, your picture is sav...
Page 90: 8.2 Music
90 5. To open a picture in full-screen view, touch the picture. Once in full-screen, select the arrows to scroll through the pictures within that album. If the arrows disappear, touch the picture again to reveal the arrows and zoom controls. 6. When image open full screen, click on icon to edit imag...
Page 91
91 to open your music library, on the home screen, touch and select the music icon. Your music is organized into four categories: artists, albums, songs, and playlists. Select a category to view the lists within each. Once in a category, keep selecting until you reach the music you want to play. For...
Page 92: • Play Back Music
92 3. Although your phone will find all music files on your memory card, it’s advisable to keep the number of files or folders at the root level to a minimum. So, if you wish, create a folder at the top-level called “music” (or whatever you want) to store your files. 4. Open this folder and copy mus...
Page 93: • Playlists
93 2. Repeat mode: touch to step through repeat modes: repeat all songs, repeat current song, don’t repeat (grey icon). 3. Go to any point in song: swipe fingertip in progress bar to desired point in a song. 4. Playback control: from left to right icons: go to beginning song, pause/ resume play and ...
Page 94: • Manage Your Playlists
94 3. Select add to playlist. 4. In the add to playlist menu that opens, select new to create a new playlist, or one of the existing playlists. 5. The song(s) are added. • manage your playlists go to the library screen and select ‘playlists’. All your playlists appear. Touch & hold the playlist to o...
Page 95: 8.3 Fm Radio
95 4. Now, when you go to home > settings > audio profiles, and select a phone ringtone, your song will be listed as an option. 8.3 fm radio this device provides radio function. Note: within doors or shielded environment, the receiving effect of radio may be affected. You can improve the effect in t...
Page 96: 8.4 Sound Recorder
96 8.4 sound recorder the phone can be used as a sound recorder. You can record your voice. 9. System applications 9.1 calendar calendar views you can view multiple calendars on your phone, so each calendar event is coded with a color. You can view your calendar in a variety of ways. Touch the date ...
Page 97: 2. Event
97 days are shown in a month grid. Busy time slots are shown as vertical bars in the corresponding part of the day. An all-day event is shown as a small vertical bar at the top of the slot (it does not fill the entire slot). View event details - select a day to view all the events in that day. This ...
Page 98: 3. Week View
98 view event details - select the event to view its details. Edit an event - first, select the event to view its details. Assuming you have write privileges on an event, touch and hold the event and select ‘edit event’ to open the event for editing. Navigate within the current month - swipe your fi...
Page 99: 4. Day View
99 4. Day view days are divided into hour time slots. Events are shown tiled and span the time they last. All-day events are displayed at the top of the day list. View event details - highlight an event to open a small pop-up window in the lower part of the screen that provides more event informatio...
Page 100: Edit An Event
100 • type the information in the fields. • select date & time. • name that appears in day view. • description can be as long as you like. • select a calendar if you display more than one. • set a default reminder time. • set online presence: available or busy. • select calendar privacy from default...
Page 101: • Calendar Settings
101 to edit an event, you must have the view event screen open and you must have created, or have write privileges, for the event. 1. Navigate to the view event screen. 2. Touch and hold the event and select ‘edit event’. If edit event is not an option, then you cannot make any changes to that parti...
Page 102: 2. Reminder Settings
102 2. Reminder settings set alerts & notifications: select to set the type of event reminder you want: • alert - a dialog box will appear to remind you of the event. • status bar notification - an icon appears on the left side of the status bar. • off - you will receive no reminder. Select ring ton...
Page 103: Set An Alarm
103 set an alarm three alarms are set up for you, ready to customize. All two alarms are turned off by default. Select the check box to turn on the alarm. If no day shows under the set time, the alarm will go off once when the set time is reached. This alarm will go off at 9:00 am every tuesday and ...
Page 104: Add More Alarms
104 ring tone: the current ring tone selection is shown. Select ring tone to pick another ring tone that will play when the alarm rings. (when you select a ring tone, it plays briefly.) note that when your alarm goes off, the ring tone will play a maximum of five minutes. Vibrate: select this check ...
Page 105: Change Date & Time Display
105 3. Drag your fingertip horizontally along the bottom clock face row and touch the face you want to display. Change date & time display you can change the format of the time displayed in your alarms from the global settings screen: 1. Go to the main alarm clock screen. On the home screen, then to...
Page 106
106 the calculator offers two panels: basic and advanced. Switch back and forth between panels by pressing menu and selecting ‘advanced panel’ or ‘basic panel’, as you wish. Calculator panels two calculator’s panels are available: basic and advanced. Use the basic panel to enter numbers and perform ...
Page 107: 9.4 File Manager
107 9.4 file manager file manager is an application which provides you easy access to all your media files, images, documents present in your phone and in your sd card. You can create, view, share, and delete, copy, paste files on your phone using this application 10. Google applications 10.1 google...
Page 108: 10.2 Maps
108 10.2 maps google maps is a built-in app which helps you find a location, the distance to that location from your current location, and the directions to that location. Enter a keyword for the location and select to search for a location. 10.3 gmail gmail is a free advertising supported email ser...
Page 109: 10.5 Play Store
109 "gtalk" or "gchat" to its users. Google talk was integrated into gmail. Users can send instant messages to other gmail users. As it works within a browser, the google talk client does not need to be downloaded to send instant messages to gmail users. The updated version of gtalk is known as hang...
Page 110: 11. Other Applications
110 11. Other applications 11.1 we chat wechat is a mobile text and voice messaging communication service. Wechat provides multimedia communication with text messaging, hold-to-talk voice messaging, broadcast (one-to-many) messaging, photo/video sharing, location sharing, and contact information exc...
Page 111: 11.3 Greetzap
111 11.3 greetzap greetings is the application for sharing free greetings with your facebook friends. You can also send unique and innovative greetings to your friends and family on various occasions. 11.4 facebook facebook is a social networking service. To be a registered user of the site, you hav...
Page 112: 11.6 Mobogenie
112 there are 4 options home, favorite list, search anything and options. In home you will find all the categories you can look in. In favorite list, you can add your favorite category to the list. In search anything you can directly search for any option. In options you will find the information ab...
Page 113
113.