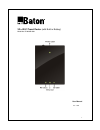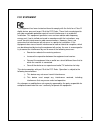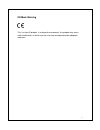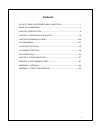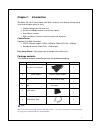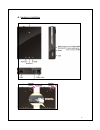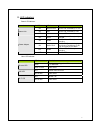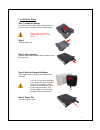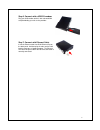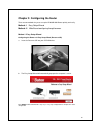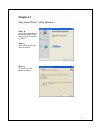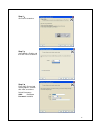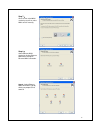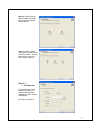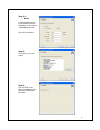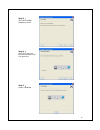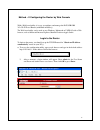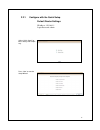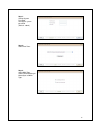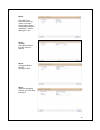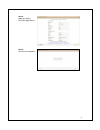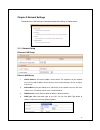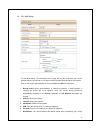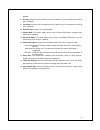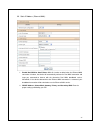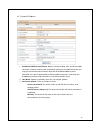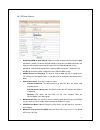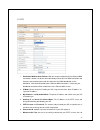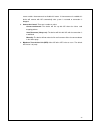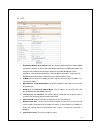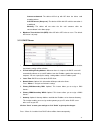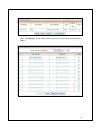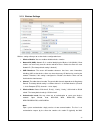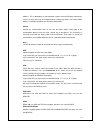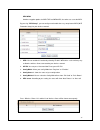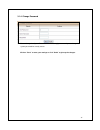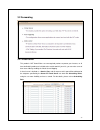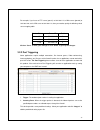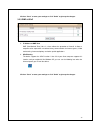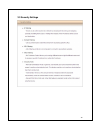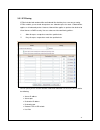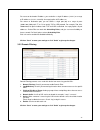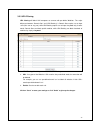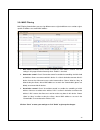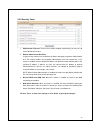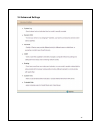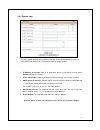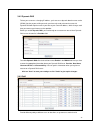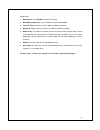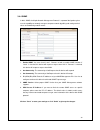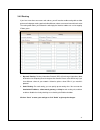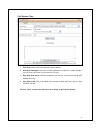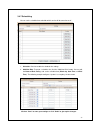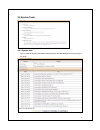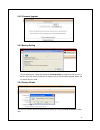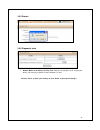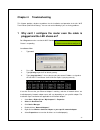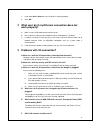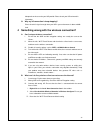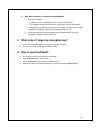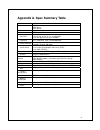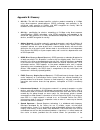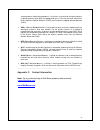- DL manuals
- IBall
- Wireless Router
- Baton iB-W3GB150N
- User Manual
IBall Baton iB-W3GB150N User Manual
Summary of Baton iB-W3GB150N
Page 1
1 3g+ wi-fi travel router (with built-in battery) model no. Ib-w3gb150n user manual ver.: 1.0.0
Page 2
2 fcc statement this equipment has been tested and found to comply with the limits for a class b digital device, pursuant to part 15 of the fcc rules. These limits are designed to pro-vide reasonable protection against harmful interference in a residential installation. This equipment generates uses...
Page 3
3 ce mark warning this is a class b product. In a domestic environment, this product may cause radio interference, in which case the user may be required to take adequate measures..
Page 4: Contents
4 contents 3g+ wi-fi travel router(with built-in battery) .........................................1 model no. Ib-w3gb150n..........................................................................................1 chapter 1 introduction ..................................................................
Page 5: Chapter 1
5 chapter 1 introduction iball baton 3g+ wi-fi travel router (with built-in battery) user manual will help you to install and configure quickly & easily. ¾ compact design ideal for travel use ¾ enhanced 150mbps wireless transmission speed. ¾ auto-failover function ¾ with lion battery to access inter...
Page 6
6 a. Hardware installation.
Page 7
7 b. Led indicators power led indicator: power source on/off switch led status description on green in flash device on, and battery is in use. On red device on, and battery is low. Battery only off n/a device off on green device on, and battery is fully charged. On amber device on, and battery is ch...
Page 8
8 c. Installation steps step 1. Install the battery: turn off the power switch, open the battery lid, and then insert the li-ion battery into the battery holder. Battery needs to stay in the compartment to power-on the device. Step 2. Close the battery lid step 3. Plug in power: connect with the pow...
Page 9
9 step 6. Connect with a usb 3g modem: plug your usb modem which is with activated sim card provided by your 3g service provider. Step 7. Connect with ethernet cable insert the ethernet cable into rj45 ethernet port on the back panel. And then plug the other end of rj45 into the computer or laptop c...
Page 10
10 chapter 2. Configuring the router there are two methods for you to set up the ib-w3gb150n router quickly and easily. Method - i easy setup wizard method - ii web based configuring through browser method - i easy setup wizard configuring the router via easy setup wizard (resource cd) a. Insert the...
Page 11: Chapter 2.1
11 chapter 2.1 easy setup wizard - (utility software) step 1 : run the easy setup wizard from the provided cd then follow the steps to configure the device. Step 2 : select language then click “next” to continue. Step 3 : then click the “quick wizard” to continue..
Page 12
12 step 4 : click “next” to continue. Step 5 : select wireless enable, and then click “next” to continue. Step 6 : enter ssid, channel and security options, and then click “next” to continue. Default parameters: ssid: iball-baton password: 12345678.
Page 13
13 step 7 : click” let me select wan service by myself” to select wan service manually. Step 8 : select ethernet wan service by clicking ethernet wan icon to configure ethernet wan connection. Step 9 : select ethernet wan connection type by clicking on proper icon to continue.
Page 14
14 step 10 : select ethernet / wireless wan connection type by clicking on proper icon to continue step 11 : wireless wan connection type will display 3g or iburst menu - click the proper menu as per your isp settings to continue step 12-1 : ¾ auto-detection in “auto-detection” mode wan service will...
Page 15
15 step 12-2 : ¾ manual in “manual” wan service you will need to insert the required 3g service settings as provided by your isp. Click “next” to continue step 13: click “next” to save your setting. Step 14: the 3g+ wi-fi travel router is rebooted to make your entire configuration take effect..
Page 16
16 step 15 : click “next” to wan networking service. Step 16 : click “next” to test the internet connection or you can ignore test. Step 17 : setup is completed..
Page 17
17 method – ii configuring the router by web console with a web-based utility, it is easy to configure and manage the ib-w3gb150n 3g+ wi-fi travel router (with built-in battery). The web-based utility can be used on any windows, macintosh or unix os with a web browser, such as microsoft internet exp...
Page 18
18 2.2.1 configure with the quick setup default router settings ip address: 192.168.1.1 login password: admin select “quick setup” for basic settings with simple way. Press “next” to start the setup wizard..
Page 19
19 step 1: change system password. Set up your system password. (default : admin) step 2: select time zone. Step 3: select wan type. Choose auto-detecting or manually to set wan type..
Page 20
20 step 4: select wan type. If you want to use 3g service as the main internet access, please set the wan interface as “3g wireless” and the wan type as “3g”. Step 5: 3g mode. Select auto-detection then click “next” to continue. Step 6: set up your wireless network. Set up your ssid. Step 7: setup y...
Page 21
21 step 8: apply your setting. Then click apply setting. Step 9: click finish to complete it..
Page 22
22 chapter 3 network settings the below menu will help you to configure advanced settings in router menu. 3.1.1. Network setup ethernet lan setup ethernet wan setup 1. Lan ip address: the local ip address of this device. The computers on your network must use the lan ip address of this device as the...
Page 23
23 a. 3g+ wan setup for 3g wan setup. The information on this page will only be used when your service provider requires you to enter a user name and password to connect with the 3g network. Please refer to your documentation of service provider for additional information. 1. Dial-up profile : selec...
Page 24
24 provider. 8. Account : enter the new user name for your pc card here, you can contact to your isp to get it. (optional) 9. Password : enter the new password for your pc card here, you can contact to your isp to get it. (optional) 10. Authentication : choose your authentication. 11. Primary dns : ...
Page 25
25 b. Static ip address (ethernet wan): 1. Enable dual wan for auto-failover : with this function enabled, when the ethernet wan connection is broken, the device will automatically activate the dual wan connection and keep you connected to internet with the alternative dual wan broadband service. Me...
Page 26
26 c. Dynamic ip address: 1. Enable dual wan for auto-failover : with this function enabled, when the ethernet wan connection is broken, the device will automatically activate the dual wan connection and keep you connected to internet with the alternative dual wan broadband service. Meanwhile, if th...
Page 27
27 d. Ppp over ethernet 1. Enable dualwan for auto-failover : with this function enabled, when the ethernet wan connection is broken, the device will automatically activate the dual wan connection and keep you connected to internet with the alternative dual wan broadband service. Meanwhile, if the d...
Page 28
28 e. Pptp 1. Enable dual wan for auto-failover : with this function enabled, when the ethernet wan connection is broken, the device will automatically activate the dual wan connection and keep you connected to internet with the alternative dual wan broadband service. Meanwhile, if the device detect...
Page 29
29 zero or enable “auto-reconnect” to disable this feature. If auto-reconnect is enabled, this device will connect with isp automatically after system is restarted or connection is dropped. 8. Connection control : there are 3 modes to select: connect-on-demand : the device will link up with isp when...
Page 30
30 e. L2tp 1. Enable dual wan for auto-failover : with this function enabled, when the ethernet wan connection is broken, the device will automatically activate the dual wan connection and keep you connected to internet with the alternative dual wan broadband service. Meanwhile, if the device detect...
Page 31
31 connect-on-demand : the device will link up with isp when the clients send outgoing packets. Auto reconnect (always-on): the device will link with isp until the connection is established. Manually: the device will not make the link until someone clicks the connect-button in the status-page. 9. Ma...
Page 32
32 press “fixed mapping” and the dhcp server will reserve the special ip for designated mac address..
Page 33
33 3.1.3. Wireless settings wireless settings allow you to set the wireless configuration items. 1. Wireless module: you can enable or disable wireless function. 2. Network id (ssid): network id is used for identifying the wireless lan (wlan). Client stations can roam freely over this device and oth...
Page 34
34 address). This is followed by an authentication response from the ap/router containing a success or failure message. An example of when a failure may occur is if the client's mac address is explicitly excluded in the ap/router configuration. Shared shared key authentication relies on the fact tha...
Page 35
35 wpa/wpa2 another encryption options for wpa-tkip and wpa2-aes, the others are same the wpa. By pressing “wps setup” , you can configure and enable the easy setup feature wps (wi-fi protection setup) for your wireless network. 1. Wps: you can enable this function by selecting “enable”. Wps offers ...
Page 36
36 3.1.4. Change password you can change the system password here. We strongly recommend you to change the system password for security reason. Click on “save” to store your settings or click “undo” to give up the changes..
Page 37
37 3.2 forwarding 3.2.1 virtual server this product’s nat firewall filters out unrecognized packets to protect your intranet, so all hosts behind this product are invisible to the outside world. If you wish, you can make some of them accessible by enabling the virtual server mapping. A virtual serve...
Page 38
38 for example, if you have an ftp server (port 21) at 192.168.1.10, a web server (port 80) at 192.168.1.20, and a vpn server at 192.168.1.16, then you need to specify the following virtual server mapping table: service port server ip enable 21 192.168.1.10 v 80 192.168.1.20 v 1723 192.168.1.16 v cl...
Page 39
39 click on “save” to store your settings or click “undo” to give up the changes. 3.2.3 dmz & upnp 1. Ip address of dmz host dmz (demilitarized zone) host is a host without the protection of firewall. It allows a computer to be exposed to unrestricted 2-way communication for internet games, video co...
Page 40
40 3.3 security settings.
Page 41
41 3.3.1 ip filtering ip filter includes both outbound filter and inbound filter. And they have same way to setting. Ip filter enables you to control what packets are allowed to pass the router. Outbound filter applies on all outbound packets. However, inbound filter applies on packets that destined...
Page 42
42 for source or destination ip address, you can define a single ip address (4.3.2.1) or a range of ip addresses (4.3.2.1-4.3.2.254). An empty implies all ip addresses. For source or destination port, you can define a single port (80) or a range of ports (1000-1999). Add prefix "t" or "u" to specify...
Page 43
43 3.3.3 url filtering url filtering will block lan computers to connect with pre-define websites. The major difference between “domain filter” and “url blocking” is domain filter require user to input suffix (like .Com or .Org, etc), while url blocking require user to input a keyword only. In other...
Page 44
44 3.3.4 mac filtering mac filtering control allows you to assign different access right for different users and to assign a specific ip address to a certain mac address. 1. Mac address control : check “enable” to enable the “mac address control”. All of the settings in this page will take effect on...
Page 45
45 3.3.5 security tools 1. Administrator time-out : the time of no activity to logout automatically, you may set it to zero to disable this feature. 2. Remote administrator host/port in general, only intranet user can browse the built-in web pages to perform administration task. This feature enables...
Page 46
46 3.4 advanced settings.
Page 47
47 3.4.1 system log this page support two methods to export system logs to specific destination by means of syslog (udp) and smtp(tcp). The items you have to setup including: 1. Ip address for syslogd : host ip of destination where sys log will be sent to. Check enable to enable this function. 2. E-...
Page 48
48 3.4.2 dynamic dns to host your server on a changing ip address, you have to use dynamic domain name service (ddns). So that anyone wishing to reach your host only needs to know the name of it. Dynamic dns will map the name of your host to your current ip address, which changes each time you conne...
Page 49
49 performance. 1. Qos control : check enable to enable this function. 2. Bandwidth of upstream : set the limitation of upstream bandwidth 3. Local ip : ports : define the local ip address and ports of packets 4. Remote ip : ports : define the remote ip address and ports of packets 5. Qos priority: ...
Page 50
50 3.4.4 snmp in brief, snmp, the simple network management protocol, is a protocol designed to give a user the capability to remotely manage a computer network by polling and setting terminal values and monitoring network events. 1. Enable snmp : you must check “local”, “remote” or both to enable s...
Page 51
51 3.4.5 routing if you have more than one routers and subnets, you will need to enable routing table to allow packets to find proper routing path and allow different subnets to communicate with each other. The routing table allows you to determine which physical interface address to use for outgoin...
Page 52
52 3.4.6 system time 1. Time zone : select a time zone where this device locates. 2. Auto-synchronization : check the “enable” checkbox to enable this function. Besides, you can select a ntp time server to consult utc time. 3. Sync with time server : click on the button if you want to set date and t...
Page 53
53 3.4.7 scheduling you can set the schedule time to decide which service will be turned on or off. 1. Schedule : check to enable the schedule rule settings. 2. Add new rule : to create a schedule rule, click the “add new rule” button. You can edit the name of rule , policy , and set the schedule ti...
Page 54
54 3.5 system tools 3.5.1 system info you can view the system information and system log, and download/clear the system log, in this page..
Page 55
55 3.5.2 firmware upgrade you can upgrade firmware by clicking “upgrade” button. 3.5.3 backup setting you can backup your settings by clicking the “ backup setting” function item and save it as a bin file. Once you want to restore these settings, please click firmware upgrade button and use the bin ...
Page 56
56 3.5.5 restart you can also reboot this device by clicking the reboot function item. 3.5.6 diagnostic tools 1. Domain name or ip address for ping test : allow you to configure an ip, and ping the device. You can ping a specific ip to test whether it is alive. Click on “save” to store your settings...
Page 57: Chapter 4
57 chapter 4 troubleshooting this chapter provides solutions to problems for the installation and operation of the 3g+ wi-fi travel router (with built-in battery). You can refer to the following if you are having problems. 1 why can’t i configure the router even the cable is plugged and the led show...
Page 58: Work Properly?
58 7. Look under device status to see if the device is working properly. 8. Click “ ok” . 2 what can i do if my ethernet connection does not work properly? A. Make sure the rj45 cable connect with the router. B. Ensure that the setting on your network interface card adapter is “enabled”. C. If setti...
Page 59
59 it depends on what service your isp provide. Please check your isp to know this information. G. Why my 3g connection is keep dropping? Please check 3g signal strength from your isp in your environment is above middle level. 4 something wrong with the wireless connection? A. Can’t setup a wireless...
Page 60
60 c. Why does my wireless connection keep dropping? I. Antenna orientation. I. Try different antenna orientations for the 3g+ wi-fi travel router. Ii. Try to keep the antenna at least 6 inches away from the wall or other objects. Ii. Try changing the channel on the 3g+ wi-fi travel router, and your...
Page 61
61 appendix a. Spec summary table 3g access usb port standards ieee 802.11b/g ieee 802.3 ieee 802.3u wireless standard ieee 802.11 b\g data rate 11b: 11, 5.5, 2, 1 mbps 11g: 54, 48, 36, 24, 18, 12, 9, and 6 mbps 11n: max physical rate up to 150mbps frequency 2.4 – 2.462 ghz, cck / ofdm modulation ...
Page 62
62 appendix b: glossary ¾ 802.11b - the 802.11b standard specifies a wireless product networking at 11 mbps using direct-sequence spread-spectrum (dsss) technology and operating in the unlicensed radio spectrum at 2.4ghz, and wep encryption for security. 802.11b networks are also referred to as wi-f...
Page 63
63 spread-spectrum signal being broadcast. If a receiver is not tuned to the right frequency, a spread-spectrum signal looks like background noise. There are two main alternatives, direct sequence spread spectrum (dsss) and frequency hopping spread spectrum (fhss). ¾ ssid - a s ervice s et id entifi...