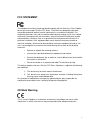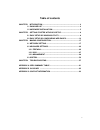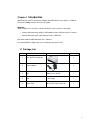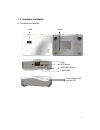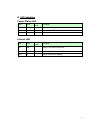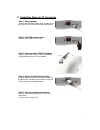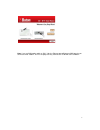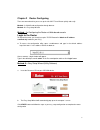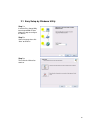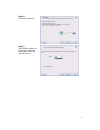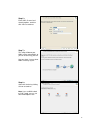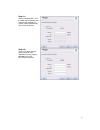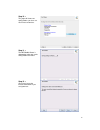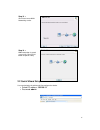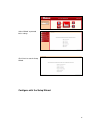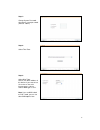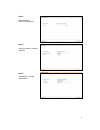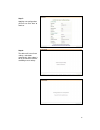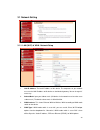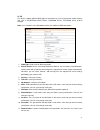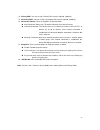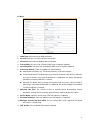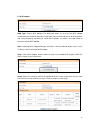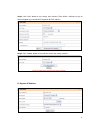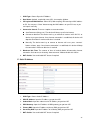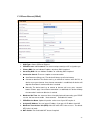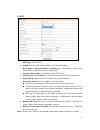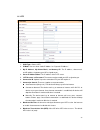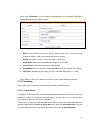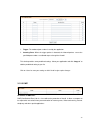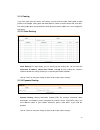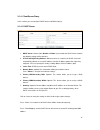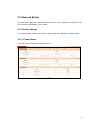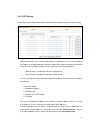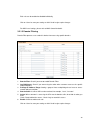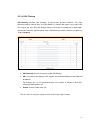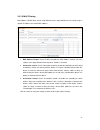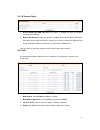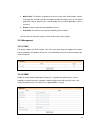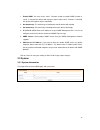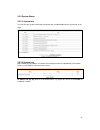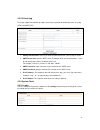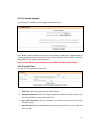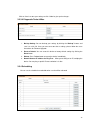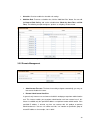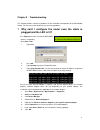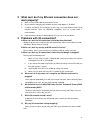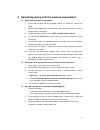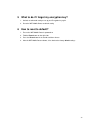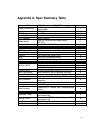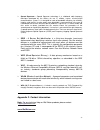- DL manuals
- IBall Baton
- Network Router
- iB-W3GT150N
- User Manual
IBall Baton iB-W3GT150N User Manual
Summary of iB-W3GT150N
Page 1
1 3g+ wi-fi travel router model no. Ib-w3gt150n user manual ver. 1.0.0
Page 2: Fcc Statement
2 fcc statement this equipment has been tested and found to comply with the limits for a class b digital device, pursuant to part 15 of the fcc rules. These limits are designed to pro-vide reasonable protection against harmful interference in a residential installation. This equipment generates uses...
Page 3: Table Of Contents
3 table of contents chapter 1 introduction................................................................................ 4 1.1 package list ................................................................................ 4 1.2 hardware installation.....................................................
Page 4: Introduction
4 chapter 1 introduction iball baton 3g+ wi-fi travel router complies with ieee 802.11 b/g/n wireless standards. Enhanced 150mbps wireless transmission speed. Internet: allows multiple users to access internet via wired as well as wireless connection • connect internet through 2g/3g+ usb model to ro...
Page 5
5 1.2 hardware installation a. Hardware configuration wps button rj45 wan mode switch power jack power/ status led internet led usb reset.
Page 6
6 b. Led indicators power/ status led color status blinking speed description green blinking slow device is on and system is working green blinking quick device is in wi-fi wps mode none off - device is powered off internet led color status blinking speed description red solid - problems with intern...
Page 7
7 c. Installation steps for 3g connection step 1. Plug in power: connect with the power adapter to the receptor on the back panel of it. Then the device will be powered on. Step 2. Set wan mode switch: set wan mode switch at “3g” side. Step 3. Connect with a usb 3g modem: plug your usb modem which i...
Page 8
8 note. If you set wan mode switch at “dsl” side, the ethernet port will became wan port for you connect to xdsl modem. Your pc or laptop can only connect to it via wlan at this condition..
Page 9
9 chapter 2 router configuring there are two methods for you to set up the 3g+ wi-fi travel router quickly and easily. Method - i > web based configuration through browser method - ii > easy setup wizard method – i > configuring the router via web based console login to the router to login to the ro...
Page 10
10 2.1 easy setup by windows utility step 1 : : : : install the easy setup utility from the provided cd then follow the steps to configure the device. Step 2 : : : : select language then click “next” to continue. Step 3 : : : : then click the “wizard” to continue..
Page 11
11 step 4 : : : : click “next” to continue. Step 5 : : : : select enable for wireless if you want to setup wlan configurations. Then click “next” to continue..
Page 12
12 step 6 : : : : enter ssid, channel and security options, and then click “next” to continue. Step 7 : : : : this utility will detect your wan service automatically, or you can choose it by yourself. Here we check “let me select wan service by myself”. Step 8 : : : : select 3g service by clicking 3...
Page 13
13 step 9-1 : : : : select “auto-detection”, and the utility will try to detect and configure the required 3g service settings automatically. Click “next” to continue. Step 9-2 : : : : or you can select “manual” and manually fill in the required 3g service settings provided by your isp. Click “next”...
Page 14
14 step 10 : : : : this page will show new configurations you have set. Click “next” to continue. Step 11 : : : : the wifi mobile router is rebooted to make your entire configuration take effect. Step 12 : : : : click “next” to test the internet connection or you can ignore test..
Page 15
15 step 13 : : : : click “next” to test wan networking service. Step 14 : : : : wan connection is tested successfully. Clink “finish” button to quit this utility. 2.2 quick wizard setup user need to login via web based ui to configure the device. • default ip address: 192.168.1.1 • password: admin.
Page 16
16 select “wizard” to proceed basic settings. Click “next” to start the setup wizard. Configure with the setup wizard.
Page 17
17 step 1 : change system password. Set up your system password. (default : admin) step 2: select time zone . Step 3: select wan type. Please set lan ip address of this device. If you want to use 3g service as the main internet access, please choose wan type as “3g”. Note. If you set wan switch to “...
Page 18
18 step 4: setup 3g profile. Select “auto detection”. Step 5: setup your wireless network and ssid. Step 6: setup wireless security configurations..
Page 19
19 step 7: applying new configurations you have set. Click “next” to continue. Step 8: the device will save all new settings, and reboot automatically. After reboot, it will try to connect to internet according to new settings..
Page 20
20 3.1 network setting 3.1.1. Lan (wi-fi) & wan - network setup 1. Lan ip address: the local ip address of this device. The computers on your network must use the lan ip address of this device as their default gateway. You can change it if necessary. 2. Subnet mask: input your subnet mask. (all devi...
Page 21
21 a. 3g this device supports different wan types of connection for users to connect to remote wireless isp, such as 3g (wcdma, hsxpa, hspa+, cdma2000, ev-do, td-scdma), iburst, or wi-fi hotspot. Note. Users need to insert usb modem card for 3g and iburst wan connections. 1. Wan type: choose 3g for ...
Page 22
22 12. Primary dns*: you can assign a primary dns server if required. (optional) 13. Secondary dns*: you can assign a secondary dns server if required. (optional) 14. Connection control: there are 3 options to start connection: auto reconnect (always-on): the device will always try to link to intern...
Page 23
23 b. Iburst 1. Wan type: choose iburst for wan connection. 2. Account: enter the user name for iburst connection. 3. Password: enter new password for iburst connection. 4. Primary dns: you can assign a primary dns server if required. (optional) 5. Secondary dns: you can assign a secondary dns serve...
Page 24
24 c. Wi-fi hotspot wan type: choose wi-fi hotspot. This wan type allows you to share one wi-fi hotspot account with your friends or colleagues. Local clients connect to this device via wi-fi connection, and surfing internet by connecting to remote wi-fi hotspot. Just follow a few steps below to con...
Page 25
25 step 3: click “save” button to save settings after selecting. There will be a field here for you to input encryption key if remote wi-fi hotspot or wi-fi ap requires. Step 4: click “reboot” button to restart device to take new settings effective. D. Dynamic ip address.
Page 26
26 1. Wan type: choose dynamic ip address. 2. Host name: optional, required by some isps, for example, @home. 3. Isp registered mac address: some isp (cable company) will record your mac address on pc. You can press “clone” button to copy the mac address on your pc here, or you can input it manually...
Page 27
27 f. Ppp over ethernet (pppoe) 1. Wan type: choose ppp over ethernet. 2. Pppoe account and password: the account and password your isp assigned to you. 3. Primary dns: you can indicate ip address of primary dns if required. 4. Secondary dns: you can indicate ip address of secondary dns if required....
Page 28
28 g. Pptp 1. Wan type: choose pptp. 2. Ip mode: you can select “static ip address” or “dynamic ip address”. 3. My ip address*, my subnet mask*, and gateway ip*: the ip address, subnet mask, and ip address of gateway your isp assigned to you. 4. Server ip address/name: the ip address of the pptp ser...
Page 29
29 h. L2tp 1. Wan type: choose l2tp. 2. Ip mode: you can select “static ip address” or “dynamic ip address”. 3. My ip address*, my subnet mask*, and gateway ip*: the ip address, subnet mask, and ip address of gateway your isp assigned to you. 4. Server ip address/name: the ip address of the l2tp ser...
Page 30
30 note. The items with * above are only available when choosing static ip address in ip mode. 2.1.1.1 wireless wireless settings allow you to set the wlan (wifi) configuration items. 1. Wireless module: you can enable or disable wlan function. 2. Network id (ssid): network id is used for identifyin...
Page 31
31 shared shared key authentication relies on the fact that both stations taking part in the authentication process have the same "shared" key or passphrase. The shared key is manually set on both the client station and the ap/router. Three types of shared key authentication are available today for ...
Page 32
32 by pressing “wps setup”, you can configure and enable the easy setup feature wps (wi-fi protected setup) for your wireless network. 1. Wps: you can enable this function by selecting “enable”. Wps offers a safe and easy way to allow the wireless clients connected to your wireless network. 2. Ap pi...
Page 33
33 for an example, if you have an ftp server (port 21) at 192.168.1.2, a web server (port 80) at 192.168.1.3, and a vpn server at 192.168.1.4 then you need to specify the following virtual server mapping table: service port server ip enable 21 192.168.1.2 v 80 192.168.1.3 v 1723 192.168.1.4 v click ...
Page 34
34 1. Trigger: the outbound port number issued by the application. 2. Incoming ports: when the trigger packet is detected, the inbound packets sent to the specified port numbers are allowed to pass through the firewall. This device provides some predefined settings. Select your application and click...
Page 35
35 3.1.3. Routing if you have more than one routers and subnets, you will need to enable routing table to allow packets to find proper routing path and allow different subnets to communicate with each other. The routing table allows you to determine which physical interface address to use for outgoi...
Page 36
36 3.1.4. Client/server/proxy in this section, you can configure dhcp server and ddns settings. 3.1.4.1 dhcp server 1. Dhcp server: choose either disable or enable. If you enable the dhcp server function, the following settings will be effective. 2. Ip pool starting/ending address: whenever there is...
Page 37
37 3.1.4.2 dynamic dns to host your server on a changing ip address, you have to use dynamic domain name service (ddns). So that anyone wishing to reach your host only needs to know the name of it. Dynamic dns will map the name of your host to your current ip address, which changes each time you con...
Page 38
38 3.2 advanced setting this router also support many advanced network features, such as firewall, qos, and upnp. You can finish those configurations in this section. 3.2.1 security settings the firewall functions include packet filters, domain filters, url blocking, and mac control. 3.2.1.1 firewal...
Page 39
39 3.2.1.2 ip filtering packet filter includes both outbound filter and inbound filter. And they have same way to setting. Packet filter enables you to control what packets are allowed to pass the router. Outbound filter applies on all outbound packets. However, inbound filter applies on packets tha...
Page 40
40 each rule can be enabled or disabled individually. Click on “save” to store your settings or click “undo” to give up the changes. For mac level settings, please refer to mac control for details. 3.2.1.3 domain filtering domain filter prevents users under this device from accessing specific domain...
Page 41
41 3.2.1.4 url filtering url blocking will block lan computers to connect with pre-define websites. The major difference between “domain filter” and “url blocking” is domain filter require user to input suffix (like .Com or .Org, etc), while url blocking require user to input a keyword only. In othe...
Page 42
42 3.2.1.5 mac filtering mac address control allows you to assign different access right for different users and to assign a specific ip address to a certain mac address. 1. Mac address control: check “enable” to enable the “mac address control”. All of the settings in this page will take effect onl...
Page 43
43 3.2.1.6 security tools 1. Discard ping from wan side: when this feature is enabled, any host on the wan cannot ping this product. 2. Dos attack detection: when this feature is enabled, the router will detect and log the dos attack comes from the internet. Currently, the router can detect the foll...
Page 44
44 5. Qos priority: this defines the priority level of the current policy configuration. Packets associated with this policy will be serviced based upon the priority level set. For critical applications high or normal level is recommended. For non-critical applications select a low level. 6. Enable:...
Page 45
45 1. Enable snmp: you must check “local”, “remote” or both to enable snmp function. If “local” is checked, this device will response request from lan. If “remote” is checked, this device will response request from wan. 2. Get community: the community of getrequest that this device will respond. 3. ...
Page 46
46 3.3.2 system status 3.3.2.1 system info you can view the system information and system log, and download/clear the system log, in this page. 3.3.2.2 system log with enabling syslog function, this device will send log to certain host periodically. You need to install a syslog utility on a host to ...
Page 47
47 3.3.2.3 email log this page support two methods to export system logs to specific destination by means of syslog (udp) and smtp(tcp). 1. Setting of e-mail alert: check if you want to enable email alert (send syslog via email). 2. Smtp server:port: input the smtp server ip and port, which are conn...
Page 48
48 3.3.3.2 firmware upgrade if new firmware is available, you can upgrade router firmware here. Press “browse” button to indicate the file name of new firmware, and then press upgrade button to start to upgrade new firmware on this device. If you want to upgrade a firmware which is from gpl policy, ...
Page 49
49 click on “save” to store your settings or click “undo” to give up the changes. 3.3.3.4 diagnostic tools & misc 1. Backup setting: you can backup your settings by clicking the “backup” button, and save it as a bin file. Once you want to restore these settings, please follow the same instructions f...
Page 50
50 1. Schedule: check to enable the schedule rule settings. 2. Add new rule: to create a schedule rule, click the “add new rule” button. You can edit the name of rule, policy, and set the schedule time (week day, start time, and end time). The following example configures “ftp time” as everyday 14:1...
Page 51
51 chapter 3 . Troubleshooting this chapter provides solutions to problems for the installation and operation of the wifi mobile router. You can refer to the following if you are having problems. 1 why can’t i configure the router even the cable is plugged and the led is lit? Do a ping test to make ...
Page 52: Work Properly?
52 2 what can i do if my ethernet connection does not work properly? A. Make sure the rj45 cable connect with the router. B. Ensure that the setting on your network interface card adapter is “enabled”. C. If settings are correct, ensure that you are notusing a crossover ethernet cable, not all netwo...
Page 53
53 4 something wrong with the wireless connection? A. Can’t setup a wireless connection? I. Ensure that the ssid and the encryption settings are exactly the same to the clients. Ii. Move the wifi mobile router and the wireless client into the same room, and then test the wireless connection. Iii. Di...
Page 54
54 5 what to do if i forgot my encryption key? 1. Go back to advanced setting to set up your encryption key again. 2. Reset the wifi mobile router to default setting 6 how to reset to default? 1. Ensure the wifi mobile router is powered on 2. Find the reset button on the right side 3. Press the rese...
Page 55
55 appendix a. Spec summary table wireless wan usb 2.0 for external 3g/3.75g modem 1 ethernet wan/lan rj-45 port, 10/100mbps, wan/lan configurable 1 antenna pifa internal antenna 1 wps button for wps connection 1 reset button reset router setting to factory default 1 led indication status/ internet ...
Page 56
56 appendix b: glossary 802.11b - the 802.11b standard specifies a wireless product networking at 11 mbps using direct-sequence spread-spectrum (dsss) technology and operating in the unlicensed radio spectrum at 2.4ghz, and wep encryption for security. 802.11b networks are also referred to as wi-fi ...
Page 57
57 spread spectrum - spread spectrum technology is a wideband radio frequency technique developed by the military for use in reliable, secure, mission-critical communications systems. It is designed to trade off bandwidth efficiency for reliability, integrity, and security. In other words, more band...