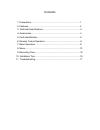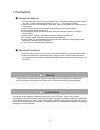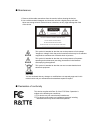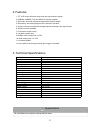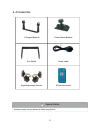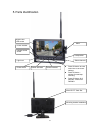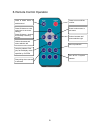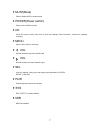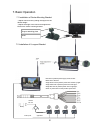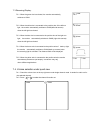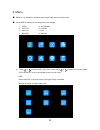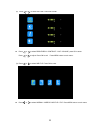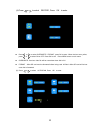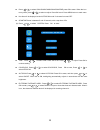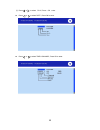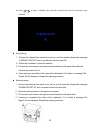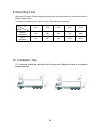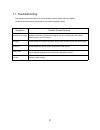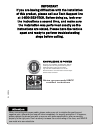Summary of TE-4WCM
Page 1
Te-4wcm user manual ibeamusa.Com metradealer.Com techsupport@metra-autosound.Com tech support l ::: j 800-253-8324.
Page 2
Contents 1. Precautions..................................................................................1 2. Features.......................................................................................3 3. Technical specifications...............................................................3 4...
Page 3
1 1. Precautions ● storage and keeping 1. Do not expose the monitor to excessive heat or cold. The storage temperature of this device is -30~+80℃, and the operating temperature is -20~+70 ℃. The humidity is rh90%. 2. Never use this device near a bathtub, wash basin, kitchen, damp basement, swimming ...
Page 4
2 ● maintenance 1. Remove all the cable connections from the monitor before cleaning the device. 2. Use a mild household detergent and clean the unit with a slightly damp, soft cloth. Never use strong solvents such as thinner or benzine, as they might damage the finish of the device. This symbol is ...
Page 5
3 2. Features 1. Tft lcd monitor with wide angle view and high resolution display. 2. Normal, mirror, flip and mir-flip viewing available. 3. Split mode, auto-scan mode and single-display mode available. 4. Auto pairing: auto pairing happens when camera is activated. 5. Support 4-channel composite a...
Page 6
4 4. Accessories special notice accessory supply may be different for different application. U-support bracket center mount bracket sun shield power cable ir remote control angle adjustment screws.
Page 7
5 5. Parts identification power switch volume increase press ok button to enter menu item or save user settings. Press ok button - shortcut for start/stop recording. Press ok button for 3 seconds - shortcut for pairing. Loudspeaker menu digital color lcd screen power indicator remote control sensor ...
Page 8
6 6. Remote control operation press to select mute or enable sound press ok button to enter menu item or save user settings. Press ok button - shortcut for start/stop recording. Process volume decrease and menu selection left decrease and menu selection jump key selector. Fast jump to the display mo...
Page 9
7 ● mute(mute) press to select mute or enable sound ● power(power switch) press to turn on/off the monitor. ● ok press ok button to enter menu item or save user settings. Press ok button - shortcut for start/stop recording. ● menu press to show menu or exit menu ● vol volume decrease and menu select...
Page 10
8 7. Basic operation 7.1 installation of center mounting bracket: ① adjust monitor level by sliding the support to the desired height. ② adjust the angle of the monitor and tighten the knob on the center mounting bracket. 7.2.Installation of u-support bracket red wire to positive power supply of dc/...
Page 11
9 7.3.Reversing display: 7.3.1. When the green wire is activated, the monitor automatically switches to cam1. 7.3.2. When the white wire is connected to the positive wire of the left turn light , the monitor automatically switches to cam2(left side camera) when the left light is activated. 7.3.3. Wh...
Page 12
10 8. Menu ● menu is only allowed for operation under single image mode, not quad mode. ● press menu to display the following options and settings: 1. Mode 5. Autoscan 2. Picture 6. System 3. Mir-flip 7. Play 4. Record 8. Pairing (1) press or to select mode. Press ok to enter. Press or to select spl...
Page 13
11 (2) press or to select picture. Press ok to enter. Press or to select brightness / contract / hue / volume, press ok to enter. Press or to adjust. Press ok to exit. Press menu return to main menu. (3) press or to select mir-flip. Press ok to enter. Press or to select normal / mirror / mir-flip / ...
Page 14
12 (4) press or to select record, press ok to enter . Press or to select overwrite / format, press ok to enter. When the icon turns yellow, press or to select on or off. Press ok to exit. Press menu return to main menu. Overwrite: previous video file will be overwritten when disk is full. Format:mic...
Page 15
13 press or to select cam1/cam2/cam3/cam4/scantime,press ok to enter. When the icon turns yellow, press or to select or adjust. Press ok to exit. Press menu return to main menu. No video will be displayed under autoscan mode if a channel is turned off. Scantime frame is between 5 and 45 seconds, wit...
Page 16
14 (7) press or to select play, press ok enter . Press or to select date , press ok to enter. Press or to select time & channel, press ok to enter..
Page 17
15 (8) press or to select pairing, then press ok to enter.Or press ok for 3 seconds to enter pairing. Auto pairing: 1. Choose the channel that needs to be set up, and the monitor display the message “pairing start 50” and a counter that counts down 50s. 2. Within the countdown, power the camera. 3. ...
Page 18
16 9. Recording time with micro sd cards in different capacities, please refer to the table below for recording time under 2 different image modes. This table is for reference only. Data may vary under different environments. Tf mode 8g 16g 32g 64g 128g single (640x480x1) 14h 28h 55h 110h 220h split...
Page 19
17 11. Troubleshooting the symptoms described below do not necessarily mean a failure within the display. Please check the following items before you initiate request for repair. Symptoms possible causes/solutions no picture, no sound improper connection of automobile adapter. Use of un-authorized p...
Page 20
Important if you are having difficulties with the installation of this product, please call our tech support line at 1-800-253-tech. Before doing so, look over the instructions a second time, and make sure the installation was performed exactly as the instructions are stated. Please have the vehicle...