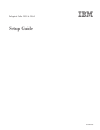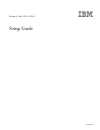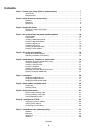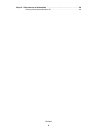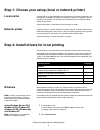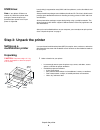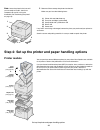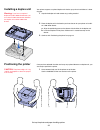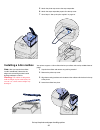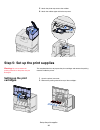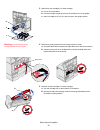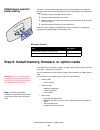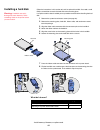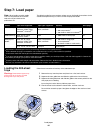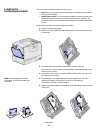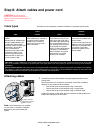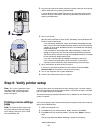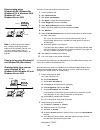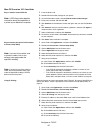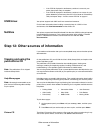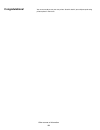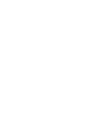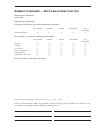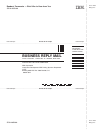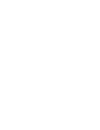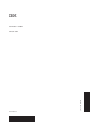- DL manuals
- IBM
- Printer
- 1454
- Setup Manual
IBM 1454 Setup Manual - Installing An Output
14
Set up the printer and paper handling options
2
Have someone help you place the printer in the location you have chosen.
If you are installing the printer on an optional drawer or a duplex unit, align the
positioning posts on the option with the holes in the printer. Make sure the printer
is seated securely on the option.
3
Remove any tape or packing material from the outside of the printer.
4
If you purchased an output expander or mailbox, continue with this chapter.
Otherwise, skip to Step 5: “Set up the print supplies” on page 16.
Installing an output
expander
Your printer supports an optional output expander that lets you stack up to 650 sheets
of paper in one bin.
Note:
After you unpack the output
expander, install it immediately.
Otherwise, the edges of the mounting
brackets could damage tabletops or
fabrics.
1
Unpack the output expander and remove any packing material.
2
Remove the printer top cover.
Warning:
The output expander tray is
designed to hold the weight of print
material only. Do not use it as a shelf;
excess weight may cause it to disengage
from the output expander.
3
Align the mounting brackets on the bottom of the output expander with the slots
in the top of the printer.
4
Lower the output expander into place.
Summary of 1454
Page 1
Infoprint color 1454 & 1464 setup guide s510-4059-00
Page 3
Infoprint color 1454 & 1464 setup guide s510-4059-00
Page 4
Edition: june 2004 lexmark and marknet are trademarks of lexmark international, inc., registered in the united states and/or other countries. Imagequick is a trademark of lexmark international, inc. Postscript® is a registered trademark of adobe systems incorporated. Postscript 3 is adobe systems’ d...
Page 5: Contents
5 contents contents step 1: choose your setup (local or network printer) . . . . . . . . . . . . . . . . . . . . . . . . 7 local printer . . . . . . . . . . . . . . . . . . . . . . . . . . . . . . . . . . . . . . . . . . . . . . . . . . . . . . . . 7 network printer . . . . . . . . . . . . . . . . ....
Page 6
6 contents step 12: other sources of information . . . . . . . . . . . . . . . . . . . . . . . . . . . . . . . . . . . 38 viewing and using the publications cd . . . . . . . . . . . . . . . . . . . . . . . . . . . . . . . . . . 38.
Page 7: Local Printer
7 choose your setup (local or network printer) step 1: choose your setup (local or network printer) local printer a local printer is a printer attached to your computer using a usb or parallel cable. The local printer is intended to be used by the computer to which it is attached. If you are attachi...
Page 8: Macintosh
8 install drivers for local printing note: some windows operating systems require that you have administrative access to install printer drivers on your computer. 3 click printer and software. 4 click agree to accept the license agreement. 5 select suggested, and then click next. The suggested optio...
Page 9: Unix/linux
9 unpack the printer unix/linux local printing is supported on many unix and linux platforms, such as sun solaris and red hat. Note: if your drivers cd does not contain any unix/linux printer driver packages, contact the place you purchased your printer to see if your printer is supported. Some prin...
Page 10: Printer Models
10 set up the printer and paper handling options note: leave the printer in the box until you are ready to install it, then have someone help you lift it using the handholds (see “positioning the printer” on page 13). 2 remove all items except the printer from the box. Make sure you have the followi...
Page 11: Printer Setup
11 set up the printer and paper handling options printer setup if you only purchased a base printer with no options, follow the directions under “positioning the printer” on page 13. Note: be sure to set up the items in the order listed in the table. Use the following table to locate the instruction...
Page 12: Installing A 500-Sheet
12 set up the printer and paper handling options installing a 500-sheet drawer your printer supports up to three additional 500-sheet drawers. However, if you install a 2000-sheet drawer, you can only add one additional 500-sheet drawer. Warning: if you have an optional duplex unit and a 2000-sheet ...
Page 13: Installing A Duplex Unit
13 set up the printer and paper handling options installing a duplex unit your printer supports an optional duplex unit that lets you print on both sides of a sheet of paper. Warning: if you have an optional duplex unit and a 2000-sheet drawer, you must install a 500-sheet drawer between the duplex ...
Page 14: Installing An Output
14 set up the printer and paper handling options 2 have someone help you place the printer in the location you have chosen. If you are installing the printer on an optional drawer or a duplex unit, align the positioning posts on the option with the holes in the printer. Make sure the printer is seat...
Page 15: Installing A 5-Bin Mailbox
15 set up the printer and paper handling options 5 attach the printer top cover to the output expander. 6 attach the output expander paper bail to the top cover. 7 go to step 5: “set up the print supplies” on page 16. Installing a 5-bin mailbox your printer supports a 5-bin mailbox that lets you col...
Page 16: Setting Up The Print
16 set up the print supplies 5 attach the printer top cover to the mailbox. 6 attach the mailbox paper bail to the top cover. Step 5: set up the print supplies warning: be sure to remove all packing materials or the printer may be damaged. This step describes how to prepare the print cartridges and ...
Page 17
17 set up the print supplies 3 remove the print cartridges. For each cartridge: a pull up on the handhold. B pull the cartridge straight out and use the handle to lift it off the guides. C set the cartridge on a firm, flat, clean surface in the upright position. Warning: do not touch the image trans...
Page 18
18 set up the print supplies warning: failure to remove the packing material from the print cartridges damages the printer. C turn the cartridge so the handle is on the top. D rotate the cartridge in all directions to distribute the toner. Warning: do not touch the photoconductor drum on the bottom ...
Page 19: Attaching An Operator
19 install memory, firmware, or option cards attaching an operator panel overlay if english is not your preferred language and your printer shipped with an adhesive operator panel overlay, attach the overlay that has the appropriately translated button names: 1 locate the overlay packaged with your ...
Page 20: Removing The System
20 install memory, firmware, or option cards removing the system board access cover 1 locate the access cover on the back of the printer. 2 remove the four access cover screws (two at top, two at bottom). 3 remove the access cover. 4 use the illustration to locate the connector for the card you want...
Page 21: Installing A Memory Card
21 install memory, firmware, or option cards installing a memory card follow the instructions in this section to install a printer memory card. Memory cards must have 168-pin connectors. Note: some memory options offered for other printers cannot be used with your printer. Refer to the publications ...
Page 22: Installing A Firmware Card
22 install memory, firmware, or option cards installing a firmware card follow the instructions in this section to install an optional firmware or flash memory card. Note: firmware and flash memory cards offered for other printers cannot be used with your printer. Only one of each type of card is su...
Page 23: Installing A Hard Disk
23 install memory, firmware, or option cards installing a hard disk follow the instructions in this section to install an optional hard disk. You need a small phillips screwdriver to attach the hard disk to the mounting plate. Warning: hard disks are easily damaged by static electricity. Touch somet...
Page 24: Installing An Option Card
24 install memory, firmware, or option cards installing an option card your printer has one expansion card slot that supports a number of option cards. The following table describes their function. Note: the network version of this printer ships with an ethernet print server already installed. You n...
Page 25: Replacing The System
25 install memory, firmware, or option cards replacing the system board access cover after you have finished installing cards on the printer system board, you must replace the system board access cover. 1 align the slots at the top of the access cover with the screws near the top of the printer. 2 s...
Page 26: Step 7: Load Paper
26 load paper step 7: load paper note: when loading specialty media such as transparencies or card stock, refer to the user’s guide on the publications cd. The following table lists page numbers where you can find loading instructions for the standard and optional trays, as well as for the multipurp...
Page 27: Loading The 2000-Sheet
27 load paper 5 place the paper against the back left corner of the tray, print side down. Do not load bent or wrinkled paper. Note: do not exceed the maximum stack height indicated on the front guide. Overfilling the tray may cause jams. 6 squeeze the front guide lever and slide the guide until it ...
Page 28
28 load paper 3 squeeze the two front guide levers and slide the guide to the correct position for the size paper you are loading. 4 slide the bottom support toward the front of the tray until it touches the front guide. 5 flex the sheets back and forth to loosen them, and then fan them. Do not fold...
Page 29: Loading The
29 load paper loading the multipurpose feeder you can use the multipurpose feeder one of two ways: • paper tray—as a paper tray, you can load paper in the feeder with the intention of leaving it in the feeder. • manual bypass feeder—as a manual bypass feeder, you send a print job to the feeder while...
Page 30: Cable Types
30 attach cables and power cord step 8: attach cables and power cord caution: do not connect or disconnect a communication port, a teleport, or any other connector during a lightning storm. Cable types the printer can be attached to a network or directly to a computer to print locally. Attaching cab...
Page 31: Printing A Menu Settings
31 verify printer setup 2 plug one end of the printer power cord into the socket at the back of the printer and the other end into a properly grounded outlet. If you installed an optional 2000-sheet drawer, plug the printer power jumper cord into the back of the drawer, and then plug the drawer powe...
Page 32: Printing A Network Setup
32 verify printer setup 4 verify the options you installed are correctly listed under “installed features.” if an option you installed is not listed, turn the printer off, unplug the power cord, and reinstall the option. 5 verify the amount of memory installed is correctly listed under “printer info...
Page 33: Assigning A Printer Ip
33 configure for tcp/ip step 10: configure for tcp/ip if you have tcp/ip available on your network, we recommend that you assign an ip address to the printer. Assigning a printer ip address if your network is using dhcp, an ip address is automatically assigned after you connect the network cable to ...
Page 34: Windows
34 configure for tcp/ip step 11: install drivers for network printing after you have assigned and verified the tcp/ip settings, you are ready to install the printer on each network computer. Windows in windows environments, network printers can be configured for direct printing or shared printing. B...
Page 35
35 configure for tcp/ip direct printing using windows 98 se, windows me, windows nt 4.0, windows 2000, windows xp, and windows server 2003 to install a custom printer driver and network port: 1 launch the drivers cd. 2 click install software. 3 click printer and software. 4 click agree to accept the...
Page 36: Macintosh
36 configure for tcp/ip f click ok. Note: if you are missing files, you may be prompted to provide the server operating system cd. G check the following to make sure the printer was successfully shared. • the printer object in the printers folder now has a shared indicator. For example, in windows n...
Page 37
37 configure for tcp/ip mac os x version 10.1.2 and later step 1: install a custom ppd file 1 insert the drivers cd. 2 double-click the installer package for your printer. Note: a ppd file provides detailed information about the capabilities of a printer to your macintosh computer. 3 on the authoriz...
Page 38: Unix/linux
38 other sources of information • if the ppd file displayed in the summary window is correct for your printer, then printer setup is complete. • if the ppd file displayed in the summary window is not correct for your printer, delete the printer from printer list in print center or printer setup util...
Page 39: Congratulations!
39 other sources of information congratulations! You are now ready to use your new printer. Save this book if you anticipate purchasing printer options in the future..
Page 41: Readers’
Readers’ comments — we’d like to hear from you infoprint color 1454 & 1464 setup guide publication no. S510-4059-00 overall, how satisfied are you with the information in this book? Very satisfied satisfied neutral dissatisfied very dissatisfied overall satisfaction h h h h h how satisfied are you t...
Page 42: Business
Readers’ comments — we’d like to hear from you s510-4059-00 s510-4059-00 cut or fold along line cut or fold along line fold and tape please do not staple fold and tape fold and tape please do not staple fold and tape no postage necessary if mailed in the united states business reply mail first-class...
Page 44
Part number: 75p6542 printed in usa s510-4059-00 (1p) p/n: 75p6542.