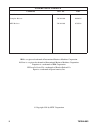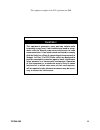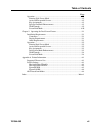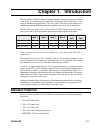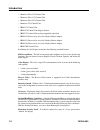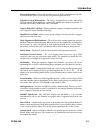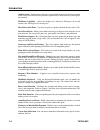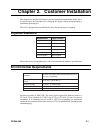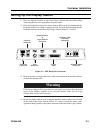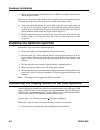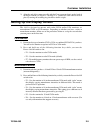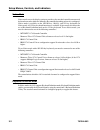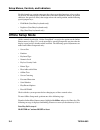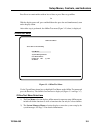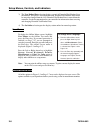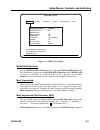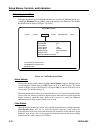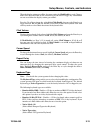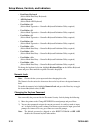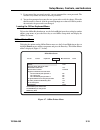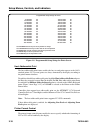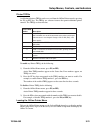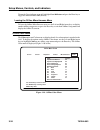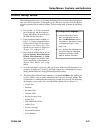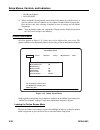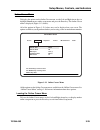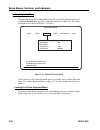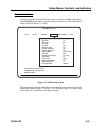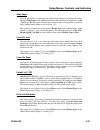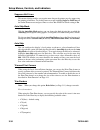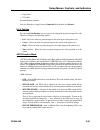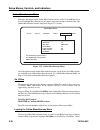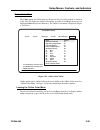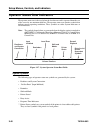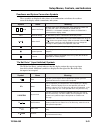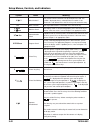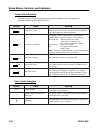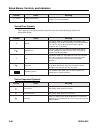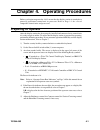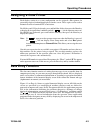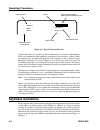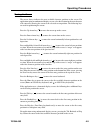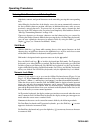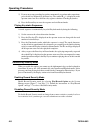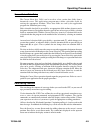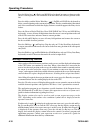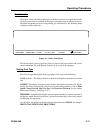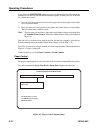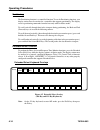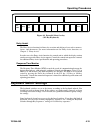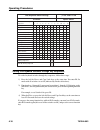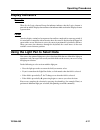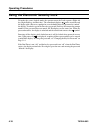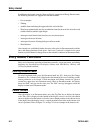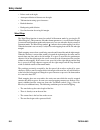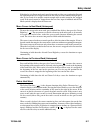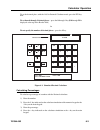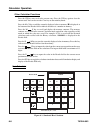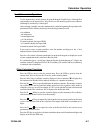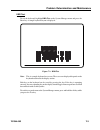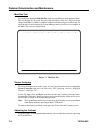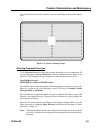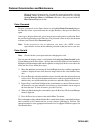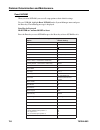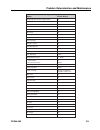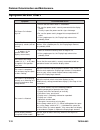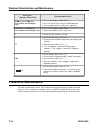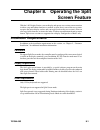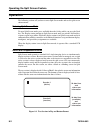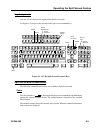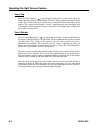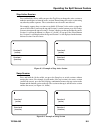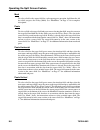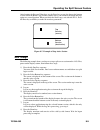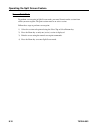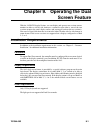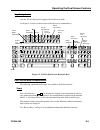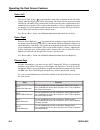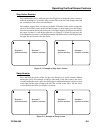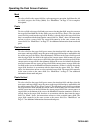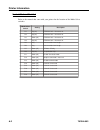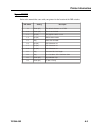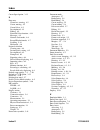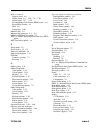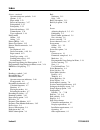- DL manuals
- IBM
- Desktop
- 1483
- Operator's Manual
IBM 1483 Operator's Manual - Table of Contents
Page
701344-003
v
Table of Contents
Chapter 1. Introduction ............................................................................................ 1-1
Standard Features ............................................................................................ 1-1
Chapter 2. Customer Installation ............................................................................. 2-1
Physical Statistics ........................................................................................... 2-1
Environmental Requirements .......................................................................... 2-1
Inspecting the Packages .................................................................................. 2-2
Setting Up the Display Station ........................................................................ 2-3
Installing the Optional Light Pen .................................................................... 2-4
Connecting the Display Station to the Host Systems ...................................... 2-4
Setting Up the Display Screen ........................................................................ 2-5
Color Monitor ............................................................................................. 2-5
Monochrome Monitor ................................................................................ 2-5
Conducting the Preliminary Operating Test .................................................... 2-6
Chapter 3. Setup Menus, Controls, and Indicators ................................................... 3-1
Display Controls ............................................................................................. 3-1
Keyboard Operation Modes ............................................................................ 3-1
Emulation Mode ......................................................................................... 3-1
Native Mode ............................................................................................... 3-2
Keyboard Definition Mode ......................................................................... 3-2
Keyboard Controls .......................................................................................... 3-3
Offline Setup Mode ........................................................................................ 3-4
Offline Test Menu ....................................................................................... 3-5
User Menus ................................................................................................ 3-6
Offline Screen Menu .................................................................................. 3-6
Offline Cursor Menu ................................................................................ 3-10
Offline Keyboard Menu ............................................................................ 3-12
Offline Printer Menu ................................................................................ 3-15
Offline Miscellaneous Menu .................................................................... 3-22
Offline Color Menu .................................................................................. 3-24
Online Setup Mode ....................................................................................... 3-27
Online Screen Menu ................................................................................. 3-28
Online Cursor Menu ................................................................................. 3-29
Online Keyboard Menu ............................................................................ 3-30
Online Printer Menu ................................................................................. 3-31
Online Miscellaneous Menu ..................................................................... 3-38
Online Color Menu ................................................................................... 3-39
Operator Status Row Indicators .................................................................... 3-40
System Symbols ....................................................................................... 3-40
Local Symbols .......................................................................................... 3-45
Chapter 4. Operating Procedures ............................................................................. 4-1
Preparing to Operate ....................................................................................... 4-1
Adjusting the Screen Display .......................................................................... 4-2
Color Monitor ............................................................................................. 4-2
Monochrome Monitor ................................................................................ 4-2
Assigning a Coax Printer ................................................................................ 4-3
Data Entry Function ........................................................................................ 4-3
Summary of 1483
Page 1
1483/1483dsv display station operator’s manual p/n 701344-003.
Page 2
Ii 701344-003 e l u d e h c s n o i s i v e r / e u s s i s t n e m m o c . O n . V e r e t a d e s a e l e r l a i t i n i e u s s i e r e t e l p m o c 1 0 0 - 4 4 3 1 0 7 2 0 0 - 4 4 3 1 0 7 / 5 0 4 9 / 3 1 5 9 / 1 0 / 9 0 e s a e l e r x t m 1 0 7 3 0 0 - 4 4 3 8 9 / 7 0 / 7 0 ibm is a registere...
Page 3
701344-003 iii this equipment complies with fcc regulations for emi. This equipment generates, uses, and can radiate radio frequency energy, and, if not installed and used in accor- dance with the manual, may cause interference to radio communications. It has been tested and found to comply with the...
Page 4: Table of Contents
Page 701344-003 v table of contents chapter 1. Introduction ............................................................................................ 1-1 standard features ............................................................................................ 1-1 chapter 2. Customer installa...
Page 5
Page vi 701344-003 table of contents keyboard operations ...................................................................................... 4-4 moving the cursor ...................................................................................... 4-5 entering data characters and selecting mode...
Page 6
Page 701344-003 vii table of contents operation ........................................................................................................ 8-2 entering split screen mode ........................................................................ 8-2 active and suspended screens .............
Page 7
Page viii 701344-003.
Page 8: List of Illustrations
Page 701344-003 ix list of illustrations figure 2-1. 1483 receptacle connectors .................................................... 2-3 figure 2-2. Offline test menu .................................................................... 2-6 figure 3-1. Keyboard key functions ............................
Page 9: Chapter 1. Introduction
701344-003 1-1 chapter 1. Introduction the 1483 and the 1483dsv enhanced function display stations (hereafter referred to as the 1483) are ergonomically designed data entry display stations that offer a wide range of functions and applications. The 1483 can be used with a color monitor or a monochro...
Page 10
1-2 701344-003 introduction • memorex telex 1274 control unit • memorex telex 1374 control unit • memorex telex 2374 control unit • memorex 2274 control unit • ibm 3174 control unit • ibm 3276 control unit display station • ibm 3274 control unit or plug-compatible equivalent • ibm 4321 processor by ...
Page 11
701344-003 1-3 introduction password protection – you can select to limit access to all the setup menus or to just the system manager menu, or you can select no password protection at all. Selectable vertical refresh rate – the 1483 is designed for use with a super vga (svga) monitor. When attached ...
Page 12
1-4 701344-003 introduction audible alarm – sounds when a character is entered in the next-to-last character position of the screen (if the last character position is unprotected) or when the host system signals the terminal. Tilt/rotate capability – allows the display to be tilted over 20 degrees o...
Page 13
701344-003 1-5 introduction repeat delay – you can select a short, medium, or long time interval before starting the continuous display of characters on autorepeat keys. Serial number entry – in offline mode, you can verify or enter the display station serial number. This information, along with the...
Page 14: Physical Statistics
701344-003 2-1 chapter 2. Customer installation this chapter lists the physical statistics and environmental requirements for the 1483. It also describes the procedures for setting up the display station and performing a preliminary operating test. The 1483 is designed to be installed by the user. N...
Page 15: Inspecting The Packages
2-2 701344-003 customer installation for units operating at 200–240v: the power cable required for domestic units is a ul listed, csa certified, 18/3 awg, type svt or sjt cable (15-foot [4.6-meter] maximum). It is terminated on one end by a 250v, 15a grounding type attachment connector. It is termin...
Page 16: Warning
701344-003 2-3 customer installation setting up the display station 1) place the display element on top of the logic element and place both within connecting distance of an appropriate ac power outlet. 2) place the keyboard in front of the logic element. Pull out the feet underneath the keyboard to ...
Page 17
2-4 701344-003 customer installation 5) make sure that the power-on/off switch is set to o (off) on both the logic element and the display element. There are two ac power cables. Follow the instruction in step 6 to install one power cable and follow the instructions in step 7 to install the other po...
Page 18
701344-003 2-5 customer installation 2) align the end of the connector cable with the coax connector that is on the back of the logic element (see figure 2-1 on page 2-3). Connect the cable and secure it in place by turning the retaining ring clockwise until it is tight. Setting up the display scree...
Page 20: And Indicators
701344-003 3-1 chapter 3. Setup menus, controls, and indicators this chapter describes the display controls, keyboard controls, and display indicators on the 1483 and its attached keyboard. Display controls refer to the installation booklet that comes with your display element for an illustration of...
Page 21
3-2 701344-003 setup menus, controls, and indicators native mode native mode causes the display station to provide to the attached controller unconverted keyboard scan codes which are defined by the controller depending on how it is configured. Native mode is available on the 102/103-key, 104-key, a...
Page 22: Keyboard Controls
701344-003 3-3 setup menus, controls, and indicators keyboard controls this section describes keys on the 102/103-key, 104-key, and 122-key keyboards that control functions associated with the display. Alt –simultaneously press the alt key and any other key to activate functions specified on the fro...
Page 23: Offline Setup Mode
3-4 701344-003 setup menus, controls, and indicators each keyboard type contains autorepeat keys that repeat their functions as long as they are pressed. The autorepeat keys include all keys that enter alphabetic, numeric, or symbol characters, the space bar, all keys that assign or move the cursor ...
Page 24
701344-003 3-5 setup menus, controls, and indicators press reset to remain online with no loss of data, or press enter to go offline. Or with the display power off, press and hold down the space bar and simultaneously turn on the display station. After either step is performed, the offline test menu...
Page 25
3-6 701344-003 setup menus, controls, and indicators 3) the user defined data selection displays a panel of extended vital product data information. This panel is for information only. Extended vital product data cannot be entered or changed from the 1483. Extended vital product data is entered from...
Page 26
701344-003 3-7 setup menus, controls, and indicators figure 3-3. Offline screen menu monocase/dualcase to select monocase or dualcase mode, highlight monocase/dualcase and press the enter key to toggle between monocase and dualcase. When monocase is selected, all characters are displayed on the scre...
Page 27
3-8 701344-003 setup menus, controls, and indicators mup overstrikes with mup overstrikes set to yes, the selected mup symbol overstrikes the displayed character. With no selected, the displayed character replaces the mup character. To change the mup overstrikes option, highlight mup overstrikes and...
Page 28
701344-003 3-9 setup menus, controls, and indicators intensity control the intensity control setting enables you to determine the area to be highlighted. There are three settings for intensity control: normal (the default), data only, and highlight. It is available only on monochrome monitors. To us...
Page 29
3-10 701344-003 setup menus, controls, and indicators offline cursor menu to display the options on the offline cursor menu, use the left and right arrow keys to highlight cursor on any offline setup menu and press the enter key. The offline cursor menu is displayed (figure 3-5, below). All of the o...
Page 30
701344-003 3-11 setup menus, controls, and indicators stationary rule the rule cursor can function as a horizontal or vertical ruler. If you select stationary for the stationary rule, the rule line does not move with the cursor, but remains as an alignment aid for columns or rows. (to relocate the r...
Page 31
3-12 701344-003 setup menus, controls, and indicators offline keyboard menu to display the options on the offline keyboard menu, use the left and right arrow keys to highlight keyboard on any offline setup menu and press the enter key. The offline keyboard menu is displayed (figure 3-6, below). Figu...
Page 32
701344-003 3-13 setup menus, controls, and indicators when the display station goes offline, the menu setting for click enable is saved. Changes made to the keyboard click by the controller or by the alt/f24 toggle key combination are not saved when the display station goes offline. Press the up or ...
Page 33
3-14 701344-003 setup menus, controls, and indicators • data entry keyboard (native mode data entry keyboard) • apl keyboard (native mode apl keyboard) • user define - 01 (native mode typewriter – controller keyboard definition utility required) • user define - 02 (native mode typewriter – controlle...
Page 34
701344-003 3-15 setup menus, controls, and indicators 3) if you entered the password correctly, you are prompted for a new password. The next three keystrokes are taken as the new password. 4) you are then prompted to reenter the new password to verify the change. When the third keystroke is entered...
Page 35: Caution
3-16 701344-003 setup menus, controls, and indicators highlight printer on the offline printer menu and press enter to cycle through these choices: • 4201 proprinter (ibm proprinters ii and iii) • 4202 proprinter (ibm proprinters ii and iii xl) • 1173 • coax • 1301 • 1302 • 1201 (default setting) • ...
Page 36
701344-003 3-17 setup menus, controls, and indicators program setup strings for prints you can specify print attributes for any supported printer by setting the power-on sequence. The programmed power-on sequence overrides the printer’s resident power-on sequence when the printer is powered on or th...
Page 37
3-18 701344-003 setup menus, controls, and indicators figure 3-8. Programmable setup strings for prints screen host addressable print the host addressable print feature enables the host to send print requests to the 1483’s attached printer. Lu2 (screen) prints are always formatted by the display acc...
Page 38
701344-003 3-19 setup menus, controls, and indicators if you select system, then formatting of lu1 or lu3 will not be handled by the display. In addition, cpi/lpi menu information will not be used to initialize the printer, and there will not be automatic form feed or new line performed by the displ...
Page 39
3-20 701344-003 setup menus, controls, and indicators ff ignored when not in first print position if you select yes for this option, a form feed character in the first position or next to the maximum print position is executed while form feed commands in any other positions are printed as blank char...
Page 40
701344-003 3-21 setup menus, controls, and indicators printer trpqs a collection of printer trpqs can be accessed from the offline printer menu by pressing the f9 (or pf9) key. The trpqs are software features that permit additional printer controls. The trpqs are shown below: to enable any printer t...
Page 41
3-22 701344-003 setup menus, controls, and indicators offline miscellaneous menu to display the options on the offline miscellaneous menu, use the left and right arrow keys to highlight miscellaneous on any offline setup menu and press the enter key. The offline miscellaneous menu is displayed (figu...
Page 42
701344-003 3-23 setup menus, controls, and indicators dim style when status row only is selected and the display has been inactive for the amount of time set in the dim timer, the screen blanks, and only the operator status row and cursor are displayed. The symbol is displayed on the operator status...
Page 43
3-24 701344-003 setup menus, controls, and indicators to turn the coax indicator on or off, highlight coax indicator and press the enter key to toggle the indicator on or off (default). Leaving the offline miscellaneous menu to leave the offline miscellaneous menu, use the left and right arrow keys ...
Page 44
701344-003 3-25 setup menus, controls, and indicators color to change the display color selections, highlight color and press the enter key to cycle through the selections. When a selection is displayed, it is active. Note: if you select the same color for the foreground and background, the foregrou...
Page 45
3-26 701344-003 setup menus, controls, and indicators 2) press the enter key to cycle up (increment) through numbers 1 through 63. As each new number is displayed, the color of the number changes. For example, if you change c1 blue from 10 (the default setting) to 55 (white), all fields to which c1 ...
Page 46: Online Setup Mode
701344-003 3-27 setup menus, controls, and indicators online setup mode the following parameters are set or changed utilizing full screen menus that are displayed after you enter setup mode. Setup mode can be entered at any time while the display station is operating either online or offline. To ent...
Page 47
3-28 701344-003 setup menus, controls, and indicators • play/record options • reset nvram 6) when you finish selecting options on an online setup menu, press the reset key to store the current values or continue to select options on other online setup menus. Press the reset key after selecting all o...
Page 48
701344-003 3-29 setup menus, controls, and indicators online cursor menu to display the options on the online cursor menu, use the left and right arrow keys to highlight cursor on any online setup menu and press the enter key. The online cursor menu is displayed (figure 3-12, below). All of the opti...
Page 49
3-30 701344-003 setup menus, controls, and indicators online keyboard menu to display the options on the online keyboard menu, use the left and right arrow keys to highlight keyboard on any online setup menu and press the enter key. The online keyboard menu is displayed (figure 3-13, below). Figure ...
Page 50
701344-003 3-31 setup menus, controls, and indicators online printer menu to display the options on the online printer menu, use the left and right arrow keys to highlight printer on any online setup menu and press the enter key. The online printer menu is displayed (figure 3-14, below). Figure 3-14...
Page 51
3-32 701344-003 setup menus, controls, and indicators print quality if the local screen printer supports it, you can select a print quality setting of nlq (near letter quality) or draft (draft quality). To change the print quality, highlight quality on the online printer menu and press enter to togg...
Page 52
701344-003 3-33 setup menus, controls, and indicators wide paper you can specify the use of wide paper on a printer that supports it. To change the setting, highlight wide paper on the online printer menu and press enter to toggle between no (default) and yes. This field is displayed only when a wid...
Page 53
3-34 701344-003 setup menus, controls, and indicators suppress null lines this menu selection enables you to print more data on the printer page by suppressing the printing of null lines. To set this feature on or off, highlight suppress null lines on the online printer menu and press enter to selec...
Page 54
701344-003 3-35 setup menus, controls, and indicators • c6 (yellow) • c7 (white) for monochrome monitors: press the enter key to toggle between intensified (the default) and normal. Print position by adjusting print position, you can specify the alignment of printed output. Press the enter key to di...
Page 55
3-36 701344-003 setup menus, controls, and indicators • hex dump – converts each byte of data which would have normally been sent to the printer to two bytes of data in a hexadecimal format. The two bytes are then sent to the printer so that the data stream is printed out as hex bytes to allow for a...
Page 56
701344-003 3-37 setup menus, controls, and indicators multiple pairs the %%-%% data string turns on exclusion mode but is not sent to the exclusion mode printer. Nothing is sent to the printer unless it is within the multiple pairs nds. The %%+%% data string turns off the exclusion mode and is not s...
Page 57
3-38 701344-003 setup menus, controls, and indicators online miscellaneous menu to display the options on the online miscellaneous menu, use the left and right arrow keys to highlight miscellaneous on any online setup menu and press the enter key. The online miscellaneous menu is displayed (figure 3...
Page 58
701344-003 3-39 setup menus, controls, and indicators online color menu the color option and color menu are displayed only if a color monitor is attached to the 1483. To display the online color menu, use the left and right arrow keys to highlight color and press the enter key. The online color menu...
Page 59
3-40 701344-003 setup menus, controls, and indicators operator status row indicators the operator status row is the area below the last data row and is separated from the rest of the screen by one nonintensified line. The operator status row contains symbols that indicate current operating condition...
Page 60
701344-003 3-41 setup menus, controls, and indicators readiness and system connection symbols these symbols are displayed either alone or in combinations to indicate the readiness status of the display station, control unit, and system. “do not enter” (input inhibited) symbols the x (do not enter) s...
Page 61
3-42 701344-003 setup menus, controls, and indicators l o b m y s e m a n g n i n a e m ? R e b m u n t a h w s i h t . D l e i f s i h t n i d e r e t n e e b n a c s r e t c a r a h c c i r e m u n n i a t r e c y l n o t o n s i r e b m u n d i r e t n i r p d e t c e l e s a n e h w d e y a l p ...
Page 62
701344-003 3-43 setup menus, controls, and indicators reminder symbols these messages are a reminder that a condition has occurred. Shift and mode symbols these messages indicate the shift and mode the keyboard is using. L o b m y s e m a n g n i n a e m k c o l y t i r u c e s c i n o r t c e l e e...
Page 63
3-44 701344-003 setup menus, controls, and indicators printer status symbols these messages are displayed during print operations to indicate where the operation is performed and the progress of the print job. Entry assist indicators l o b m y s e m a n g n i n a e m r e t n i r p x a o c n g i s s ...
Page 64
701344-003 3-45 setup menus, controls, and indicators response time monitor indicators local symbols the following types of operator status row symbols are generated by a locally attached device: • local error • record/play • device dependent local error indicators l o b m y s e m a n g n i n a e m ...
Page 65
3-46 701344-003 setup menus, controls, and indicators record/play symbols these messages are displayed on the operator status row when the display station is in record/play mode. Device dependent symbols l o b m y s e m a n g n i n a e m k n d n a , k , l y a l p s i d l a n i m r e t r o r r e o t ...
Page 66: Preparing to Operate
701344-003 4-1 chapter 4. Operating procedures before you begin to operate the 1483, ensure that the display station is attached to a powered, operational control unit or processor. Refer to page 1-1 for a list of compatible control units and processors. Preparing to operate after the display statio...
Page 67: Adjusting The Screen Display
4-2 701344-003 operating procedures adjusting the screen display the 1483 is designed to operate with a color svga or vga, or a monochrome svga or vga monitor. If the screen is not displaying correctly, or there is interference from nearby electronic devices, you may need to change the vertical refr...
Page 68: Assigning A Coax Printer
701344-003 4-3 operating procedures assigning a coax printer each display station in a system configuration can be assigned a host printer for generating copies of information displayed on the screen. These copies can be used to maintain records of terminal/cpu transactions. For 104-key and 122-key ...
Page 69: Keyboard Operations
4-4 701344-003 operating procedures figure 4-1. Typical formatted screen unprotected fields are classified as either alphanumeric or numeric. Alphanumeric fields can accommodate both alphabetic and numeric data characters. Numeric fields are controlled by the application program so that attempts to ...
Page 70
701344-003 4-5 operating procedures moving the cursor the cursor always indicates the next available character position on the screen. For applications using an unformatted display screen, select the location for the next character to be entered by moving the cursor to the selected screen position. ...
Page 71
4-6 701344-003 operating procedures entering data characters and selecting modes alphabetic, numeric, and special characters can be entered by pressing their corresponding keys. After filling the last data line of the display screen, the cursor automatically returns to the first available character ...
Page 72
701344-003 4-7 operating procedures the shift lock key does not override the numeric lock feature. Keystroke record/playback the keystroke record/playback function enables you to reduce the number of keystrokes required for a frequently repeated entry such as a logon sequence or an address. Keystrok...
Page 73
4-8 701344-003 operating procedures 5) if you want to stop recording keystrokes momentarily to perform other operations, press the alt key followed by the pause key. The symbol r ^ is displayed on the operator status row. Press the pause key again to continue recording keystrokes. 6) press the recor...
Page 74
701344-003 4-9 operating procedures cursor select data entry the cursor select key, crsel, can be used to select certain data fields from a formatted screen. The application program must define selectable fields by writing the appropriate attribute. These data fields are read by the application prog...
Page 75
4-10 701344-003 operating procedures press the delete key ( ) (delete on 102/103-key keyboard) to remove a character at the cursor’s current position. The remainder of the line shifts one character position to the left. Press the alt key and the delete word key ( ) (delwd on 102/103-key keyboard) to...
Page 76
701344-003 4-11 operating procedures print function the display station can send a print request to the host system or it can print data locally if a local screen printer is attached. A desktop/screen printer must be ordered separately. To initiate host printing or local screen printing, press the p...
Page 77
4-12 701344-003 operating procedures if you select the print trim option, the screen is displayed with a box around the printable area or the last print area defined with this option. To change the size of the trim area, follow these steps: 1) press the crsel key to move the cursor to the upper left...
Page 78
701344-003 4-13 operating procedures session control select session control by using the arrow keys to highlight session control on the paper control options menu. The session control options menu is displayed (figure 4-4, below). The session control options let you cancel the host print job (lu1 on...
Page 79
4-14 701344-003 operating procedures partitioning the partitioning function is a controlled function. To use the partitioning function, your display station must be attached to a controller that supports partitioning. The display receives partitioning commands from the host only while in native mode...
Page 80: Keyboard Switch Settings
701344-003 4-15 operating procedures figure 4-6. Extended select overlay (102-key keyboards) entry assist the entry assist function facilitates the creation and editing of text such as memos, letters, and documents. For more information on the entry assist function, see chapter 5, “entry assist.” in...
Page 81
4-16 701344-003 operating procedures setting the keyboard switches through key sequences to set the keyboard switches through key sequences, follow these steps: 1) press the left alt, reset, and caps lock keys at the same time. You enter id set mode with all switches set to off (indicated by i in th...
Page 82: Display Indicators
701344-003 4-17 operating procedures display indicators power-on when lit, the logic element power-on indicator indicates that the logic element is powered on and the display element power-on indicator indicates that the display element is powered on. Cursor after the display station has been powere...
Page 83
4-18 701344-003 operating procedures using the electronic security lock to invoke the secure (locked) mode, the operator enters the lock sequence (right alt key, right shift key, and enter key). The control unit displays on the status line and the display adds a 3 to act as a prompt for a user-defin...
Page 84: Chapter 5. Entry Assist
701344-003 5-1 chapter 5. Entry assist the entry assist function enhances data entry, formatting, and editing on the 1483. Access to the entry assist function with the 104-key, and 122-key keyboards is achieved by pressing the exsel key, followed by the f13 or pf13 (document-on/off) key. For display...
Page 85: Entry Assist Functions
5-2 701344-003 entry assist in addition to the format controls (discussed below) supported in change format mode, the following functions are supported in document mode: • screen margins • tabbing • audible alarm indicating the approach of the end of the line • word wrap automatically moving an unfi...
Page 86
701344-003 5-3 entry assist figure 5-1. The format scale to hide the format scale, press the chg fmt key again. Use the cursor left ( ) and cursor right ( ) keys to move the format scale cursor to the desired position. Once the format scale cursor is in position, press the appropriate format functio...
Page 87
5-4 701344-003 entry assist when a margin is redefined, the margin symbol is replaced by a symbol for the new margin. Tab stops and the end-of-line signal marker are retained even if they are placed outside the new margins. If the new left margin is to the right of the old right margin, the right ma...
Page 88
701344-003 5-5 entry assist tab stops are set by placing the format scale cursor in the desired position, then pressing the forward tab key. The format scale displays an underscore ( _ ) in the new tab stop position unless a margin symbol or end-of-line signal symbol is in the selected position. Eve...
Page 89
5-6 701344-003 entry assist • delete word to the right. • autorepeat deletion of character to the right. • tab function inserting space characters. • backtab function. • backspacing with deletion. • new line function observing left margin. Word wrap the word wrap function is turned on and off in doc...
Page 90
701344-003 5-7 entry assist if the display is in insert mode and a word is inserted on a line, any word pushed beyond the right margin may be wrapped to the next line if the next line contains enough spaces after its last word or its margins contain enough nulls to make room for the wrapped word. If...
Page 91
5-8 701344-003 entry assist cursor tabbing pressing the forward tab key ( ) causes the cursor to move to the next unprotected tab stop. Intervening unprotected null characters are converted to space characters to preserve the format when data is transmitted to the host cpu. If the cursor reaches an ...
Page 92: Calculator Mode
701344-003 6-1 chapter 6. Calculator operation the 1483 has a built-in calculator that allows you to add, subtract, multiply, and divide positive and negative numbers in decimal, binary, or hex, and calculate percentages in decimal. Computations up to 13 digits long are supported. Calculator keystro...
Page 93
6-2 701344-003 calculator operation jumping between calculator mode and normal operation if you want to return keyboard functionality to the coax screen without losing the calculator display, press the f12/f24 key. Make the changes to the coax screen, then press the alt and f12/f24 keys to return to...
Page 94
701344-003 6-3 calculator operation to set the decimal place, with the 1483 in decimal calculator mode, press the pf3 key, then: to set from 0 through 9 decimal places – press the 0 through 9 key (d0 through d9 is displayed at the top of the results field) or to not specify the number of decimal pla...
Page 95
6-4 701344-003 calculator operation the calculated percentage is displayed in the results field of the calculator simulation. Other calculator functions press the c/e key once to clear the current entry. Press the c/e key a second time to clear the current total. You can also use the clear key on th...
Page 96
701344-003 6-5 calculator operation binary calculator figure 6-2. Simulated binary calculator binary mathematical operations use the numeric keys on the numeric keypad or the main keypad (1 or 0) to enter numbers for calculation. After entering a number, enter the mathematical symbol designating the...
Page 97
6-6 701344-003 calculator operation other calculator functions press the c/e key once to clear the current entry. Press the c/e key again to clear the current total. You can also use the clear key on the main keyboard. Press the m + x key to add the currently displayed value to memory. M is displaye...
Page 98
701344-003 6-7 calculator operation hex mathematical operations use the numeric keys on the numeric keypad (0 through 9) and the keys a through f to enter numbers to be operated on. You can also use the main keypad to enter numbers (0 through 9) and the keys a through f. After entering a number, ent...
Page 99: And Maintenance
701344-003 7-1 chapter 7. Problem determination and maintenance diagnostic testing function the 1483 display station can perform two types of diagnostic tests: offline tests that check the operation of the display station independent of its attached control unit, and online tests that check the 1483...
Page 100: System Manager Menu
7-2 701344-003 problem determination and maintenance system manager menu to utilize the system manager menus, highlight system manager menus on the offline test menu and press the enter key. If password protection is enabled (see page 7-5), you are prompted to enter the password. Enter the password ...
Page 101
701344-003 7-3 problem determination and maintenance kbd test to test the keyboard, highlight kbd test on the system manager menu and press the enter key. A sample keyboard layout is displayed. Figure 7-2. Kdb test note: this is a sample keyboard test screen. The test screen displayed depends on the...
Page 102
7-4 701344-003 problem determination and maintenance mod size test to start this test, highlight mod size test on the system manager menu and press enter. This test displays a test screen for each of the selectable screen sizes. The test screen changes from mod 2, to mod 3, to mod 4, to mod 5 each t...
Page 103
701344-003 7-5 problem determination and maintenance press the f3 key to decrease the contrast level or press the f4 key to increase the contrast level. Figure 7-4. Screen centering screen selecting password protection use the password option to set password security options for access to setup menu...
Page 104
7-6 701344-003 problem determination and maintenance before changing keyboard styles, clear out the current password by selecting disabled, change keyboards, then enable password protection by selecting system manager menu or all menus and enter a new password with the enter password option, below. ...
Page 105: Warning
701344-003 7-7 problem determination and maintenance init nvram counters this menu selection enables you to reset the nvram counter to zero. The nvram counter records all resets to nvram by the system or by the operator. To initialize the nvram counters, highlight init nvram counters on the system m...
Page 106
7-8 701344-003 problem determination and maintenance reset nvram when you reset nvram, you reset all setup options to their default settings. To reset nvram, highlight reset nvram on the system manager menu and press the enter key. The following message is displayed: data may be destroyed hit enter ...
Page 107
701344-003 7-9 problem determination and maintenance s n o i t p o p u t e s r o f s g n i t t e s t l u a f e d n o i t p o g n i t t e s t l u a f e d n o i t i s o p t n i r p t s r i f n i t o n n e h w d e r o n g i f f o n a t a d y b d e w o ll o f f i n o i t i s o p s e k a t f f s e y t n ...
Page 108
7-10 701344-003 problem determination and maintenance s n o i t p o p u t e s r o f s g n i t t e s t l u a f e d n o i t p o g n i t t e s t l u a f e d r o l o c d n u o r g k c a b * * 0 c . S g n i t t e s t l u a f e d o t t e s e r m a r v n n e h w d e y a l p s i d t o n * t n e d n e p e d ...
Page 109: Product Id
701344-003 7-11 problem determination and maintenance figure 7-5. User defined data screen user defined data screen fields label – a 15-character information-only field. You cannot enter or change information in this field. Data – a 25-character information-only field. You cannot enter or change inf...
Page 110: Symptom/action Chart
7-12 701344-003 problem determination and maintenance symptom/action chart m o t p m y s n o i t c a d e d n e m m o c e r r o t a c i d n i n o – r e w o p e h t . F f o s y a t s . N o d e h c t i w s s i h c t i w s r e w o p e h t t a h t e r u s n e . 1 y a l p s i d e h t o t d e t c e n n o c...
Page 111
701344-003 7-13 problem determination and maintenance symptom recommended action the alarm fails to sound. 1. Enter either offline setup mode (keyboard menu) or online setup mode (alarm volume function) as described in chapter 3 to set the alarm volume to the desired level. 2. If the selection does ...
Page 112: Preventive Maintenance
7-14 701344-003 problem determination and maintenance error code (operator status row) recommended action 1. This is not a display station failure. 2. Press the reset key to retry the failed operation. 3. If the symptom persists, notify your supervisor. 1. This is not a display station failure. 2. R...
Page 113: Screen Feature
701344-003 8-1 chapter 8. Operating the split screen feature with the 1483 display station, you can display and operate two sessions on one monitor in either a top and bottom format or a zoomed session (that is, one of the two sessions occupies the entire display surface and you toggle between the t...
Page 114: Operation
8-2 701344-003 operating the split screen feature operation the following sections tell you how to enter split screen mode and use the split screen enhancements. Entering split screen mode to enter split screen mode, press and hold down the alt key while you press the dual key. The display station r...
Page 115
701344-003 8-3 operating the split screen feature key assignments only the 122-key keyboard is supported for split screen mode. See figure 8-2, below, for the location of the split screen command keys. Figure 8-2. 122-key split screen keyboard keys split screen mode enhancements the following comman...
Page 116
8-4 701344-003 operating the split screen feature select top press the select top key ( ) to position the cursor in the session on the top of the display when the display is in split format. The select top key operates in zoom and split modes. The session on the top is now the active session and rec...
Page 117
701344-003 8-5 operating the split screen feature step active session press and hold the alt key while you press the chgsc key to change the active session to make the next highest session the active session. Do not change the active session using any other keystroke sequence. The session that is no...
Page 118
8-6 701344-003 operating the split screen feature mark to select a field as the source field for a subsequent paste operation, hold down the alt key while you press the f4 key (mark). See “mark/paste” on page 8-7 for a complete description. Paste to select a field as the target field and paste sourc...
Page 119
701344-003 8-7 operating the split screen feature mark/paste use the mark/paste feature to copy data between sessions. With this feature, you can quickly mark and paste data between fields in different sessions. Mark field the mark field is the field you highlight as the source data field. The data ...
Page 120
8-8 701344-003 operating the split screen feature block copy while the top session is active, use alt-pf11 to activate the block copy feature. A trim box will appear in the top session and a reverse field block will appear in the bottom session. The active keys while the top session is active includ...
Page 121
701344-003 8-9 operating the split screen feature after locating the reverse video box, use the paste key to copy the data to the bottom session. Since the block copy feature remains active, you can move the block and copy again to a second location. When you finish the block copy, exit with alt pf-...
Page 122
8-10 701344-003 operating the split screen feature screen print mode to perform a screen print in split screen mode, you must zoom in on the session from which you want to print. The print session must be an active session. Follow these steps to perform a screen print: 1) select the session to be pr...
Page 123: Screen Feature
701344-003 9-1 chapter 9. Operating the dual screen feature with the 1483dsv display station, you can display and operate two sessions on one monitor in either a side-by-side format or a zoomed session (that is, one of the two sessions occupies the entire display surface and you toggle between the t...
Page 124: Operation
9-2 701344-003 operating the dual screen features operation the following sections tell you how to enter dual screen mode and use the dual screen enhancements. Entering dual screen mode to enter dual screen mode, press and hold down the alt key while you press the dual key. The display station remai...
Page 125
701344-003 9-3 operating the dual screen features key assignments only the 122-key keyboard is supported for dual screen mode. See figure 9-2, below, for the location of the dual screen command keys. Figure 9-2. 122-key dual screen keyboard keys dual screen mode enhancements the following commands a...
Page 126
9-4 701344-003 operating the dual screen features select left press the select left key ( ) to position the cursor in the session on the left side of the display when the display is in side-by-side format. The select left key operates in zoom and side-by-side modes. The session on the left side is n...
Page 127
701344-003 9-5 operating the dual screen features step active session press and hold the alt key while you press the chgsc key to change the active session to make the next highest session the active session. The cursor does not change sides and the session that is not selected is not affected. For ...
Page 128
9-6 701344-003 operating the dual screen features mark to select a field as the source field for a subsequent paste operation, hold down the alt key while you press the f4 key (mark). See “mark/paste” on page 9-7 for a complete description. Paste to select a field as the target field and paste sourc...
Page 129
701344-003 9-7 operating the dual screen features mark/paste use the mark/paste feature to copy data between sessions. With this feature, you can quickly mark and paste data between fields in different sessions. Mark field the mark field is the field you highlight as the source data field. The data ...
Page 130
9-8 701344-003 operating the dual screen features walk through the following example shows you how to set up a dual screen session on the 1483. First, power on the display station, then follow these steps: 1) press the alt-dual key sequence. You enter dual screen mode. Dual screen enhancements are e...
Page 131: Supported Character Sets
701344-003 a-1 appendix a. Printer information this appendix describes the supported character sets and dip or mode select switch settings for some supported printers. Supported character sets switch settings set the following dip or mode select switches to ensure optimal printer performance. Hewlet...
Page 132
A-2 701344-003 printer information hewlett-packard deskjet refer to the manual that came with your printer for the location of the mode select switches. Mode select switch setting description a-1 up (on) ecma-94 latin 1 character set a-2 up (on) ecma-94 latin 1 character set a-3 down (off) ecma-94 l...
Page 133
701344-003 a-3 printer information epson fx1050 refer to the manual that came with your printer for the location of the dip switches. Dip switch setting description 1-1 down (off) the default character set is rom 1-2 down (off) zero is not slashed 1-3 up (on) the graphics table is used 1-4 up (on) i...
Page 134: 4019 Datastream Modes
A-4 701344-003 printer information epson lq1050 refer to the manual that came with your printer for the location of the dip switches. 4019 datastream modes the 1483 supports two datastream modes for the 4019, personal printer data stream (ppds) mode and hewlett-packard (hp) emulation mode. In ppds m...
Page 135: Index
701344-003 index-1 symbols 4019 datastream modes, a-4 a alarm volume option, 3-12 alt key, 3-3 arrow keys, 4-5 auto skip mode option, 3-34 auto skip option, 3-34 autorepeat keys, 3-4, 5-7 b backspace key, 4-5, 5-8 backtab key, 4-5, 5-8 basic assurance tests (bats), 7-2 bats see basic assurance tests...
Page 136
Index-2 701344-003 index cursor speed option, 3-13 d data entry characters, entering, 4-5 cursor, moving, 4-5 cursor select, 4-9 description of, 4-3 editing, 4-9 extended select function, 4-14 messages, 4-9 numeric lock mode, 4-6 record/playback mode, 4-7 scrolling, 4-14 shift mode, 4-6 decimal calc...
Page 137
701344-003 index-3 index entry assist continued cursor, moving, 5-5 cursor tabbing, 5-8 delete word, 5-7 description of, 4-15 document mode, 5-2 editing, 5-5 end-of-line signal, 5-5 format controls, 5-2 format scale, 5-3 format scale origin, 5-5 keys, 5-1 margins, 5-3 - 5-4 new line, 5-8 operator st...
Page 138
Index-4 701344-003 index keys continued autorepeat, 3-4, 5-7 backspace, 4-5, 5-8 backtab, 4-5, 5-8 change format, 5-2 crsel, 4-9 cursor left, 5-7 cursor right, 5-7 cursor select, 4-9 decimal calculator, 6-3 delete, 4-10 document mode, 5-2 down arrow, 4-5 dup, 4-10 entry assist, 5-1 er inp, 4-10 eras...
Page 139
701344-003 index-5 index modes continued numeric lock, 4-6 offline setup, 3-4 - 3-26, 7-2 - 7-10 online setup, 3-27 - 3-39 personal printer data stream (ppds) mode, a-4 record/play security, 4-8 shift, 4-6 transparent, 3-20 monitor cable, 2-4 monitor cable connector, 2-3 - 2-4 monocase/dualcase opti...
Page 140
Index-6 701344-003 index rule stationary, 3-11 style, 3-10 rule color option, 3-11 rule style option, 3-10 s screen adjusting display of, 2-5, 4-2 partitioning, 3-8 row/column, position of, 3-8 size, selecting, 3-8 screen, centering, 7-5 screen characters, case, 3-7 screen menu offline, 3-6 - 3-9 on...
Page 141
701344-003 index-7 index split screen mode active and suspended screens, 8-2 enhancements, 8-3 entering, 8-2 example, 8-9 key assignments, 8-3 keyboard keys, 8-3 screen print mode, 8-10 top and bottom format, 8-2 split screen mode enhancements block copy, 8-8 mark, 8-6 mark field, 8-7 mark/paste, 8-...