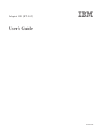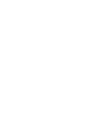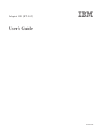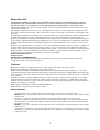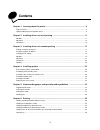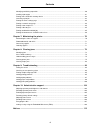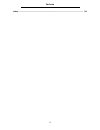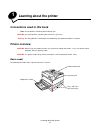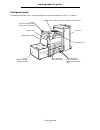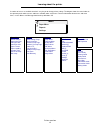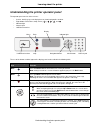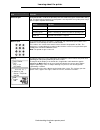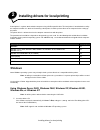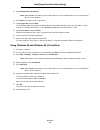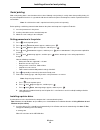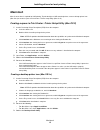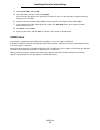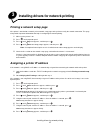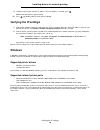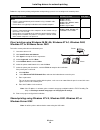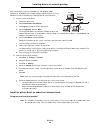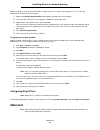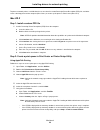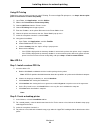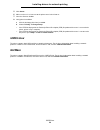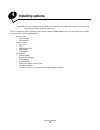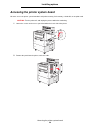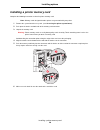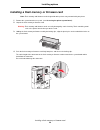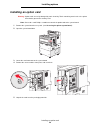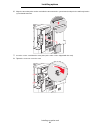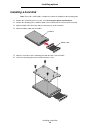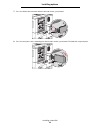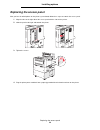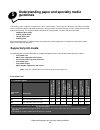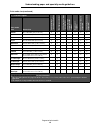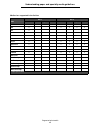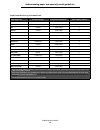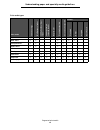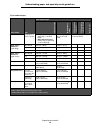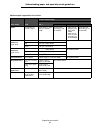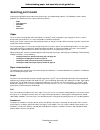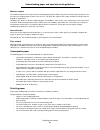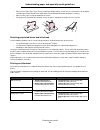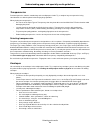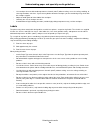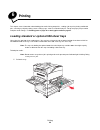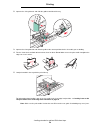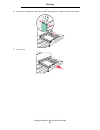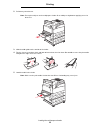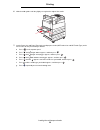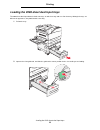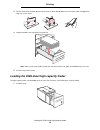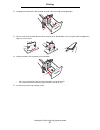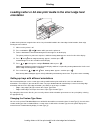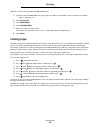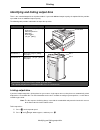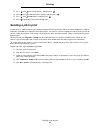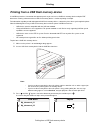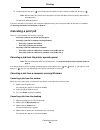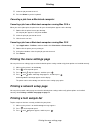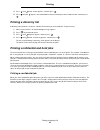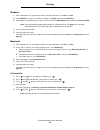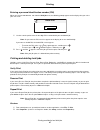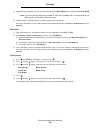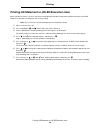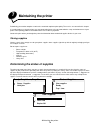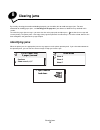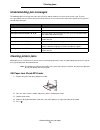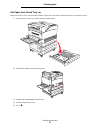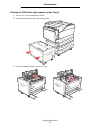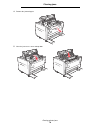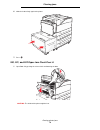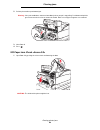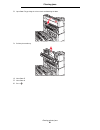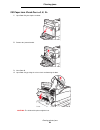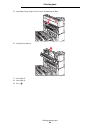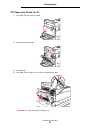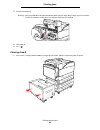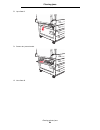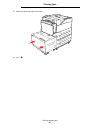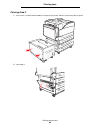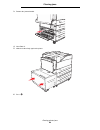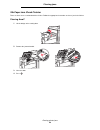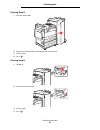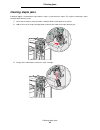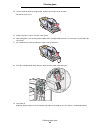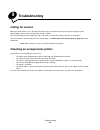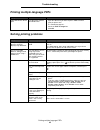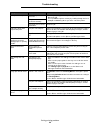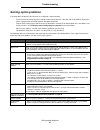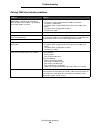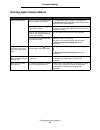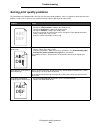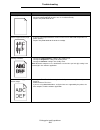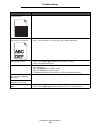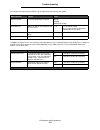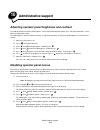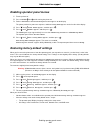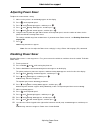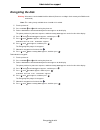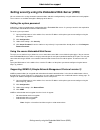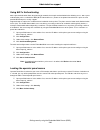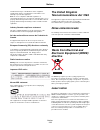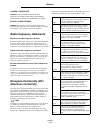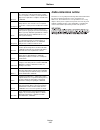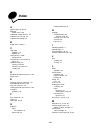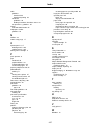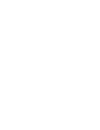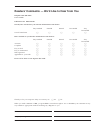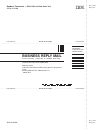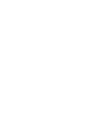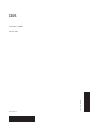- DL manuals
- IBM
- Printer
- 1585 (MT 4539)
- User Manual
IBM 1585 (MT 4539) User Manual
Summary of 1585 (MT 4539)
Page 1
Infoprint 1585 (mt 4539) user’s guide s510-4133-00
Page 3
Infoprint 1585 (mt 4539) user’s guide s510-4133-00
Page 4
2 edition: march 2005 the following paragraph does not apply to any country where such provisions are inconsistent with local law: lexmark international, inc., provides this publication “as is” without warranty of any kind, either express or implied, including, but not limited to, the implied warran...
Page 5: Contents
3 contents chapter 1: learning about the printer .............................................................................. 6 printer overview ............................................................................................................................................... 6 underst...
Page 6
4 contents identifying and linking output bins .................................................................................................................. 60 sending a job to print ...................................................................................................................
Page 7
5 contents index .................................................................................................................................. 116.
Page 8: Learning About The Printer
Learning about the printer 6 1 learning about the printer conventions used in this book note: a note identifies something that could help you. Caution: a caution identifies something that could cause you harm. Warning: a warning identifies something that could damage your product hardware or softwar...
Page 9
Printer overview 7 learning about the printer configured model the following illustration shows a fully configured printer. Items denoted with an asterisk (*) are options. Tray 5* (2000-sheet high capacity feeder) finisher* duplex unit* tray 3 and tray 4* (500-sheet trays or 2000-sheet dual input tr...
Page 10
Printer overview 8 learning about the printer a number of menus are available to make it easy for you to change printer settings. The diagram shows the menu index on the operator panel and the menus and items available under each menu. For more information about menus and menu items, see the menus a...
Page 11
Understanding the printer operator panel 9 learning about the printer understanding the printer operator panel the operator panel consists of these items: • a 4-line, back-lit, gray-scale display that can show both graphics and text • eight buttons: back, menu, stop, select ( ), , , , and • indicato...
Page 12
Understanding the printer operator panel 10 learning about the printer indicator light a two-toned led is used on the operator panel, one color being green and the other being red. The lights indicate whether the printer power is on, the printer is busy, idle, processing a job, or requires operator ...
Page 13: Windows
Installing drivers for local printing 11 2 installing drivers for local printing a local printer is a printer attached to the computer using a usb or parallel cable. The local printer is intended to be used by the computer to which it is attached. If attaching a local printer, install the printer dr...
Page 14
Windows 12 installing drivers for local printing 2 click install printer and software. Note: some windows operating systems require that the user has administrative access to install printer drivers on the computer. 3 click agree to accept the license agreement. 4 select suggested, and click next. T...
Page 15
Windows 13 installing drivers for local printing serial printing with serial printing, data is transferred one bit at a time. Although serial printing is usually slower than parallel printing, it is the preferred option when there is a great deal of distance between the printer and computer, or when...
Page 16
Windows 14 installing drivers for local printing 2 click install printer and software. 3 click agree to accept the printer software license agreement. 4 select custom, and click next. 5 select components, and click next. 6 select local, and click next. 7 select the printer from the list, and click a...
Page 17: Macintosh
Macintosh 15 installing drivers for local printing macintosh mac os 9.X or later is required for usb printing. To print locally to a usb-attached printer, create a desktop printer icon (mac os 9) or create a queue in print center / printer setup utility (mac os x). Creating a queue in print center /...
Page 18: Unix/linux
Unix/linux 16 installing drivers for local printing 4 select printer (usb), and click ok. 5 in the usb printer selection section, click change. If the printer does not appear in the usb printer selection list, make sure the usb cable is properly connected, and the printer is turned on. 6 select the ...
Page 19
Installing drivers for network printing 17 3 installing drivers for network printing printing a network setup page if the printer is attached to a network, print a network setup page on the printer to verify the network connection. This page also provides important information that helps in configur...
Page 20: Verifying The Ip Settings
Verifying the ip settings 18 installing drivers for network printing 9 using the numeric pad, enter the ip address. Once the address is entered, press . Submitting selection appears briefly. 10 press repeatedly until the printer returns to ready . Verifying the ip settings 1 print another network se...
Page 21
Windows 19 installing drivers for network printing follow the steps for the printing configuration and operating system in use to configure the network printer: direct printing using windows 98 se, me, windows nt 4.0, windows 2000, windows xp, or windows server 2003 to install a custom printer drive...
Page 22
Windows 20 installing drivers for network printing after connecting the printer to a windows nt 4.0, windows 2000, windows xp, or windows server 2003 computer (which will act as a server), follow these steps to configure the network printer for shared printing: 1 install a custom printer driver. A l...
Page 23: Macintosh
Macintosh 21 installing drivers for network printing with this method, a subset of driver information is copied from the server to the client computer. This is just enough information to send a print job to the printer. 1 double-click network neighborhood on the windows desktop of the client compute...
Page 24
Macintosh 22 installing drivers for network printing to print to a network printer, each macintosh user must install a custom postscript printer description (ppd) file, and either create a desktop printer on the computer (mac os 9.X) or create a print queue in print center (mac os x). Mac os x step ...
Page 25
Macintosh 23 installing drivers for network printing using ip printing follow these steps to create a print queue using ip printing. To create an appletalk print queue, see step 2: create a print queue in print center or printer setup utility. 1 open finder, click applications, and click utilities. ...
Page 26: Unix/linux
Unix/linux 24 installing drivers for network printing 5 click create. 6 make sure there is an icon next to the printer name in the chooser. 7 close the chooser window. 8 verify printer installation. A click the desktop printer icon just added. B choose printing Æ change setup. – if the ppd file disp...
Page 27: Installing Options
Installing options 25 4 installing options caution: if you are installing memory or option cards sometime after setting up the printer, turn the printer off and unplug the power cord before continuing. You can customize the printer memory capacity and connectivity by adding optional cards. The instr...
Page 28
Accessing the printer system board 26 installing options accessing the printer system board you must access the printer system board to install printer memory, flash memory, a hard disk, or an option card. Caution: turn the printer off, and unplug the power cord before continuing. 1 loosen the screw...
Page 29
Accessing the printer system board 27 installing options use the illustration to locate the connector for the option you want to install. Option card connector printer memory card connector flash memory or firmware card connectors hard disk connector.
Page 30
Installing a printer memory card 28 installing options installing a printer memory card complete the following instructions to install a printer memory card. Note: memory cards designed for other printers may not work with your printer. 1 remove the system board access panel. (see accessing the prin...
Page 31
Installing a flash memory or firmware card 29 installing options installing a flash memory or firmware card note: flash memory and firmware cards designed for other printers may not work with your printer. 1 remove the system board access panel. (see accessing the printer system board.) 2 unpack the...
Page 32: Installing An Option Card
Installing an option card 30 installing options installing an option card warning: option cards are easily damaged by static electricity. Touch something metal such as the printer frame before you touch a memory card. Note: you need a small phillips screwdriver to attach the option card to the syste...
Page 33
Installing an option card 31 installing options 6 align the connection points on the card with the connector on the system board, and push the card firmly into the system board connector. 7 insert the screws saved from the cover plate (or the extra screws shipped with the card). 8 tighten the screws...
Page 34: Installing A Hard Disk
Installing a hard disk 32 installing options installing a hard disk note: you need a small phillips screwdriver to attach the hard disk to the mounting plate. 1 remove the system board access panel. (see accessing the printer system board.) 2 remove the mounting plate, hard disk, ribbon cable, and a...
Page 35
Installing a hard disk 33 installing options 7 press the ribbon cable connector into the connector on the system board. 8 press the three posts on the mounting plate into the holes on the system board. The hard disk snaps into place..
Page 36: Replacing The Access Panel
Replacing the access panel 34 installing options replacing the access panel after you have installed options on the printer system board, follow these steps to reattach the access panel. 1 align the tabs on the right side of the access panel with the slots on the printer. 2 slide the panel to the ri...
Page 37: Guidelines
Understanding paper and specialty media guidelines 35 5 understanding paper and specialty media guidelines print media is paper, card stock, transparencies, labels, and envelopes. The last four are sometimes referred to as specialty media. The printer provides high quality printing on a variety of m...
Page 38
Supported print media 36 understanding paper and specialty media guidelines jis b4 257 x 364 mm (10.1 x 14.3 in.) ✓ ✓ ✓ ✓ ✓ jis b5 1 182 x 257 mm (7.17 x 10.1 in.) ✓ ✓ ✓ ✓ ✓ ✓ ✓ letter 215.9 x 279.4 mm (8.5 x 11 in.) ✓ ✓ ✓ ✓ ✓ ✓ ✓ legal 215.9 x 355.6 mm (8.5 x 14 in.) ✓ ✓ ✓ ✓ ✓ executive 1 184.2 x 2...
Page 39
Supported print media 37 understanding paper and specialty media guidelines media sizes supported in the finisher size bin 1 bin 2 standard * offset staple punch standard * offset staple punch a3 ✓ ✓ ✓ ✓ ✓ a4 ✓ ✓ ✓ ✓ ✓ a5 ✓ jis b4 ✓ ✓ ✓ ✓ ✓ jis b5 ✓ ✓ ✓ ✓ ✓ letter ✓ ✓ ✓ ✓ ✓ legal ✓ ✓ ✓ ✓ ✓ executive...
Page 40
Supported print media 38 understanding paper and specialty media guidelines feed characteristics by print media size print media size feed orientation 1 print media orientation 2 size supports duplex a3 portrait short-edge ✓ a4 portrait or landscape short-edge or long-edge ✓ a5 portrait short-edge ✓...
Page 41
Supported print media 39 understanding paper and specialty media guidelines print media types print media 5 00-s h ee t tr a y s m u lti purpos e f e e d er 2 000 -she et d u al i nput tra y s 2 000 -she et h igh c a pa city f eede r d u pl ex u n it sta nda rd o u tput bin se con d e x it ou tput b...
Page 42
Supported print media 40 understanding paper and specialty media guidelines print media weights print media type print media weight 500 -she et tr a y s mul tipurpo se fe ede r 200 0-sh eet dual input tra y s 200 0-sh eet high cap acit y f e e d er duple x un it paper xerographic or business paper •...
Page 43
Supported print media 41 understanding paper and specialty media guidelines media weights supported in the finisher print media type finisher media weight bin 1 bin 2 offset staple hole punch paper xerographic or business paper 64 to 105 g/m 2 grain long (17 to 28 lb bond) 64 to 216 g/m 2 grain long...
Page 44: Selecting Print Media
Selecting print media 42 understanding paper and specialty media guidelines selecting print media selecting the appropriate print media for the printer helps you avoid printing problems. The following sections contain guidelines for choosing the correct print media for the printer. • paper • transpa...
Page 45
Selecting print media 43 understanding paper and specialty media guidelines moisture content the amount of moisture in the paper affects both print quality and the ability of the printer to feed the paper properly. Leave the paper in its original wrapper until it is time to use it. This limits the e...
Page 46
Selecting print media 44 understanding paper and specialty media guidelines • make sure the paper type, paper texture, and paper weight settings are correct. (see “paper menu” in the menus and messages guide located on the publications cd for detailed information about these settings.) • make sure t...
Page 47
Selecting print media 45 understanding paper and specialty media guidelines transparencies feed transparencies from the standard tray or the multipurpose feeder. Try a sample of any transparencies being considered for use with the printer before buying large quantities. When printing on transparenci...
Page 48
Selecting print media 46 understanding paper and specialty media guidelines • use envelopes that can withstand temperatures of 230°c (446°f) without sealing, excessive curling, wrinkling, or releasing hazardous emissions. If you have any doubts about the envelopes you are considering using, check wi...
Page 49: Storing Print Media
Storing print media 47 understanding paper and specialty media guidelines card stock card stock is single ply, and has a large array of properties, such as the moisture content, thickness, and texture, that can significantly affect print quality. See supported print media on page 35 for information ...
Page 50: Avoiding Jams
Avoiding jams 48 understanding paper and specialty media guidelines avoiding jams use appropriate print media (paper, transparencies, labels, and card stock) to help ensure trouble-free printing. See supported print media on page 35 for more information. Note: try a limited sample of any print media...
Page 51: Printing
Printing 49 6 printing this chapter covers information about loading print media, linking output bins, sending a job to print, printing confidential jobs, canceling a print job, printing a menu settings page, a font list, and a directory list. For tips on paper jam prevention and print media storage...
Page 52
Loading standard or optional 500-sheet trays 50 printing 2 squeeze the side guide tab, and slide the guide to outside of the tray. 3 squeeze the front guide tab and slide the guide to the correct position for the size media you are loading. 4 flex the sheets back and forth to loosen them, then fan t...
Page 53
Loading standard or optional 500-sheet trays 51 printing 6 squeeze the side guide tab, and slide the guide until it lightly rests against the edge of the media. 7 insert the tray..
Page 54
Loading the multipurpose feeder 52 printing loading the multipurpose feeder the multipurpose feeder can hold several sizes and types of print media, such as transparencies, postcards, note cards, and envelopes. It can be used for single-page or manual printing or as an additional tray. The multipurp...
Page 55
Loading the multipurpose feeder 53 printing 2 pull the tray extension out. Note: do not place objects on the multipurpose feeder. Also, avoid pressing down or applying excessive force on it. 3 slide the width guides to the outside of the feeder. 4 flex the sheets or envelopes back and forth to loose...
Page 56
Loading the multipurpose feeder 54 printing 6 slide the width guides until they lightly rest against the edge of the media. 7 set the paper size and paper type for the multipurpose feeder (mp feeder size and mp feeder type) to the correct value for the print media you loaded. A press on the operator...
Page 57
Loading the 2000-sheet dual input trays 55 printing loading the 2000-sheet dual input trays the 2000-sheet dual input drawer includes two trays: an 850-sheet tray and an 1150-sheet tray. Although the trays are different in appearance, they both load the same way. 1 pull out the tray. 2 squeeze the f...
Page 58
Loading the 2000-sheet high capacity feeder 56 printing 3 flex the sheets back and forth to loosen them, then fan them. Do not fold or crease the print media. Straighten the edges on a level surface. 4 load print media in the tray with the print side up. Note: make sure the print media is below the ...
Page 59
Loading the 2000-sheet high capacity feeder 57 printing 2 if loading print media with a different width or length, adjust the width and length guides. 3 flex the sheets back and forth to loosen them, then fan them. Do not fold or crease the print media. Straighten the edges on a level surface. 4 loa...
Page 60: Orientation
Loading letter or a4 size print media in the short-edge feed orientation 58 printing loading letter or a4 size print media in the short-edge feed orientation in order for the printer to recognize letter or a4 size print media loaded in the short-edge feed orientation, short-edge printing must be ena...
Page 61: Linking Trays
Linking trays 59 printing to define a custom name using the embedded web server: 1 open the printer embedded web server by typing its ip address in the address bar of a browser. For example: http://192.168.0.11 2 click configuration. 3 click paper menu. 4 click custom names. 5 define one or more cus...
Page 62
Identifying and linking output bins 60 printing identifying and linking output bins there is one standard output bin on all printer models. If you need additional output capacity, the optional finisher provides up to 3500 sheets of additional output capacity. The following table provides information...
Page 63: Sending A Job To Print
Sending a job to print 61 printing 3 press until bin setup appears, and then press . 4 press until configure bins appears, and then press . 5 press until link appears, and then press . 6 press repeatedly to return to the ready state. Sending a job to print a printer driver is software that lets your...
Page 64
Printing from a usb flash memory device 62 printing printing from a usb flash memory device a usb direct interface is located on the operator panel so you can insert a usb flash memory device and print pdf documents. Printing a document from a usb flash memory device is similar to printing a held jo...
Page 65: Canceling A Print Job
Canceling a print job 63 printing 4 to print only one copy, press , or manually input the number of copies with the number pad, then press . Note: do not remove the usb flash memory device from the usb direct interface until the document has finished printing. The document will begin printing. If yo...
Page 66: Printing A Font Sample List
Printing the menu settings page 64 printing 5 select the job you want to cancel. 6 press the delete key on the keyboard. Canceling a job from a macintosh computer canceling a job from a macintosh computer running mac os 9.X when you send a job to print, the printer icon for your selected printer app...
Page 67: Printing A Directory List
Printing a directory list 65 printing 4 press until print fonts appears, and then press . 5 press until the appears next to pcl emul fonts , postscript fonts , or ppds fonts , and then press . Printing a directory list a directory listing shows the resources stored in flash memory or on the hard dis...
Page 68
Printing confidential and held jobs 66 printing windows 1 from a word processor, spreadsheet, browser, or other application, select file Æ print. 2 click properties. (if there is no properties button, click setup, and then click properties.) 3 depending on the operating system, you may have to click...
Page 69
Printing confidential and held jobs 67 printing entering a personal identification number (pin) when you select confidential job from the held job menu, the following prompt appears on the display after you select your user name: 1 use the numeric pad to enter the four-digit pin associated with your...
Page 70
Printing confidential and held jobs 68 printing 3 depending on the operating system, you may have to click the other options tab, and then click print and hold. Note: if you have difficulty finding print and hold Æ held jobs, click help, and see the topic held jobs or print and hold, then follow the...
Page 71
Printing a5/statement or jis-b5/executive sizes 69 printing printing a5/statement or jis-b5/executive sizes when auto size sensing is set to on, the printer cannot distinguish between statement and a5 or executive and jis-b5. Follow these directions to change the size sensing setting. Note: this is ...
Page 72: Maintaining The Printer
Maintaining the printer 70 7 maintaining the printer periodically, you need to complete certain tasks to maintain optimum print quality. These tasks are covered in this chapter. If several people are using the printer, you may want to designate a key operator to do the setup and maintenance of your ...
Page 73: Conserving Supplies
Photoconductor kit end-of-life 71 maintaining the printer photoconductor kit end-of-life to ensure print quality and to avoid damage to the printer, the printer stops operating after the photoconductor kit has reached approximately 60,000 pages (letter/a4). The message 84 replace pc unit is displaye...
Page 74
Ordering supplies 72 maintaining the printer maintenance kit 80 scheduled maintenance appears on the display after 300,000 pages have printed to let you know it is time to replace printer maintenance items. Order a maintenance kit when 80 scheduled maintenance first appears on the display. The maint...
Page 75: Clearing Jams
Clearing jams 73 8 clearing jams by carefully selecting print media and loading it properly, you should be able to avoid most paper jams. For more information on avoiding paper jams, see avoiding jams on page 48. If jams do occur, follow the steps outlined in this section. To resolve the paper jam m...
Page 76: Access Doors And Trays
Access doors and trays 74 clearing jams access doors and trays the following illustrations show the areas where jams may occur. E a b d c trays 1–4 f g h k j.
Page 77: Understanding Jam Messages
Understanding jam messages 75 clearing jams understanding jam messages the following table lists the jam messages that can occur and the action necessary to clear the message. The jam message indicates the area where the jam occurred. However, it is best to clear the entire paper path to ensure you ...
Page 78
Clearing printer jams 76 clearing jams 24x paper jam check tray paper jams in these areas can occur on the incline surface of a tray or across more than one tray. To clear these areas: 1 open the tray. If necessary, remove the tray from the printer. 2 remove the media from the printer tray slot. 3 r...
Page 79
Clearing printer jams 77 clearing jams clearing the 2000-sheet high capacity feeder (tray 5) 1 if necessary, close the multipurpose feeder. 2 slide the high capacity feeder away from the printer. 3 raise the top door, and lift the jam access cover..
Page 80
Clearing printer jams 78 clearing jams 4 remove the jammed paper. 5 close the jam access cover and top door..
Page 81
Clearing printer jams 79 clearing jams 6 slide the feeder firmly against the printer. 7 press . 200, 201, and 202 paper jam check door a 1 open door a by pushing the release latch and lowering the door. Caution: the inside of the printer might be hot..
Page 82
Clearing printer jams 80 clearing jams 2 pull the print media up and toward you. Warning: if the print media does not move immediately when you pull, stop pulling. Push down and pull the green lever to make it easier to remove the media. Make sure all paper fragments are removed. 3 close door a. 4 p...
Page 83
Clearing printer jams 81 clearing jams 2 open door e by pushing the release latch and lowering the door. 3 pull the print media up. 4 close door e. 5 close door a. 6 press ..
Page 84
Clearing printer jams 82 clearing jams 230 paper jam check door 1 open door d by the duplex rear door. 2 remove the jammed media. 3 close door d. 4 open door a by pushing the release latch and lowering the door. Caution: the inside of the printer might be hot..
Page 85
Clearing printer jams 83 clearing jams 5 open door e by pushing the release latch and lowering the door. 6 pull the print media up. 7 close door e. 8 close door a. 9 press ..
Page 86
Clearing printer jams 84 clearing jams 231 paper jam check 1 open door d by the duplex rear door. 2 remove the jammed media. 3 close door d. 4 open door a by pushing the release latch and lowering the door. Caution: the inside of the printer might be hot..
Page 87
Clearing printer jams 85 clearing jams 5 pull the print media up. Warning: if the print media does not move immediately when you pull, stop pulling. Pull the green lever to make it easier to remove the media. Make sure all paper fragments are removed. 6 close door a. 7 press . Clearing area b 1 if t...
Page 88
Clearing printer jams 86 clearing jams 2 open door b. 3 remove the jammed media. 4 close door b..
Page 89
Clearing printer jams 87 clearing jams 5 slide the feeder firmly against the printer. 6 press ..
Page 90
Clearing printer jams 88 clearing jams clearing area c 1 if the printer is configured with a 2000-sheet high capacity feeder, slide the feeder away from the printer. 2 open door c..
Page 91
Clearing printer jams 89 clearing jams 3 remove the jammed media. 4 close door c. 5 slide the feeder firmly against the printer. 6 press ..
Page 92
Clearing printer jams 90 clearing jams 28x paper jam check finisher there are three areas associated with the finisher. Follow the appropriate instructions to clear a jam in the finisher. Clearing area f 1 lift the bridge unit assembly door. 2 remove the jammed media. 3 close the door. 4 press ..
Page 93
Clearing printer jams 91 clearing jams clearing area g 1 open the finisher door. 2 remove the jammed media, as indicated on the operator panel. 3 close the door. 4 press . Clearing area h 1 lift door h. 2 remove the jammed media. 3 close the door. 4 press ..
Page 94: Clearing Staple Jams
Clearing staple jams 92 clearing jams clearing staple jams a staples empty or misfed message indicates staples are jammed in the stapler. This requires removing the staple cartridge holder from the printer. 1 check that the machine stops operations, and open door g (front door) of the finisher. 2 ho...
Page 95
Clearing staple jams 93 clearing jams 4 use the metal tab to lift the staple guard, and then pull out the sheet of staples. Discard the entire sheet. 5 remove any loose staples from the staple guard. 6 look through the clear covering on the bottom of the cartridge holder to make sure no staples are ...
Page 96: Troubleshooting
Troubleshooting 94 9 troubleshooting calling for service when you call for printer service, describe the problem you are experiencing, the message on the display, and the troubleshooting steps you have already taken to find a solution. You need to know your printer model type and serial number. See ...
Page 97: Solving Printing Problems
Printing multiple-language pdfs 95 troubleshooting printing multiple-language pdfs solving printing problems symptom cause solution some documents do not print. The documents contain unavailable fonts. 1 open the document you want to print in adobe acrobat. 2 click the printer icon. The print dialog...
Page 98
Solving printing problems 96 troubleshooting held jobs do not print. A formatting error has occurred. • print the job. (only part of the job may print.) • delete the job. • free up additional printer memory by scrolling through the list of held jobs and deleting others you have sent to the printer. ...
Page 99: Solving Option Problems
Solving option problems 97 troubleshooting solving option problems if an option does not operate correctly after it is installed or if it quits working: • turn the printer off, wait for about 10 seconds, and turn the printer on. If this does not fix the problem, unplug the printer, and check the con...
Page 100
Solving option problems 98 troubleshooting solving 2000-sheet drawer problems problem solution the elevator tray does not raise when the loading door is closed, or the elevator tray does not lower when the door is opened and the elevator button is pushed. Check the following: • the printer is proper...
Page 101: Solving Paper Feed Problems
Solving paper feed problems 99 troubleshooting solving paper feed problems symptom cause solution paper frequently jams. You are using paper that does not meet the printer specifications. Use recommended paper and other specialty media. See avoiding jams on page 48 for information that can help prev...
Page 102
Solving print quality problems 100 troubleshooting solving print quality problems the information in the following table may help you solve print quality problems. If these suggestions still do not correct the problem, call for service. You may have a printer part that requires adjustment or replace...
Page 103
Solving print quality problems 101 troubleshooting entire page is white. • make sure the packaging material is removed from the photoconductor kit. • check the photoconductor kit to be sure it is installed correctly. • replace the photoconductor kit. Streaks appear on the page. • if you are using pr...
Page 104
Solving print quality problems 102 troubleshooting part or all of the page is printed in black. Check the photoconductor kit to see if it is installed correctly. The job prints, but the top and side margins are incorrect. • make sure the paper size setting in the paper menu is correct. • make sure t...
Page 105
Solving print quality problems 103 troubleshooting the quality menu operator panel options can be adjusted to help improve print quality. In addition, the enhance fine lines and gray correction options can be enabled to improve print quality. These settings are available on the driver and on the pri...
Page 106: Administrative Support
Administrative support 104 10 administrative support adjusting operator panel brightness and contrast the lcd operator panel contrast and brightness can be adjusted through the utilities menu. For more information, see the menus and messages guide. The lcd brightness and lcd contrast settings are ad...
Page 107
Enabling operator panel menus 105 administrative support enabling operator panel menus 1 turn the printer off. 2 press and hold and while turning the printer on. 3 release both buttons when performing self test appears on the display. The printer performs its power-on sequence, and then config menu ...
Page 108: Adjusting Power Saver
Adjusting power saver 106 administrative support adjusting power saver to adjust the power saver setting: 1 make sure the printer is on and ready appears on the display. 2 press on the operator panel. 3 press until settings appears, and then press . 4 press until setup menu appears, and then press ....
Page 109: Encrypting The Disk
Encrypting the disk 107 administrative support encrypting the disk warning: all resources on the hard disk will be deleted. (resources residing in flash memory or in ram remain unaffected.) note: this setting is only available when a hard disk is installed. 1 turn the printer off. 2 press and hold a...
Page 110
Setting security using the embedded web server (ews) 108 administrative support setting security using the embedded web server (ews) you can enhance the security of network communications and device configuration by using the advanced security options. These features are available through the web pa...
Page 111
Setting security using the embedded web server (ews) 109 administrative support supporting ipsec (internet protocol security) ip security protocol provides authentication and encryption of communications at the network layer allowing all application and network communications over the ip protocol to...
Page 112
Setting security using the embedded web server (ews) 110 administrative support using 802.1x authenticating 802.1x port authentication allows the printer to join networks that require authentication before allowing access. 802.1x port authentication can be used with the wpa (wi-fi protected access) ...
Page 113
Setting security using the embedded web server (ews) 111 administrative support printing lockout printing lockout lets you lock or unlock a printer using an assigned pin. When locked, every job the printer receives will buffer to the hard disk. A user can print jobs only by entering the correct pin ...
Page 114: Notices
Notices 112 notices • licensing notice • electronic emission notices • the united kingdom telecommunications act 1984 • noise emission levels • waste from electrical and electronic equipment (weee) directive • laser notice • radio frequency statements • european community (ec) directives conformity ...
Page 115: The United Kingdom
Notices 113 notices unauthorized changes or modifications to this equipment. Unauthorized changes or modifications could void the user's authority to operate this equipment. Note: to assure compliance with fcc regulations on electromagnetic interference for a class a computing device, use a properly...
Page 116: Radio Frequency Statements
Notices 114 notices luokan 1 laserlaite varoitus! Laitteen käyttäminen muulla kuin tässä käyttoohjeessa mainitulla tavalla saattaa altistaa käyttäjän turvallisuusluokan 1 ylittävälle näkymättömälle lasersäteilylle. Klass 1 laser apparat varning! Om apparaten används på annat sätt än i denna bruksanv...
Page 117: India Emissions Notice
Notices 115 notices india emissions notice this device uses very low power low range rf communication that has been tested and found not to cause any interference whatsoever. The manufacturer is not responsible in case of any disputes arising out of requirement of permissions from any local authorit...
Page 118: Index
116 index a adjust paper tray 50, 55 adjusting power saver 106 authorized supplies dealers 70 automatic size sensing 59 automatic tray linking 59 b bridge unit assembly 7 c card stock guidelines 47 loading 49 characteristics, media letterhead 44 characteristics, print media 42 paper 42 confidential ...
Page 119
117 index media guidelines letterhead 44 letterhead, printing 44 letterhead guidelines 44 loading instructions based on source 44 transparencies, guidelines 45 memory print and hold function 65 multipurpose feeder guidelines 52 n netware 24 network setup page 17 o operator panel 9, 17 disabling menu...
Page 121: Readers’
Readers’ comments — we’d like to hear from you infoprint 1585 (mt 4539) user’s guide publication no. S510-4133-00 overall, how satisfied are you with the information in this book? Very satisfied satisfied neutral dissatisfied very dissatisfied overall satisfaction h h h h h how satisfied are you tha...
Page 122: Business
Readers’ comments — we’d like to hear from you s510-4133-00 s510-4133-00 cut or fold along line cut or fold along line fold and tape please do not staple fold and tape fold and tape please do not staple fold and tape no postage necessary if mailed in the united states business reply mail first-class...
Page 124
Part number: 75p6998 printed in usa s510-4133-00 (1p) p/n: 75p6998.