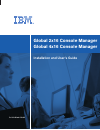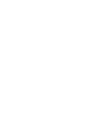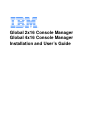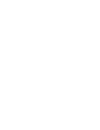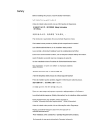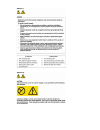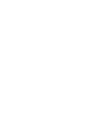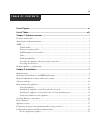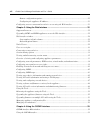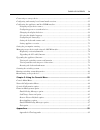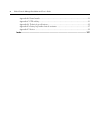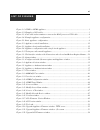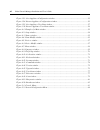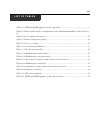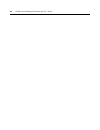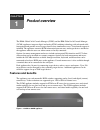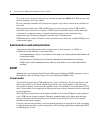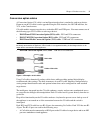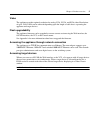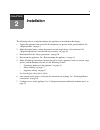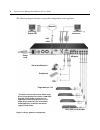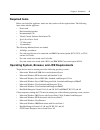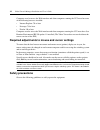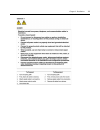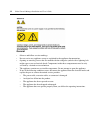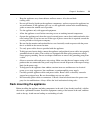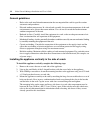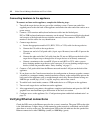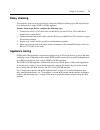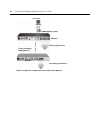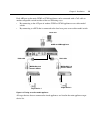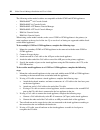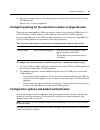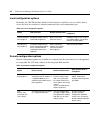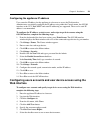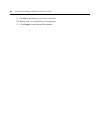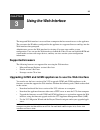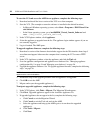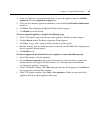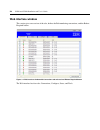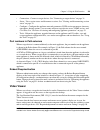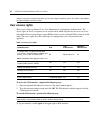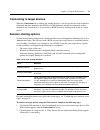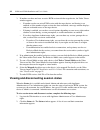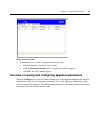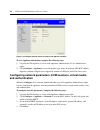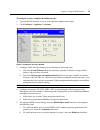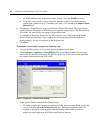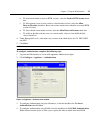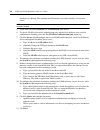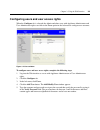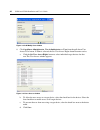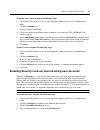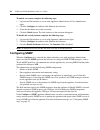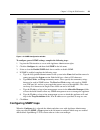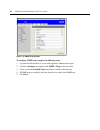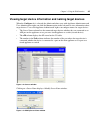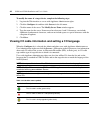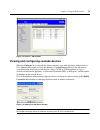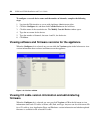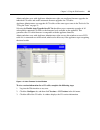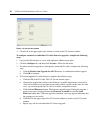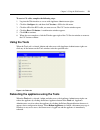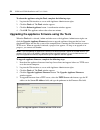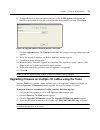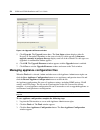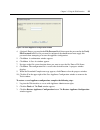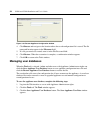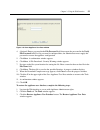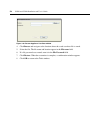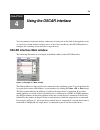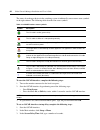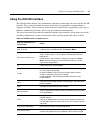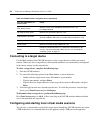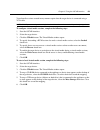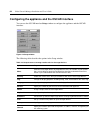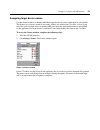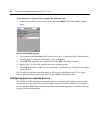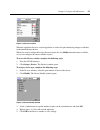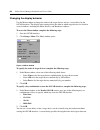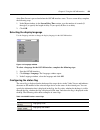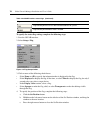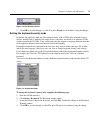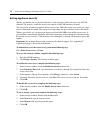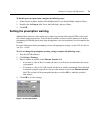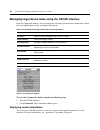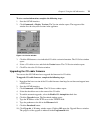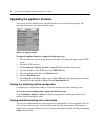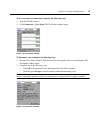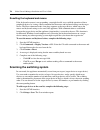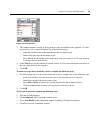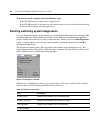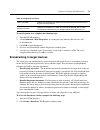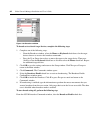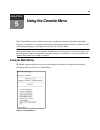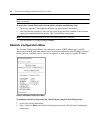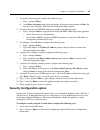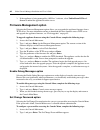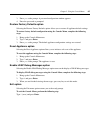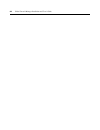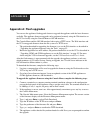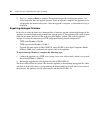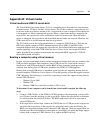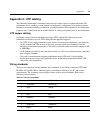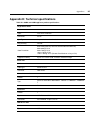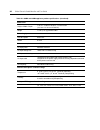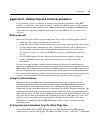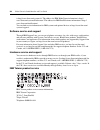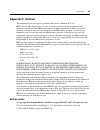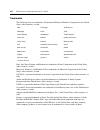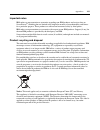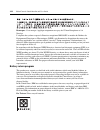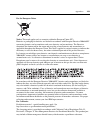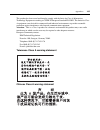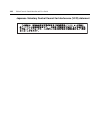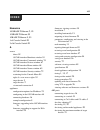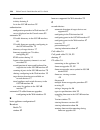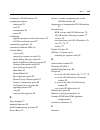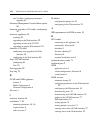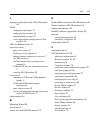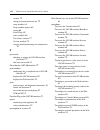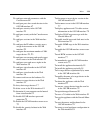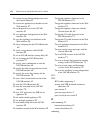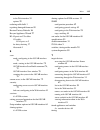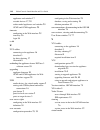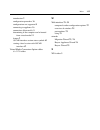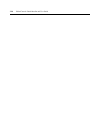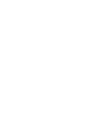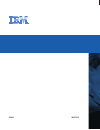- DL manuals
- IBM
- Switch
- 17352GX
- Installation And User Manual
IBM 17352GX Installation And User Manual
Summary of 17352GX
Page 1
Installation and user’s guide 43v6037 590527501c for 1735-2gx and 1735-4gx global 2x16 console manager global 4x16 console manager.
Page 3: Global 2X16 Console Manager
Global 2x16 console manager global 4x16 console manager installation and user’s guide.
Page 6
Notices and statements used in this document • note: these notices provide important tips, guidance, or advice. • important: these notices provide important information or advice that might help you avoid inconvenient or problem situations. • attention: these notices indicate possible damage to prog...
Page 9: Table of Contents
Vii table of contents list of figures ................................................................................................................. Xi list of tables ................................................................................................................. Xiii chapter 1: ...
Page 10
Viii global console manager installation and user’s guide remote configuration options................................................................................................... 22 configuring the appliance ip address..............................................................................
Page 11
Table of contents ix connecting to a target device .......................................................................................................... 62 configuring and starting local virtual media sessions .................................................................... 62 configuring t...
Page 12
X global console manager installation and user’s guide appendix b: virtual media ....................................................................................................... 91 appendix c: utp cabling............................................................................................
Page 13
Xi l i s t o f f i g u r e s figure 1.1: gcm2 or gcm4 appliance ............................................................................................ 1 figure 1.2: examples of co cables................................................................................................... 3 figure...
Page 14
Xii global console manager installation and user’s guide figure 3.23: save appliance configuration window ...................................................................... 55 figure 3.24: restore appliance configuration window.................................................................. 56...
Page 15
Xiii l i s t o f t a b l e s table 1.1: gcm2 and gcm4 appliance model comparison............................................................. 6 table 2.1: earlier model switches configuration for the (2048(maximum number of target devices . 21 table 2.2: local configuration options ....................
Page 16
Xiv global console manager installation and user’s guide.
Page 17: Product Overview
1 c h a p t e r 1 product overview the ibm ® global 2x16 console manager (gcm2) and the ibm global 4x16 console manager (gcm4) appliances integrate digital and analog kvm switching technology with advanced cable management and provide access for up to three or four simultaneous users. Virtual media ...
Page 18: Snmp
2 global console manager installation and user’s guide users can access connected target devices remotely through the1000base-t ethernet port and directly through a local user station. Ip access through standard lan connections supports target device control from anywhere in the world. Both applianc...
Page 19
Chapter 1: product overview 3 conversion option cables a conversion option (co) cable is an intelligent interface that is attached to each target device. Firmware on the co cables can be upgraded using the web interface, the oscar interface, the vcs, or the console menu. Co cable models support targ...
Page 20
4 global console manager installation and user’s guide • when target devices are daisy chained from a single ari port, a cat5 cable must be connected to the second rj-45 port on a kco or uco that is connected to a target device. The other end of the cat5 cable must then be connected to the first rj-...
Page 21
Chapter 1: product overview 5 video the appliance provides optimal resolution for analog vga, svga, and xga video. Resolutions of up to 1280 x 1024 can be achieved depending upon the length of cable that is separating the appliance and target devices. Flash upgradability the appliance firmware can b...
Page 22
6 global console manager installation and user’s guide example appliance configuration figure 1.4: example appliance configuration table 1.1: gcm2 and gcm4 appliance model comparison model ports remote users local users local virtual media sessions remote virtual media sessions gcm2 16 2 1 1 2 gcm4 ...
Page 23: Installation
7 c h a p t e r 2 installation the following tasks to set up and configure the appliance are described in this chapter: 1. Unpack the appliance and verify that all components are present and in good condition. See “required items” on page 9. 2. Make the needed mouse setting adjustments on each targe...
Page 24
8 global console manager installation and user’s guide the following diagram illustrates one possible configuration for the appliance. Figure 2.1: basic appliance configuration digital user power network cord local user ari ports 1-16 cat5 cable * to allow a virtual media session with a target devic...
Page 25: Required Items
Chapter 2: installation 9 required items before you install the appliance, make sure that you have all the required items. The following items come with the appliance: • power cord • rack-mounting brackets • documentation cd • virtual console software installation cd • quick installation guide • 1-u...
Page 26: Safety Precautions
10 global console manager installation and user’s guide computers used to access the web interface and client computers running the vcs must have one of the following browsers installed: • internet explorer 7.0 or later • netscape 7.0 or later • firefox 2.0 or later computers used to access the web ...
Page 27
Chapter 2: installation 11.
Page 28
12 global console manager installation and user’s guide general • observe and follow service markings. • do not service any appliance except as explained in the appliance documentation. • opening or removing covers that are marked with the triangular symbol with a lightning bolt might expose you to ...
Page 29: Rack Mounting The Appliance
Chapter 2: installation 13 • keep the appliance away from radiators and heat sources. Also, do not block cooling vents. • do not spill food or liquids on the appliance components, and never operate the appliance in a wet environment. If the appliance gets wet, see the applicable section in the troub...
Page 30
14 global console manager installation and user’s guide general guidelines • refer to the rack installation documentation that accompanied the rack for specific caution statements and procedures. • elevated ambient temperature: in a closed rack assembly, the operation temperature of the rack environ...
Page 31
Chapter 2: installation 15 figure 2.2: appliance vertical installation installing the appliance horizontally in the 1-u rack mounting space note: the filler panel must be placed in front of the rack when the appliance is mounted in the horizontal 1-u orientation. To install the appliance horizontall...
Page 32
16 global console manager installation and user’s guide connecting hardware to the appliance to connect and turn on the appliance, complete the following steps: 1. Turn off the target devices that are part of the switching system. Connect one end of the supplied power cord to the back of the applian...
Page 33: Daisy Chaining
Chapter 2: installation 17 daisy chaining you can daisy chain up to 16 target devices from each ari port allowing up to 256 target devices to be managed by a single gcm2 or gcm4 appliance. To daisy chain target devices, complete the following steps: 1. Connect one end of a cat5 cable to the second r...
Page 34
18 global console manager installation and user’s guide figure 2.4: appliance configuration with a single tiered appliance local user gcm2 appliance (main) ari ports primary target devices tiered (secondary) lcm2 appliance secondary target devices aci port.
Page 35
Chapter 2: installation 19 each ari port on the main gcm2 or gcm4 appliance can be connected with a cat5 cable to another compatible switch in either of the two following ways: • by connecting to the aci port of another gcm2 or gcm4 appliance or an earlier-model switch • by connecting to a kco that ...
Page 36
20 global console manager installation and user’s guide the following earlier-model switches are compatible with the gcm2 and gcm4 appliances: • ibm netbay tm 1x4 console switch • ibm netbay 2x8 console switch • ibm netbay act remote console manager • ibm netbay act local console manager • ibm 1x8 c...
Page 37
Chapter 2: installation 21 6. Specify the number of ports on the tiered appliance using the web interface, the vcs, or the oscar interface. 7. Repeat steps 2 to 6 for all appliances. Configuring tiering for the maximum number of target devices tiering the maximum number of 2048 target devices requir...
Page 38
22 global console manager installation and user’s guide local configuration options by default, the oscar interface and the console menu are available to any user who is able to access the local user station or a terminal connected to the serial configuration port. Remote configuration options remot...
Page 39: Web Interface
Chapter 2: installation 23 configuring the appliance ip address users enter the ip address for the appliance in a browser to access the web interface. Administrators can initially configure the ip address using either the console menu, the oscar interface or the vcs. Both dhcp and static ip addressi...
Page 40
24 global console manager installation and user’s guide 9. Click save to enable the user’s access to devices. 10. Repeat steps 5 to 9 until all users are configured. 11. Click logout to exit from the web interface..
Page 41: Using The Web Interface
25 c h a p t e r 3 using the web interface the integrated web interface is accessed from a computer that has network access to the appliance. The user enters the ip address configured for the appliance in a supported browser and logs into the web interface when prompted. Administrators can use the w...
Page 42
26 gcm2 and gcm4 installation and user’s guide to start the vcs and access the amp for an appliance, complete the following steps: 1. Download and install the latest version of the vcs on a client computer. 2. Start the vcs. (the examples assume the software is installed in the default locations.) •...
Page 43
Chapter 3: using the web interface 27 4. Select each appliance to be migrated and click > to move the appliance from the available appliances list to the appliances to migrate list. 5. To use the local database appliance information, select the use local database information check box. 6. Click next...
Page 44: Web Interface Window
28 gcm2 and gcm4 installation and user’s guide web interface window this section gives an overview of the tabs, defines the path numbering conventions, and the reboot required button. Figure 3.1: web interface window with connections tab selected and reboot required button the web interface has four...
Page 45: Video Viewer
Chapter 3: using the web interface 29 • connections - connect to target devices. See "connecting to target devices" on page 31. • status - view session status and disconnect sessions. See "viewing and disconnecting session status" on page 32. • configure - configure the appliance network parameters,...
Page 46: User Access Rights
30 gcm2 and gcm4 installation and user’s guide and the cursor on the computer from which you are accessing the switching system. The viewer is described in the vcs installation and user’s guide. User access rights three access rights are defined: user, user administrator, and appliance administrator...
Page 47: Connecting to Target Devices
Chapter 3: using the web interface 31 connecting to target devices when the connections tab is clicked, the window displays a list of target devices that are directly connected and daisy chained to the gcm2 or gcm4 appliance and that are connected or daisy chained to any cascade device. A user creat...
Page 48
32 gcm2 and gcm4 installation and user’s guide 3. If another user does not have an active kvm session with the target device, the video viewer window appears. • if another user has an active kvm session with the target device, and sharing is not enabled, or if the number of port sessions has been ex...
Page 49
Chapter 3: using the web interface 33 figure 3.2: status window 3. To disconnect user session(s), complete the following steps. A. Select the check box for one or more sessions. B. Click the disconnect session button. A confirmation window appears. C. Click ok. The tools window appears. Overview of ...
Page 50: And Authentication
34 gcm2 and gcm4 installation and user’s guide figure 3.3: configure tab with left menu options and appliance window to view appliance information, complete the following steps: 1. Log into the web interface as a user with appliance administrator or user administrator rights. 2. Click configure > ap...
Page 51
Chapter 3: using the web interface 35 to configure sessions, complete the following steps: 1. Log into the web interface as a user with appliance administrator rights. 2. Click configure > appliance > sessions. Figure 3.4: appliance sessions window 3. Configure video session parameters by performing...
Page 52
36 gcm2 and gcm4 installation and user’s guide c. To enable administrators to monitor sessions secretly, select the stealth check box. D. To specify a time period to elapse before the appliance transfers keyboard and mouse control from a primary user to a secondary user, enter 1 to 5 seconds in the ...
Page 53
Chapter 3: using the web interface 37 b. To lock virtual media sessions to kvm sessions, select the lock to kvm session check box. C. To allow primary users to have exclusive virtual media sessions, select the allow reserved sessions check box. Reserved sessions remain active when the associated kvm...
Page 54
38 gcm2 and gcm4 installation and user’s guide databases are checked. The authentication parameters area on the window also becomes active. Note: local authentication is always used, whether it is the primary or backup authentication method, and it cannot be disabled. 5. Select either the use local ...
Page 55
Chapter 3: using the web interface 39 configuring users and user access rights when the configure tab is selected, the admin and other users with appliance administrator and user administrator rights can click on the users option in the left menu to configure user accounts. Figure 3.7: users window ...
Page 56
40 gcm2 and gcm4 installation and user’s guide figure 3.8: add/modify user window 6. Click appliance administrator, user administrator, or user from the pull-down user access level menu. If user is selected, the set user access rights button becomes active. A. Click the set user access rights button...
Page 57
Chapter 3: using the web interface 41 to change a password, complete the following steps: 1. Log into the web interface as a user with appliance administrator or user administrator rights. 2. Click the configure tab. 3. In the left menu, click users. 4. Click a user name in the users column to modif...
Page 58: Configuring Snmp
42 gcm2 and gcm4 installation and user’s guide to unlock an account, complete the following steps: 1. Log into the web interface as a user with appliance administrator or user administrator rights. 2. Click the configure tab and then click users in the left menu. 3. Select the check box next to the ...
Page 59: Configuring Snmp Traps
Chapter 3: using the web interface 43 figure 3.10: snmp configuration window to configure general snmp settings, complete the following steps: 1. Log into the web interface as a user with appliance administrator rights. 2. Click the configure tab, and then click snmp in the left menu. 3. Select or c...
Page 60
44 gcm2 and gcm4 installation and user’s guide figure 3.11: snmp traps window to configure snmp traps, complete the following steps: 1. Log into the web interface as a user with appliance administrator rights. 2. Click the configure tab and then click snmp > traps in the left menu. 3. Select or clea...
Page 61
Chapter 3: using the web interface 45 viewing target device information and naming target devices when the configure tab is selected, the admin and other users with appliance administrator and user administration rights can click the servers option in the left menu to view information about target d...
Page 62
46 gcm2 and gcm4 installation and user’s guide to modify the name of a target device, complete the following steps: 1. Log into the web interface as a user with appliance administrator rights. 2. Click the configure tab and then click servers in the left menu. 3. Click the name of the server. The mo...
Page 63
Chapter 3: using the web interface 47 figure 3.14: servers - cos window viewing and configuring cascade devices when the configure tab is selected, the admin and other users with appliance administrator or user administration rights can click the servers > cascade devices option in the left menu to ...
Page 64: Firmware
48 gcm2 and gcm4 installation and user’s guide to configure a cascade device name and the number of channels, complete the following steps: 1. Log into the web interface as a user with appliance administrator rights. 2. Click the configure tab, and then click cascade devices in the left menu. 3. Cli...
Page 65
Chapter 3: using the web interface 49 admin and other users with appliance administrator rights can configure firmware upgrades for individual co cables and enable automatic firmware upgrades for co cables. Appliance administrators can upgrade all co cables of the same type at once in the tools tab....
Page 66
50 gcm2 and gcm4 installation and user’s guide figure 3.18: co version window 4. Click the x in the upper right of the window to return to the co versions window. To configure automatic or individual co cable firmware upgrades, complete the following steps: 1. Log into the web interface as a user wi...
Page 67: Using The Tools
Chapter 3: using the web interface 51 to reset a co cable, complete the following steps: 1. Log into the web interface as a user with appliance administrator rights. 2. Click the configure tab, and then click versions > co in the left menu. 3. Click the eid of the kco cable you want to reset. The co...
Page 68
52 gcm2 and gcm4 installation and user’s guide to reboot the appliance using the tools, complete the following steps: 1. Log into the web interface as a user with appliance administrator rights. 2. Click the tools tab. The tools window appears. 3. Click the reboot appliance button. A confirmation wi...
Page 69
Chapter 3: using the web interface 53 6. To upgrade firmware from the current computer, select the file system radio button and browse to the location on your file system where the firmware file is located. Click open. Figure 3.21: upgrade appliance firmware window - file system 7. Click the upgrade...
Page 70
54 gcm2 and gcm4 installation and user’s guide figure 3.22: upgrade co firmware window 5. Click upgrade. The upgrade button dims. The last status column displays either in progress or succeeded, depending on the status of each co cable upgrade. A firmware upgrade currently in progress message displa...
Page 71
Chapter 3: using the web interface 55 figure 3.23: save appliance configuration window 4. (optional) enter a password in the file password field, then repeat the password in the verify file password field. If a file password is configured, the administrator must supply this password when attempting ...
Page 72: Managing User Databases
56 gcm2 and gcm4 installation and user’s guide figure 3.24: restore appliance configuration window 4. Click browse and navigate to the location where the saved configuration file is stored. The file name and location appear in the file name field. 5. If a file password was created, enter it in the f...
Page 73
Chapter 3: using the web interface 57 figure 3.25: save appliance user data window 4. (optional) enter a password in the file password field, then repeat the password in the verify file password field. If a file password is configured here, the administrator must supply this password to restore the ...
Page 74
58 gcm2 and gcm4 installation and user’s guide figure 3.26: restore appliance user data window 4. Click browse and navigate to the location where the saved user data file is stored. 5. Select the file. The file name and location appear in the file name field. 6. If a file password was created, enter...
Page 75: Using The Oscar Interface
59 using the oscar interface you can connect a keyboard, monitor, and mouse to local ports on the back of the appliance to act as a local user station for direct analog access. A local user can then use the oscar interface to configure the switching system and access target devices. Oscar interface ...
Page 76
60 global console manager installation and user’s guide the status of each target device in the switching system is indicated by one or more status symbols in the right column. The following table describes the status symbols. To start the oscar interface, complete the following steps: 1. Turn on th...
Page 77: Using The Oscar Interface
Chapter 4: using the oscar interface 61 using the oscar interface this table describes the keys, key combinations, and mouse actions that you can use in the oscar interface. Two or more key names or mouse actions that are separated by commas indicate a sequence of actions. Two or more key names or m...
Page 78
62 global console manager installation and user’s guide connecting to a target device use the main window of the oscar interface to select a target device to which you want to connect. When you select a target device, the keyboard and mouse are automatically reconfigured to the correct settings for ...
Page 79
Chapter 4: using the oscar interface 63 virtual media sessions created in any manner require that the target device is connected using a vco cable. Note: all usb ports are assigned to a single virtual media session and cannot be independently mapped. To configure virtual media sessions, complete the...
Page 80
64 global console manager installation and user’s guide configuring the appliance and the oscar interface you can use the oscar interface setup window to configure the appliance and the oscar interface. Figure 4.2: setup window the following table describes the options in the setup window. Table 4.3...
Page 81
Chapter 4: using the oscar interface 65 assigning target device names use the names window to identify individual target devices by name rather than by port number. The names list is always sorted by port order. Names are stored in the co cable, so even if you move the cable or target device to anot...
Page 82
66 global console manager installation and user’s guide to assign names to target devices, complete the following steps: 1. In the names window, select a target device and click modify. The name modify window opens. Figure 4.4: name modify window 2. Type a name in the new name field. Names can be up...
Page 83
Chapter 4: using the oscar interface 67 figure 4.5: devices window when the appliance discovers a tiered appliance or switch, the port numbering changes to identify each connected target device. When you select a configurable target device from the list, the modify button becomes available, so you c...
Page 84
68 global console manager installation and user’s guide changing the display behavior use the menu window to change the order of the target devices and set a screen delay for the oscar interface. The display order setting affects the order in which target devices are listed in several windows, inclu...
Page 85
Chapter 4: using the oscar interface 69 when print screen is pressed and when the oscar interface starts. To set a screen delay, complete the following steps: 1. In the menu window, in the screen delay time section, type the number of seconds (0 through 9) to specify the length of delay. If you spec...
Page 86
70 global console manager installation and user’s guide to specify the status-flag settings, complete the following steps: 1. Start the oscar interface. 2. Select setup > flag. Figure 4.9: flag setup window 3. Click or more of the following check boxes: • select name or eid to specify the informatio...
Page 87
Chapter 4: using the oscar interface 71 figure 4.10: set position window 5. Click ok to save the changes, or click x or press escape to exit without saving the changes. Setting the keyboard country code by default, the appliance sends the us keyboard country code to usb cables attached to target dev...
Page 88
72 global console manager installation and user’s guide setting appliance security when a password is not set, anyone with access to the local user station can access the oscar interface. For security, enable the screen saver and set an oscar interface password. You can specify an inactivity timeout...
Page 89
Chapter 4: using the oscar interface 73 to disable password protection, complete the following steps: 1. In the security window, double-click the new field. Leave the field blank, and press enter. 2. Double-click the repeat field. Leave the field blank, and press enter. 3. Click ok. Setting the pree...
Page 90
74 global console manager installation and user’s guide managing target device tasks using the oscar interface from the commands window, you can manage the switching system and user connections, enable the scan and broadcast modes, and update the firmware. Figure 4.13: commands window to access the ...
Page 91
Chapter 4: using the oscar interface 75 to view version information, complete the following steps: 1. Start the oscar interface. 2. Click commands > display versions. The version window opens. The top pane of the window lists the subsystem versions in the appliance. Figure 4.14: version window 3. Cl...
Page 92
76 global console manager installation and user’s guide upgrading the appliance firmware you can use the oscar interface to upgrade the firmware available for the appliance. For optimum performance, keep the firmware current. Figure 4.15: upgrade window to upgrade appliance firmware, complete the fo...
Page 93
Chapter 4: using the oscar interface 77 to view current user connections, complete the following steps: 1. Start the oscar interface. 2. Click commands > user status. The user status window opens. Figure 4.16: user status window to disconnect a user, complete the following steps: 1. From the user st...
Page 94
78 global console manager installation and user’s guide resetting the keyboard and mouse if the keyboard or mouse is not responding, you might be able to re-establish operation of these peripheral devices by issuing a reset command for the mouse and keyboard settings on the target device. The reset ...
Page 95
Chapter 4: using the oscar interface 79 figure 4.18: scan window 3. The window contains a listing of all target devices that are attached to the appliance. To select target devices to be scanned, complete one of the following steps: • select the check box next to the target devices that you want to ...
Page 96
80 global console manager installation and user’s guide to cancel scan mode, complete one of the following steps: • if the oscar interface is open, select a target device. • if the oscar interface is not open, move the mouse or press any key on the keyboard to stop scanning at the currently selected...
Page 97
Chapter 4: using the oscar interface 81 to run diagnostic tests, complete the following steps: 1. Start the oscar interface. 2. Click commands > run diagnostics. A warning message indicates that all users will be disconnected. 3. Click ok to begin diagnostics. 4. All users are disconnected, and the ...
Page 98
82 global console manager installation and user’s guide figure 4.20: broadcast window to broadcast to selected target devices, complete the following steps: 1. Complete one of the following steps: • from the broadcast window, select the mouse or keyboard check boxes for the target devices that are t...
Page 99: Using The Console Menu
83 c h a p t e r 5 using the console menu the console menu can be used for certain types of appliance configuration and for upgrading firmware. A terminal or a computer running terminal emulation software must be connected to the serial configuration port on the appliance to access the console menu....
Page 100: Network Configuration Menu
84 global console manager installation and user’s guide note: for security, enable password protection for the console menu, as described in “set/change password option” on page 86. To access the console menu and select an option, complete the following steps: 1. Turn on the appliance. The appliance...
Page 101
Chapter 5: using the console menu 85 3. To enter the network speed, complete the following steps: a. Type 1 and press enter. B. At the enter selection prompt, enter the number of the speed setting and press enter. Do not select auto-negotiate. The network configuration menu appears. 4. To select eit...
Page 102: Firmware Management Option
86 global console manager installation and user’s guide 3. If the appliance is being managed by a dsview 3 software, select unbind from dsview 3 server to unbind the appliance from the server. Firmware management option selecting the firmware management option allows you to upgrade the appliance fir...
Page 103
Chapter 5: using the console menu 87 3. Enter yes at the prompt. A password configuration window appears. 4. Enter the password as prompted. Restore factory defaults option selecting the restore factory defaults option allows you to restore all appliance default settings. To restore factory default ...
Page 104
88 global console manager installation and user’s guide.
Page 105: Appendixes
89 a p p e n d i x e s appendixes appendix a: flash upgrades you can use the appliance flash upgrade feature to upgrade the appliance with the latest firmware available. The appliance firmware upgrade can be performed remotely using the web interface or the vcs or locally using the console menu or o...
Page 106
90 global console switch installer and user guide 9. Type yes and press enter to confirm. The appliance begins the flash upgrade process. On- screen indicators show the upgrade progress. After the upload is complete, the appliance resets and upgrades the internal subsystems. After the upgrade is com...
Page 107: Appendix B: Virtual Media
Appendixes 91 appendix b: virtual media virtual media and usb 2.0 constraints the virtual media conversion option (vco) is a composite device that addresses four functions: keyboard, mouse, cd drive, and mass storage device. The cd drive and mass storage device will be present on the target device w...
Page 108
92 global console switch installer and user guide 3. If the target device is not capable of booting from an external usb 2.0 device, try the follow- ing methods to remotely boot this target device: • some bios versions provide an option to limit usb speeds. If this option is available to you, change...
Page 109: Appendix C: Utp Cabling
Appendixes 93 appendix c: utp cabling the following information is intended to brief you on various aspects of connection media. The performance of an switching system depends on high quality connections. Poor quality or poorly installed or maintained cabling can diminish system performance.This app...
Page 110
94 global console switch installer and user guide cabling installation, maintenance, and safety tips the following is a list of important safety considerations that should be reviewed prior to installing or maintaining the cables: • keep all cat5 runs to a maximum of 10 meters each. • maintain the t...
Page 111
Appendixes 95 appendix d: technical specifications table d.1: gcm2 and gcm4 appliance product specifications target device ports number 16 types vco, kco, and uco connectors rj-45 sync types separate horizontal and vertical plug and play ddc2b video resolution 640 x 480 @ 60 hz (local port and remot...
Page 112
96 global console switch installer and user guide dimensions height x width x depth 1.72 in. X 17.00 in.X 10.98 in.; 1-u form factor (4.37 cm x 43.18 cm x 27.98 cm) weight 7.3 lbs (3.31 kg) without cables power supply heat dissipation 92 btu/hr airflow 8 cfm power consumption 12.5 watts ac-input pow...
Page 113
Appendixes 97 appendix e: getting help and technical assistance if you need help, service, or technical assistance or just want more information about ibm ® products, you will find a wide variety of sources available from ibm to assist you. This appendix contains information about where to go for ad...
Page 114
98 global console switch installer and user guide is http://www.Ibm.Com/systems/x/. The address for ibm bladecenter information is http:// www.Ibm.Com/systems/bladecenter/. The address for ibm intellistation ® information is http:// www.Ibm.Com/intellistation/. You can find service information for i...
Page 115: Appendix F: Notices
Appendixes 99 appendix f: notices this information was developed for products and services offered in the u.S.A. Ibm ® may not offer the products, services, or features discussed in this document in other countries. Consult your local ibm representative for information on the products and services c...
Page 116
100 global console switch installer and user guide trademarks the following terms are trademarks of international business machines corporation in the united states, other countries, or both: intel, intel xeon, itanium, and pentium are trademarks of intel corporation in the united states, other coun...
Page 117
Appendixes 101 important notes ibm makes no representation or warranties regarding non-ibm products and services that are serverproven ® , including but not limited to the implied warranties of merchantability and fitness for a particular purpose. These products are offered and warranted solely by t...
Page 118
102 global console switch installer and user guide remarque : cette marque s’applique uniquement aux pays de l’union européenne et à la norvège. L’etiquette du système respecte la directive européenne 2002/96/ec en matière de déchets des equipements electriques et electroniques (deee), qui détermine...
Page 119
Appendixes 103 for the european union: notice: this mark applies only to countries within the european union (eu). Batteries or packaging for batteries are labeled in accordance with european directive 2006/66/ec concerning batteries and accumulators and waste batteries and accumulators. The directi...
Page 120
104 global console switch installer and user guide electronic emission notices federal communications commission (fcc) statement note: this equipment has been tested and found to comply with the limits for a class a digital device, pursuant to part 15 of the fcc rules. These limits are designed to p...
Page 121
Appendixes 105 this product has been tested and found to comply with the limits for class a information technology equipment according to cispr 22/european standard en 55022. The limits for class a equipment were derived for commercial and industrial environments to provide reasonable protection aga...
Page 122
106 global console switch installer and user guide japanese voluntary control council for interference (vcci) statement.
Page 123: I N D E X
107 i n d e x index numerics 1000base-t ethernet 2, 95 100base-t ethernet 95 10base-t ethernet 5, 95 1x8 console switch 20 2x16 console switch 20 a access direct 59 oscar interface broadcast window 81 oscar interface commands window 74 oscar interface devices window 67 oscar interface menu window 68...
Page 124
108 global console switch installer and user guide illustrated 8 in daisy chaining 4 list in the oscar interface 59 authentication configuration procedure in web interface 37 servers displayed on the console menu 85 automatic 50 co cable discovery in the oscar interface 65 co cable firmware upgrades...
Page 125
Index 109 commands, oscar interface 74 configuration options comparison 21 local 22 recommended 83 remote 22 configuring appliance parameters in the web interface 33 oscar interface password 72 connecting to appliance 16 connections, ethernet leds 16 console menu accessing 84 connecting a terminal t...
Page 126
110 global console switch installer and user guide on co cables, configuring automatic upgrades 49 firmware management console menu option 86 firmware upgrades of co cables, configuring 50 firmware, appliance 48 repairing 90 upgrading in the web interface 52 upgrading to latest with vcs 26 upgrading...
Page 127
Index 111 l language, specifying for the oscar interface 64 ldap configuration procedure 37 configuring login timeout 36 enabling debug messages 87 server login timeout configuration in web interface 36 leds for ethernet status 16 local user station direct access feature 2 kvm ports on the appliance...
Page 128
112 global console switch installer and user guide security 72 setting password protection for 72 setup window 64 setup window options 64 startup 60 status flags 69 status symbols 60 user status window 77 version window 75 viewing and disconnecting user connections 76 p passwords changing or setting...
Page 129
Index 113 to configure network parameters with the console menu 84 to configure ports for cascade devices in the oscar interface 67 to configure security in the oscar interface 23 to configure security with the console menu 85 to configure sessions in the web interface 35 to configure the ip address...
Page 130
114 global console switch installer and user guide to restore factory default configuration with the console menu 87 to restore the appliance user database in the web interface 57 to run diagnostic tests in the oscar interface 81 to save appliance configuration in the web interface 54 to save the ap...
Page 131
Index 115 in the web interface 51 options 29 reducing cable bulk 1 repairing damaged firmware 90 restore factory defaults 86 resync appliance wizard 27 rj-45 ports on co cables co cables rj-45 ports on 3 for daisy chaining 17 illustrated 4 s scan mode, configuring in the oscar interface 78 mode, sta...
Page 132
116 global console switch installer and user guide appliances and switches 17 cascade devices 17, 20 earlier model appliances and switches 20 gcm2 and gcm4 appliances 20 timeouts configuring in the web interface 29 inactivity 36 login 36 to 66 u uco cables connecting to the appliance 16 described 3 ...
Page 133
Index 117 introduction 2 configuration procedure 36 configurations not supported 8 connecting to appliance 16 connections illustrated 6, 8 determining if the computer can be booted from virtual media 91 feature 2 oscar interface session status symbol 60 starting a local session with oscar interface ...
Page 134
118 global console switch installer and user guide.
Page 136: Global 2X16 Console Manager
Installation and user’s guide 43v6037 590527501c for 1735-2gx and 1735-4gx global 2x16 console manager global 4x16 console manager.