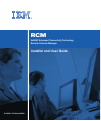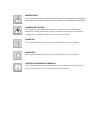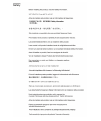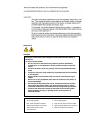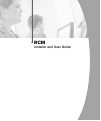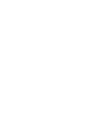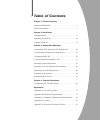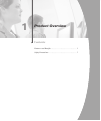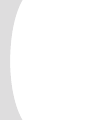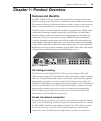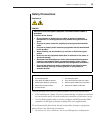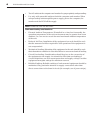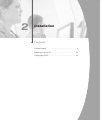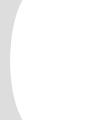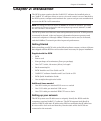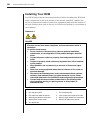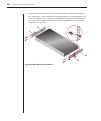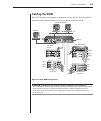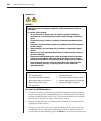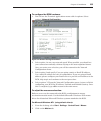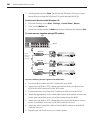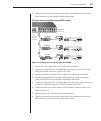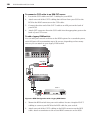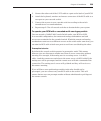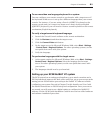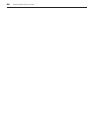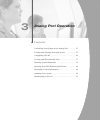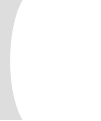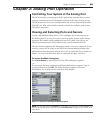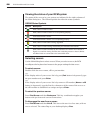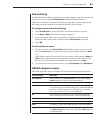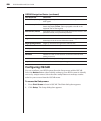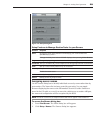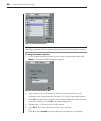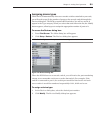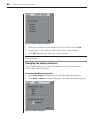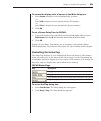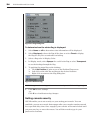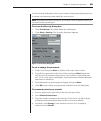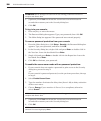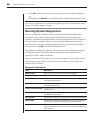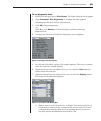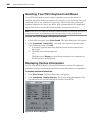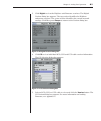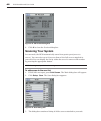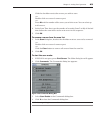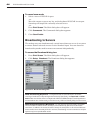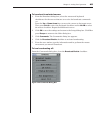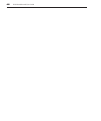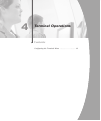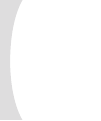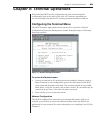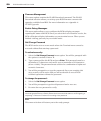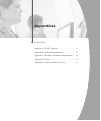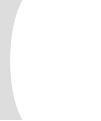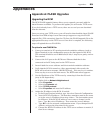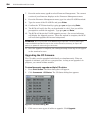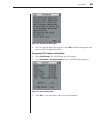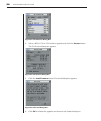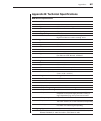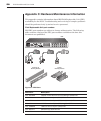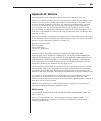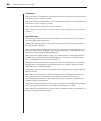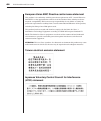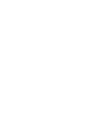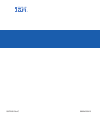- DL manuals
- IBM
- Switch
- 1735R16
- Installer And User Manual
IBM 1735R16 Installer And User Manual
Summary of 1735R16
Page 1
Rcm netbay advanced connectivity technology remote console manager installer and user guide for 32p1651, 1735-r16 and 32p1653.
Page 2
Instructions this symbol is intended to alert the user to the presence of important operating and maintenance (servicing) instructions in the literature accompanying the appliance. Dangerous voltage this symbol is intended to alert the user to the presence of uninsulated dangerous voltage within the...
Page 4
Statement 4: danger to connect: to disconnect: 1. Turn everything off. 2. First, attach all cables to devices. 3. Attach signal cables to connectors. 4. Attach power cords to outlet. 5. Turn device on. 1. Turn everything off. 2. First, remove power cords from outlet. 3. Remove signal cables from con...
Page 5
Rcm installer and user guide.
Page 7: Table Of Contents
Table of contents chapter 1: product overview features and benefits . . . . . . . . . . . . . . . . . . . . . . . . . . . . 3 safety precautions . . . . . . . . . . . . . . . . . . . . . . . . . . . . . . 5 chapter 2: installation getting started . . . . . . . . . . . . . . . . . . . . . . . . . . ....
Page 8: Product Overview
Contents features and benefits . . . . . . . . . . . . . . . . . . . . . . . . . . . . 3 safety precautions . . . . . . . . . . . . . . . . . . . . . . . . . . . . . . 5 1 product overview.
Page 10: Chapter 1: Product Overview
Chapter 1: product overview 3 chapter 1: product overview features and benefits the ibm ® netbay™ remote console manager (rcm) combines analog and digital technology to provide flexible, centralized control of data center servers. This solution delivers a significant reduction of cable volume as wel...
Page 11
4 rcm installer and user guide your data network, allowing access to your servers even if your applications network is down. Point and click control with netbay vc software the netbay vc software is a cross-platform management application that allows you to view and control the rcm and all attached ...
Page 12: Safety Precautions
Chapter 1: product overview 5 safety precautions to avoid potential video and/or keyboard problems when using ibm products: • if the building has 3-phase ac power, ensure that the computer and monitor are on the same phase. For best results, they should be on the same circuit. • use only ibm-supplie...
Page 13
6 rcm installer and user guide • test ac outlets at the computer and monitor for proper polarity and grounding. • use only with grounded outlets at both the computer and monitor. When using a backup uninterruptible power supply, power the computer, the monitor and the rcm off the supply. Note: the a...
Page 14: Installation
Contents getting started . . . . . . . . . . . . . . . . . . . . . . . . . . . . . . . . . 9 installing your rcm . . . . . . . . . . . . . . . . . . . . . . . . . . . 10 cabling the rcm . . . . . . . . . . . . . . . . . . . . . . . . . . . . . . 13 2 installation.
Page 16: Chapter 2: Installation
Chapter 2: installation 9 chapter 2: installation the rcm system requires that the netbay vc software be installed prior to use. Netbay vc software allows a user to view and control a server attached to the rcm system, configure and maintain the system and prevent unauthorized access to the rcm via ...
Page 17: Installing Your Rcm
10 rcm installer and user guide installing your rcm your rcm ships with rack mounting brackets. Before installing the rcm and other components in the rack cabinet (if not already installed),stabilize the rack in a permanentlocation. Install your equipment starting at the bottom of therack cabinet, t...
Page 18
Chapter 2: installation 11 vertical installation in the side of a rack cabinet 1. Line up the small holes of the l-shaped brackets with the screw holes in the switch. 2. With a phillips screwdriver, fasten the mounting brackets to the switch using two 8/32” x 1/2” pan head screws on each side. 3. Mo...
Page 19
12 rcm installer and user guide 4. Mount the switch assembly to the rack cabinet by matching the holes in the “short side” of each bracket to an appropriate set of matching holes on your rack cabinet. Next, insert the combination hex head screws through the slots in the bracket and the holes in the ...
Page 20: Cabling The Rcm
Chapter 2: installation 13 cabling the rcm figure 2.3 illustrates one possible configuration for your rcm. Follow the detailed set of procedures following figure 2.3 to successfully install your rcm. Figure 2.3: basic rcm configuration attention: to reduce the risk of electric shock or damage to you...
Page 21
14 rcm installer and user guide to install the rcm hardware: 1. Connect a terminal or pc running terminal emulation software (such as hyperterminal) to the confi guration port on the back panel of the rcm using a straight-through serial cable. The terminal should be set to 9600 baud, 8 bits, 1 stop ...
Page 22
Chapter 2: installation 15 to confi gure the rcm hardware: 1. You will see the terminal applications menu with six options. Select option 1, network confi guration. Figure 2.4: network configuration menu 2. Select option 1 to set your network speed. When possible, you should set your connection manu...
Page 23
16 rcm installer and user guide 3. Set the pointer speed to slow. Do this for any windows nt user account that will be accessing the windows nt system through the rcm. For microsoft windows 2000/windows xp: 1. From the desktop, select start - settings - control panel - mouse. 2. Click on the motion ...
Page 24
Chapter 2: installation 17 8. When you reach the end of the chain, attach a terminator to the second rj45 connector on the last kco cable in the chain. To chain servers together using uco cables: figure 2.6: chaining servers together with uco cables 1. Locate the uco cables and cat 5 cabling for you...
Page 25
18 rcm installer and user guide to connect a cco cable to an ibm c2t server: 1. Locate the cco cables and cat 5 cabling for your rcm. 2. Attach one end of the cat 5 cabling that will run from your cco to the rcm to the rj45 connector on the cco cable. 3. Connect the other end of the cat 5 cable to a...
Page 26
Chapter 2: installation 19 3. Connect the other end of the cat 5 cable to a port on the back of your rcm. 4. Attach the keyboard, monitor and mouse connectors of the kco cable to a user port on your cascade switch. 5. Connect the servers to your cascade switch according to the switch manufacturer’s ...
Page 27
20 rcm installer and user guide figure 2.8: cascaded multi-user legacy switch configuration to connect the network and turn on your rcm: 1. Connect your network cable from the lan port on the rear of the rcm to your network. 2. The components in the rcm system can be turned on in any order. However,...
Page 28
Chapter 2: installation 21 to use more than one language keyboard in a system: you can configure your remote console to synchronize with a target server if the keyboard of that server is set up for a different language than your remote console. For instance, if you are using a french (azerty) keyboa...
Page 29
22 rcm installer and user guide.
Page 30: Analog Port Operation
Contents controlling your system at the analog port . . . . . . . . 25 viewing and selecting ports and servers . . . . . . . . . . . 25 configuring oscar . . . . . . . . . . . . . . . . . . . . . . . . . . . 28 viewing and disconnecting users . . . . . . . . . . . . . . . . 37 running system diagnos...
Page 32
Chapter 3: analog port operation 25 chapter 3: analog port operation controlling your system at the analog port the rcm includes an analog port on the back of the unit that allows you to connect a monitor and a ps/2 keyboard and mouse for direct analog access. The rcm uses the on-screen configuratio...
Page 33
26 rcm installer and user guide viewing the status of your rcm system the status of the servers in your system are indicated in the right columns of the main dialog box. The following table describes the status symbols. Oscar status symbols symbol description kco, uco or cco is online. Kco, uco or c...
Page 34
Chapter 3: analog port operation 27 soft switching soft switching is the ability to switch servers using a hotkey sequence. You can soft switch to a server by pressing print screen and then typing the first few characters of its name or number. If you have a delay time set and you press the key sequ...
Page 35: Configuring Oscar
28 rcm installer and user guide oscar navigation basics (continued) this keystroke does this print screen, backspace toggles back to previous selection if no other keystrokes have been typed. Print screen, alt+Ø immediately disengages user from a server; no server is selected. Status fl ag displays ...
Page 36
Chapter 3: analog port operation 29 figure 3.2: setup dialog box setup features to manage routine tasks for your servers feature purpose menu change the server listing between numerically by port or eid number and alphabetically by name. Change the delay time before oscar displays after pressing pri...
Page 37
30 rcm installer and user guide figure 3.3: names dialog box note: if the server list changes, the mouse cursor will turn into an hourglass as the list is automatically updated. No mouse or keyboard input will be accepted until the list update is complete. To assign names to servers: 1. In the names...
Page 38
Chapter 3: analog port operation 31 assigning device types while the rcm automatically discovers cascade switches attached to your unit, you will need to specify the number of ports on the cascade switch through the devices dialog box. The rcm recognizes kvm switches. You will see an sw-8 appear in ...
Page 39
32 rcm installer and user guide figure 3.6: device modify dialog box 3. Choose the number of ports supported by your switch and click ok. 4. Repeat steps 1–3 for each port that needs a device type assigned. 5. Click ok in the devices dialog box to save settings. Note: changes made in the device modi...
Page 40
Chapter 3: analog port operation 33 to choose the display order of servers in the main dialog box: 1. Select name to display servers alphabetically by name. -or- select eid to display servers numerically by eid number. -or- select port to display servers numerically by port number. 2. Click ok. To s...
Page 41
34 rcm installer and user guide figure 3.8: flag dialog box to determine how the status fl ag is displayed: 1. Select name or eid to determine what information will be displayed. 2. Select displayed to show the fl ag all the time or select timed to display the fl ag for only fi ve seconds after swit...
Page 42
Chapter 3: analog port operation 35 use the security dialog box to lock your console with password protection, set or change your password and enable the screen saver. Note: if a password has been previously set, you will have to enter the password before you can access the security dialog box. To a...
Page 43
36 rcm installer and user guide attention: monitor damage can result from the use of energy mode with monitors not compliant with e nergy s tar . 5. (optional) click test to activate the screen saver test which lasts 10 seconds then returns you to the security dialog box. 6. Click ok. To log in to y...
Page 44
Chapter 3: analog port operation 37 to exit the screen saver mode: press any key or move your mouse. The main dialog box appears. To turn off the screen saver: 1. In the security dialog box, clear enable screen saver. 2. Click ok. To immediately turn on the screen saver: press print screen, then pre...
Page 45
38 rcm installer and user guide 4. Click ok to disconnect the user and return to the user status dialog box. -or- click x or press escape to exit the dialog box without disconnecting a user. Note: if the user status list has changed since it was last displayed, the mouse cursor will turn into an hou...
Page 46
Chapter 3: analog port operation 39 to run diagnostic tests: 1. If oscar is not open, press print screen. The main dialog box will appear. 2. Click commands - run diagnostics. A warning message appears indicating that all users will be disconnected. 3. Click ok to begin diagnostics. -or- click x or ...
Page 47
40 rcm installer and user guide resetting your ps/2 keyboard and mouse if your ps/2 keyboard or mouse stops responding, you may be able to re- establish operation of these peripherals by issuing a reset command. The reset command sends a key sequence to the server which causes the mouse and keyboard...
Page 48
Chapter 3: analog port operation 41 3. Click digital to view the digitizer unit fi rmware versions. The digital version dialog box appears. The top section identifi es the digitizer subsystem versions. The center section identifi es the current network settings. Click x or press escape to return to ...
Page 49: Scanning Your System
42 rcm installer and user guide figure 3.18: co version dialog box 6. Click x to close the version dialog box. Scanning your system in scan mode, the rcm automatically scans from port to port ( server to server). You can select up to 16 servers from a list of all servers attached to your unit. You c...
Page 50
Chapter 3: analog port operation 43 click the checkbox next to the servers you wish to scan. -or- double-click on a server’s name or port. -or- press alt and the number of the server you wish to scan. You can select up to 16 servers. 4. In the scan time box, type the number of seconds (from 3 to 99)...
Page 51: Broadcasting to Servers
44 rcm installer and user guide to cancel scan mode: 1. Select a server if oscar is open. -or- move the mouse or press any key on the keyboard if oscar is not open. Scanning will stop at the currently selected server. -or- press print screen. The main dialog box will appear. 2. Click commands. The c...
Page 52
Chapter 3: analog port operation 45 to broadcast to selected servers: 1. From the broadcast dialog box, select the mouse and keyboard checkboxes for the servers that are to receive the broadcast commands. -or- press the up or down arrow keys to move the cursor to the target server. Then press alt+k ...
Page 53
46 rcm installer and user guide.
Page 54: Terminal Operations
Contents configuring the terminal menu . . . . . . . . . . . . . . . . . 49 4 terminal operations.
Page 56
Chapter 4: terminal operations 49 chapter 4: terminal operations each individual rcm can be configured at the unit level through the configuration port on the back of the unit. All terminal commands are accessed through a terminal or pc running terminal emulation software. Configuring the terminal m...
Page 57
50 rcm installer and user guide firmware management this menu option contains the flash download command. The flash download selection allows you to keep your rcm firmware current with upgrades available from ibm. For more information see appendix a: flash upgrades. Enable debug messages this menu o...
Page 58: Appendices
Contents appendix a: flash upgrades . . . . . . . . . . . . . . . . . . . 53 appendix b: technical specifications . . . . . . . . . . . . . 57 appendix c: hardware maintenance information . . . 58 appendix d: notices . . . . . . . . . . . . . . . . . . . . . . . . . . . 59 appendix e: electronic emi...
Page 60: Appendices
Appendices 53 appendices appendix a: flash upgrades upgrading the rcm the rcm flash upgrade feature allows you to upgrade your unit with the latest firmware available. To perform this update you will need a tftp server. If you don’t already have a tftp server, there are several you can download from...
Page 61
54 rcm installer and user guide 7. From the main menu, type 2 to select firmware management. The current version of your fi rmware displays on the firmware management menu. 8. From the firmware management menu, type 1 to select flash download. 9. Type the name of the flash fi le and press enter. 10....
Page 62
Appendices 55 figure a.2: co upgrade dialog box 4. The co upgrade dialog box appears. Click ok to initiate the upgrade and return to the co status dialog box. To upgrade co fi rmware individually: 1. Press print screen. The main dialog box will appear. 2. Click commands - display versions. The versi...
Page 63
56 rcm installer and user guide figure a.4: co selection dialog box 4. Select a kco, uco or cco cable to upgrade and click the version button. The co version dialog box appears. Figure a.5: co version dialog box 5. Click the load firmware button. The load dialog box appears. Figure a.6: co load dial...
Page 64
Appendices 57 appendix b: technical specifications rcm product specifi cations server ports number 16 types kco, cco, uco intelligent cables connectors rj45 sync types separate horizontal and vertical plug and play ddc2b video resolution analog port maximum 1600 x 1280 @ 75 hz digital port maximum 1...
Page 65
58 rcm installer and user guide appendix c: hardware maintenance information this appendix contains information about ibm field replaceable unit (fru) availability for the rcm. Troubleshooting and servicing of complex problems should be performed only by trained service personnel. Field replaceable ...
Page 66: Appendix D: Notices
Appendices 59 appendix d: notices this publication was developed for products and services offered in the u.S.A. Ibm may not offer the products, services, or features discussed in this document in other countries. Consult your local ibm representative for information on the products and services cur...
Page 67
60 rcm installer and user guide trademarks ibm and netbay are trademarks of international business machines corporation in the united states, other countries, or both. Microsoft, windows and windows nt are trademarks of microsoft corporation in the united states, other countries, or both. Linux is a...
Page 68
Appendices 61 appendix e: electronic emission notices federal communications commission (fcc) statement note: this equipment has been tested and found to comply with the limits for a class a digital device, pursuant to part 15 of the fcc rules. These limits are designed to provide reasonable protect...
Page 69
62 rcm installer and user guide european union emc directive conformance statement this product is in conformity with the protection requirements of eu council directive 89/336/eec on the approximation of the laws of the member states relating to electro- magnetic compatibility. Ibm cannot accept re...
Page 71
59p2181 rev.C 590245001b.