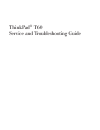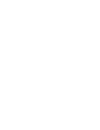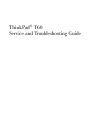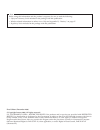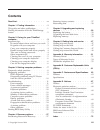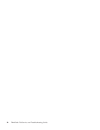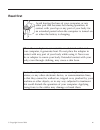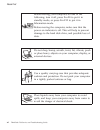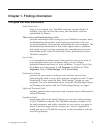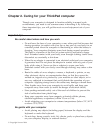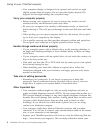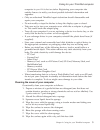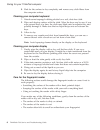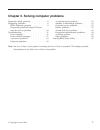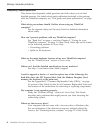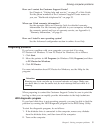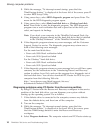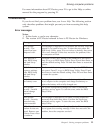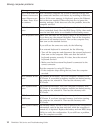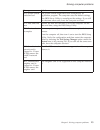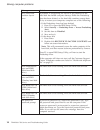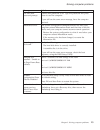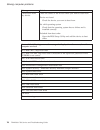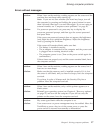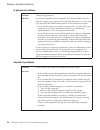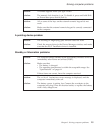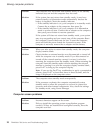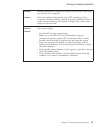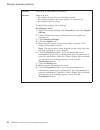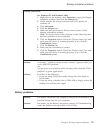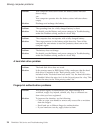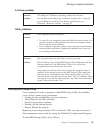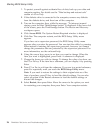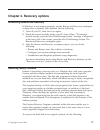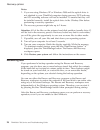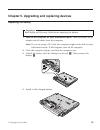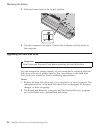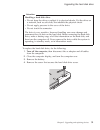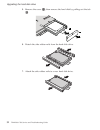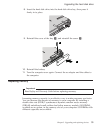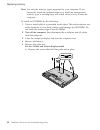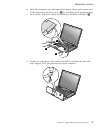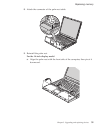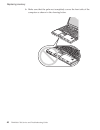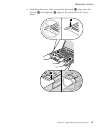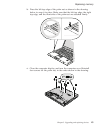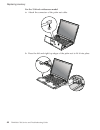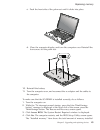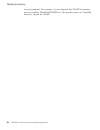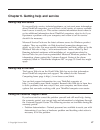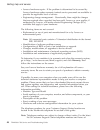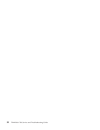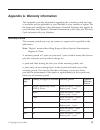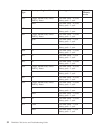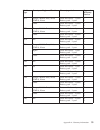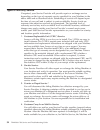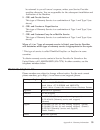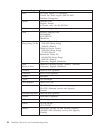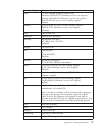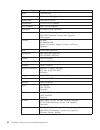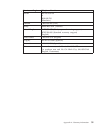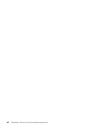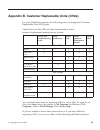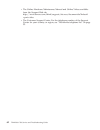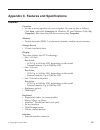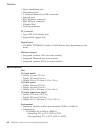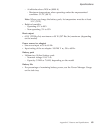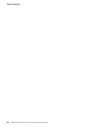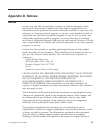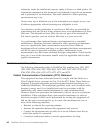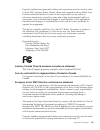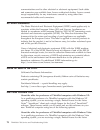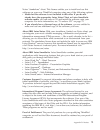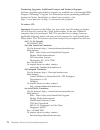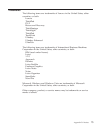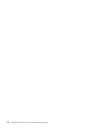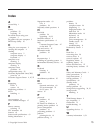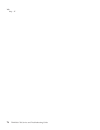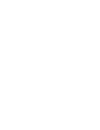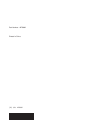- DL manuals
- IBM
- Laptop
- 200757U - ThinkPad T60 2007
- Service And Troubleshooting Manual
IBM 200757U - ThinkPad T60 2007 Service And Troubleshooting Manual
Summary of 200757U - ThinkPad T60 2007
Page 1
Thinkpad ® t60 service and troubleshooting guide.
Page 3
Thinkpad ® t60 service and troubleshooting guide.
Page 4
Note before using this information and the product it supports, be sure to read the following: v safety and warranty guide included in the package with this publication. V wireless related information in online access help and appendix d, “notices,” on page 67. V regulatory notice included in the pa...
Page 5: Contents
Contents read first . . . . . . . . . . . . . V chapter 1. Finding information . . . . . 1 this guide and other publications . . . . . 1 finding information with the thinkvantage button . . . . . . . . . . . . . . 2 chapter 2. Caring for your thinkpad computer . . . . . . . . . . . . . 3 important t...
Page 6
Iv thinkpad ® t60 service and troubleshooting guide.
Page 7: Read
Read first avoid leaving the base of your computer, or any other part that becomes hot during operation, in contact with your lap or any part of your body for an extended period when the computer is turned on or when the battery is charging. When the ac adapter is connected to an electrical outlet a...
Page 8
Before moving your computer, do one of the following: turn it off, press fn+f4 to put it in standby mode, or press fn+f12 to put it in hibernation mode. Before moving the computer, make sure that the power on indicator is off. This will help to prevent damage to the hard disk drive, and possible los...
Page 9: Chapter
Chapter 1. Finding information this guide and other publications setup instructions helps you to unpack your thinkpad computer and get started. It includes a few tips for first-time users, and introduces software preinstalled by lenovo. This service and troubleshooting guide provides information abo...
Page 10
Finding information with the thinkvantage button the blue thinkvantage button can help you in many situations when your computer is working normally, and even when it is not. Press the thinkvantage button to open the productivity center and get access to informative illustrations and easy-to-follow ...
Page 11: Chapter
Chapter 2. Caring for your thinkpad computer though your computer is designed to function reliably in normal work environments, you need to use common sense in handling it. By following these important tips, you will get the most use and enjoyment out of your computer. Important tips be careful abou...
Page 12
V your computer display is designed to be opened and used at an angle slightly greater than 90 degrees. Do not open the display beyond 180 degrees, as this might damage the computer hinge. Carry your computer properly v before moving your computer, be sure to remove any media, turn off attached devi...
Page 13
Computer to you if it is lost or stolen. Registering your computer also enables lenovo to notify you about possible technical information and upgrades. V only an authorized thinkpad repair technician should disassemble and repair your computer. V do not modify or tape the latches to keep the display...
Page 14
9. Wait for the surface to dry completely and remove any cloth fibers from the computer surface. Cleaning your computer keyboard 1. Absorb some isopropyl rubbing alcohol on a soft, dust-free cloth. 2. Wipe each keytop surface with the cloth. Wipe the keys one by one; if you wipe several keys at a ti...
Page 15: Chapter
Chapter 3. Solving computer problems frequently asked questions . . . . . . . 8 diagnosing problems . . . . . . . . . 9 hdd diagnostic program . . . . . . . 9 diagnosing problems using pc-doctor from the service partition . . . . . . 10 troubleshooting . . . . . . . . . . . 11 error messages . . . ....
Page 16
Frequently asked questions this section lists frequently asked questions and tells where you can find detailed answers. For details about each publication included in the package with the thinkpad computer, see “this guide and other publications” on page 1. What safety precautions should i follow wh...
Page 17
How can i contact the customer support center? See chapter 6, “getting help and service,” on page 47 of this guide. For the phone numbers of the customer support center nearest to you, see “worldwide telephone list” on page 55. Where can i find warranty information? See the separate safety and warra...
Page 18
3. While the message, “to interrupt normal startup, press the blue thinkvantage button,” is displayed at the lower left of the screen, press f1 to enter bios setup utility. 4. Using cursor keys, select hdd diagnostic program and press enter. The menu for the hdd diagnostic program opens. 5. Using cu...
Page 19
For more information about pc-doctor, press f1 to go to the help or online manual for the program by pressing f1. Troubleshooting if you do not find your problem here, see access help. The following section only describes problems that might prevent you from accessing this help system. Error message...
Page 20
Message solution 01c9: more than one ethernet devices are found. Remove one of them. Press to continue. Your thinkpad computer has a built-in ethernet feature, and you cannot add another such feature by installing an ethernet device. If this error message is displayed, remove the ethernet device tha...
Page 21
Message solution 0251: system cmos checksum bad the system cmos might have been corrupted by an application program. The computer uses the default settings. Run bios setup utility to reconfigure the settings. If you still see the same error code, have the computer serviced. 0271: date and time error...
Page 22
Message solution 1810: hard disk partition layout error a problem in recognizing the layout of the partition on the hard disk has halted computer startup. Either the predesktop area has been deleted, or the hard disk contains corrupt data. To try to restart your computer, complete one of the followi...
Page 23
Message solution the hard disk password prompt a hard disk password is set. Type the password and press enter to use the computer. If you still see the same error message, have the computer serviced. Hibernation error the system configuration changed between the time your computer entered hibernatio...
Page 24
Message solution cannot boot from any device. Check the status of the device which you want to boot from. Device not found check the device you want to boot from. No valid operating system check that the operating system has no failure and is installed correctly. Excluded from boot order open the bi...
Page 25
Errors without messages problem: when i turn on the machine, nothing appears on the screen and the machine does not beep while starting up. Note: if you are not sure whether you heard any beeps, turn off the computer by pressing and holding the power button for more than 4 seconds; then turn it on a...
Page 26
A password problem problem: i forgot my password. Solution: if you have registered your computer for password reset service, and you forgot your power-on or hard disk password, you can reset it by pressing the thinkvantage button at the password prompt. V if you cannot reset your power-on password, ...
Page 27
Problem: a number appears when you type a letter. Solution: the numeric lock function is on. To disable it, press and hold shift or fn and then press nmlk (scrlk). Problem: all or some of the keys on the external numeric keypad do not work. Solution: make sure that the external numeric keypad is cor...
Page 28
Problem: the computer does not return from standby mode, or the standby indicator stays on and the computer does not work. Solution: if the system does not return from standby mode, it may have entered standby or hibernation mode automatically because the battery is depleted. Check the standby indic...
Page 29
Problem: missing, discolored, or bright dots appear on the screen every time you turn on your computer. Solution: this is an intrinsic characteristic of the tft technology. Your computer’s display contains multiple thin-film transistors (tfts). A small number of missing, discolored, or bright dots o...
Page 30
Problem: the screen is unreadable or distorted. Solution: make sure that: v the display device driver is installed correctly. V the screen resolution and color quality are correctly set. V the monitor type is correct. To check these settings, do as follows: for windows vista ™ : 1. Right-click on th...
Page 31
Solution (continued): for windows xp and windows 2000: 1. Right-click on the desktop, click properties to open the display properties window, then click the settings tab. 2. Check whether the screen resolution and color quality are correctly set. 3. Click advanced . 4. Click the adapter tab. 5. Make...
Page 32
Problem: your computer shuts down before the battery status indicator shows empty, -or- your computer operates after the battery status indicator shows empty. Solution: discharge and recharge the battery. Problem: the operating time for a fully charged battery is short. Solution: for details, see th...
Page 33
A startup problem problem: the microsoft ® windows operating system will not start. Solution: use the rescue and recovery workspace to help solve or identify your problem. For details about rescue and recovery, see chapter 4, “recovery options,” on page 27 other problems problem: your computer does ...
Page 34
1. To protect yourself against accidental loss of data, back up your data and computer registry. For details see the “data backup-and-restore tools” section of access help. 2. If the diskette drive is connected to the computer, remove any diskette from the diskette drive, and then turn off the compu...
Page 35: Chapter
Chapter 4. Recovery options introducing rescue and recovery if windows is not running properly, use the rescue and recovery workspace to help solve or identify your problem. Do the following: 1. Turn off your pc, then turn it on again. 2. Watch the screen carefully while your pc starts. When “to int...
Page 36
Notes: 1. If you are using windows xp or windows 2000 and the optical drive is not attached to your thinkpad computer during recovery, dvd software and cd-recording software will not be installed. To ensure that they will be installed correctly, install the optical drive in the ultrabay slim before ...
Page 37: Chapter
Chapter 5. Upgrading and replacing devices replacing the battery important read safety and warranty guide before replacing the battery. 1. Turn off the computer, or enter hibernation mode. Then disconnect the ac adapter and all cables from the computer. Note: if you are using a pc card, the computer...
Page 38
5. Slide the battery latch to the locked position. 6. Turn the computer over again. Connect the ac adapter and the cables to the computer. Upgrading the hard disk drive important read safety and warranty guide before replacing the hard disk drive. You can increase the storage capacity of your comput...
Page 39
Attention handling a hard disk drive v do not drop the drive or subject it to physical shocks. Put the drive on a material, such as soft cloth, that absorbs the physical shock. V do not apply pressure to the cover of the drive. V do not touch the connector. The drive is very sensitive. Incorrect han...
Page 40
5. Remove the cover 1; then remove the hard disk by pulling out the tab 2. 2 1 6. Detach the side rubber rails from the hard disk drive. 7. Attach the side rubber rails to a new hard disk drive. Upgrading the hard disk drive 32 thinkpad ® t60 service and troubleshooting guide.
Page 41
8. Insert the hard disk drive into the hard disk drive bay; then press it firmly in to place. 9. Reinstall the cover of the bay 1, and reinstall the screw 2. 1 2 10. Reinstall the battery. 11. Turn the computer over again. Connect the ac adapter and the cables to the computer. Replacing memory impor...
Page 42
Note: use only the memory types supported by your computer. If you incorrectly install the optional memory or install an unsupported memory type, a warning beep will sound when you try to start the computer. To install an so-dimm, do the following: 1. Touch a metal table or a grounded metal object. ...
Page 43
B. Turn the computer over again, and open the computer display. Pick the palm rest off the computer as shown in the drawing below. C. Open up the keyboard side of the palm rest first 1, and then release the palm rest from the computer 2. 2 1 1 2 replacing memory chapter 5. Upgrading and replacing de...
Page 44
D. Detach the connector of the palm rest cable by pulling the tab with your fingers. Now the palm rest has been removed. For the 15.4-inch widescreen model a. Remove the four screws that secure the palm rest. Replacing memory 36 thinkpad ® t60 service and troubleshooting guide.
Page 45
B. Turn the computer over and open the display. Open up the palm rest in the direction shown by arrow 1 by picking up the projection tabs on the sides, and then release the palm rest from the computer 2. 1 2 2 c. Detach the connector of the palm rest cable by pulling the tab with your fingers. Now t...
Page 46
6. If two so-dimms are already installed in the memory slot, remove one of them to make room for the new one by pressing out on the latches on both edges of the socket at the same time. Be sure to save the old so-dimm for future use. 7. With the notched end of the so-dimm toward the contact edge sid...
Page 47
8. Attach the connector of the palm rest cable. 9. Reinstall the palm rest. For the 14-inch display model a. Align the palm rest with the front side of the computer, then pivot it downward. Replacing memory chapter 5. Upgrading and replacing devices 39.
Page 48
B. Make sure that the palm rest completely covers the front side of the computer as shown in the drawing below. Replacing memory 40 thinkpad ® t60 service and troubleshooting guide.
Page 49
C. Push the palm rest a little towards the keyboard 1; then press the left top 2 and right top 3 edges of the palm rest to fit it into place. 1 1 2 3 replacing memory chapter 5. Upgrading and replacing devices 41.
Page 50
D. Close the computer display, and turn the computer over. Reinstall four screws for the palm rest, in the order shown in the drawing. 2 1 4 3 for the 15-inch display model a. Align the palm rest with the front side of the computer; then, holding it as shown in the drawing 1, attach the palm rest fr...
Page 51
B. Press the left top edge of the palm rest as shown in the drawing below to snap it in place. Make sure that the left top edge, the right top edge, and the front side of the palm rest are attached firmly. C. Close the computer display, and turn the computer over. Reinstall four screws for the palm ...
Page 52
For the 15.4-inch widescreen model a. Attach the connector of the palm rest cable. B. Press the left and right top edges of the palm rest to fit it into place. Replacing memory 44 thinkpad ® t60 service and troubleshooting guide.
Page 53
C. Push the front side of the palm rest until it clicks into place. D. Close the computer display, and turn the computer over. Reinstall the four screws for the palm rest. 10. Reinstall the battery. 11. Turn the computer over, and reconnect the ac adapter and the cables to the computer. To make sure...
Page 54
In your computer. For example, if your computer has 256 mb of memory and you install a 256-mb so-dimm in it, the quantity shown in “installed memory” should be 512 mb. Replacing memory 46 thinkpad ® t60 service and troubleshooting guide.
Page 55: Chapter
Chapter 6. Getting help and service getting help and service if you need help, service, technical assistance, or just want more information about thinkpad computers, you will find a wide variety of sources available from lenovo to assist you. This section contains information about where to go for a...
Page 56
V lenovo hardware repair - if the problem is determined to be caused by lenovo hardware under warranty, trained service personnel are available to provide the applicable level of service. V engineering change management - occasionally, there might be changes that are required after a product has bee...
Page 57
Operation, visit the support web site at http://www.Lenovo.Com/ support/phone. If the number for your country or region is not listed, contact your lenovo reseller or lenovo marketing representative. Getting help around the world if you travel with your computer or relocate it to a country where you...
Page 58
50 thinkpad ® t60 service and troubleshooting guide.
Page 59: Appendix
Appendix a. Warranty information this appendix provides information regarding the warranty period and type of warranty service applicable to your machine in your country or region. For the terms and conditions of the statement of limited warranty that applies to your machine, see chapter 2, warranty...
Page 60
Machine type country or region of purchase warranty period types of warranty service 1955 europe, middle east, africa (emea), korea parts and labor - 4 years battery pack - 1 year 7 1 other parts and labor - 4 years battery pack - 1 year 3 1 1956 all parts and labor - 4 years battery pack - 1 year 2...
Page 61
Machine type country or region of purchase warranty period types of warranty service 6372 europe, middle east, africa (emea), korea parts and labor - 3 years battery pack - 1 year 7 1 other parts and labor - 3 years battery pack - 1 year 6 1 6373 europe, middle east, africa (emea), korea parts and l...
Page 62
Types of warranty service if required, your service provider will provide repair or exchange service depending on the type of warranty service specified for your machine in the above table and as described below. Scheduling of service will depend upon the time of your call and is subject to parts av...
Page 63
Be returned to you at lenovo’s expense, unless your service provider specifies otherwise. You are responsible for the subsequent installation and verification of the machine. 5. Cru and on-site service this type of warranty service is a combination of type 1 and type 2 (see above). 6. Cru and courie...
Page 64
Country or region telephone number brazil sao paulo region: (11) 3889-8986 outside sao paulo region: 0800-701-4815 (brazilian portuguese) canada 1-800-565-3344 (english, french) in toronto only call 416-383-3344 chile 800-224-488 (spanish) china technical support line 800-990-8888 86-10-58851110 (ma...
Page 65
Country or region telephone number france up and running support: 0238-557-450 hardware 0810-631-213 (warranty service and support) software 0810-631-020 (warranty service and support) 0238-557-450 (30 day up and running support) (french) germany 07032-15-49201 (30 day up and running support) 01805-...
Page 66
Country or region telephone number malta +35621445566 mexico 001-866-434-2080 (spanish) middle east +44 (0)1475-555-055 netherlands +31-20-514-5770 (dutch) new zealand 0800-733-222 (english) nicaragua 001-800-220-1830 (spanish) norway 6681-1100 (30 day up and running support) 8152-1550 (warranty ser...
Page 67
Country or region telephone number taiwan 886-2-8723-9799 or 0800-000-700 (mandarin) thailand 1-800-299-229 (thai) turkey 00800-4463-2041 (turkish) united kingdom 01475-555-055 (30 day up and running support) 08705-500-900 (standard warranty support) (english) united states 1-800-426-7378 (english) ...
Page 68
60 thinkpad ® t60 service and troubleshooting guide.
Page 69: Appendix
Appendix b. Customer replaceable units (crus) for your thinkpad computer, the following parts are designated customer replaceable unit (cru) parts. Listed below are the crus and the documentation where removal/replacement instructions are located. Service and troubleshooting guide setup instructions...
Page 70
V the online hardware maintenance manual and online videos available from the support web site http://www.Lenovo.Com/think/support/site.Wss/document.Do?Lndocid =part-video. V the customer support center. For the telephone number of the support center for your country or region, see “worldwide teleph...
Page 71: Appendix
Appendix c. Features and specifications features processor v see the system properties of your computer. You can do this as follows: click start , right-click computer (in windows xp and windows 2000, my computer ); then from the pull down menu select properties . Memory v double data rate (ddr) 2 s...
Page 72
V stereo headphone jack v microphone jack v 3 universal serial bus (usb) connectors v infrared port v rj11 telephone connector v rj45 ethernet connector v ultrabay slim v docking connector pc card slot v type ii pc card (lower slot) v expresscard (upper slot) optical drive v cd-rom, dvd-rom, combo o...
Page 73
– at altitudes above 2438 m (8000 ft) - maximum temperature when operating under the unpressurized condition: 31.3°c (88° f) note: when you charge the battery pack, its temperature must be at least 10°c (50°f). V relative humidity: – operating: 8% to 80% – non-operating: 5% to 95% heat output v 65 w...
Page 74
Specifications 66 thinkpad ® t60 service and troubleshooting guide.
Page 75: Appendix
Appendix d. Notices notices lenovo may not offer the products, services, or features discussed in this document in all countries. Consult your local lenovo representative for information on the products and services currently available in your area. Any reference to a lenovo product, program, or ser...
Page 76
Indemnity under the intellectual property rights of lenovo or third parties. All information contained in this document was obtained in specific environments and is presented as an illustration. The result obtained in other operating environments may vary. Lenovo may use or distribute any of the inf...
Page 77
Properly shielded and grounded cables and connectors must be used in order to meet fcc emission limits. Proper cables and connectors are available from lenovo authorized dealers. Lenovo is not responsible for any radio or television interference caused by using other than recommended cables or conne...
Page 78
Communications and to other electrical or electronic equipment. Such cables and connectors are available from lenovo authorized dealers. Lenovo cannot accept responsibility for any interference caused by using other than recommended cables and connectors. Eu weee statements the waste electrical and ...
Page 79
Notes “standalone” client. This license entitles you to install and use this software on your new thinkpad computer using one of the following options: v media for this software is not included in this offer. If you do not already have the appropriate lotus notes client or lotus smartsuite software ...
Page 80
Purchasing upgrades, additional licenses and technical support software upgrades and technical support are available for a fee through ibm’s passport advantage ® program. For information about purchasing additional licenses for notes, smartsuite, or other lotus products, visit http://www.Ibm.Com or ...
Page 81
Trademarks the following terms are trademarks of lenovo in the united states, other countries, or both: lenovo thinkpad ps/2 rescue and recovery thinkvantage thinklight thinkpad trackpoint ultrabay ultrabay enhanced ultranav the following terms are trademarks of international business machines corpo...
Page 82
74 thinkpad ® t60 service and troubleshooting guide.
Page 83: Index
Index a access help 1 b battery problems 23 replacing 29 be careful about using your computer 3 be gentle with your computer 3 bios setup utility 25 c caring for your computer 3 carrying the computer 4 cleaning computer cover 5 computer display 6 keyboard 6 computer cover cleaning 5 computer display...
Page 84
Web help 47 76 thinkpad ® t60 service and troubleshooting guide.
Page 86
Part number: 42t8862 printed in china (1p) p/n: 42t8862.