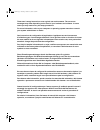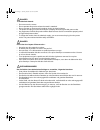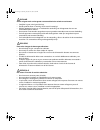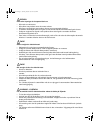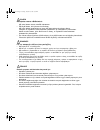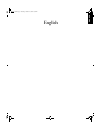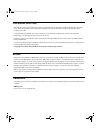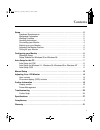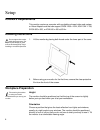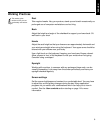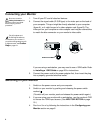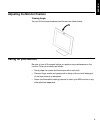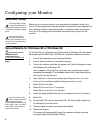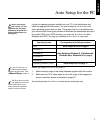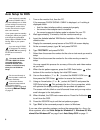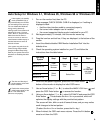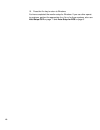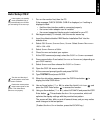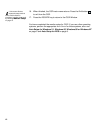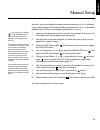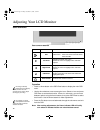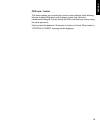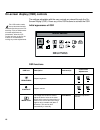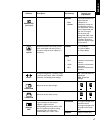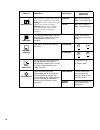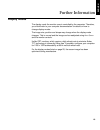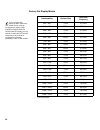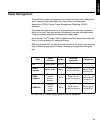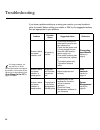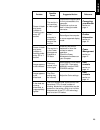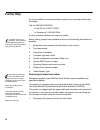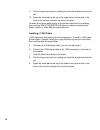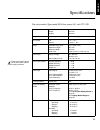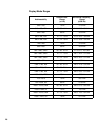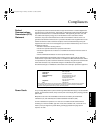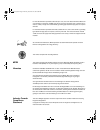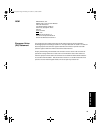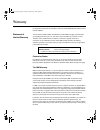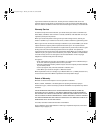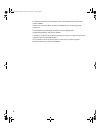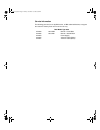These user’s setup instructions cover typical user environments. The on-screen messages may differ depending on the level of your hardware and software. In some cases you may need to vary the setup procedures. For more information, refer to your computer or operating system manuals or consult your s...
Danger to avoid shock hazard: • do not remove the covers. • do not operate this product unless the stand is attached. • do not connect or disconnect this product during an electrical storm. • the power cord plug must be connected to a properly wired and grounded power outlet. • any equipment to whic...
Gevaar ga als volgt te werk om het gevaar van een elektrische schok te voorkomen: • verwijder in geen enkel geval de kap. • stel dit produkt alleen in werking als de voet is bevestigd. • sluit dit apparaat niet aan op, of verbreek de aansluiting van dit apparaat niet van een contactdoos tijdens onwe...
Perigo para evitar o perigo de choques eléctricos: • não retire as coberturas. • não utilize este produto antes de montar a base. • não ligue nem desligue este produto durante uma tempestade eléctrica. • o cabo de alimentação deve ser ligado a uma tomada eléctrica devidamente ligada à terra. • qualq...
Vaara sähköiskun vaaran välttämiseksi: • Älä avaa laitteen kansia missään tilanteessa. • Älä käytä laitetta, ellei jalustaa ole kiinnitetty. • Älä kytke laitetta pistorasiaan tai irrota sitä pistorasiasta ukonilman aikana. • virtajohto on kytkettävä asianmukaisesti johdotettuun ja maadoitettuun pist...
D e u t s c h e n g l is h f r a n Ç a is e s p a Ñ o l it a l ia n o j a p a n e s e c o m p l & w a r r english t85a.Book page 1 saturday, october 10, 1998 3:53 pm.
First edition (nov/1998) this publication could contain technical inaccuracies or typographical errors. Changes are made periodically to the information herein; these changes will be made in later editions. Ibm may make improvements and/or changes in the product(s) and/or program(s) at any time. It ...
1 d e u t s c h e n g l is h f r a n Ç a is e s p a Ñ o l it a l ia n o j a p a n e s e c o m p l & w a r r contents setup . . . . . . . . . . . . . . . . . . . . . . . . . . . . . . . . . . . . . . . . . . . . . . . . . . . . . . . . . . . . . 2 hardware requirements . . . . . . . . . . . . . . . ....
2 setup hardware requirements this monitor requires a computer with a suitable on-board video sub-system or video adapter card that can support sxga 1280 x 1024, xga 1024 × 768, svga 800 x 600, or vga 640 x 480 at 60 hz. Handling instructions do not support the monitor within the screen area. The li...
3 de uts c h en gli s h f r anÇais es p a Ñ o l it alia no jap ane s e comp l & w a r r working practices this section gives advice on how you can work comfortably and reduce fatigue. Rest take regular breaks. Vary your posture, stand up and stretch occasionally as prolonged use of computer workstat...
4 connecting your monitor be sure to read the ‘safety information’ at the front of this user guide before carrying out this procedure. 1. Turn off your pc and all attached devices. 2. Connect the signal cable (d-sub type) to the video port on the back of your computer. This port might be directly at...
5 de uts c h en gli s h f r anÇais es p a Ñ o l it alia no jap ane s e comp l & w a r r adjusting the monitor position viewing angle you can tilt the screen backward and forward as shown below. Caring for your monitor be sure to turn off the power before you perform any maintenance on the monitor. C...
6 configuring your monitor automatic setup the setup utility included on the setup diskette is for displaying dot patterns. They do not replace or modify the display driver. When you first use your monitor you must perform automatic setup ( a uto s etup ). This procedure sets up your monitor to proc...
7 de uts c h en gli s h f r anÇais es p a Ñ o l it alia no jap ane s e comp l & w a r r auto setup for the pc before carrying out this section, it is very important that the setup diskette for windows 95 or windows 98 has been run. (see page 6) locate the operating system installed on your pc in the...
8 auto setup for dos if the monitor is in standby mode (standby on), it may automatically turn off while you are waiting for it to warm up. If this happens, switch off the monitor and switch it on again after a few seconds. If your system goes into standby mode again, reboot your system and change t...
9 de uts c h en gli s h f r anÇais es p a Ñ o l it alia no jap ane s e comp l & w a r r auto setup for windows 3.1, windows 95, windows 98 or windows nt if the monitor is in standby mode (standby on), it may automatically turn off while you are waiting for it to warm up. You can disable the windows ...
10 10. Press the e sc key to return to windows. You have completed the monitor setup for windows. If you use other operat- ing systems, perform the appropriate a uto s etup for those systems, also: see auto setup os/2 on page 11 and auto setup for dos on page 8..
11 de uts c h en gli s h f r anÇais es p a Ñ o l it alia no jap ane s e comp l & w a r r auto setup os/2 if the monitor is in standby mode (standby on), it may automatically turn off while you are waiting for it to warm up. 1. Turn on the monitor first; then the pc. If the message check signal cable...
12 if the screen flickers, repeat the setup several times until the flicker is minimised, or adjust it manually by following manual setup on page 13. 16. When finished, the osd main menu returns. Press the exit button to exit from the osd. 17. Press the escape key to return to the os/2 window. You h...
13 de uts c h en gli s h f r anÇais es p a Ñ o l it alia no jap ane s e comp l & w a r r manual setup normally, you can complete the setup procedure using a uto s etup , however, if your screen image is still distorted after you perform a uto s etup or the setup diskette does not run on your system,...
14 adjusting your lcd monitor user controls user control features operation the image is already optimized for many display modes, however the user controls can be used to adjust the image to your liking. • press an arrow button or the osd enter button to display the main osd menu. • use the arrow b...
15 de uts c h en gli s h fr a n Ç ais es p a Ñ ol it alia no jap ane s e comp l & w a r r osd lock / unlock this feature allows you to secure the current control settings, while allowing the user to adjust brightness and contrast, so that they cannot be inadvertently changed. You can unlock the osd ...
16 on-screen display (osd) controls the settings adjustable with the user controls are viewed through the on- screen display (osd). Press any of the osd buttons to activate the osd. The lcd monitor needs time to become thermally stable the first time you turn it on each day. Thus, to achieve more ac...
17 de uts c h en gli s h fr a n Ç ais es p a Ñ ol it alia no jap ane s e comp l & w a r r image lock (continued) manual - • fine • coarse use the arrow buttons to adjust away the interference. If satisfactory results are not obtained using the fine adjustment, use the coarse adjustment and then use ...
18 image effect select this icon to optimize the display for the type of software you are using. Scaling smooths an image which may help the eye to see more detail. Filtering sharpens text by adding a fine, contrasting line around each character so that it is easier to recognize. Scaling on - turns ...
19 de uts c h en gli s h fr a n Ç ais es p a Ñ ol it alia no jap ane s e comp l & w a r r further information display modes the display mode the monitor uses is controlled by the computer. Therefore, you should refer to your computer documentation for details on how to change display modes. The imag...
20 factory set display modes † recommended addressability refresh rate horizontal frequency 640 × 350 70 hz 31.5 khz 640 × 480 75 hz 37.5 khz 640 × 480 72 hz 37.8 khz 640 × 480 66 hz 35.0 khz 640 × 480 60 hz 31.5 khz 720 × 400 70 hz 31.4 khz 800 × 600 56 hz 35.1 khz 800 × 600 60 hz 37.8 khz 800 × 60...
21 de uts c h en gli s h fr a n Ç ais es p a Ñ ol it alia no jap ane s e comp l & w a r r power management to benefit from power management, the monitor must be used in conjunction with a computer that implements the video electronics standards association (vesa) display power management signalling ...
22 troubleshooting if you have a problem setting up or using your monitor, you may be able to solve it yourself. Before calling your retailer or ibm, try the suggested actions that are appropriate to your problem. Problem possible cause suggested action reference screen is blank and power indicator ...
23 de uts c h en gli s h fr a n Ç ais es p a Ñ ol it alia no jap ane s e comp l & w a r r screen is blank and power indicator is flashing green every 0.5 second the monitor is not receiving a video signal check that the signal cable is firmly connected to the computer. Check that no pins are bent in...
24 further help if you are unable to correct the problem yourself, you may seek further help as follows: call the ibm helpcenter. In the us call 1-800-772-2227 in canada call 1-800-565-3344 in other countries contact your dealer or retailer. If possible, stay by your computer. Your technical support...
25 de uts c h en gli s h fr a n Ç ais es p a Ñ ol it alia no jap ane s e comp l & w a r r 2. Carefully insert the head of a flathead (–) screwdriver into the slot visible along either side of the cable cover (a) and pry it off. 3. Squeeze the sides of the hinge cover (b) and pull it off. 4. Gently l...
26 11. Put the hinge cover back on, making sure that the straight side is at the top. 12. Insert the three tabs at the top of the cable cover into the slots in the back of the monitor and push the cover into place. To obtain the correct cables and/or to get further instructions on installing them, c...
27 de uts c h en gli s h fr a n Ç ais es p a Ñ ol it alia no jap ane s e comp l & w a r r specifications this color monitor (type-model 9519-axx) uses a 18.1-inch tft lcd. Dimensions width: depth: height: 462 mm 224 mm 459 mm weight unpackaged 19.8 lb. (9.0 kg) tilt / swivel tilt: swivel: – 4° / + 4...
28 display mode ranges addressability refresh rate / range (±1 hz) horizontal frequency / range (±500 hz) 640 x 350 70 hz 31.5 khz 640 x 480, vga 60 / 59 - 61 hz 31.5 / 30.5 - 35.0 khz 640 x 460 66 hz 35.0 khz 640 x 480, vga 72 / 71 - 73 hz 37.9 / 36.5 - 39.9 khz 640 x 480, vga 75 / 74 - 76 hz 37.5 ...
I '(876&+ (1*/,6+ )5$1d$,6 (63 $ f2/ ,7 $/,$12 -$3 $1(6( &203/: $55 compliances federal communications commission (fcc) statement this equipment has been tested and found to comply with the limits for a class b digital device, pursuant to part 15 of the fcc rules. These limits are designed to provid...
Ii for units intended to be operated at 230 volts (u.S. Use): use a ul listed and csa certified cord set consisting of a minimum 18 awg, type svt or sjt, three conductor cord, a maximum of 4.5 meters (15 feet) in length and a tandem blade, grounding type attachment plug rated 15 amperes 250 volts. F...
Iii '(876&+ (1*/,6+ )5$1d$,6 (63 $ f2/ ,7 $/,$12 -$3 $1(6( &203/: $55 nom ibm de méxico, s.A. Ibm 9513-axx tft lcd color monitorr planta de manufactura 416, maetan-3dong, paldal-gu suwon city, kyungki-do, korea 442-742 hecho en korea nom - 018 consumo de corriente1.5 a frecuencia de operacion50/60 h...
Iv warranty for european warranty terms and conditions, refer to the enclosed ibm warranty statement, part number 72h9623. Statement of limited warranty the warranties provided by ibm in this statement of limited warranty apply only to machines you originally purchase for your use, and not for resal...
V '(876&+ (1*/,6+ )5$1d$,6 (63 $ f2/ ,7 $/,$12 -$3 $1(6( &203/: $55 if you transfer a machine to another user, warranty service is available to that user for the remainder of the warranty period. You should give your proof of purchase and this statement to that user. However, for machines which have...
Vi for european warranty terms and conditions refer to enclosed ibm warranty statement part number 72h9623. Référez-vous à la garantie ibm n° de référence 72h9623 pour les condtions de garantie européennes. Die europäischen garantiebedingungen finden sie in der beigefügten ibm- gewährleistungserklär...
'(876&+ (1*/,6+ )5$1d$,6 (63 $ f2/ ,7 $/,$12 -$3 $1(6( &203/: $55 service information the following parts are for use by ibm service, or ibm authorised dealers, to support the customer warranty. Parts are for service use only . T85a model type 9519 21l4364 9519-aw1 monitor - pearl white 21l4365 9519...