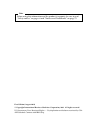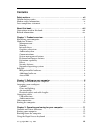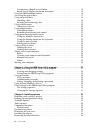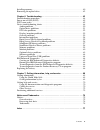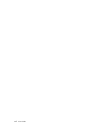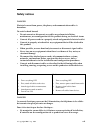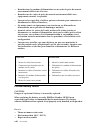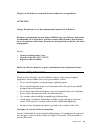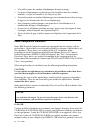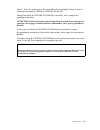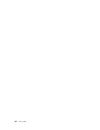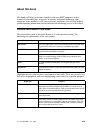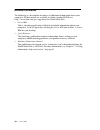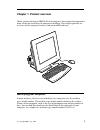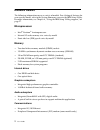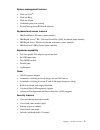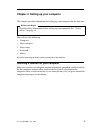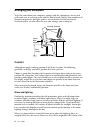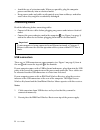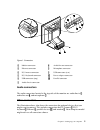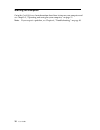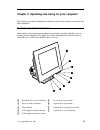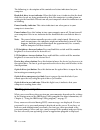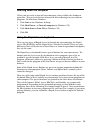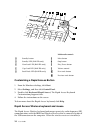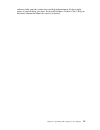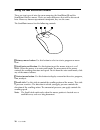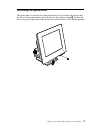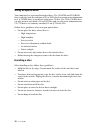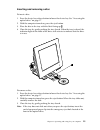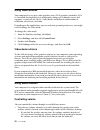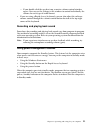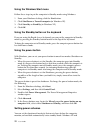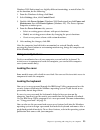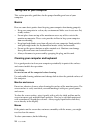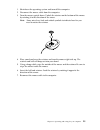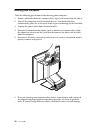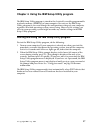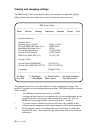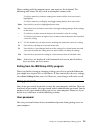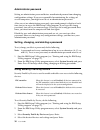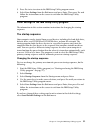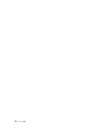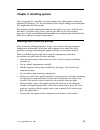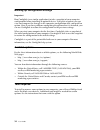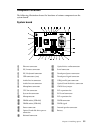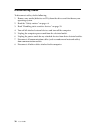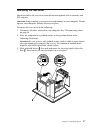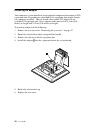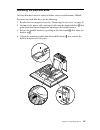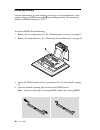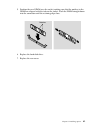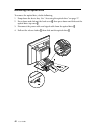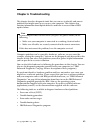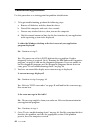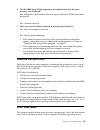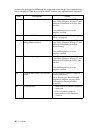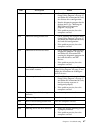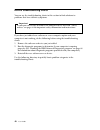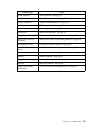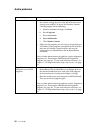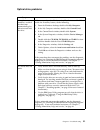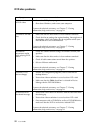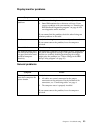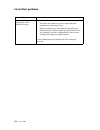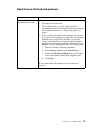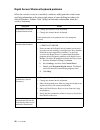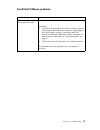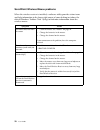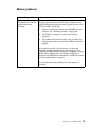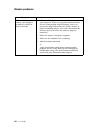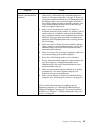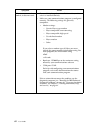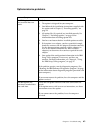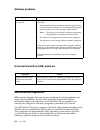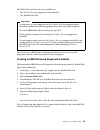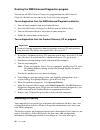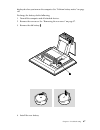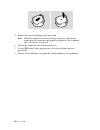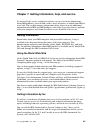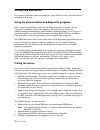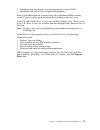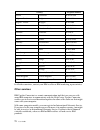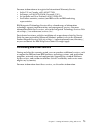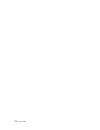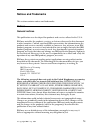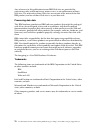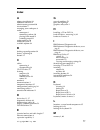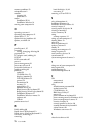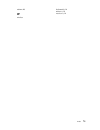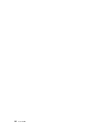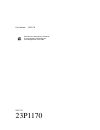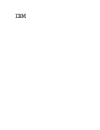- DL manuals
- IBM
- Desktop
- 2283
- User Manual
IBM 2283 User Manual
Summary of 2283
Page 1
Ibm user guide type 2283 type 6274 for the latest version of this online publication, go to http://www.Ibm.Com/pc/support.
Page 2
Before using this information and the product it supports, be sure to read “safety notices” on page vii and “notices and trademarks” on page 75. Note first edition (august 2001) © copyright international business machines corporation, 2001. All rights reserved. Us government users restricted rights ...
Page 3: Contents
© copyright ibm corp. 2001 iii contents safety notices . . . . . . . . . . . . . . . . . . . . . . . . . . . . . . . . . . . . . . . . . . . . . . . . . . Vii lithium battery notice . . . . . . . . . . . . . . . . . . . . . . . . . . . . . . . . . . . . . . . . . . . . . . . . Viii modem safety info...
Page 4
Iv user guide customizing a rapid access button . . . . . . . . . . . . . . . . . . . . . . . . . . . . . . . . . . 14 rapid access wireless keyboard and mouse . . . . . . . . . . . . . . . . . . . . . . . . . . . 14 using the ibm scrollpoint mouse . . . . . . . . . . . . . . . . . . . . . . . . . ....
Page 5
Contents v installing memory . . . . . . . . . . . . . . . . . . . . . . . . . . . . . . . . . . . . . . . . . . . . . . . . . . . . . 40 removing the optical drive . . . . . . . . . . . . . . . . . . . . . . . . . . . . . . . . . . . . . . . . . . . . . 42 chapter 6. Troubleshooting . . . . . . . ....
Page 6
Vi user guide.
Page 7: Safety Notices
© copyright ibm corp. 2001 vii safety notices danger electrical current from power, telephone, and communication cables is hazardous. To avoid a shock hazard: • do not connect or disconnect any cables or perform installation, maintenance, or reconfiguration of this product during an electrical storm...
Page 8: Lithium Battery Notice
Viii user guide • branchez tous les cordons d’alimentation sur un socle de prise de courant correctement câblé et mis à la terre. • branchez sur des socles de prise de courant correctement câblés tout équipement connecté à ce produit. • lorsque cela est possible, n’utilisez qu’une seule main pour co...
Page 9: Modem Safety Information
Safety notices ix dispose of the battery as required by local ordinances or regulations. Attention danger d'explosion en cas de remplacement incorrect de la batterie. Remplacer uniquement par une batterie ibm de type ou d'un type équivalent recommandé par le fabricant. La batterie contient du lithiu...
Page 10: Laser Compliance Statement
X user guide • n’installez jamais de cordons téléphoniques durant un orage. • les prises téléphoniques ne doivent pas être installées dans des endroits humides, excepté si le modèle a été conçu à cet effet. • ne touchez jamais un cordon téléphonique ou un terminal non isolé avant que la ligne ait ét...
Page 11
Safety notices xi classe 1. Dans les autres pays, elle est certifiée être un produit à laser de classe 1 conforme aux normes cei 825 et cenelec en 60 825. Lorsqu'une unité de cd-rom/dvd-rom est installée, tenez compte des remarques suivantes: attention: pour éviter tout risque d'exposition au rayon ...
Page 12
Xii user guide.
Page 13: About This Book
© copyright ibm corp. 2001 xiii about this book this book will help you become familiar with your ibm ® computer and its features. It describes how to operate, maintain, and install options in your computer. In the unlikely event you experience problems, you will find helpful troubleshooting informa...
Page 14: Related Information
Xiv user guide related information the following is a description of sources of additional information about your computer. The documents are available in adobe acrobat pdf files at http://www.Ibm.Com/pc/support on the world wide web. • access ibm this is a desktop application with links to helpful ...
Page 15: Chapter 1. Product Overview
© copyright ibm corp. 2001 1 chapter 1. Product overview thank you for selecting an ibm netvista x computer. Your computer incorporates many of the latest advances in computer technology. This chapter provides an overview of the computer, features, and preinstalled software. Identifying your compute...
Page 16: Hardware Features
2 user guide hardware features the following information covers a variety of models. For a listing of features for your specific model, refer to the system summary screen in the ibm setup utility. For more information, see chapter 4, “using the ibm setup utility program,” on page 27. Microprocessor ...
Page 17
Chapter 1. Product overview 3 system management features • wake on lan ® • wake on ring • wake on alarm • automatic power-on startup • system management bios and software keyboard and mouse features • ibm scrollpoint ® iii mouse (some models) • ibm rapid access ® iiie, universal serial bus (usb), ke...
Page 18: Software
4 user guide supported operating systems • microsoft ® windows ® xp professional edition • microsoft windows xp home edition • microsoft windows 2000 professional software this section describes the ibm-preinstalled software and other software that comes with your computer. Ibm preinstalled software...
Page 19
© copyright ibm corp. 2001 5 chapter 2. Setting up your computer this chapter provides information for setting up your computer for the first time. You will need the following: • computer • power adapter • power cord • keyboard • mouse if you are missing an item, contact your place of purchase. Sele...
Page 20: Arranging Your Workspace
6 user guide arranging your workspace to get the most from your computer, arrange both the equipment you use and your work area to suit your needs and the kind of work you do. Your comfort is of foremost importance, but light sources, air circulation, and the location of electrical outlets can also ...
Page 21
Chapter 2. Setting up your computer 7 image on the screen; try them only after you have exhausted other methods of reducing glare. The following illustrates tilting the monitor. Dust buildup compounds problems associated with glare. Remember to clean your display screen periodically using a soft clo...
Page 22: Connecting Cables
8 user guide • avoid the use of extension cords. Whenever possible, plug the computer power cord directly into an electrical outlet. • keep power cords and cables neatly routed away from walkways and other areas where they might be accidentally dislodged. Connecting cables read the following before ...
Page 23: Audio Connectors
Chapter 2. Setting up your computer 9 figure 1. Connectors audio connectors the audio connectors located at the top side of the monitor are audio line in 6, audio line out 7, and microphone 8. Other connectors the illustration above also shows the connectors for optional devices that you might want ...
Page 24: Starting The Computer
10 user guide starting the computer go to the quick reference for information about how to turn on your computer and see chapter 3, “operating and caring for your computer,” on page 11. Note: if you suspect a problem, see chapter 6, “troubleshooting,” on page 43..
Page 25
© copyright ibm corp. 2001 11 chapter 3. Operating and caring for your computer this chapter provides information to help you in the day-to-day use and care of your computer. Controls and status indicators each button at the front of your computer controls a specific function, such as turning on the...
Page 26: Starting Your Computer
12 user guide the following is a description of the controls and status indicators for your computer. Hard disk drive in-use indicator: when this light is on, it indicates that the hard disk drive heads are being positioned or that your computer is reading from or writing to the hard disk. Do not tu...
Page 27: Shutting Down The Computer
Chapter 3. Operating and caring for your computer 13 shutting down the computer when you are ready to turn off your computer, always follow the shutdown procedure. This prevents the loss of unsaved data or damage to your software programs. To shut down windows: 1. Click start on the windows desktop....
Page 28
14 user guide customizing a rapid access button 1. From the windows desktop, click start. 2. Select settings, and then click control panel. 3. Double-click keyboard (rapid access). The rapid access keyboard customization program starts. 4. Follow the instructions on the screen. To learn more about t...
Page 29
Chapter 3. Operating and caring for your computer 15 software utility provides status icons and help information in the lower right corner of your desktop, just above the default windows taskbar. Click ? (help) to find more information about the wireless keyboard..
Page 30
16 user guide using the ibm scrollpoint mouse there are two types of mice for your computer, the scrollpoint iii and the scrollpoint wireless mouse. There are some differences that will be discussed later. However, from an operational standpoint, they are the same. The scrollpoint mouse has the foll...
Page 31: Accessing The Optical Drive
Chapter 3. Operating and caring for your computer 17 accessing the optical drive the optical drive is located in a drop-down device bay. To lower the device bay for access to the optical drive, press the device bay release button 1. To close the device bay, push upwards on the device bay until it la...
Page 32: Using An Optical Drive
18 user guide using an optical drive your computer has a preinstalled optical drive. The cd-rom and dvd-rom drives can play back or read from a cd or dvd disc but cannot write information to it. A cd-rw drive is capable of writing to a cd disc. The dvd/cd-rw drive can play back or read from a cd or ...
Page 33
Chapter 3. Operating and caring for your computer 19 inserting and removing a disc to insert a disc: 1. Press the device bay release button to lower the device bay. See “accessing the optical drive” on page 17. 2. With the computer turned on, press the eject button. 3. Place the disc in the tray wit...
Page 34: Using Video Features
20 user guide using video features your computer has a super video graphics array (xga) graphics controller. Xga is a standard for displaying text and graphics images on a monitor screen and supports a variety of video modes. Video modes are different combinations of resolution, refresh rate, and co...
Page 35
Chapter 3. Operating and caring for your computer 21 — if you double-click the speaker icon, a master volume-control window opens. You can use the settings in the window to control individually the volume for each type of audio format. • if you are using a rapid access keyboard, you can also adjust ...
Page 36: Using The Windows Start Menu
22 user guide using the windows start menu follow these steps to put the computer in standby mode using windows: 1. From your windows desktop, click the start button. 2. Click shutdown or turn off computer (in windows xp). 3. Click stand by or stand by (in windows xp). 4. Click ok. Using the standby...
Page 37: Using Security Features
Chapter 3. Operating and caring for your computer 23 windows 2000 professional use slightly different terminology as noted below. To set the duration, do the following: 1. From the windows desktop, click start. 2. Select settings; then, click control panel. 3. Double-click power options (windows 200...
Page 38: Taking Care of Your Computer
24 user guide taking care of your computer this section provides guidelines for the proper handling and care of your computer. Basics here are some basic points about keeping your computer functioning properly: • keep your computer in a clean, dry environment. Make sure it rests on a flat, sturdy su...
Page 39
Chapter 3. Operating and caring for your computer 25 1. Shut down the operating system and turn off the computer. 2. Disconnect the mouse cable from the computer. 3. Turn the mouse upside down. Unlock the retainer on the bottom of the mouse by rotating it in the direction of the arrow. Note: some mi...
Page 40: Moving Your Computer
26 user guide moving your computer take the following precautions before moving your computer. 1. Remove all media (diskettes, compact discs, tapes, and so on) from the drives. 2. Turn off the computer and all attached devices. Your hard disk drive automatically parks the read/write heads to prevent...
Page 41
© copyright ibm corp. 2001 27 chapter 4. Using the ibm setup utility program the ibm setup utility program is stored in the electrically erasable programmable read-only memory (eeprom) of your computer. You can use the ibm setup utility program to view and change the configuration settings of your c...
Page 42
28 user guide viewing and changing settings the ibm setup utility menu displayed by your computer might look slightly different from the menu shown here, but it will operate the same way. The program menu lists items that identify system configuration topics. You might see symbols next to configurat...
Page 43: Using Passwords
Chapter 4. Using the ibm setup utility program 29 when working with the program menu, you must use the keyboard. The following table shows the keys used to accomplish various tasks. Note: active keys are displayed at the bottom of each screen; not all of these keys are active on every menu. Exiting ...
Page 44: Administrator Password
30 user guide administrator password setting an administrator password deters unauthorized persons from changing configuration settings. If you are responsible for maintaining the settings of several computers, you might want to set an administrator password. After you set an administrator password,...
Page 45: The Startup Sequence
Chapter 4. Using the ibm setup utility program 31 5. Press esc twice to return to the ibm setup utility program menu. 6. Select save settings from the exit menu and press enter. Then press esc and follow the instructions on the screen to exit from the ibm setup utility program. Other settings in the...
Page 46
32 user guide.
Page 47
© copyright ibm corp. 2001 33 chapter 5. Installing options you can expand the capabilities of your computer by adding more memory or optional pci adapters. Use the instructions in this chapter along with instructions that might come with the option. This chapter includes information about removing ...
Page 48: Available Options
34 user guide backing up configuration settings important run configsafe (or a similar application) to take a snapshot of your computer configuration before installing an optional device. Using this snapshot, you can view and compare the changes in the computer configuration after you install an opt...
Page 49: Component Locations
Chapter 5. Installing options 35 component locations the following illustration shows the locations of various components on the system board. System board 1 ethernet connector 16 optical drive audio connector 2 ps/2 mouse connector 17 serial connector 3 ps/2 keyboard connector 18 touch panel power ...
Page 50: Disconnecting Cables
36 user guide disconnecting cables to disconnect cables, do the following: 1. Remove any media (diskettes or cds) from the drives and shut down your operating system. 2. Read the “safety notices” on page vii. 3. Read “handling static-sensitive devices” on page 33. 4. Turn off all attached external d...
Page 51: Removing The Rear Cover
Chapter 5. Installing options 37 removing the rear cover you must remove the rear cover to install internal options such as memory and pci adapters. Attention: proper cooling is necessary to avoid damage to your computer. Do not operate your computer without all covers in place. To remove the rear c...
Page 52: Installing An Adapter
38 user guide installing an adapter your computer system board has two peripheral component interconnect (pci) expansion slots. Depending on your model, the expansion slots might already have adapters installed. You can install a low-profile pci adapter in any available pci expansion slot. These ada...
Page 53
Chapter 5. Installing options 39 removing the hard disk drive the hard disk drive must be removed before you can install memory dimms. To remove the hard disk drive, do the following: 1. Remove the rear computer cover. See “removing the rear cover” on page 37. 2. Disconnect the power cable and signa...
Page 54: Installing Memory
40 user guide installing memory you can add memory to your computer to increase system performance. Your computer has two dimm connectors 1 for installing memory. The maximum to install a dimm, do the following: 1. Remove the rear computer cover. See “removing the rear cover” on page 37. 2. Remove t...
Page 55
Chapter 5. Installing options 41 5. Position the new dimm over the socket, making sure that the notches in the dimm are aligned with the tabs on the socket. Push the dimm straight down into the connector until the retaining clips close. 6. Replace the hard disk drive. 7. Replace the rear cover. Notc...
Page 56: Removing The Optical Drive
42 user guide removing the optical drive to remove the optical drive, do the following: 1. Drop down the device bay. See “accessing the optical drive” on page 17. 2. Press down and slide out the back cover 1; then press down and slide out the optical drive top cover 2. 3. Disconnect the power cable ...
Page 57: Chapter 6. Troubleshooting
© copyright ibm corp. 2001 43 chapter 6. Troubleshooting this chapter describes diagnostic tools that you can use to identify and correct problems that might come up as you use your computer. This chapter also contains information about option diskettes and how to recover from a bios update failure....
Page 58: Troubleshooting Procedure
44 user guide troubleshooting procedure use this procedure as a starting point for problem identification. 1. To begin troubleshooting, perform the following steps: a. Remove all diskettes and discs from the drives. B. Turn off the computer and wait a few seconds. C. Turn on any attached devices; th...
Page 59: Power-On Self-Test (Post)
Chapter 6. Troubleshooting 45 4. Did the ibm setup utility program start automatically after the error message was displayed? No - follow the action for this error message described in “post error codes” on page 45. Yes - continue to step 5. 5. Have you recently added, removed, or changed any hardwa...
Page 60
46 user guide section, always begin by following the suggested action for the first error message that is displayed. Note that, in these tables, x can be any alphanumeric character. Code description action 151 real time clock failure go to “starting and using the ibm setup utility program” on page 2...
Page 61
Chapter 6. Troubleshooting 47 662 diskette drive configuration error 1. Go to “starting and using the ibm setup utility program” on page 27, and follow the instructions to verify the diskette drive configuration. 2. Run the diagnostic program for the diskette drive. See “running the ibm enhanced dia...
Page 62
48 user guide device troubleshooting charts you can use the troubleshooting charts in this section to find solutions to problems that have definite symptoms. If you have just added new software or a new computer option and your computer is not working, do the following before using the troubleshooti...
Page 63
Chapter 6. Troubleshooting 49 problem type go to audio problems “audio problems” on page 50 optical drive “optical drive problems” on page 51 display/monitor “display/monitor problems” on page 53 dvd disc “dvd disc problems” on page 52 general “general problems” on page 53 intermittent “intermittent...
Page 64: Audio Problems
50 user guide audio problems symptom action no audio in windows 1. Check the windows volume control program to ensure the volume settings are not set too low or that the mute setting is not enabled. To access the windows volume control program, do the following: a. From the windows desktop, click st...
Page 65: Optical Drive Problems
Chapter 6. Troubleshooting 51 optical drive problems symptom action an audio or autoplay- enabled disc does not automatically play when inserted into the drive. Make sure you have the windows autoplay feature enabled. To enable the autoplay feature, do the following: 1. From the windows desktop, dou...
Page 66: Dvd Disc Problems
52 user guide dvd disc problems symptom action black screen instead of dvd video 1. Restart the dvd player program. 2. Shut down windows, and restart your computer. If you need technical assistance, see chapter 7, “getting information, help, and service,” on page 69. Dvd movie will not play. 1. Make...
Page 67: Display/monitor Problems
Chapter 6. Troubleshooting 53 display/monitor problems general problems symptom action general monitor problems 1. Make sure the brightness controls are adjusted correctly. 2. Some ibm monitors have their own self-tests. If you suspect a problem with your monitor, see “running the ibm enhanced diagn...
Page 68: Intermittent Problems
54 user guide intermittent problems symptom action a problem occurs only occasionally and is difficult to repeat. Verify that: 1. All cables and cords are securely connected to the computer and attached devices. 2. When the computer is turned on, the fan grill is not blocked (there is airflow around...
Page 69
Chapter 6. Troubleshooting 55 rapid access iiie keyboard problems symptom action all or some keys on the keyboard do not work. Verify that: 1. The computer is turned on. 2. The keyboard cable is securely connected to the keyboard connector on the computer. For the location of the keyboard connector,...
Page 70
56 user guide rapid access wireless keyboard problems when the wireless receiver is installed, a software utility provides status icons and help information in the lower right corner of your desktop just above the default windows taskbar. Click ? (help) to find more information about the wireless ke...
Page 71
Chapter 6. Troubleshooting 57 scrollpoint iii mouse problems symptom action the mouse or pointing device does not work. Clean the mouse. See “mouse” on page 24. Verify that: 1. The mouse or pointing-device cable is securely attached to the proper connector on the computer. Depending on the type of m...
Page 72
58 user guide scrollpoint wireless mouse problems when the wireless receiver is installed, a software utility provides status icons and help information in the lower right corner of your desktop just above the default windows taskbar. Click ? (help) to find more information about the wireless mouse....
Page 73: Memory Problems
Chapter 6. Troubleshooting 59 memory problems symptom action the amount of memory displayed is less than the amount of memory installed. The amount of available memory shown might be somewhat less than expected because of basic input/output system (bios) shadowing and other resource requirements (su...
Page 74: Modem Problems
60 user guide modem problems symptom action when you try to use the modem, your computer or modem is unable to detect a dial tone. 1. Make sure the telephone line is correctly connected to your computer. If you are using other communication devices in conjunction with the modem, such as an asymmetri...
Page 75
Chapter 6. Troubleshooting 61 general modem/communication problems. 1. Make sure the telephone cords are connected correctly and securely. Connections for a standard modem are shown in “disconnecting cables” on page 36. If you are using other communication devices in conjunction with the modem, such...
Page 76
62 user guide when you try to use the modem, it does not work. 1. If you added, changed, or reinstalled a modem, make sure it is installed correctly. 2. Make sure your communications program is configured correctly. The following settings are generally compatible: • modem settings: — generic hayes-t...
Page 77: Optional-Device Problems
Chapter 6. Troubleshooting 63 optional-device problems symptom action an ibm option that was just installed does not work. Verify that: 1. The option is designed for your computer. 2. You followed the installation instructions supplied with the option and in chapter 5, “installing options,” on page ...
Page 78: Software Problems
64 user guide software problems universal serial bus (usb) problems ibm enhanced diagnostics ibm provides programs that you can run to diagnose hardware problems and some software problems. Several utility programs that provide helpful information about your computer are also included. The user inte...
Page 79
Chapter 6. Troubleshooting 65 the ibm enhanced diagnostics are available on: • the product recovery program on the hard disk • the world wide web you can create an ibm enhanced diagnostics diskette or you can run the diagnostics directly from the product recovery program. Creating an ibm enhanced di...
Page 80: Replacing The Battery
66 user guide running the ibm enhanced diagnostics program you can run the ibm enhanced diagnostics program from the ibm enhanced diagnostics diskette or you can use the product recovery program. To run diagnostics from the ibm enhanced diagnostics diskette: 1. Turn off your computer and any attache...
Page 81
Chapter 6. Troubleshooting 67 displayed when you turn on the computer. See “lithium battery notice” on page viii. To change the battery, do the following: 1. Turn off the computer and all attached devices. 2. Remove the rear cover. See “removing the rear cover” on page 37. 3. Remove the old battery ...
Page 82
68 user guide 5. Replace the cover, and plug in the power cord. Note: when the computer is turned on for the first time after battery replacement, an error message might be displayed. This is normal after the battery is replaced. 6. Turn on the computer and all attached devices. 7. Use the ibm setup...
Page 83: Getting Information
© copyright ibm corp. 2001 69 chapter 7. Getting information, help, and service if you need help, service, technical assistance, or just want more information about ibm products, you will find a wide variety of sources available from ibm to assist you. This section contains information about where t...
Page 84: Getting Help and Service
70 user guide getting help and service if you have a problem with your computer, you will find a wide variety of sources available to help you. Using the documentation and diagnostic programs many computer problems can be solved without outside assistance. If you experience a problem with your compu...
Page 85
Chapter 7. Getting information, help, and service 71 • installation and maintenance of network operating systems (nos) • installation and maintenance of application programs refer to your ibm hardware warranty for a full explanation of ibm warranty terms. Be sure to retain your proof of purchase to ...
Page 86: Other Services
72 user guide in all other countries, contact your ibm reseller or ibm marketing representative. Other services ibm update connector is a remote communication tool that you can use with some ibm computers to communicate with the helpcenter. Update connector enables you to receive and download update...
Page 87
Chapter 7. Getting information, help, and service 73 for more information or to register for international warranty service: • in the u.S. Or canada, call 1-800-497-7426. • in europe, call 44-1475-893638 (greenock, u.K.). • in australia and new zealand, call 61-2-9354-4171. • in all other countries,...
Page 88
74 user guide.
Page 89: Notices and Trademarks
© copyright ibm corp. 2001 75 notices and trademarks this section contains notices and trademarks. Notices general notices this publication was developed for products and services offered in the u.S.A. Ibm may not offer the products, services, or features discussed in this document in other countrie...
Page 90
76 for the latest version of this online publication, go to http://www.Ibm.Com/pc/support user any references in this publication to non-ibm web sites are provided for convenience only and do not in any manner serve as an endorsement of those web sites. The materials at those web sites are not part ...
Page 91: Index
© copyright ibm corp. 2001 77 index a adapter installation 38 additional software 4 administrator password 30 air circulation 7 arranging your workspace 6 audio connectors 9 controlling volume 20 playing back sound 21 recording sound 21 audio problems 50 audio subsystem 2 available options 34 b back...
Page 92
78 user guide memory problems 59 microprocessor 2 monitor cleaning 24 problems 53 mouse scrollpoint iii 16 scrollpoint wireless 16 moving your computer 26 o operating systems 4 operating your computer 11 optical drive 17, 51 optional device problems 63 options, available 34 p parallel port 9, 35 pas...
Page 93
Index 79 volume 20 w wireless keyboard 8, 14 mouse 8, 14 receiver 8, 14.
Page 94
80 user guide.
Page 95
Part number: 23p1170 printed in the united states of america on recycled paper containing 10% recovered post-consumer fiber. 23p1170 23p1170
Page 96
Ibm@.