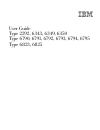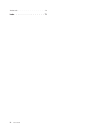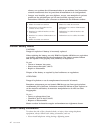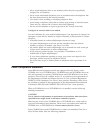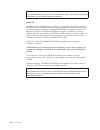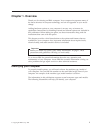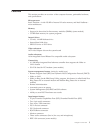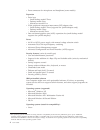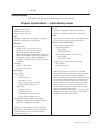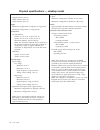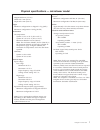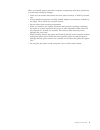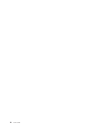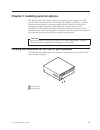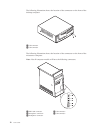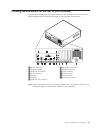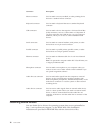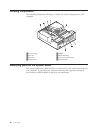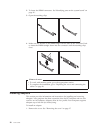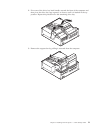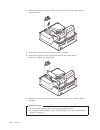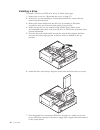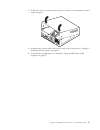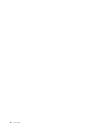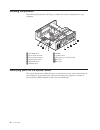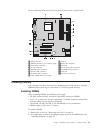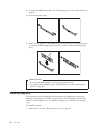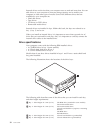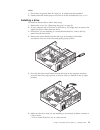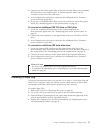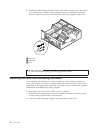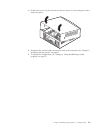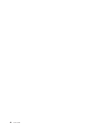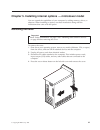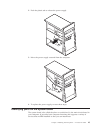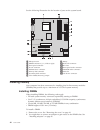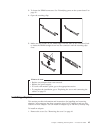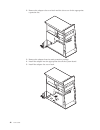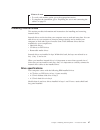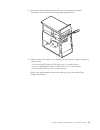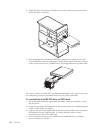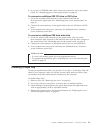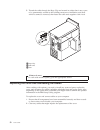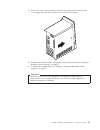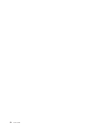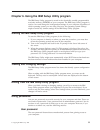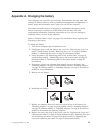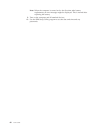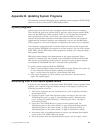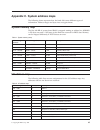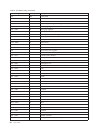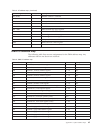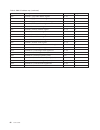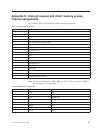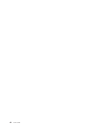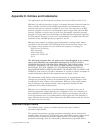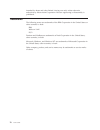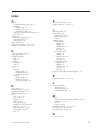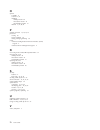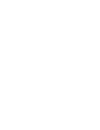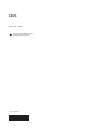User guide type 2292, 6343, 6349, 6350 type 6790, 6791, 6792, 6793, 6794, 6795 type 6823, 6825.
User guide type 2292, 6343, 6349, 6350 type 6790, 6791, 6792, 6793, 6794, 6795 type 6823, 6825.
Note before using this information and the product it supports, be sure to read the “safety information” on page v and “appendix e. Notices and trademarks” on page 69. First edition (august 2001) © copyright international business machines corporation 2001. All rights reserved. Us government users r...
Contents safety information . . . . . . . . . . V lithium battery notice . . . . . . . . . . . Vi modem safety information . . . . . . . . . Vi laser compliance statement . . . . . . . . . Vii about this book . . . . . . . . . . . Ix how this book is organized . . . . . . . . . Ix information resour...
Trademarks . . . . . . . . . . . . . . 70 index . . . . . . . . . . . . . . . 71 iv user guide.
Safety information danger electrical current from power, telephone, and communication cables is hazardous. To avoid a shock hazard: v do not connect or disconnect any cables or perform installation, maintenance, or reconfiguration of this product during an electrical storm. V connect all power cords...
Réseaux, aux systèmes de té lécommunication et aux modems (sauf instruction contraire mentionnée dans les procédures d’installation et de configuration). V lorsque vous installez, que vous déplacez, ou que vous manipulez le présent produit ou des périphériques qui lui sont raccordés, reportez-vous a...
V never install telephone jacks in wet locations unless the jack is specifically designed for wet locations. V never touch uninsulated telephone wires or terminals unless the telephone line has been disconnected at the network interface. V use caution when installing or modifying telephone lines. V ...
Danger laser radiation when open. Do not stare into the beam, do not view directly with optical instruments, and avoid direct exposure to the beam. Danger: certains modèles d’ordinateurs personnels sont équipés d’origine d’une unité de cd-rom ou de dvd-rom. Mais ces unités sont également vendues sép...
About this book this publication provides instructions for installing most options into your computer. This publication also includes an overview of computer features, locating connectors, and updating configuration settings. How this book is organized this book contains the following chapters and a...
Information resources the quick reference that comes with your computer provides information for installing your computer and starting the operating system. It also includes basic troubleshooting information, software recovery procedures, help and service information, and warranty information. Acces...
Chapter 1. Overview thank you for selecting an ibm ® computer. Your computer incorporates many of the latest advances in computer technology and can be upgraded as your needs change. Adding hardware options to your computer is an easy way to increase its capabilities. Instructions for installing ext...
Small desktop model computer desktop model computer microtower model computer 2 user guide.
Features this section provides an overview of the computer features, preinstalled software, and specifications. Microprocessor intel ® pentium ™ 4 with 256 kb of internal l2 cache memory and intel netburst ™ micro-architecture memory v support for three dual in-line memory modules (dimms) (some mode...
V front connectors for microphone and headphone (some models) expansion v drive bays – small desktop model: three – desktop model: four – microtower model: five v 32-bit peripheral component interconnect (pci) adapter slots – small desktop model: three (supports low profile adapters only) – desktop ...
V pc dos specifications this section lists the physical specifications for your computer. Physical specifications — small desktop model dimensions height: 104 mm (4.1 in.) width: 360 mm (14.2 in.) depth: 412 mm (16.2 in.) weight minimum configuration as shipped: 8.1 kg (18 lb) maximum configuration:...
Physical specifications — desktop model dimensions height: 140 mm (5.5 in.) width: 425 mm (16.7 in.) depth: 425 mm (16.7 in) weight minimum configuration as shipped: 10.0 kg (22 lb) maximum configuration: 11.4 kg (25.0 lb) environment air temperature: system on: 10° to 35° c (50° to 95° f) system of...
Physical specifications — microtower model dimensions height: 444.5 mm (17.5 in.) width: 165.1 mm (6.5 in.) depth: 497.8 mm (19.6 in.) weight minimum configuration as shipped: 9.1 kg (20 lb) maximum configuration: 10.2 kg (22.5 lb) environment air temperature: system on: 10° to 35° c (50° to 95° f) ...
Available options the following are some available options: v external options – parallel port devices, such as printers and external drives – serial port devices, such as external modems and digital cameras – audio devices, such as external speakers for the sound system – usb devices, such as print...
When you handle options and other computer components, take these precautions to avoid static electricity damage: v limit your movement. Movement can cause static electricity to build up around you. V always handle components carefully. Handle adapters and memory modules by the edges. Never touch an...
10 user guide.
Chapter 2. Installing external options this chapter shows the various external connectors on your computer to which you can attach external options, such as external speakers, a printer, or a scanner. For some external options, you must install additional software in addition to making the physical ...
The following illustration shows the location of the connectors on the front of the desktop computer. 1usb connector 2usb connector the following illustration shows the location of the connectors on the front of the microtower computer. Note: not all computer models will have the following connector...
Locating the connectors on the rear of your computer the following illustration shows the location of the connectors on the rear of the small desktop model computer. See page 16 for connector descriptions. 1mouse connector 8 microphone connector 2parallel connector 9 ethernet connector 3audio line i...
The following illustration shows the location of the connectors on the rear of the desktop model computer. See page 16 for connector descriptions. 1power connector 8 microphone connector 2mouse connector 9 ethernet connector 3parallel connector 10serial connector 4audio line in connector 11serial co...
The following illustration shows the location of the connectors on the back of the microtower model computer. See page 16 for connector descriptions. 1mouse connector 8 microphone connector 2keyboard connector 9 audio line out connector 3usb connectors 10audio line in connector 4serial connector 11a...
Connector description mouse connector used to attach a mouse, trackball, or other pointing device that uses a standard mouse connector. Keyboard connector used to attach a keyboard that uses a standard keyboard connector. Usb connectors used to attach a device that requires a universal serial bus (u...
Chapter 3. Installing internal options — small desktop model you can expand the capabilities of your computer by adding memory, drives, or adapters. When installing an option, use these instructions along with the instructions that come with the option. Removing the cover important read before remov...
Locating components the following illustration will help you locate the various components in your computer. 1power supply 5dimm 2pci slot 6hard disk drive 3agp slot 7cd drive or dvd drive 4support bar 8diskette drive identifying parts on the system board the system board, also called the planar or ...
See the following illustration for the location of parts on the system board. 1 microprocessor 9 battery 2 dimm connectors (1, 2, 3 left to right) 10scsi led connector 3 front panel connector 11pci slots 4 power connector 12front panel audio connector 5 diskette drive connector 13cd-rom audio connec...
2. To locate the dimm connectors. See“identifying parts on the system board” on page 18 . 3. Open the retaining clips. 4. Make sure the notches in the dimm align with the tabs on the connector. Push or insert the dimm straight down into the connector until the retaining clips close. Notches what to ...
2. Pivot one of the drive bay latch handles toward the front of the computer and then pivot the drive bay cage upward, as shown, until it is latched in the up position. Repeat this procedure for the remaining drive bay. 3. Remove the support bar by pulling it outward from the computer. Chapter 3. In...
4. Remove the adapter slot cover latch and the slot cover for the appropriate expansion slot. 5. Remove the adapter from its static-protective package. 6. Install the adapter into the appropriate slot on the system board. 7. Install the adapter slot cover latch. 8. Replace the support bar and pivot ...
Installing internal drives this section provides information and instructions for installing and removing internal drives. Internal drives are devices that your computer uses to read and store data. You can add or replace drives to your computer to increase storage capacity and to enable your comput...
Installing a drive to install a cd drive or dvd drive in bay 2, follow these steps. 1. Remove the cover (see “removing the cover” on page 17). 2. If the drive you are installing is a removable-media drive, remove the bay panel from the front bezel. 3. Remove the metal shield from the drive bay by in...
To connect a cd drive or dvd drive to your computer, follow these steps. A. Locate the signal cable that came with your computer or with the new drive. B. Locate the secondary ide connector on the system board. See “identifying parts on the system board” on page 18. C. Connect one end of the signal ...
5. Thread the cable through the rope clip and around an object that is not a part of or permanently secured to the building structure or foundation, and from which it cannot be removed; then fasten the cable ends together with a lock. 1 rope clip 2 bolt holes 3 nuts what to do next: to work with ano...
3. Position the cover over the chassis and pivot it down over the computer until it snaps into place. 4. Reconnect the external cables and power cords to the computer. See “chapter 2. Installing external options” on page 11. 5. To update the configuration, see “chapter 6. Using the ibm setup utility...
28 user guide.
Chapter 4. Installing internal options — desktop model you can expand the capabilities of your computer by adding memory, drives, or adapters. When installing an option, use these instructions along with the instructions that come with the option. Removing the cover important: read “safety informati...
Locating components the following illustration will help you locate the various components in your computer. 1 cd-rom drive 7 dimms 2 front usb connector 8 system board 3 front usb connector 9 microprocessor and heat sink 4 optional drive bay 10agp slot 5 hard disk drive 11pci slots 6 diskette drive...
See the following illustration for the location of parts on the system board. 1 microprocessor 9 battery 2 dimm connectors (1, 2, 3 left to right) 10scsi led connector 3 front panel connector 11pci slots 4 power connector 12front panel audio connector 5 diskette drive connector 13cd-rom audio connec...
3. To locate the dimm connectors. See “identifying parts on the system board” on page 30 . 4. Open the retaining clips. 5. Make sure the notches in the dimm align with the tabs on the connector. Push or insert the dimm straight down into the connector until the retaining clips close. Notches what to...
2. Remove the adapter slot cover latch and the slot cover for the appropriate expansion slot. 3. Remove the adapter from its static-protective package. 4. Install the adapter into the appropriate slot on the system board. 5. Install the adapter slot cover latch. What to do next: v to work with anoth...
Internal drives are devices that your computer uses to read and store data. You can add drives to your computer to increase storage capacity and to enable your computer to read other types of media. Some of the different drives that are available for your computer are: v hard disk drives v tape driv...
Notes: 1. Drives that are greater than 41.3 mm (1.6 in.) high cannot be installed. 2. Install removable media (tape or cd) drives in the accessible bay: bay 1 or 2. Installing a drive to install an internal drive, follow these steps. 1. Remove the cover. See “removing the cover” on page 29. 2. If yo...
V if it is the first cd drive or dvd drive, set as a master device. V if it is an additional cd drive or dvd drive, set as a slave device. Refer to the documentation that comes with your drive for master/slave jumper information. 7. Install the drive into the bay. Align the screw holes and insert th...
3. Connect one end of the signal cable to the drive and the other to the secondary ide connector on the system board. To reduce electronic noise, use the connectors at the end of the cable only. 4. Your computer has extra power connectors for additional drives. Connect a power connector to the drive...
5. Thread the cable through the rope clip and around an object that is not a part of or permanently secured to the building structure or foundation, and from which it cannot be removed; then fasten the cable ends together with a lock. 1 rope clip 2 bolt holes 3 nuts what to do next: to work with ano...
3. Position the cover over the chassis and pivot it down over the computer until it snaps into place. 4. Reconnect the external cables and power cords to the computer. See “chapter 2. Installing external options” on page 11. 5. To update the configuration, see “chapter 6. Using the ibm setup utility...
40 user guide.
Chapter 5. Installing internal options — microtower model you can expand the capabilities of your computer by adding memory, drives, or adapters. When installing an option, use these instructions along with the instructions that come with the option. Removing the cover important: read “safety inform...
Locating components the following illustration will help you locate the various components in your computer. 1microprocessor and heat sink 4pci adapter 2dimm 5power supply 3agp slot moving the power supply to perform some operations inside the computer, you might need to move the power supply to acc...
2. Push the plastic tab to release the power supply. 3. Move the power supply outward from the computer. 4. To replace the power supply, reverse these steps. Identifying parts on the system board the system board, also called the planar or motherboard, is the main circuit board in your computer. It ...
See the following illustration for the location of parts on the system board. 1 microprocessor 9 battery 2 dimm connectors (1, 2, 3 left to right) 10scsi led connector 3 front panel connector 11pci slots 4 power connector 12front panel audio connector 5 diskette drive connector 13cd-rom audio connec...
3. To locate the dimm connectors. See “identifying parts on the system board” on page 43 . 4. Open the retaining clips. 5. Make sure the notches in the dimm align with the tabs on the connector. Push or insert the dimm straight down into the connector until the retaining clips close. Notches what to...
2. Remove the adapter slot cover latch and the slot cover for the appropriate expansion slot. 3. Remove the adapter from its static-protective package. 4. Install the adapter into the appropriate slot on the system board. 5. Install the adapter slot cover latch. 46 user guide.
What to do next v to work with another option, go to the appropriate section. V to complete the installation, go to “replacing the cover and connecting the cables” on page 52. Installing internal drives this section provides information and instructions for installing and removing internal drives. I...
The following illustration shows the locations of the drive bays. The following table describes some of the drives you can install in each bay and their height requirements. 1bay 1 - maximum height: 41.3 mm (1.6 in.) cd-rom drive (standard in some models) 5.25-inch hard disk drive 2bay 2 - maximum h...
4. Remove the metal shield from the drive bay by inserting a flat-blade screwdriver into one of the slots and gently prying it loose. 5. Make sure the drive that you are installing is set correctly as either a master or a slave device. V if it is the first cd drive or dvd drive, set as a master devi...
6. Install the drive into the bay. Align the screw holes, and insert the screws that secure the drive to the bay. 7. Each integrated drive electronics (ide) drive requires two cables; a four-wire power cable that connects to the power supply and a signal cable that connects to the system board. For ...
5. If you have a cd-rom audio cable, connect it to the drive and to the system board. See “identifying parts on the system board” on page 43. To connect an additional ide cd drive or dvd drive 1. Locate the secondary ide connector on the system board and the three-connector signal cable. See “identi...
5. Thread the cable through the rope clip and around an object that is not a part of or permanently secured to the building structure or foundation, and from which it cannot be removed; then fasten the cable ends together with a lock. 1rope clip 2bolt holes 3nuts what to do next: to work with anothe...
3. Position the cover on the chassis so that the rail guides on the bottom of the cover engage the rails and push the cover closed until it latches. 4. Reconnect the external cables and power cords to the computer. See “chapter 2. Installing external options” on page 11. 5. To update the configurati...
54 user guide.
Chapter 6. Using the ibm setup utility program the ibm setup utility program is stored in the electrically erasable programmable read-only memory (eeprom) of your computer. The ibm setup utility program is used to view and change the configuration settings of your computer, regardless of which opera...
Administrator password setting an administrator password deters unauthorized persons from changing configuration settings. If you are responsible for maintaining the settings of several computers, you might want to set an administrator password. After you set an administrator password, a password pr...
10. Move the jumper back to the standard (pins 1 and 2). 11. Replace the cover and connect the power cord. See “replacing the cover and connecting the cables” on page 26 (small desktop model), “replacing the cover and connecting the cables” on page 38 (desktop model), or “replacing the cover and con...
1. Start the ibm setup utility program (see “starting the ibm setup utility program” on page 55). 2. Select startup. 3. Select startup sequence. See the information displayed at the right side of the screen. 4. Select the sequence of devices for the primary startup sequence, the automatic startup se...
Appendix a. Changing the battery your computer has a special type of memory that maintains the date, time, and settings for built-in features, such as parallel-port assignments (configuration). A battery keeps this information active when you turn off the computer. The battery normally requires no c...
Note: when the computer is turned on for the first time after battery replacement, an error message might be displayed. This is normal after replacing the battery. 9. Turn on the computer and all attached devices. 10. Use the ibm setup utility program to set the date and time and any passwords. 60 u...
Appendix b. Updating system programs the following contains information about updating system programs (post/bios) and how to recover from a post/bios update failure. System programs system programs are the basic layer of software that is built into your computer. They include the power-on self-test...
6. Replace the cover. See “replacing the cover and connecting the cables” on page 26 (small desktop model), “replacing the cover and connecting the cables” on page 38 (desktop model), or “replacing the cover and connecting the cables” on page 52 (microtower model). 7. Reconnect the power cords for t...
Appendix c. System address maps the following charts represent how the hard disk stores different types of information. Address ranges and byte sizes are approximate. System memory map the first 640 kb of system board ram is mapped starting at address hex 00000000. A 256-byte area and a 1 kb area of...
Table 2. I/o address map (continued) address range (hex) size (bytes) description 0072 1 bit enable nmi 0072, bits 6:0 6 bits rtc address 0073 1 rtc data 0080 1 post checkpoint register during post only 008f 1 refresh page register 0080 – 008f 16 dma page registers 0090 – 0091 15 general i/o locatio...
Table 2. I/o address map (continued) address range (hex) size (bytes) description 03f7 (write) 1 diskette channel 1 command 03f7, bit 7 1 bit diskette disk change channel 03f7, bits 6:0 7 bits primary ide channel status port 03f8 – 03ff 8 com1 0400 – 047f 128 available 0480 – 048f 16 dma channel hig...
Table 3. Dma i/o address map (continued) address (hex) description bits byte pointer 008a channel 7, page table address register 00 – 07 008b channel 5, page table address register 00 – 07 008f channel 4, page table address/refresh register 00 – 07 00c0 channel 4, memory address register 00 – 15 yes...
Appendix d. Interrupt request and direct memory access channel assignments the following tables list the irq and dma channel assignments. Table 4. Irq channel assignments irq system resource nmi critical system error smi system-management interrupt for power management 0 timer 1 keyboard 2 cascade i...
68 user guide.
Appendix e. Notices and trademarks this publication was developed for products and services offered in the u.S.A. Ibm may not offer the products, services, or features discussed in this document in other countries. Consult your local ibm representative for information on the products and services cu...
Intended for home and other limited viewing uses only unless otherwise authorized by macrovision corporation. Reverse engineering or disassembly is prohibited. Trademarks the following terms are trademarks of the ibm corporation in the united states or other countries or both: ibm wake on lan ps/2 p...
Index a adapters accelerated graphics port (agp) 8 installing desktop model 32 microtower model 45 small desktop model 20 peripheral component interconnect (pci) 8 slots 20, 32, 45 address map dma input/output (i/o) 65 input/output (i/o) 63 system memory 63 audio, subsystem 3 audio line in connector...
O options available 8 external 8, 11 installing desktop model 29 microtower model 41 small desktop model 17 internal 8, 17, 29, 41 p parallel connector 13, 14, 15, 16 password erasing 56 lost or forgotten 56 setting, changing, deleting 56 power advanced configuration and power interface (acpi) suppo...
Part number: 25p4024 printed in the united states of america on recycled paper containing 10% recovered post-consumer fiber. (1p) p/n: 25p4024.