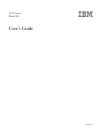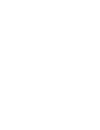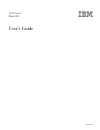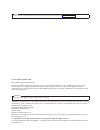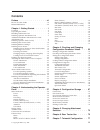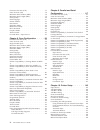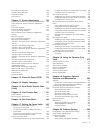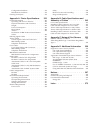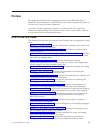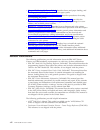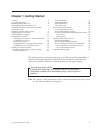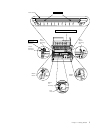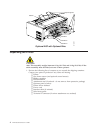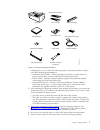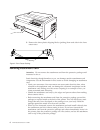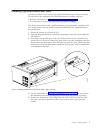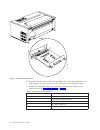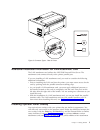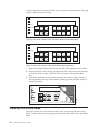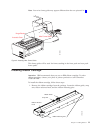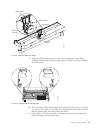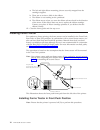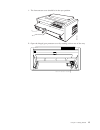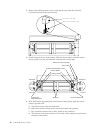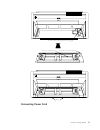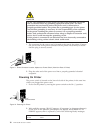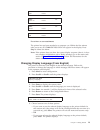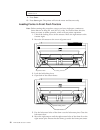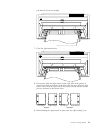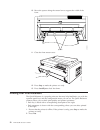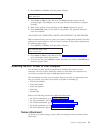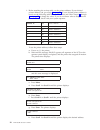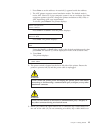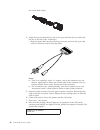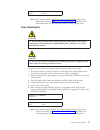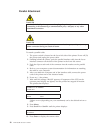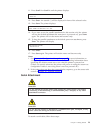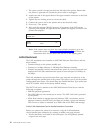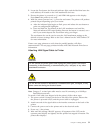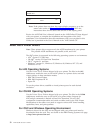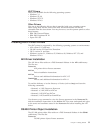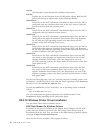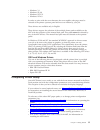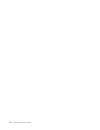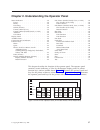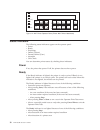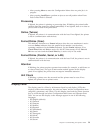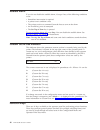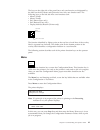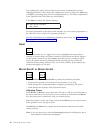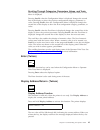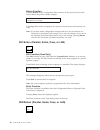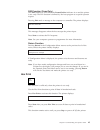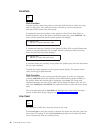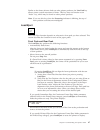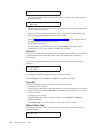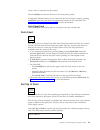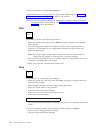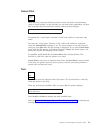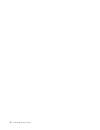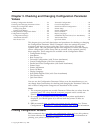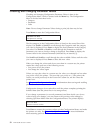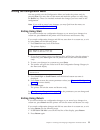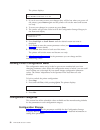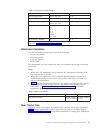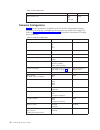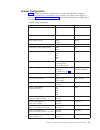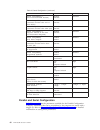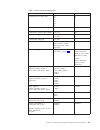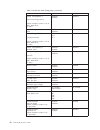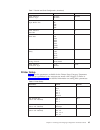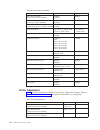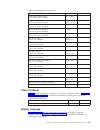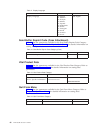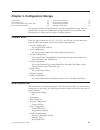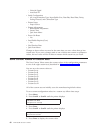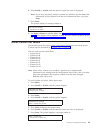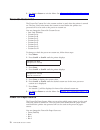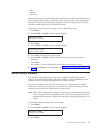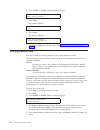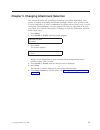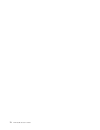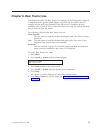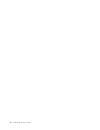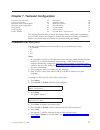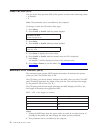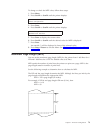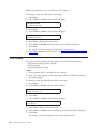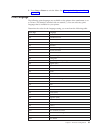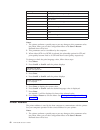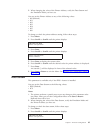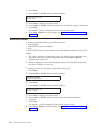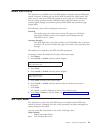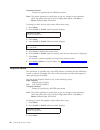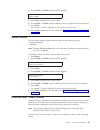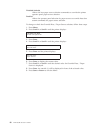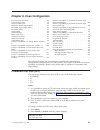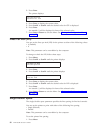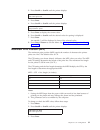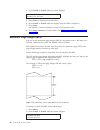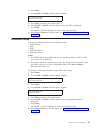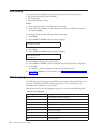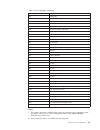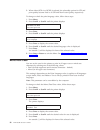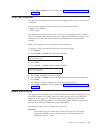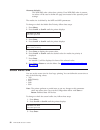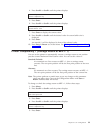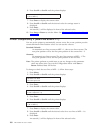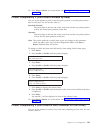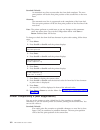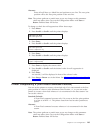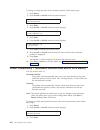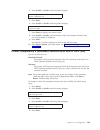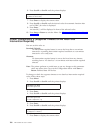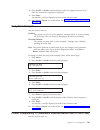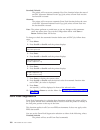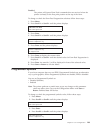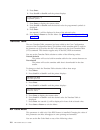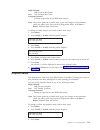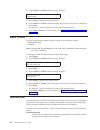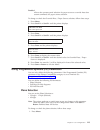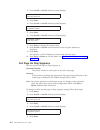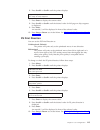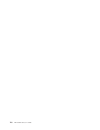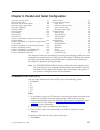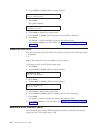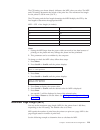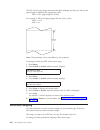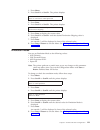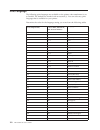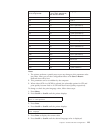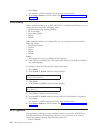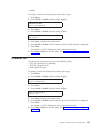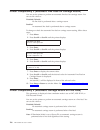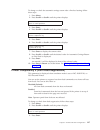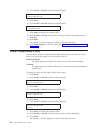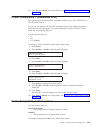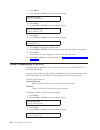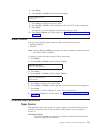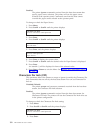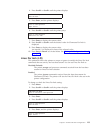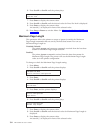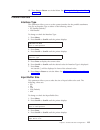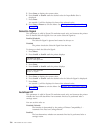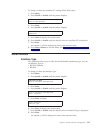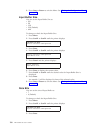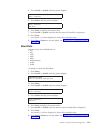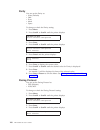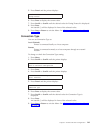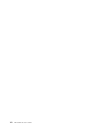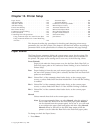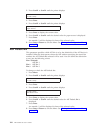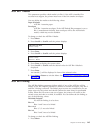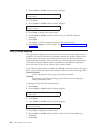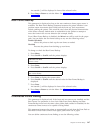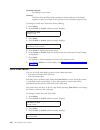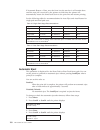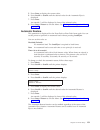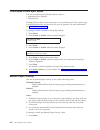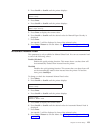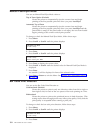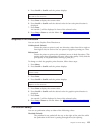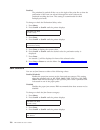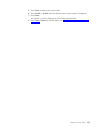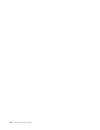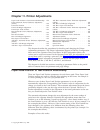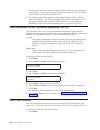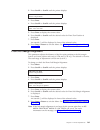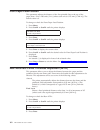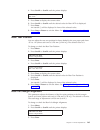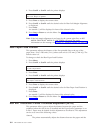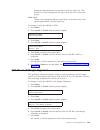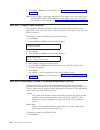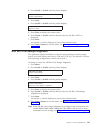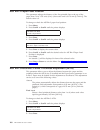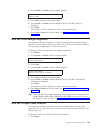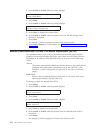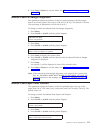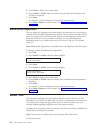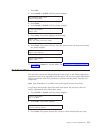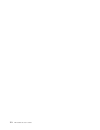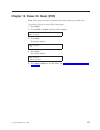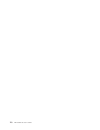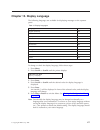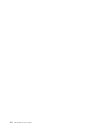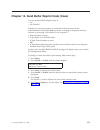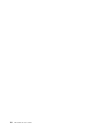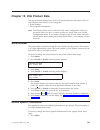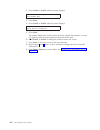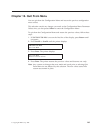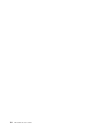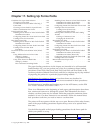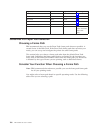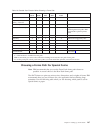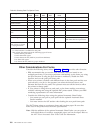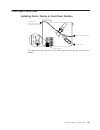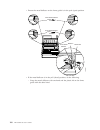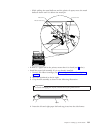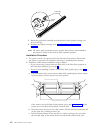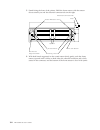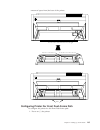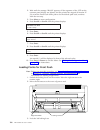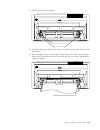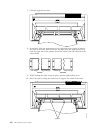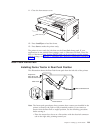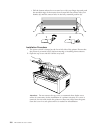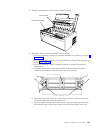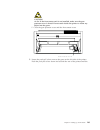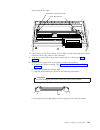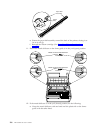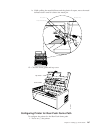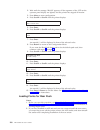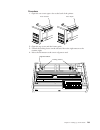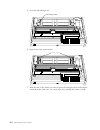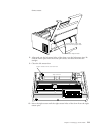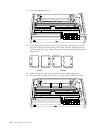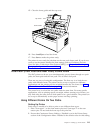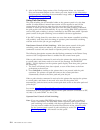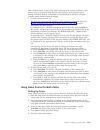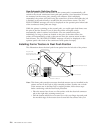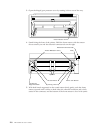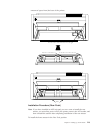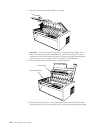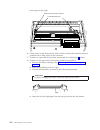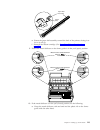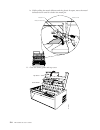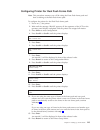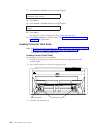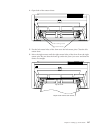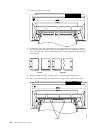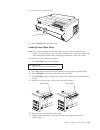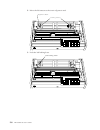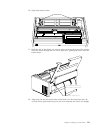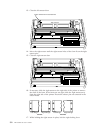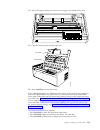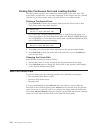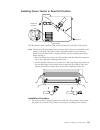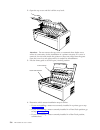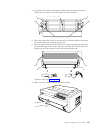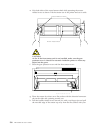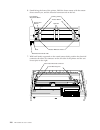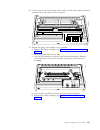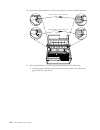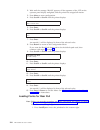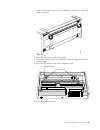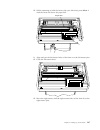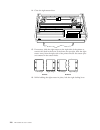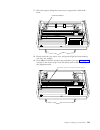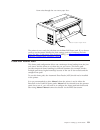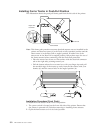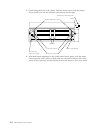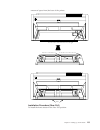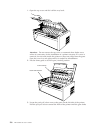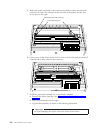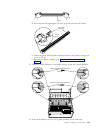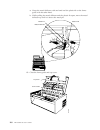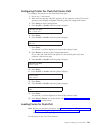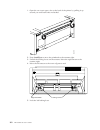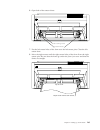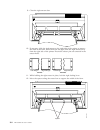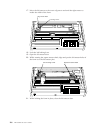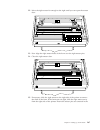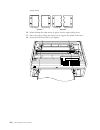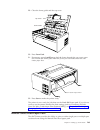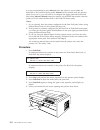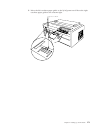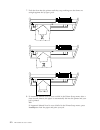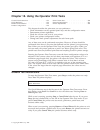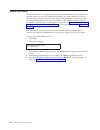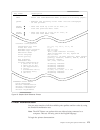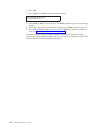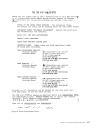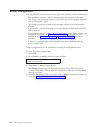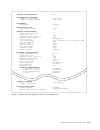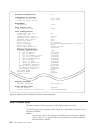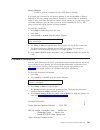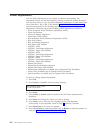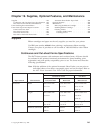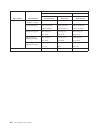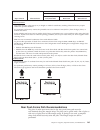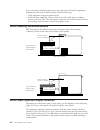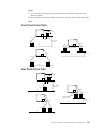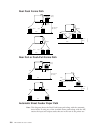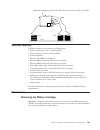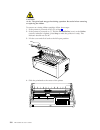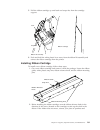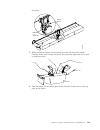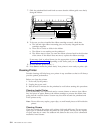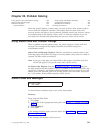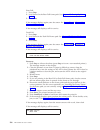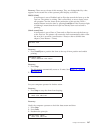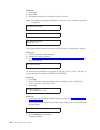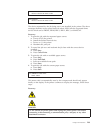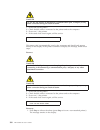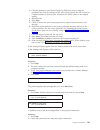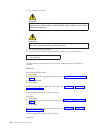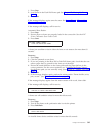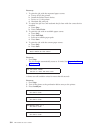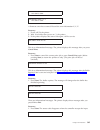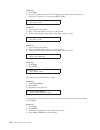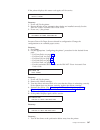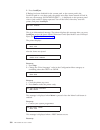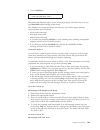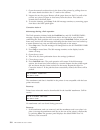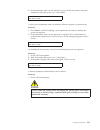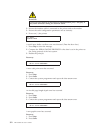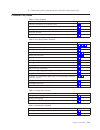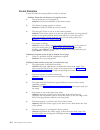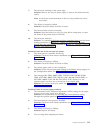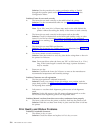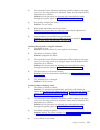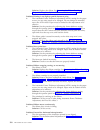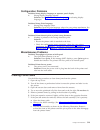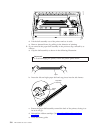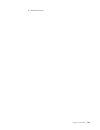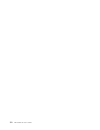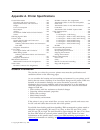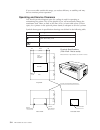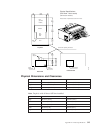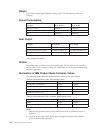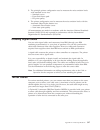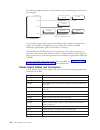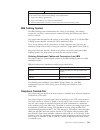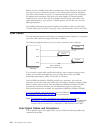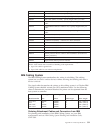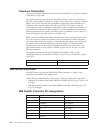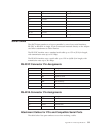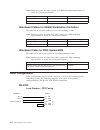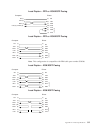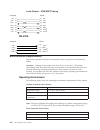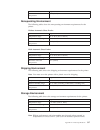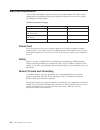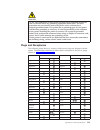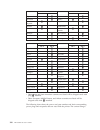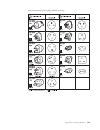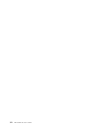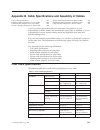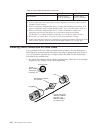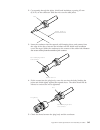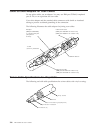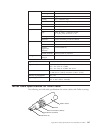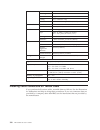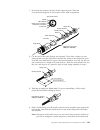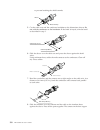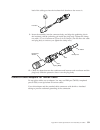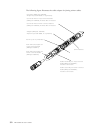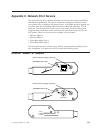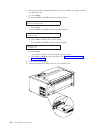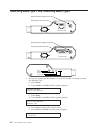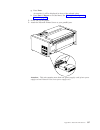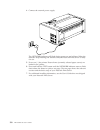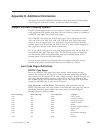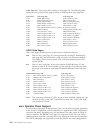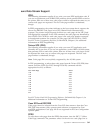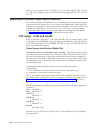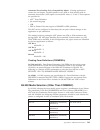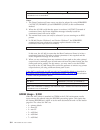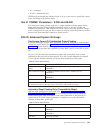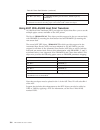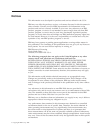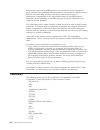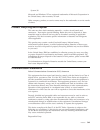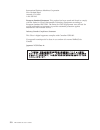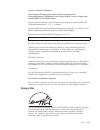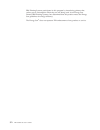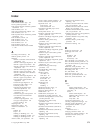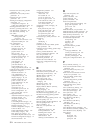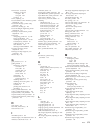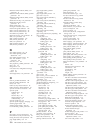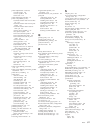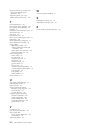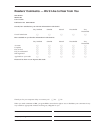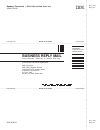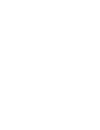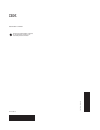Contents
. . . . . . . . . . . . . . vii
Chapter 1. Getting Started . . . . . . . 1
Installing Optional Attachment Card .
Additional Installation Information For LAN
Installing Operator Panel Overlay .
Installing Forms Tractor in Front Push Position
Changing Display Language (From English)
Loading Forms in Front Push Tractors
Printing Your First Document .
Attaching the 4247 Printer to Your Computer .
For OS/400 Operating Systems .
For OS/2 and Windows Operating Environment
Installing ASCII Printer Drivers.
OS/400 Printer Object Installation .
OS/2 Or Windows Printer Driver Installation .
Chapter 2. Understanding the Operator
Panel . . . . . . . . . . . . . . . 37
Format/Online (Parallel, Serial, or LAN)
Micro↑/Scroll↑ or Micro↓/Scroll↓ .
Display Address/Return← (Twinax)
PA1/Enter→ (Parallel, Serial, Coax, or LAN)
PA2/Return (Parallel, Serial, Coax, or LAN)
Chapter 3. Checking and Changing
Configuration Parameter Values . . . . 53
Printing Configuration Defaults
Checking and Changing Parameter Values .
Exiting the Configuration Menu
Locking Printer Configuration Menu .
Parallel and Serial Configuration .
Send Buffer Reprint Code (Coax Attachment) .
Chapter 4. Configuration Storage . . . 67
Save Current Values In Custom Sets .
Chapter 5. Changing Attachment
Selection . . . . . . . . . . . . . . 73
Chapter 7. Twinaxial Configuration. . . 77
© Copyright IBM Corp. 2002
iii
Summary of 3
Page 1
4247 printer model 003 user’s guide s544-5780-01 ibm.
Page 3
4247 printer model 003 user’s guide s544-5780-01 ibm.
Page 4
Note! Before using this information and the product it supports, read the information in “notices” on page 367. Second edition (march 2002) this edition replaces s544-5780-00. Requests for ibm ® publications should be made to your ibm representative or to the ibm branch office serving your locality....
Page 5: Contents
Contents preface . . . . . . . . . . . . . . Vii how to use this guide . . . . . . . . . . Vii related publications . . . . . . . . . . . Viii chapter 1. Getting started . . . . . . . 1 locations . . . . . . . . . . . . . . . 2 unpacking the printer . . . . . . . . . . . 4 handling attachment card ....
Page 6
Characters per inch (cpi). . . . . . . . . . 77 lines per inch (lpi) . . . . . . . . . . . 78 maximum print position (mpp). . . . . . . . 78 maximum page length (mpl) . . . . . . . . 79 print quality . . . . . . . . . . . . . . 80 print language . . . . . . . . . . . . . 81 printer address . . . . ....
Page 7
Bar code print direction . . . . . . . . . 154 graphics print direction . . . . . . . . . . 155 perforation safety . . . . . . . . . . . . 155 jam sensors . . . . . . . . . . . . . . 156 chapter 11. Printer adjustments . . . 159 paper-load-position to tear-position relationship 159 front automatic f...
Page 8
Configuration problems . . . . . . . . . 319 miscellaneous problems . . . . . . . . . 319 clearing forms jams . . . . . . . . . . . 319 appendix a. Printer specifications 323 general information . . . . . . . . . . . 323 operating and service clearance . . . . . . 324 physical dimensions and clearan...
Page 9: Preface
Preface this guide describes the basic operating procedures for the ibm 4247 printer model 003. This information is useful to those who install or operate the printer, or for those who supervise printer operations. You need only basic operating experience to use this printer. This experience include...
Page 10
V chapter 17, “setting up forms paths”, describes forms and paper loading, and running a print job through the six different paper paths. V chapter 18, “using the operator print tests”, describes procedures for testing and adjusting the printer. V chapter 19, “supplies, optional features, and mainte...
Page 11
Chapter 1. Getting started locations . . . . . . . . . . . . . . . 2 unpacking the printer . . . . . . . . . . . 4 handling attachment card . . . . . . . . . 6 installing optional attachment card . . . . . . 7 additional installation information for lan attachment card . . . . . . . . . . . . . 9 in...
Page 12
Locations refer to the following illustrations to familiarize yourself with the 4247 printer: operator panel top cover acoustic cover front tractor cover e61a3141 manual sheet feed tray release acoustic mat information label rear tractor door power cord connector tear bar push tractor paper slot wir...
Page 13
Tractor electrical connector push-pull selector adjustable adjustable ribbon mount ribbon mount print head ribbon lift assembly rear tractor mounting pins rear tractor mounting pins forms guide metal deflector remove for rear pull path paper bail chapter 1. Getting started 3.
Page 14
Optional asf with optional bins stacker e61a0050 paper supports asf bin 1 asf bin 2 asf bin 3 unpacking the printer caution: this assembly weighs between 18 kg (39.7 lbs) and 32 kg (70.5 lbs). If the entire assembly must be lifted, use two or more persons. 1. Review the following list of contents as...
Page 15
Additionally, you can order the following options (not pictured here). Contact your ibm marketing representative. V automatic sheet feeder - allows feeding of envelopes or single sheets of paper from as many as three additional cut-sheet paper trays v printer stand - provides adequate printer suppor...
Page 16
6. Remove the three plastic shipping blocks (packing) from each side in the front tractor area. Handling attachment card attention: do not remove the attachment card from the protective package until instructed to do so. Static electricity, though harmless to you, can damage sensitive attachment-car...
Page 17
Installing optional attachment card use this procedure if you received an optional attachment card with your printer. Do not remove the attachment card from the protective package until you: v read the information in “handling attachment card” on page 6 v are instructed to remove the card from the p...
Page 18
6. Press and turn the screws clockwise to tighten and secure the attachment card in the printer. You may want to use the screwdriver to complete this task. 7. Identify the attachment card in the printer by comparing the plug on the attachment card to figure 5 on page 9 and table 1. Table 1. Attachme...
Page 19
Additional installation information for lan attachment card the lan attachment card utilizes the axis 5400 network print server. The attachment card connects directly to the printer parallel port. If you are installing a lan attachment card, you need to consider the following additional information....
Page 20
Card) to determine the required overlay for your printer, and perform the following steps to install the correct overlay. 1. Remove the paper backing from the reverse side of the operator panel overlay. 2. Align the bottom of the overlay and align both sides. Ensure that the placement you choose for...
Page 21
Note: your wire forms guide may appear different than the one pictured in 11. This forms guide will be used for forms stacking in the front push and rear push forms paths. Installing ribbon cartridge attention: ibm recommends that you use an ibm ribbon cartridge. To order ribbon cartridges, contact ...
Page 22
2. Turn the ribbon advance knob in the direction of the arrow to take up any slack in the ribbon. If the ribbon does not move, contact your place of ribbon purchase to replace the ribbon cartridge. 3. Open the top cover and the forms guide. E61a1311 top cover forms guide 4. Slide the printhead to th...
Page 23
9. Align the ribbon mounting pins on the left and right side of the ribbon cartridge with the slots in the cartridge supports. Snap the ribbon cartridge down into place. 10. Turn the ribbon advance knob again in the direction of the arrow to take up any slack in the ribbon, as you slide the printhea...
Page 24
A. The left and right ribbon mounting pins are securely snapped into the cartridge supports. B. There are no twists or folds in the ribbon. C. The ribbon is not catching on the printhead. D. The ribbon moves when you turn the ribbon advance knob in the direction of the arrow. If the ribbon does not ...
Page 25
1. The front tractor cover should be in the open position. E61a5003 2. Open the hinged gear protector cover by rotating it down out of the way. G e a r p r o t e c t o r c o v e r chapter 1. Getting started 15.
Page 26
3. Remove the black protective cap (connector tab cap) from the electrical connector located on the forms tractor. El e c t r i c a l c o n n ec t o r tab connector tab cap 4. Stand facing the front of the printer. Hold the forms tractor with the tractor doors toward you and the electrical connector...
Page 27
F r o n t t r a c t o r e l e c t r i c a l c o n n e c t o r e l e c t r i c a l c o n n e c t o r t a b r o u n d t r a c t o r s h a f t b a s e connecting power cord chapter 1. Getting started 17.
Page 28
Danger the construction of this printer provides extra protection against the risk of electrical shock by grounding appropriate metal parts. The extra protection may not function unless the power cord is connected to a properly-grounded outlet. This printer has a grounding-type (3-wire) power cord b...
Page 29
Ready coax front ready parallel front ready serial front ready lan front for twinax or coax attachment: the printer has not been attached to a computer yet. Within the first minute after power-on, 015 communications check will appear in the display. Press stop to silence the alarm. Note: if the prin...
Page 30
Save current values custom set a 9. Press enter. 10. Press start again. The printer will exit the menu and become ready. Loading forms in front push tractors note: before starting this procedure, ensure you have single-part, continuous forms that are at least 210 mm (8.27 in.) wide. You need at leas...
Page 31
And that the forms are straight. P a p e r u n d e r f o r m s j a m s e n s o r to p o f f o r m 7. Close the right tractor door. 8. If necessary, slide the right tractor to the right side of the printer to remove the slack in the form. If the forms are too tight, slide the right tractor away from ...
Page 32
10. Move the spacers along the tractor bar to support the width of the form. E61a5033 spacers 11. Close the front tractor cover. E61a5034 12. Press stop to make the printer not ready. 13. Press load/eject to feed the forms. Printing your first document the quick reference is a popular print test tha...
Page 33
3. Press scroll ↑ or scroll ↓ until the printer displays: 4247 operator print tests quick reference 4. Press enter or start to print this test. The ready indicator comes on and printing begins. Press stop if you want stop the print test before it completes printing. 5. Wait for the printer to stop p...
Page 34
1. Before attaching the twinax cable, set the printer address. If your desired printer address is 0, go to step 2 on page 25. If your desired printer address is not 0, see the following table for the valid values and follow steps 1a through 1k on page 25 to change the value. If you do not know what ...
Page 35
I. Press enter to set the address. An asterisk (*) appears beside the address. J. The 4247 printer supports several emulation modes. The default mode is native 4247. However, if your computer system is not at a software level that recognizes printer type 4247, change the printer emulation to 4230, 4...
Page 36
The end of both cables.) 4. Align the two pins and the key slot in the signal cablewith the two holes and the key in the end of the v-connector. V plug the signal cable into the following connector and turn the signal cable connector clockwise until it locks into place. Notes: a. There is no specifi...
Page 37
Ready twinax front note: if the printer does not show the correct display sequence, go to the status code section of chapter 20, “problem solving” and follow the instructions there for the status code shown on the display panel. Coax attachment danger switch off printer power and unplug the printer ...
Page 38
Parallel attachment danger switch off printer power and unplug the printer power cord before connecting or disconnecting a communication port, a teleport, or any other attachment connector. Danger do not connect or disconnect a communication port, a teleport, or any other connector during an electri...
Page 39
11. Press scroll ↑ or scroll ↓ until the printer displays: attachment parallel 12. Press enter. An asterisk (*) will be displayed in front of the selected value. 13. Press start. The printer displays: press enter to save a custom set press start to not save in a set 14. If you want to use the parall...
Page 40
1. The power switch is located on the lower left side of the printer. Ensure that the printer is powered off (o) and the power cable is unplugged. 2. Attach one end of the signal cable to the upper interface connector on the back of the printer. 3. Tighten the two locking screws to secure the cable....
Page 42
Diagnostics in progress please wait ready lan front note: if the printer does not show the correct display sequence, go to the status code section of chapter 20, “problem solving”. Follow the instructions there for the status code shown on the display panel. Review the axis 5400 user’s manual, locat...
Page 43
4247 drivers drivers are available for the following operating systems: v windows 3.1 v windows 95/98 v windows nt 3.51 v windows nt 4.0 other drivers use one of the following drivers that is provided with your operating system. When using these drivers, some of the 4247 advanced features will not b...
Page 44
Read.1st os/400 printer object upload and installation instructions 4247.Doc explains the use and function of the os/400 printer objects. Read this file before you attempt to upload either of the following .Txt files ibm4247m.Txt source file for the 4247 workstation customization object when the 424...
Page 45
V windows 3.1 v windows 95/98 v windows nt 3.51 v windows nt 4.0 in order to print with the euro character, the euro-capable code page must be selected at the printer operator panel and not over-ridden by your job. These drivers are available only in english. These drivers support the selection of t...
Page 46
36 4247 model 003 user’s guide.
Page 47
Chapter 2. Understanding the operator panel status indicators. . . . . . . . . . . . . 38 power . . . . . . . . . . . . . . . 38 ready . . . . . . . . . . . . . . . 38 processing . . . . . . . . . . . . . . 39 online (twinax) . . . . . . . . . . . . 39 format/online (coax) . . . . . . . . . . 39 for...
Page 48
Status indicators the following status indicators appear on the operator panel: v power v ready v processing v online (twinax) v format/online (coax) v attention v unit check. You can determine printer status by checking these indicators. Power if on, the printer has power. If off, the printer does ...
Page 49
V after pressing menu to enter the configuration menu when no print job is in progress v after pressing load/eject to perform an eject to tear off position when front push or rear push is selected. Processing if lighted, the printer is printing or processing data. If blinking, the printer buffer con...
Page 50
Audible alarm if you do not disable the audible alarm, it beeps if any of the following conditions occur: v immediate intervention is required v a printer error condition exists v the printer receives a command from the host to turn on the alarm v an invalid key press is attempted v the set top of f...
Page 51
The keys on the right side of the panel have only one function, as designated by the label on the key. Menu and quiet also have only one function each. The following keys on the left side have two functions each: v micro↑/scroll↑ v micro↓/scroll↓ v pa1/enter→(coax only) v pa2/return←(coax only) v di...
Page 52
The configuration menu can be locked to prevent an unauthorized user from changing parameter values. When the configuration menu is locked, the menu key is disabled, preventing entry into the configuration menu. The printer adjustments in the operator print tests menu are also disabled. If the menu ...
Page 53
Scrolling through categories, parameters, values, and tests the scrolling functions are available only when the configuration menu or test menu is displayed. Pressing scroll↑ when the configuration menu is displayed changes the second line of the display to show the previous configuration category, ...
Page 54
Return function pressing return in the configuration menu returns to the previous level of the menu, unless the printer already displays configuration menu configuration storage if configuration menu is displayed, the printer exits the menu and becomes not ready. Note: if you have made configuration...
Page 55
Pa2 function (coax only) this pa2 function is valid when the format/online indicator is on and the printer is not ready. The pa2 function is defined by the host program as a special operator request. Pressing pa2 sends a message to the computer or controller. The printer displays: 062 pa2 selected t...
Page 56
Park/path p a rk / p ath park function pressing this key causes the printer to enter the park function in either the ready and not ready state. The continuous forms will back up (reverse the process direction of) the forms in the forms path. If continuous forms are currently in the printer for front...
Page 57
Similar to the forms advance knob on other printer products, the line feed key allows coarse vertical movement of forms. This key does not function as an “index” key, which may be found on other printer products. Note: if you use this key when the processing indicator is blinking, the top of form po...
Page 58
093 eject pending and beep the alarm. When the end of the form is reached, the printer becomes not ready, displays: 003 forms ejected press load and advances the form so that you can tear off the form at the perforation and remove it from the printer. Pressing the key a second time moves the next fo...
Page 59
When a form is inserted into the printer. Press load/eject to advance the form to the first print position. If automatic manual load is set to enabled in the printer setup category, pressing load/eject ejects the form from the printer and remains in the ready state. See “automatic manual load” on pa...
Page 60
While you hold down the set top of form key. If preprinted forms are being used, use paper load positioning (see chapter 11, “printer adjustments” on page 159) instead of top-of-form. Note: for asf and manual sheet feed, adjustment to the top margin must be set through the paper load position. See c...
Page 61
Cancel print cancel print when this key is pressed while the printer is active and online, the attachment sends a “cancel request” to the host and, for coax and twinax attachment, all print data is cleared, the print buffers are cleared, and the printer displays: 059 cancel print selected for twinax...
Page 62
52 4247 model 003 user’s guide.
Page 63: Values
Chapter 3. Checking and changing configuration parameter values printing configuration defaults . . . . . . . 53 checking and changing parameter values . . . . 54 exiting the configuration menu . . . . . . . 55 exiting using start . . . . . . . . . . . 55 exiting using return . . . . . . . . . . 55 ...
Page 64
Checking and changing parameter values checking and changing configuration parameter values is done in the configuration menu, which is entered with the menu key. The configuration menu is divided into three levels: v category v parameter v value note: do not change parameter values during a print j...
Page 65
Exiting the configuration menu you may quickly exit the configuration menu and make the printer ready by pressing start. You may also exit the menu and make the printer not ready using the return key. These two methods maintain the changes you have made to the configuration. Note: if you wish to can...
Page 66
The printer displays press enter to save a custom set press return to not save in a set 3. If you do not want to store your changes (they will be lost when you power off the printer), press return again and the printer will exit the menu and become not ready. 4. To store your changes in a custom set...
Page 67
Table 2. Configuration storage category parameters values default save current values custom set a-h n/a recall custom set custom set a-h n/a power-on custom set last used custom set a-h last used power-on paper source front rear bin 1 bin 2 bin 3 manual last used front recall factory defaults yes n...
Page 68
Table 4. Rear tractor use parameters values default rear tractor use push pull push-pull push twinaxial configuration table 5 lists the parameters available for the twinaxial configuration category. Parameters that can be overridden by the computer are noted with a dagger (†). Refer to chapter 7, “t...
Page 69
Coaxial configuration table 6 lists the parameters available for the coaxial configuration category. Parameters that can be overridden by the computer are noted with a dagger (†). Refer to chapter 8, “coax configuration” for detailed information on setting these parameters. Table 6. Coaxial configur...
Page 70
Table 6. Coaxial configuration (continued) parameters values default printer compatibility 6 (form feed command position) standard alternate standard printer compatibility 7 (automatic function after end of print buffer) standard alternate standard printer compatibility 8 (automatic function after o...
Page 71
Table 7. Parallel and serial configuration parameters values default † characters per inch (cpi) 10 12 15 16.7 17.1 20 10 † lines per inch (lpi) 6 8 6 † maximum print position (mpp) 1 to 272 136 † maximum page length (mpl) 1 to 660 1 to 880 66 † perforation skipping 0 to 879 0 † emulation mode 4247 ...
Page 72
Table 7. Parallel and serial configuration (continued) parameters values default printer compatibility 5 (form feed suppression) (when emulation mode is set to 4247, 4202 iii xl, or 2381) disabled enabled disabled printer compatibility 6 (init) enabled disabled enabled printer compatibility 7 (conde...
Page 73
Table 7. Parallel and serial configuration (continued) parameters values default serial interface interface type rs-232c rs-422a rs-232c serial interface input buffer size 256 2k 12k 32k 64k 32k serial interface data bits 7 8 8 serial interface baud rate 300 600 1200 2400 4800 9600 19200 38400 9600 ...
Page 74
Table 8. Printer setup (continued) parameters values default front forms backup (when front tractor installed) enabled disabled enabled rear forms backup (when rear tractor installed) enabled disabled enabled continuous forms linking (when front and rear tractors installed) disabled enabled disabled...
Page 75
Table 9. Printer adjustment (continued) parameters values default front paper load position (when front tractor installed) −24 to +288 0 rear afta (when rear tractor installed) −5 to +3 fixed 1 to 8 0 rear tear position (when rear tractor installed) −312 to +24 0 rear left margin alignment (when rea...
Page 76
Table 11. Display language parameters values default display language 000 english 001 deutsch 002 français 003 italiano 004 español 005 nederlands 006 dansk 007 português 008 norsk 009 svenska 010 suomi 000 english send buffer reprint code (coax attachment) table 12 lists the parameters available fo...
Page 77
Chapter 4. Configuration storage custom sets . . . . . . . . . . . . . . 67 non-custom set . . . . . . . . . . . . . 67 save current values in custom sets . . . . . . 68 recall custom set values . . . . . . . . . . 69 power-on custom set . . . . . . . . . . . 70 power-on paper source . . . . . . . ....
Page 78
– select-in signal – autofeed-xt v serial configuration – all, except interface type, input buffer size, data bits, baud rate, parity, pacing protocol, and connection type v printer setup – paper source v printer adjustments – bidirectional adjustment – sensor tune – quit from menu v power on reset ...
Page 79
6. Press scroll↑ or scroll↓ until the desired custom set value is displayed. Note: if you have previously created a custom set definition for that letter, that information will be replaced with the new information when you press enter . 7. Press enter. The printer displays a message similar to save ...
Page 80
8. Use start or return to exit the menu. See “exiting the configuration menu” on page 55. Power-on custom set the power-on custom set is the custom set that is used when the printer is turned on. The last used value means the custom set used before the printer was powered off is to be used as the po...
Page 81
V bin 3 v manual v last used selecting last used causes the paper source parameter (in the printer setup menu) to be updated whenever the data stream selects a paper source. If the data stream attempts to select the operator panel setting for power-on paper source, the most recently selected paper s...
Page 82
4. Press scroll↑ or scroll↓ until the printer displays configuration storage recall factory defaults 5. Press enter. The printer displays recall factory defaults yes 6. Press enter. The printer displays recall factory defaults factory defaults recalled 7. Use start or return to exit the menu. See “e...
Page 83
Chapter 5. Changing attachment selection this chapter describes the procedures for setting your printer attachment. Your printer is capable of attaching individually through a twinax, coax, parallel, lan, or serial connection, or with a combination of parallel with a twinax, coax, or serial connecti...
Page 84
74 4247 model 003 user’s guide.
Page 85
Chapter 6. Rear tractor use this chapter describes the rear tractor use category in the configuration menu. It is displayed in the operator panel display only when the rear tractor device is installed and the asf is not installed. If the asf device is installed, the only available value is push. If ...
Page 86
76 4247 model 003 user’s guide.
Page 87
Chapter 7. Twinaxial configuration characters per inch (cpi). . . . . . . . . . 77 lines per inch (lpi) . . . . . . . . . . . 78 maximum print position (mpp). . . . . . . . 78 maximum page length (mpl) . . . . . . . . 79 print quality . . . . . . . . . . . . . . 80 print language . . . . . . . . . ....
Page 88
Lines per inch (lpi) you can set the lines per inch (lpi) for the printer to either of the following values: v 6 (default) v 8 note: this parameter can be overridden by the computer. To change or check the lpi, follow these steps: 1. Press menu. 2. Press scroll↑ or scroll↓ until the printer displays...
Page 89
To change or check the mpp value, follow these steps: 1. Press menu. 2. Press scroll↑ or scroll↓ until the printer displays configuration menu twinax configuration 3. Press enter. 4. Press scroll↑ or scroll↓ until the printer displays twinax configuration maximum print position 5. Press enter to dis...
Page 90
Note: this parameter can be overridden by the computer. To change or check the mpl, follow these steps: 1. Press menu. 2. Press scroll↑ or scroll↓ until the printer displays configuration menu twinax configuration 3. Press enter. 4. Press scroll↑ or scroll↓ until the printer displays twinax configur...
Page 91
8. Press start or return to exit the menu. See “exiting the configuration menu” on page 55. Print language the following print languages are available on the printer when attachment is set to twinax. The default is marked with an asterisk (*). You can select any print language that is available for ...
Page 92
Code page language 1145 euro spanish/spanish speaking 1146 euro english (uk) 1147 euro french 1148 euro international 5/belgian new 1149 euro icelandic 1025 cyrillic multilingual 1026 turkish 1097 farsi 1112 baltic multilingual 1122 estonian notes: 1. The printer performs a partial reset to put any ...
Page 93
2. When changing the value of the printer address, verify the data stream and the emulation mode you have set. You can set the printer address to any of the following values. V 000 (default) v 001 v 002 v 003 v 004 v 005 v 006 to change or check the printer address setting, follow these steps: 1. Pr...
Page 94
3. Press enter. 4. Press scroll↑ or scroll↓ until the printer displays twinax configuration data stream 5. Press enter to display the current value. 6. Press scroll↑ or scroll↓ until the desired value for the data stream is displayed. 7. Press enter. An asterisk (*) will be displayed in front of the...
Page 95
Media size priority this parameter is available only if the ipds feature is installed, and the ipds data stream is selected. It affects the use of the xoh set media size (sms) order. This order may be used in the ipds data stream to set the page size. The media size priority setting specifies whethe...
Page 96
Computer selected contrast as specified by the ipds data stream note: the printer performs a partial reset to put any change to this parameter value into effect when you exit the configuration menu with start or return . Buffered data will be lost. To change or check the bar code mode, follow these ...
Page 97
4. Press scroll↑ or scroll↓ until the printer displays twinax configuration graphics mode 5. Press enter to display the current value. 6. Press scroll↑ or scroll↓ until the desired value for graphics mode is displayed. 7. Press enter. An asterisk (*) will be displayed in front of the selected value....
Page 98
Disabled (default) allows the host paper source selection commands to override the printer operator panel paper source selection. Enabled allows the operator panel selection for paper source to override host data stream commands for paper source selection. To change or check the override host / pape...
Page 99
Chapter 8. Coax configuration characters per inch (cpi). . . . . . . . . . 89 lines per inch (lpi) . . . . . . . . . . . 90 single/double space . . . . . . . . . . . 90 maximum print position (mpp). . . . . . . . 91 maximum page length (mpl) . . . . . . . . 92 emulation mode. . . . . . . . . . . . ....
Page 100
3. Press enter. The printer displays coax configuration characters per inch 4. Press enter to display the current value. 5. Press scroll↑ or scroll↓ until the desired value for cpi is displayed. 6. Press enter. An asterisk (*) will be displayed in front of the selected value. 7. Press start or retur...
Page 101
2. Press scroll↑ or scroll↓ until the printer displays configuration menu coax configuration 3. Press enter. 4. Press scroll↑ or scroll↓ until the printer displays coax configuration single/double space 5. Press enter to display the current value. 6. Press scroll↑ or scroll↓ until the desired value ...
Page 102
4. Press scroll↑ or scroll↓ until the printer displays coax configuration maximum print position 5. Press enter to display the current value. 6. Press scroll↑ or scroll↓ until the desired value for mpp is displayed. 7. Press enter. An asterisk (*) will be displayed in front of the selected value. 8....
Page 103
3. Press enter. 4. Press scroll↑ or scroll↓ until the printer displays coax configuration maximum page length 5. Press enter to display the current value. 6. Press scroll↑ or scroll↓ until the desired value for mpl is displayed. 7. Press enter. An asterisk (*) will be displayed in front of the selec...
Page 104
Print quality you can set the print quality for the printer to any of the following values: v dp (data processing) quality (default) v dp text quality v near letter quality (nlq) notes: 1. This parameter can be overridden by the computer. 2. Only near letter quality is valid when either ocr-a or ocr...
Page 105
Table 15. Print languages (continued) code page language 282 portuguese 284 spanish/spanish speaking 285 english (uk)/ireland 286 austrian/german (alternate) 287 danish/norwegian (alternate) 288 finnish/swedish (alternate) 289 spanish (alternate) 290 japanese katakana 297 french/french azerty 420 ar...
Page 106
3. When either ocr-a or ocr-b is selected, the selectable options for cpi and print quality become fixed at 10 cpi and near letter quality, respectively. To change or check the print language value, follow these steps: 1. Press menu. 2. Press scroll↑ or scroll↓ until the printer displays configurati...
Page 107
7. Press start or return to exit the menu. See “exiting the configuration menu” on page 55. Print text direction this option is available only when the print language value is set to arabic, farsi, or hebrew. You can set the printer to print in either of the following directions: v right to left (de...
Page 108
Alternate (default) the xoh-sms order values have priority. If an xoh-sms order is present, its values will be used to define the page size instead of the operator panel settings. The media size is defined by the mpp and mpl parameters. To change or check the media size priority, follow these steps:...
Page 109
4. Press scroll↑ or scroll↓ until the printer displays coax configuration printer compatibility 5. Press enter. 6. Press scroll↑ or scroll↓ until the printer displays printer compatibility screen buffer size 7. Press enter to display the current value. 8. Press scroll↑ or scroll↓ until the desired v...
Page 110
6. Press scroll↑ or scroll↓ until the printer displays printer compatibility 1 (cr at mpp+1) 7. Press enter to display the current value. 8. Press scroll↑ or scroll↓ until the desired value for carriage return is displayed. 9. Press enter. An asterisk (*) will be displayed in front of the selected v...
Page 111
10. Press start or return to exit the menu. See “exiting the configuration menu” on page 55. Printer compatibility 3 (form feed followed by data) you can set the printer to print on the first print position or second print position after a form feed. You can set this value to: standard (default) the...
Page 112
Standard (default) an automatic new line executes after the form feed completes. The next print position will be the first print position of the second line on the next form. Alternate the automatic new line is suppressed at the completion of the form feed. The next print position will be the first ...
Page 113
Alternate prints all null lines as a blank line and performs a new line. The next print position will be the first print position of the next line. Note: the printer performs a partial reset to put any change to this parameter value into effect when you exit the configuration menu with start or retu...
Page 114
To change or check the form feed command position, follow these steps: 1. Press menu. 2. Press scroll↑ or scroll↓ until the printer displays configuration menu coax configuration 3. Press enter. 4. Press scroll↑ or scroll↓ until the printer displays coax configuration printer compatibility 5. Press ...
Page 115
4. Press scroll↑ or scroll↓ until the printer displays coax configuration printer compatibility 5. Press enter. 6. Press scroll↑ or scroll↓ until the printer displays printer compatibility 7 (auto at eob) 7. Press enter to display the current value. 8. Press scroll↑ or scroll↓ until the desired valu...
Page 116
6. Press scroll↑ or scroll↓ until the printer displays printer compatibility 8 (auto at oilc end) 7. Press enter to display the current value. 8. Press scroll↑ or scroll↓ until the desired value for automatic function after end of oilc job value is displayed. 9. Press enter. An asterisk (*) will be ...
Page 117
8. Press scroll↑ or scroll↓ until the desired value for suppress timeout on no data loss intervention required is displayed. 9. Press enter. An asterisk (*) will be displayed in front of the selected value. 10. Press start or return to exit the menu. See “exiting the configuration menu” on page 55. ...
Page 118
Standard (default) the printer will execute an automatic new line function before the start of an oilc (operator initiated local copy) job, unless a form feed was the last function executed. Alternate the printer will execute an automatic form feed function before the start of an oilc (operator init...
Page 119
Enabled the printer will ignore form feed commands that are received when the printer is already at the first print position at the top of the form. To change or check the form feed suppression selection, follow these steps: 1. Press menu. 2. Press scroll ↑ or scroll ↓ until the printer displays con...
Page 120
5. Press enter. 6. Press scroll↑ or scroll↓ until the printer displays printer compatibility programmed symbols 7. Press enter to display the current value. 8. Press scroll↑ or scroll↓ until the desired value for programmed symbols is displayed. 9. Press enter. An asterisk (*) will be displayed in f...
Page 121
High (default) high contrast bar codes low low contrast bar codes computer selected contrast as specified by the ipds data stream note: the printer performs a partial reset to put any change to this parameter value into effect when you exit the configuration menu with start or return . Buffered data...
Page 122
4. Press scroll↑ or scroll↓ until the printer displays coax configuration graphics mode 5. Press enter to display the current value. 6. Press scroll↑ or scroll↓ until the desired value for bar code mode is displayed. 7. Press enter. An asterisk (*) will be displayed in front of the selected value. 8...
Page 123
Enabled allows the operator panel selection for paper source to override host data stream commands for paper source selection. To change or check the override host / paper source selection, follow these steps: 1. Press menu. 2. Press scroll ↑ or scroll ↓ until the printer displays configuration menu...
Page 124
2. Press scroll↑ or scroll↓ until the printer displays configuration menu coax configuration 3. Press enter. 4. Press scroll↑ or scroll↓ until the printer displays coax configuration programmed symbols 5. Press enter. 6. Press scroll↑ or scroll↓ until the printer displays programmed symbols plane se...
Page 125
6. Press scroll↑ or scroll↓ until the printer displays programmed symbols full page on skip suppress 7. Press enter to display the current value. 8. Press scroll↑ or scroll↓ until the desired value for full page on skip suppress is displayed. 9. Press enter. An asterisk (*) will be displayed in fron...
Page 126
116 4247 model 003 user’s guide.
Page 127
Chapter 9. Parallel and serial configuration characters per inch (cpi) . . . . . . . . . 117 lines per inch (lpi) . . . . . . . . . . . 118 maximum print position (mpp) . . . . . . . 118 maximum page length (mpl). . . . . . . . 119 perforation skipping . . . . . . . . . . . 120 emulation mode . . . ...
Page 128
2. Press scroll↑ or scroll↓ until the printer displays configuration menu parallel configuration 3. Press enter. The printer displays parallel configuration characters per inch 4. Press enter to display the current value. 5. Press scroll↑ or scroll↓ until the desired value for cpi is displayed. 6. P...
Page 129
The cpi setting you choose directly influences the mpp value you select. The mpp and cpi settings determine the length of the print line. The maximum line length for the printer is 345.44 mm (13.6 in.). The cpi setting and the line length determine the mpp. Multiply the cpi by the line length to det...
Page 130
The lpi and the page length determine the mpl. Multiply the lines per inch by the page length to determine the appropriate mpl: mpl = lpi x page length (in inches) for example, if lpi=6 and page length=254 mm (10 in.), then mpl = 6 x 10 mpl = 60 254 m m (10 in.) note: this parameter can be overridde...
Page 131
1. Press menu. 2. Press scroll ↑ or scroll ↓. The printer displays configuration menu parallel and serial configuration 3. Press enter. 4. Press scroll ↑ or scroll ↓. The printer displays parallel and serial configuration perforation skipping 5. Press enter to display the current value. 6. Press scr...
Page 132
Print language the following print languages are available on the printer when attachment is set to parallel. The defaults are marked with an asterisk (*). You can select any print language that is available for your printer. Determine the value for the language setting you want from the following t...
Page 133
Code page (when emulation is set to epson-fx) code page (when emulation is set to 4247, 4202 iii xl, 2381 personal printer) language 874 874 thai 876 876 ocr-a 877 877 ocr-b 912 912 latin 2 (iso 8859-2) 913 913 latin 3 (iso 8859-3) 914 914 latin 4 (iso 8859-4) 915 915 cyrillic (iso 8859-5) 916 916 l...
Page 134
7. Press enter. An asterisk (*) will be displayed in front of the selected value. 8. Press start or return to exit the menu. See “exiting the configuration menu” on page 55. Print quality when emulation mode is set to 4247, 4202 iii xl, or 2381 personal printer, you can set the printer to any of the...
Page 135
V gothic to change or check the nlq typeface, follow these steps: 1. Press menu. 2. Press scroll↑ or scroll↓ until the printer displays configuration menu parallel configuration 3. Press enter. 4. Press scroll↑ or scroll↓ until the printer displays parallel configuration nlq typeface 5. Press enter ...
Page 136
Printer compatibility 3 (automatic line feed on carriage return) you can set the printer to perform an automatic line feed on carriage return. You can set this value to: disabled (default) no line feed is performed after a carriage return. Enabled an automatic line feed is performed after a carriage...
Page 137
To change or check the automatic carriage return after a line feed setting, follow these steps: 1. Press menu. 2. Press scroll↑ or scroll↓ until the printer displays configuration menu parallel configuration 3. Press enter. 4. Press scroll↑ or scroll↓ until the printer displays parallel configuratio...
Page 138
4. Press scroll↑ or scroll↓ until the printer displays parallel configuration printer compatibility 5. Press enter. 6. Press scroll↑ or scroll↓ until the printer displays printer compatibility 5 (ff suppression) 7. Press enter to display the current value. 8. Press scroll↑ or scroll↓ until the desir...
Page 139
10. Press start or return to exit the menu. See “exiting the configuration menu” on page 55. Printer compatibility 7 (condensed print) this parameter is displayed when emulation mode is set to 4247, 4202 iii xl, or 2381 personal printer. You can set the printer cpi value for condensed print when a s...
Page 140
1. Press menu. 2. Press scroll↑ or scroll↓ until the printer displays configuration menu parallel configuration 3. Press enter. 4. Press scroll↑ or scroll↓ until the printer displays parallel configuration printer compatibility 5. Press enter. 6. Press scroll↑ or scroll↓ until the printer displays p...
Page 141
5. Press enter. 6. Press scroll↑ or scroll↓ until the printer displays printer compatibility 9 (20 cpi) 7. Press enter to display the current value. 8. Press scroll↑ or scroll↓ until the desired value for 20 cpi mode is displayed. 9. Press enter. An asterisk (*) will be displayed in front of the sel...
Page 142
Enabled the printer ignores commands received from the host data stream that specify paper source selection. The printer will use the paper source selected at the operator panel. Commands sent from the host cannot override the paper source selected at the operator panel. To change or check the paper...
Page 143
4. Press scroll↑ or scroll↓ until the printer displays parallel configuration override host 5. Press enter, and the printer displays parallel configuration paper source 6. Press scroll↑ or scroll↓ until the printer plays parallel configuration characters per inch 7. Press enter to display the curren...
Page 144
6. Press scroll↑ or scroll↓ until the printer plays parallel configuration lines per inch 7. Press enter to display the current value. 8. Press scroll↑ or scroll↓ until the desired value for lines per inch is displayed. 9. Press enter to display the current value. An asterisk (*) is displayed in fro...
Page 145
10. Press start or return to exit the menu. See “exiting the configuration menu” on page 55. Parallel interface interface type this parameter allows you to set the system interface for the parallel attachment. You can set interface type to either of the following values: v pc parallel (default) v 12...
Page 146
5. Press enter to display the current value. 6. Press scroll↑ or scroll↓ until the desired value for input buffer size is displayed. 7. Press enter. An asterisk (*) will be displayed in front of the selected value. 8. Press start or return to exit the menu. See “exiting the configuration menu” on pa...
Page 147
To change or check the autofeed xt setting, follow these steps: 1. Press menu. 2. Press scroll↑ or scroll↓ until the printer displays configuration menu parallel configuration 3. Press enter. 4. Press scroll↑ or scroll↓ until the printer displays parallel configuration autofeed xt 5. Press enter to ...
Page 148
9. Press start or return to exit the menu. See “exiting the configuration menu” on page 55. Input buffer size you can set the input buffer size to: v 256 v 2k v 12k v 32k (default) v 64k to change or check the input buffer size: 1. Press menu. 2. Press scroll↑ or scroll↓ until the printer displays c...
Page 149
4. Press scroll↑ or scroll↓ until the printer displays parallel and serial configuration serial interface 5. Press enter↑ and the printer displays serial interface data bits 6. Press enter to display the current value. 7. Press scroll↑ or scroll↓ until the desired value for data bits is displayed. 8...
Page 150
Parity you can set the parity to: v none (default) v odd v even v mark v space to change or check the parity setting: 1. Press menu. 2. Press scroll↑ or scroll↓ until the printer displays configuration menu parallel and serial configuration 3. Press enter. 4. Press scroll↑ or scroll↓ until the print...
Page 151
5. Press enter↑ and the printer displays serial interface pacing protocol 6. Press enter to display the current value. 7. Press scroll↑ or scroll↓ until the desired value for pacing protocol is displayed. 8. Press enter. An asterisk (*) will be displayed in front of the selected value. 9. Press star...
Page 152
142 4247 model 003 user’s guide.
Page 153: Chapter 10. Printer Setup
Chapter 10. Printer setup paper source . . . . . . . . . . . . . 143 asf default bin . . . . . . . . . . . . 144 asf bin 1 media . . . . . . . . . . . . 145 asf bin linking . . . . . . . . . . . . 145 front forms backup . . . . . . . . . . . 146 rear forms backup . . . . . . . . . . . 147 continuous...
Page 154
2. Press scroll↑ or scroll↓ until the printer displays configuration menu printer setup 3. Press enter. 4. Press scroll↑ or scroll↓ until the printer displays printer setup paper source 5. Press enter to display the current value. 6. Press scroll↑ or scroll↓ until the desired value for paper source ...
Page 155
Asf bin 1 media this parameter specifies which media is in bin 1 if the asf is installed. For accurate host support, the printer must know if the bin contains envelopes. You can define the media to the following values: paper (default) asf bin 1 contains paper. Envelopes asf bin 1 contains envelopes...
Page 156
2. Press scroll↑ or scroll↓ until the printer displays configuration menu printer setup 3. Press enter. 4. Press scroll↑ or scroll↓ until the printer displays printer setup asf bin linking 5. Press enter to display the current value. 6. Press scroll↑ or scroll↓ until the desired value for asf bin li...
Page 157
An asterisk (*) will be displayed in front of the selected value. 8. Press start or return to exit the menu. See “exiting the configuration menu” on page 55. Rear forms backup this parameter is displayed as long as the rear continuous forms paper source is available. The rear forms backup parameter ...
Page 158
Disabled (default) no linking is to be done. Enabled the front push and rear push continuous forms paths are to be linked together so they are treated by the printer as one continuous paper source. To change or check the continuous forms linking: 1. Press menu. 2. Press scroll↑ or scroll↓ until the ...
Page 159
5. Press enter to display the current value. 6. Press scroll↑ or scroll↓ until the desired value for form feed mode is displayed. 7. Press enter. An asterisk (*) will be displayed in front of the selected value. 8. Press start or return to exit the menu. See “exiting the configuration menu” on page ...
Page 160
If automatic restore = data, once the form is at the tear bar it will remain there until the next job is received by the printer at which time the printer will automatically restore the forms back down to the print line and resume printing. See the following tables for recommendations for auto eject...
Page 161
5. Press enter to display the current value. 6. Press scroll↑ or scroll↓ until the desired value for the automatic eject is displayed. 7. Press enter. An asterisk (*) will be displayed in front of the selected value. 8. Press start or return to exit the menu. See “exiting the configuration menu” on ...
Page 162
Continuous forms eject mode you can set continuous forms eject mode value to: v immediate eject (default) v delayed eject selecting delayed eject causes the printer to wait until the end of the current page is reached before forms are moved to the tear off position. For more information, see “load/e...
Page 163
2. Press scroll↑ or scroll↓ until the printer displays: configuration menu printer setup 3. Press enter. 4. Press scroll↑ or scroll↓ until the printer displays: printer setup manual paper overlay 5. Press enter to display the current value. 6. Press scroll↑ or scroll↓ until the desired value for man...
Page 164
Manual feed eject mode you can set manual feed eject mode value to: top of form option (default) causes the printer to automatically eject the current form and begin printing at the first possible print line when you press load/eject. Automatic top of form causes the printer to automatically eject t...
Page 165
4. Press scroll↑ or scroll↓ until the printer displays printer setup bar code print direction 5. Press enter to display the current value. 6. Press scroll↑ or scroll↓ until the desired value for bar code print direction is displayed. 7. Press enter. An asterisk (*) will be displayed in front of the ...
Page 166
Enabled the printhead is parked all the way to the right of the print line so that the perforation of the form can advance through the mylar without the printhead touching the form. This setting is recommended for thick multiple-part forms. To change or check the perforation safety value: 1. Press m...
Page 167
5. Press enter to display the current value. 6. Press scroll↑ or scroll↓ until the desired value for jam sensors is displayed. 7. Press enter. An asterisk (*) will be displayed in front of the selected value. 8. Press start or return to exit the menu. See “exiting the configuration menu” on page 55....
Page 168
158 4247 model 003 user’s guide.
Page 169
Chapter 11. Printer adjustments paper-load-position to tear-position relationship 159 front automatic forms thickness adjustment (afta) . . . . . . . . . . . . . . . 160 front tear position . . . . . . . . . . . 160 front left margin alignment . . . . . . . . 161 front paper load position . . . . . ...
Page 170
1. The current values in the printer are front paper load position = 0 and front tear position = 0. The user sets front paper load position to +40. The printer automatically sets front tear position to -40. 2. The current values in the printer are front paper load position = +40 and front tear posit...
Page 171
2. Press scroll↑ or scroll↓ until the printer displays configuration menu printer adjustments 3. Press enter. 4. Press scroll↑ or scroll↓ until the printer displays printer adjustments front tear position 5. Press enter to display the current value. 6. Press scroll↑ or scroll↓ until the desired valu...
Page 172
Front paper load position this parameter adjusts the distance of the first printable line to the top of the paper from −24 to +288 units (2 in.) (where each unit is 0.176 mm [1/144 in.]). The default value is 0. To change or check the front paper load position: 1. Press menu. 2. Press scroll↑ or scr...
Page 173
4. Press scroll↑ or scroll↓ until the printer displays printer adjustments rear afta 5. Press enter to display the current value. 6. Press scroll↑ or scroll↓ until the desired value for rear afta is displayed. 7. Press enter. An asterisk (*) will be displayed in front of the selected value. 8. Press...
Page 174
4. Press scroll↑ or scroll↓ until the printer displays printer adjustments rear left margin alignment 5. Press enter to display the current value. 6. Press scroll↑ or scroll↓ until the desired value for rear left margin alignment is displayed. 7. Press enter. An asterisk (*) will be displayed in fro...
Page 175
Printhead. Each adjustment corresponds to 0.03 mm (.0012 in.). (the default is 0, which corresponds to a gap of 0.25 mm [.01 in.] from the paper.) fixed 1 to 8 selects a fixed printhead distance value from 1 to 8 (where each value equals approximately 0.05 mm [.002 in.]). To change or check the asf ...
Page 176
8. Press start or return to exit the menu. See “exiting the configuration menu” on page 55. Note: if the asf bin 1 left margin alignment is too large for the current print line, an 005 margin error adjust margin or line length will occur. For more information on the message, see chapter 20, “problem...
Page 177
2. Press scroll↑ or scroll↓ until the printer displays configuration menu printer adjustments 3. Press enter. 4. Press scroll↑ or scroll↓ until the printer displays printer adjustments asf bin 2 afta 5. Press enter to display the current value. 6. Press scroll↑ or scroll↓ until the desired value for...
Page 178
Asf bin 2 paper load position this parameter adjusts the distance of the first printable line to the top of the paper from -24 to +576 units (4 in.) (where each unit is 0.176 mm [1/144 in.]). The default value is 0. To change or check the asf bin 2 paper load position: 1. Press menu. 2. Press scroll...
Page 179
4. Press scroll↑ or scroll↓ until the printer displays printer adjustments asf bin 3 afta 5. Press enter to display the current value. 6. Press scroll↑ or scroll↓ until the desired value for asf bin 3 afta is displayed. 7. Press enter. An asterisk (*) will be displayed in front of the selected value...
Page 180
2. Press scroll↑ or scroll↓ until the printer displays configuration menu printer adjustments 3. Press enter. 4. Press scroll↑ or scroll↓ until the printer displays printer adjustments asf bin 3 paper load position 5. Press enter to display the current value. 6. Press scroll↑ or scroll↓ until the de...
Page 181
8. Press start or return to exit the menu. See “exiting the configuration menu” on page 55. Manual feed left margin alignment this parameter adjusts the distance of the first print position to the left margin from 0 to 60 units (where each unit is 0.706 mm [1/36 in.]). The default is 10 units. The t...
Page 182
5. Press enter to display the current value. 6. Press scroll↑ or scroll↓ until the desired value for manual feed paper load position is displayed. 7. Press enter. An asterisk (*) will be displayed in front of the selected value. 8. Press start or return to exit the menu. See “exiting the configurati...
Page 183
1. Press test. 2. Press scroll↑ or scroll↓ until the printer displays 4247 operator print tests printer adjustments 3. Press enter. 4. Press scroll↑ or scroll↓ until the printer displays printer adjustments sensor tune 5. Press enter. The printer displays the following: sensor tune clear all paths a...
Page 184
174 4247 model 003 user’s guide.
Page 185
Chapter 12. Power-on reset (por) note: when power-on reset is activated, the printer performs a partial reset. To perform a power-on reset, follow these steps: 1. Press menu. 2. Press scroll↑ or scroll↓ until the printer displays configuration menu power on reset 3. Press enter. The printer displays...
Page 186
176 4247 model 003 user’s guide.
Page 187
Chapter 13. Display language the following languages are available for displaying messages on the operator panel: table 18. Display languages language value english (default) 000 deutsch 001 français 002 italiano 003 español 004 nederlands 005 dansk 006 português 007 norsk 008 svenska 009 suomi 010 ...
Page 188
178 4247 model 003 user’s guide.
Page 189
Chapter 14. Send buffer reprint code (coax) you can set send buffer reprint code to: v yes v no (default) selecting yes causes the printer to reprint all of the data stored in the communications buffer after start is pressed. A message is displayed while the function is processing. The function is n...
Page 190
180 4247 model 003 user’s guide.
Page 191
Chapter 15. Vital product data you can check and change some of the vital product data for the printer. The two vital product data fields you can change are: v serial number v device specific information note: vital product data values, unlike all of the other configuration values, are not saved whe...
Page 192
2. Press scroll↑ or scroll↓ until the printer displays configuration menu vital product data 3. Press enter. 4. Press scroll↑ or scroll↓ until the printer displays vital product data device specific information 5. Press enter. The printer displays the current value for device specific information. A...
Page 193
Chapter 16. Quit from menu you can quit from the configuration menu and restore the previous configuration menu values. This selection cancels any changes you made to the configuration menu parameter values since you last pressed menu to enter the configuration menu. To quit from the configuration m...
Page 194
184 4247 model 003 user’s guide.
Page 195
Chapter 17. Setting up forms paths guidelines for paper path selection . . . . . . 186 choosing a forms path . . . . . . . . . 186 consider your function when choosing a forms path . . . . . . . . . . . . . 186 choosing a forms path for special forms . . . 187 other considerations for forms . . . . ...
Page 196
Paper path tractor paper source go to page rear push rear rear 199 dual push both both 213 rear pull rear front 234 push-pull both front 251 manual sheet feed none front 269 automatic sheet feeder none rear see the ibm 4247 printer automatic sheet feeder guide. Guidelines for paper path selection ch...
Page 197
Table 19. Consider your function when choosing a forms path function front push rear push rear pull push pull manual sheet feed comments autoload x x document on demand (dod) / tear off x x tear off adjustment x x dual path forms input x x requires 2 tractors. Allows switching between paths. Ibm rec...
Page 198
Table 20. Selecting path for special forms forms type front push rear push rear pull push pull manual sheet feed comments black-back forms x labels x x x x for front push, do not use park 1-part to 4-part x x x x x 5-part to 8-part x x x x greater than 21 lb x x x x greater than 0.014 in. Thick x x ...
Page 199
Front push forms path installing forms tractor in front push position p o w e r s w i t c h fr ont push manual sheet feed paper exit - front push and manual sheet feed this illustration shows the front push forms, path from the left side of the printer. Notes: chapter 17. Setting up forms paths 189.
Page 200
V ensure the metal deflector on the forms guide is in the push (open) position. Forms guide deflector closed ( ) position push pull forms guide deflector open ( ) position metal pin plastic rib e61a5041 forms guide deflector v if the metal deflector is in the pull (closed) position, do the following...
Page 201
– while pulling the metal deflector and the plastic rib apart, move the metal deflector down until it is below the metal pin. Metal deflector metal pin plastic rib v if there is a paper bail in the printer, ensure that it is closed (see 5 below). V install the paper bail assembly if it is not alread...
Page 202
Plastic strip paper bail assembly 5. Rotate the paper bail assembly toward the back of the printer, closing it as far as it will go. 6. Reinstall the ribbon cartridge. (see “installing ribbon cartridge” on page 291.) note: the forms path procedures always assume that a tractor not installed in the p...
Page 203
Thumbs (1) until the tractor locks in the fully extended position (2). 2 1 3. Open the front tractor cover to its locked position. Caution: the paper feed motor may get hot during operation. Be careful when removing or installing the tractor unit. E61a5003 4. Open the hinged gear protector cover by ...
Page 204
5. Stand facing the front of the printer. Hold the forms tractor with the tractor doors toward you and the electrical connector tab on the right. Gear electrical connector tab spacers tractor release levers locking levers forms jam sensor left tractor al ig nment mar k tractor doors 6. With both han...
Page 205
Amount of space from) the base of the printer. F r o n t t r a c t o r e l e c t r i c a l c o n n e c t o r e l e c t r i c a l c o n n e c t o r t a b r o u n d t r a c t o r s h a f t b a s e configuring printer for front push forms path to configure the printer for the front push forms path: 1. ...
Page 206
2. Wait until the message ibm 4247 appears, all the segments of the lcd on the operator panel display are lighted, and the printer has stopped all motion. If you want the front push forms path to be the default path used, continue with the next step. 3. Press menu to enter configuration. 4. Press sc...
Page 207
4. Open both of the tractor doors. Left locki ng lever tr actor doors 5. Locate the left tractor holes of the form over the left tractor pins. Close the left tractor door. 6. Move the right tractor until the right tractor holes of the form fit on the right tractor pins. Be sure that the forms go und...
Page 208
7. Close the right tractor door. 8. If necessary, slide the right tractor to the right side of the printer to remove the slack in the form. If the forms are too tight, slide the right tractor away from the right side of the printer. Ensure the tractor pins are centered in the tractor holes. Left mar...
Page 209
11. Close the front tractor cover. E61a5034 12. Press load/eject to feed the forms. 13. Press start to make the printer ready. The printer is now ready for jobs that use the front push forms path. If your applications do not control forms settings (such as characters per inch, lines per inch, or max...
Page 210
V pull the bottom release levers toward you with your finger tips and push the movable edge of the tractor down toward the flat surface with your thumbs (1) until the tractor locks in the fully extended position (2). 2 1 installation procedure 1. The power switch is located on the lower left side of...
Page 211
3. Lift the forms guide to its full open (vertical) position. Forms guide push-pull selector 4. Determine which tractor installation steps to follow: v if you are installing a tractor not currently installed in a printer, go to step 5 on page 203 v if you are installing a tractor currently installed...
Page 212
Thumbs (1) until the tractor locks in the fully extended position (2). 2 1 continue with step 5 on page 203. D. Open the front tractor cover to its locked position. E61a5003 e. Grip both sides of the round tractor shaft while operating the tractor release levers as shown. Lift the tractor out of the...
Page 213
Caution: if the front tractor unit is not installed, make sure the gear protector cover is closed. Do not touch inside the printer or insert any object into the gears. F. Close the gear protector cover and the front tractor cover. G e a r p r o t e c t o r c o v e r 5. Locate the push-pull selector ...
Page 214
Upper gear fully engages. Push-pull selector e61a9043 lower gear moves to the right lower gear moves to the left pull push upper gear moves to the left upper gear moves to the right engaged gears disengaged gears 6. Stand facing the front of the printer. Hold the forms tractor with the tractor doors...
Page 215
Lowest pins on the right. Rear tractor electrical connector tractor mounting pins e61a5024 8. Gently press on the forms tractor until it clicks on both sides and the electrical connector tab is fully seated in the connector. 9. If there is a paper bail in the printer, ensure that it is closed (see 1...
Page 216
Plastic strip paper bail assembly e. Rotate the paper bail assembly toward the back of the printer, closing it as far as it will go. F. Reinstall the ribbon cartridge. (see “installing ribbon cartridge” on page 291.) 11. Ensure the metal deflector on the forms guide is in the push (open) position. M...
Page 217
B. While pulling the metal deflector and the plastic rib apart, move the metal deflector down until it is below the metal pin. M e t a l d e f l e c t o r m e t a l p i n p l a s t i c r i b 13. Close the forms guide and top cover. Top cover forms guide e61a5055 configuring printer for rear push for...
Page 218
2. Wait until the message ibm 4247 appears, all the segments of the lcd on the operator panel display are lighted, and the printer has stopped all motion. 3. Press menu to enter configuration. 4. Press scroll↑ or scroll↓ until the printer displays configuration menu rear tractor use 5. Press enter. ...
Page 219
Procedure 1. Open the rear tractor paper door at the back of the printer. Door closed door open 2. Open the top cover and the forms guide. 3. Unlock the locking levers on the tractors. Move the right tractor to the extreme right. 4. Move the left tractor to the tractor alignment mark. Alignment mark...
Page 220
5. Lock the left locking lever. Left locking lever 6. Open both of the tractor doors. Tr a c t o r d o o r s 7. With the side of the forms you want to print on facing the front of the printer, insert the forms under the rear tractor paper door, guiding the forms over the 210 4247 model 003 user’s gu...
Page 221
Forms tractor. Rear tractor paper door insert forms under the rear tractor paper door 8. Align and put the left tractor holes of the form over the left tractor pins. Be sure the forms pass under the forms jam sensor, and that the forms are straight. 9. Close the left tractor door. Paper under forms ...
Page 222
11. Close the right tractor door. 12. If necessary, slide the right tractor to the right side of the printer to remove the slack in the form. If the forms are too tight, slide the right tractor away from the right side of the printer. Ensure the tractor pins are centered in the tractor holes. Left m...
Page 223
15. Close the forms guide and the top cover. Top cover forms guide e61a5055 16. Press load/eject to feed the forms. 17. Press start to make the printer ready. The printer is now ready for jobs that use the rear push forms path. If you do not want to use the printer defaults for form settings (such a...
Page 224
3. Also in the printer setup section of the configuration menu, set automatic eject and automatic restore to the values you want, based on the information and descriptions, including the recommended usage tables, in “controlling tear off operations” on page 149. Using path switching the path switchi...
Page 225
With operator panel control of the path switching, most actions are taken by the printer only on command from the user pressing keys at the operator panel. Setting automatic restore to disabled is recommended for the most complete operator panel control of path switching. 1. If forms need to be torn...
Page 226
How automatic switching works when the printer reaches end-of-forms on the current path, it automatically will switch to the second continuous forms path and perform a load operation. If forms are mounted on the tractor pins, printing will continue. If left completely unattended, the printer will pr...
Page 227
Thumbs (1) until the tractor locks in the fully extended position (2). 2 1 installation procedure (front push) to install the forms tractor in the front push position: 1. The power switch is located on the lower left side of the printer. Ensure that the printer is powered off (o) before removing or ...
Page 228
3. Open the hinged gear protector cover by rotating it down out of the way. Gear protector cover 4. Stand facing the front of the printer. Hold the forms tractor with the tractor doors toward you and the electrical connector tab on the right. Gear electrical connector tab spacers tractor release lev...
Page 229
Amount of space from) the base of the printer. F r o n t t r a c t o r e l e c t r i c a l c o n n e c t o r e l e c t r i c a l c o n n e c t o r t a b r o u n d t r a c t o r s h a f t b a s e installation procedure (rear push) note: if you have installed an asf unit and you now want to install th...
Page 230
1. Open the top cover and tilt it all the way back. Attention: do not remove the top cover or automatic sheet feeder cover unless it is necessary for the installation of a printer accessory. If a cover is removed, do not touch inside the printer or insert any object into the gears. Store the cover i...
Page 231
Are completely at the top of the slots in the selector. Push-pull selector e61a9043 lower gear moves to the right lower gear moves to the left pull push upper gear moves to the left upper gear moves to the right engaged gears disengaged gears 4. Stand facing the front of the printer. Hold the forms ...
Page 232
Lowest pins on the right. Rear tractor electrical connector tractor mounting pins e61a5024 6. Gently press on the forms tractor until it clicks on both sides and the electrical connector tab is fully seated in the connector. 7. If there is a paper bail in the printer, ensure that it is closed (see 8...
Page 233
Plastic strip paper bail assembly e. Rotate the paper bail assembly toward the back of the printer, closing it as far as it will go. F. Reinstall the ribbon cartridge. (see “installing ribbon cartridge” on page 291.) 9. Ensure the metal deflector on the forms guide is in the push (open) position. Me...
Page 234
B. While pulling the metal deflector and the plastic rib apart, move the metal deflector down until it is below the metal pin. M e t a l d e f l e c t o r m e t a l p i n p l a s t i c r i b 11. Close the forms guide and top cover. Top cover forms guide e61a5055 224 4247 model 003 user’s guide.
Page 236
17. Press scroll↑ or scroll↓ until the printer displays printer setup continuous forms linking 18. Press enter. 19. Press scroll↑ or scroll↓ until the printer displays continuous forms linking enabled 20. Press enter. An asterisk (*) will be displayed in front of the selected value. 21. Press start ...
Page 237
4. Open both of the tractor doors. Left locki ng lever tr actor doors 5. Put the left tractor holes of the form over the left tractor pins. Close the left tractor door. 6. Move the right tractor until the right tractor holes of the form fit on the right tractor pins. Be sure that the forms go under ...
Page 238
7. Close the right tractor door. 8. If necessary, slide the right tractor to the right side of the printer to remove the slack in the form. If the forms are too tight, slide the right tractor away from the right side of the printer. Ensure the tractor pins are centered in the tractor holes. Left mar...
Page 239
11. Close the front tractor cover. E61a5034 12. Press load/eject to feed the forms. Loading forms (rear push) note: if you have installed an asf unit and you now want to install the rear tractor, you must first power off (o) the printer, remove the asf stacker, and then reinstall the stacker after c...
Page 240
8. Move the left tractor to the tractor alignment mark. A l i g n m e n t m a r k lo c k i ng l e v e r s 9. Lock the left locking lever. Left locking lever 230 4247 model 003 user’s guide.
Page 241
10. Open both tractor doors. Tractor doors 11. With the side of the forms you want to print on facing the front of the printer, insert the forms through the rear tractor paper door, guiding the forms over the forms tractor. R e a r t r a c t o r p a p e r d o o r i n s e r t f o r m s u n d e r t h ...
Page 242
13. Close the left tractor door. Paper under forms jam sensor top of form 14. Move the right tractor until the right tractor holes of the form fit on the right tractor pins. 15. Close the right tractor door. 16. If necessary, slide the right tractor to the right side of the printer to remove the sla...
Page 243
18. Move the spacers along the tractor bar to support the width of the form. 19. Close the forms guide and the top cover. Top cover forms guide e61a5055 20. Press load/eject to feed the forms. In the dual-push mode, two different forms can be in the printer; one continuous form in the rear-push form...
Page 244
Parking one continuous form and loading another the 4247 printer can have two continuous forms loaded at the same time. The topics below explain how you can take advantage of this feature and free yourself from having to reload forms when you need to print on a different form. Parking a continuous f...
Page 245
Installing forms tractor in rear pull position power switch rear pull paper exit - rear pull this illustration shows the rear pull forms path from the left side of the printer. Note: the forms path procedures always assume that a tractor not installed in the printer is stored in the push or fully-ex...
Page 246
2. Open the top cover and tilt it all the way back. Attention: do not remove the top cover or automatic sheet feeder cover unless it is necessary for the installation of a printer accessory. If a cover is removed, do not touch inside the printer or insert any object into the gears. Store the cover i...
Page 247
A. Grip both sides of the round tractor shaft while operating the tractor release levers as shown. Lift the tractor out of the printer. T r a c t o r r e l e a s e l e v e r s r o u n d t r a c t o r s h a f t b. Place the tractor face down on a flat surface with the electrical connector tab on the ...
Page 248
E. Grip both sides of the round tractor shaft while operating the tractor release levers as shown. Lift the tractor out of the printer and set it aside. T r a c t o r r e l e a s e l e v e r s r o u n d t r a c t o r s h a f t caution: if the front tractor unit is not installed, make sure the gear p...
Page 249
Thumbs (1) until the tractor locks in the angled position (2). 2 1 5. Locate the push-pull selector next to the gears on the left side of the printer. Pull the push-pull selector toward the front of the printer until the gear shafts are completely at the bottom of the slots in the selector. Push-pul...
Page 250
6. Stand facing the front of the printer. Hold the forms tractor with the tractor doors toward you, and the electrical connector tab on the left. Spacers locking levers tractor release levers electrical connector tab left tractor alignment mark forms jam sensor gear tractor doors 7. With both hands ...
Page 251
8. Gently press on the forms tractor until it clicks on both sides and the electrical connector tab is fully seated in the connector. E61a5028 9. Remove the paper bail assembly if it is installed. A. Remove the ribbon cartridge. (see “removing the ribbon cartridge” on page 289 .) b. Move the printhe...
Page 252
10. Ensure the metal deflector on the forms guide is in the pull (closed) position. Metal forms guide deflector closed ( ) position push pull metal forms guide deflector open ( ) position 11. If the metal deflector is in the push (open) position, do the following: a. Grasp the metal deflector with o...
Page 253
B. While pulling the metal deflector and the plastic rib apart, move the metal deflector up until it is above the metal pin. M e t a l d e f l e c t o r m e t a l p i n p l a s t i c r i b 12. Close the forms guide and top cover. Top cover forms guide e61a5055 configuring printer for rear pull forms...
Page 254
2. Wait until the message ibm 4247 appears, all the segments of the lcd on the operator panel display arelighted, and the printer has stopped all motion. 3. Press menu to enter configuration. 4. Press scroll↑ or scroll↓ until the printer displays configuration menu rear tractor use 5. Press enter. 6...
Page 255
2. Open the rear tractor paper door by pulling it up toward you until both ends are latched. E61a0115 3. Open the top cover and the forms guide. 4. Unlock the locking levers on the tractors. Move the right tractor to the extreme right. 5. Move the left tractor to the tractor alignment mark. Alignmen...
Page 256
7. Open both of the tractor doors. Tr a c t o r do o r s lef t locki ng lever 8. Mark the perforation using a pen or pencil with a bright color, such as red. Note: if you are using forms with a length less than 203.2 mm (8 in.), you will not be able to print on the forms above the mark. 9. Insert th...
Page 257
10. While continuing to hold the forms with your left hand, press micro ↑ until the forms are above the paper bail. Paper bail 11. Align and put the left tractor holes of the form over the left tractor pins. 12. Close the left tractor door. Top of form 13. Move the right tractor until the right trac...
Page 258
14. Close the right tractor door. 15. If necessary, slide the right tractor to the right side of the printer to remove the slack in the form. If the forms are too tight, slide the right tractor away from the right side of the printer. Ensure the tractor pins are centered in the tractor holes. Left m...
Page 259
17. Move the spacers along the tractor bar to support the width of the form. Forms jam sensor 18. Reach under the front tractor cover and gently align the forms making sure they are straight. 19. Press micro ↑ until the mark on the perforation (see step 8 on page 246) is between the mylar strips. Pu...
Page 260
20. Close the front tractor cover. E61a5034 21. Close the forms guide and the top cover. Top cover forms guide e61a5055 22. Press load/eject to set top of form. 23. Press start to make the printer ready and, if necessary, to feed the forms. Be sure the forms pass under the forms jam sensor, and that...
Page 261
Form exits through the rear tractor paper door. Rea r tracto r p ape r d oo r the printer is now ready for jobs that use the rear pull forms path. If you do not want to use the printer defaults for form settings (such as characters per inch, lines per inch, or maximum print position [mpp]), see chap...
Page 262
Installing forms tractor in push-pull position this illustration shows the push-pull forms path from the left side of the printer. Power switch paper exit - push-pull push-pull note: this forms path procedure assumes that both tractors are not installed in the printer and that one tractor is in the ...
Page 263
Caution: the paper feed motor may get hot during operation. Be careful when removing or installing the tractor unit. E61a5003 3. Open the hinged gear protector cover by rotating it down out of the way. G e a r p r o t e c t o r c o v e r 4. Get the tractor that is in the push or fully-extended posit...
Page 264
5. Stand facing the front of the printer. Hold the forms tractor with the tractor doors toward you and the electrical connector tab on the right. Gear electrical connector tab spacers tractor release levers locking levers forms jam sensor left tractor al ig nment mar k tractor doors 6. With both han...
Page 265
Amount of space from) the base of the printer. F r o n t t r a c t o r e l e c t r i c a l c o n n e c t o r e l e c t r i c a l c o n n e c t o r t a b r o u n d t r a c t o r s h a f t b a s e installation procedure (rear pull) to install the forms tractor in the rear pull position: chapter 17. Se...
Page 266
1. Open the top cover and tilt it all the way back. Attention: do not remove the top cover or automatic sheet feeder cover unless it is necessary for the installation of a printer accessory. If a cover is removed, do not touch inside the printer or insert any object into the gears. Store the cover i...
Page 267
Are completely at the bottom of the slots in the selector. Push-pull selector e61a0036 gears are not engaged upper gear moves to the right lower gear moves to the left 4. Stand facing the front of the printer. Hold the forms tractor with the tractor doors toward you, and the electrical connector tab...
Page 268
5. With both hands supported on the round tractor shaft, position the electrical connector tab above its connector on the left side of the printer and the two lowest pins on the right. Rear tractor electrical connector tractor mounting pins e61a5024 6. Gently press on the forms tractor until it clic...
Page 269
Mylar d. Insert the left and right paper bail end cap pivots into the side frames. Plastic strip paper bail assembly e. Rotate the paper bail assembly toward the back of the printer, closing it as far as it will go. F. Reinstall the ribbon cartridge. (see “installing ribbon cartridge” on page 291.) ...
Page 270
A. Grasp the metal deflector with one hand and the plastic rib on the forms guide with the other hand. B. While pulling the metal deflector and the plastic rib apart, move the metal deflector up until it is above the metal pin. M e ta l d e fle c to r m e ta l p in p la s tic r ib 10. Close the form...
Page 272
1. Open the rear tractor paper door at the back of the printer by pulling it up toward you until both ends are latched. E61a0115 2. Press load/eject to move the printhead to the extreme right. 3. Unlock the locking levers on the tractors. Move the right tractor to the extreme right. 4. Move the left...
Page 273
6. Open both of the tractor doors. Left locki ng lever tr actor doors 7. Put the left tractor holes of the form over the left tractor pins. Close the left tractor door. 8. Move the right tractor until the right tractor holes of the form fit on the right tractor pins. Be sure that the forms go under ...
Page 274
9. Close the right tractor door. 10. If necessary, slide the right tractor to the right side of the printer to remove the slack in the form. If the forms are too tight, slide the right tractor away from the right side of the printer. Ensure the tractor pins are centered in the tractor holes. Left ma...
Page 275
13. Close the front tractor cover. E61a5034 14. Press load/eject to feed the forms up to the rear pull tractors. 15. Open the top cover and the forms guide. 16. Unlock the locking levers on the tractors. Chapter 17. Setting up forms paths 265.
Page 276
17. Move the left tractor to the tractor alignment mark and the right tractor to inside the width of the form. Alignment mark locking lever 18. Lock the left locking lever. 19. Open the left tractor door. 20. While rotating the square tractor shaft, align and put the left tractor holes of the form o...
Page 277
22. Move the right tractor far enough to the right until you can open the tractor door. Top of form 23. Now align the right tractor holes of the form over the right tractor pins. 24. Close the right tractor door. 25. If necessary, slide the right tractor to the right side of the printer to remove th...
Page 278
Tractor holes. Left margin left margin right margin right margin correct incorrect 26. While holding the right tractor in place, lock the right locking lever. 27. Move the spacers along the tractor bar to support the width of the form. 28. Ensure that all four tractors are aligned. 268 4247 model 00...
Page 279
29. Close the forms guide and the top cover. Top cover forms guide e61a5055 30. Press form feed. 31. If necessary, press load/eject to feed the forms through the rear tractor paper door. Ensure the forms pass under the forms jam sensor and under the rear tractor paper door. Rear tractor paper door 3...
Page 280
It is not recommended to select manual when the printer is set for either the rear-pull or the push-pull forms paths. Manual can be selected from the operator panel, but to use it, you will need to re-configure the paper path both before and after using manual. Manual cannot be selected via the ipds...
Page 281
6. Move the left cut-sheet paper guide to the left alignment mark. Move the right cut-sheet paper guide to the extreme right. A l i g n m e n t m a r k chapter 17. Setting up forms paths 271.
Page 282
7. Push the form into the printer until they stop, making sure the forms are straight against the left paper guide. C o r r e c t 8. If automatic manual load is set to enabled in the printer setup menu, after a three second timeout, the paper is automatically fed into the printer and your job is pri...
Page 283
Chapter 18. Using the operator print tests general test instructions . . . . . . . . . 273 quick reference . . . . . . . . . . . . 274 printer demonstration . . . . . . . . . . 275 printer configuration. . . . . . . . . . . 278 print custom sets . . . . . . . . . . . . 280 firmware information . . ....
Page 284
Quick reference the quick reference is a popular print test to help familiarize you with the printer operator panel keys and the configuration menu you can set. Each key is shown with a corresponding description to the right. Each parameter is also shown with the corresponding values you can select ...
Page 285
Printer demonstration you can print samples of all the available print qualities and bar codes by using the printer demonstration test. Note: the 4247 printer can perform this test without being connected to a computer. This test will only print in the english language. To begin the printer demonstr...
Page 286
1. Press test. 2. Press scroll ↑ or scroll ↓ until the printer displays 4247 operator print tests printer demonstration 3. Press enter or start to begin the test. The ready indicator goes on and printing begins. 4. When the printer demonstration test is complete the ready indicator goes off. 5. Pres...
Page 287
E61a6001 3 3 3 7 7 35 7 figure 16. Printer demonstration printout chapter 18. Using the operator print tests 277.
Page 288
Printer configuration you can print the current values for each parameter. Here are some considerations: v each parameter is shown with its corresponding value printed to the right. V the category and parameter names are printed in the current display language used on the operator panel. V the curre...
Page 289
Last used last used twinax push 10 6 132 066 dp quality 500 international 5/ belgian new 000 ipds 4247 high high enabled 10 6 136 066 4247 437 pc dp quality courier pc1 disabled disabled disabled enabled 000 english 0000000 0000000000000000 power-on custom set power-on paper source attachment rear t...
Page 290
Print custom sets use this function to create a printout of the eight custom set values. On the first page of the printout, each custom set is identified as either in use or as factory defaults. In use at least one value in the custom set is different from the factory default value. A flag (****) is...
Page 291
Factory defaults a custom set that is identical to one of the factory defaults. If a custom set is identical to the factory defaults, it will be identified as factory defaults. If the only change from factory defaults is a non-custom set parameter value (a value that stays the same no matter which c...
Page 292
Printer adjustments you can make adjustments to your printer to maintain print quality. The adjustments can be set and then tested by running a print test without having to exit the menu. There is a set of printer adjustment parameters for each forms path: front, rear, bin 1, bin 2, bin 3, and manua...
Page 293
Chapter 19. Supplies, optional features, and maintenance supplies . . . . . . . . . . . . . . . 283 continuous and cut-sheet forms specifications 283 rear push forms path recommendations . . . 285 forms stacking recommendations . . . . . . 286 forms stack input and output locations . . . . 286 front...
Page 294
Paper criteria characteristics forms paths continuous forms cut sheet front push, rear pull, push pull rear push manual feed multiple part maximum parts (original + copies) 8 4 8 overall thickness 0.08 to 0.635 mm 0.003 to 0.025 in. 0.08 to 0.35 mm 0.003 to 0.014 in. 0.08 to 0.635 mm 0.003 to 0.025 ...
Page 295
Paper criteria characteristics forms paths continuous forms cut sheet front push, rear pull, push pull rear push manual feed notes: continuous forms 1. Test forms less than 152.4 mm (6 in.) in length or width for satisfactory stacking. These forms may require additional operator attention. 2. For op...
Page 296
If you run many multipart pages on the rear push path and find the registration different from the front to the back plies, check the following: v verify alignment of the pre-printed forms. V check for form ’shingling.’ that is, check to see if the back plies are sliding relative to the top plies. T...
Page 297
Notes: 1. For successful forms parking, the input forms stack must always be lower than the printer. 2. For optimum performance, ibm recommends using the front push forms path. Note: front push forms path 76 mm (3.0 in.) 736 - 762 mm (29 - 30 in.) 381 mm (15 in.) 51 mm (2 inches) shelf top of stack ...
Page 298
Dual push forms path output 76 mm (3.0 in.) 51 mm (2.0 in.) 736 - 762 mm (29 - 30 in.) 381 mm (15 in.) top of stack lower than printer e61a0130 input input shelf input input input input floor floor floor output output shelf rear pull or push-pull forms path 76 mm (3.0 in.) 736 - 762 mm (29 - 30 in.)...
Page 299
Placed far enough away from the asf bins so they do not catch on the bins. Floor input input output e61a0164 optional features available options for your printer are listed below: v twinax attachment (with or without ipds) v coax attachment (with or without ipds) v serial attachment v ethernet 10/10...
Page 301
5. Pull the ribbon cartridge up until each end snaps free from the cartridge support. Snap arm lever ribbon cartridge ribbon lift assembly e61a0079 6. Push and hold the white plastic lever away from the ribbon lift assembly and remove the ribbon cartridge from the printer. Installing ribbon cartridg...
Page 302
Replace the ribbon cartridge. 3. Align the pin on the left and right side of the ribbon cartridge with the slots in the cartridge supports. E61a5018 4. Insert the ribbon guide between the ribbon shield and the printhead. Position the white snap arm with the small lever up onto the ribbon lift assemb...
Page 303
Into place. Ribbon lift assembly ribbon shield e61a0058 5. While turning the ribbon advance knob, press the left side of the ribbon cartridge down until it snaps into place. Then press the right side down until is snaps into place. 6. Turn the ribbon advance knob again in the direction of the arrow ...
Page 304
7. Slide the printhead back and forth to ensure that the ribbon guide runs freely along the ribbon. 8. To be sure you have installed the ribbon cartridge correctly, check that: a. The left and right ribbon mounting pins are securely snapped into the cartridge supports. B. There are no twists or fold...
Page 305
Chapter 20. Problem solving using status code and problem listings . . . . 295 status codes and messages. . . . . . . . . 295 problem list index . . . . . . . . . . . 313 forms problems . . . . . . . . . . . 314 print quality and ribbon problems . . . . . 316 configuration problems . . . . . . . . ....
Page 306
Rear pull: 1. Press stop. 2. Load forms for the rear pull forms path. See chapter 17, “setting up forms paths”. 3. Press start. If the message displays again, tune the sensor. See sensor tune in chapter 11, “printer adjustments”. If the message still displays, call for service. Push-pull: 1. Press s...
Page 307
Recovery: there are two forms of this message. They are distinguished by what appears in the second line of the operator panel display, as follows: press load auto restore is set to disabled and an eject has moved the form up to the tear bar. The printer is waiting. This is most likely to occur duri...
Page 308
Recovery: 1. Press stop 2. Press start. 3. Resubmit the print job if a duplicate printout occurs. Note: the application program determines if the job is to be continued, reprinted, or canceled. 009 invalid key press 009 invalid multiple key press 009 invalid key press press stop first the operator p...
Page 309
014 invalid forms select install device or press start 014 xxxxxxxx install device or press start the device requested by the job being sent is not installed in the printer. The above messages alternate at one second intervals where xxxx tells the requested forms device which can be front, rear, bin...
Page 311
2. Clear the jammed or torn form. If paper is difficult to remove from the printhead area, note the setting on the afta wheel. Rotate the afta wheel to a higher number to clear the jam, and return the afta wheel to the original setting. 3. Reload forms. 4. Press stop. 5. Check to ensure the rear tra...
Page 312
3. Try another coax cable. Danger switch off printer power and unplug the printer power cord before connecting or disconnecting a communication port, a teleport, or any other attachment connector. Danger do not connect or disconnect a communication port, a teleport, or any other connector during an ...
Page 313
1. Press stop. 2. Load forms in the push-pull forms path. See chapter 17, “setting up forms paths”. 3. Press start. If the message displays again, tune the sensor. See sensor tune in chapter 11, “printer adjustments”. If the message still displays, call for service. Automatic sheet feeder: 1. Press ...
Page 318
2. Press load/eject. If backup has been disabled for the current path, or the current path is the push-pull path or a cut-sheet path, the printer must eject forms instead of park. In this case, the message ‘092 fanfold eject ...’ is displayed on the operator panel when a path switch is being request...
Page 319
1. Press load/eject. 099 forms jammed clear jam then press start the printer has detected paper in one of the paper paths. This often occurs if you presspark/path before tearing off the forms. This detection of unexpected forms was done by one of these paper presence sensors located near the platen:...
Page 320
1. Open the manual cut-sheet door in the front of the printer by pulling down at the center thumb-slot below the ’v’ mark on the cabinet. 2. Inspect the area for paper. Remove all the paper that you find. Use puffs of air to blow any pieces of paper or chad away from the sensor. This sensor is locat...
Page 323
3. Contact the system programmer and report the data stream error. Problem list index table 21. Forms problems problem page forms do not advance or overprint occurs 314 forms buckle, wrinkle, jam, or tear 314 forms jam or do not feed into printer 314 forms do not stack 315 manual cut-sheet form does...
Page 324
Forms problems causes are listed for each problem in order of priority. Problem: forms do not advance or overprint occurs 1: the forms tractor is not snapped in. Solution: check the installation of the forms tractor. 2: the ribbon is getting caught on a form. Solution: check the ribbon for twists or...
Page 325
7: the forms are catching on the carton edge. Solution: remove the uneven carton edges, or remove the forms from the carton. Note: as the forms reach the bottom of the box, this problem can occur more often. 8: the ribbon is twisted or folded. Solution: check the ribbon for folds or twists. 9: the f...
Page 326
Solution: see the procedure for setting perforation safety to enabled through the operator panel under chapter 10, “printer setup” in the configuration menu. Problem: forms do not stack correctly 1: the forms do not stack correctly on the table behind the printer. Solution: use the recommended table...
Page 327
2: the automatic forms thickness adjustment (afta) setting for the paper source you are using needs to be decreased. Paper must be loaded for this adjustment to be effective. Solution: see the procedure for adjusting the forms thickness setting through the operator panel in chapter 11, “printer adju...
Page 328
Solution: replace the ribbon. See removing the ribbon cartridge in chapter 19, “supplies, optional features, and maintenance”. Problem: printing is too light or partial characters print 1: the automatic forms thickness adjustment (afta) setting for the paper source you are using needs to be changed....
Page 329
Configuration problems problem: wrong display language on operator panel display 1: wrong display language selected. Solution: see chapter 13, “display language” on selecting display languages. Problem: wrong print language 1: wrong print language value. Solution: check the print language values for...
Page 330
E61a0173 d. Lift the bail assembly out of the printer and set it aside. E. Remove jammed forms by pulling in the direction of printing. 8. If you removed the paper bail assembly in the previous step, reinstall it, as follows: a. Grip the bail assembly as shown in the following illustration. Importan...
Page 331
9. Reload the forms. Chapter 20. Problems 321.
Page 332
322 4247 model 003 user’s guide.
Page 333
Appendix a. Printer specifications general information . . . . . . . . . . . 323 operating and service clearance . . . . . . 324 physical dimensions and clearances . . . . 325 weight . . . . . . . . . . . . . . 326 power consumption . . . . . . . . . . 326 heat output. . . . . . . . . . . . . 326 ai...
Page 334
If you use a table outside this range, you reduce efficiency or stability, and may have to monitor printer operation. Operating and service clearance you should provide adequate space for cooling air, and for operating or maintaining the printer. This is also helpful if you will occasionally change ...
Page 335
Physical specifications (plan view - not to scale) (asf feature installed) measurements in parentheses are shown in inches. Table (12.25) 679.5 (6) (26.75) 150 150 auto sheet feed 400 (16) (18) (18) 450 450 (6) (17) 673.1 (26.5) paper supports service and operating clearances front (operator positio...
Page 336
Weight the printer weighs approximately 24.9 kg (55 lb). Do not attempt to lift it by yourself. Power consumption category 100 v to 127 v 50 or 60 hz 200 v to 240 v 50 or 60 hz maximum (peak) 0.200 kva 0.260 kva operating (maximum typical) 0.200 kva 0.230 kva idle 0.050 kva 0.060 kva heat output cat...
Page 337
3. The principle printer configuration used to measure the noise emission levels with standard covers was: v standard covers v front push forms path v dp print quality 4. The printer configuration used to measure the noise emission levels with the automatic sheet feeder feature was: v automatic shee...
Page 338
The following diagram shows several possible ways of connecting your printer to the computer. P o r t p o r t p o r t p r i n t e r p r i n t e r p r i n t e r p r i n t e r p r i n t e r p r i n t e r m a x i m u m c a b l e l e n g t h c o m p u t e r 1 5 24 m (5 0 00 ft) if you install a signal c...
Page 339
Ibm part number description note: all signal cables must be rated fire resistant or be in conduit per national electric code article 725. Consult local building code requirements. 1. Type cl2 cable for general use. 2. Type cl2p cable for use in ducts and plenums. 3. One line-termination connector co...
Page 340
Baluns are also available from other manufacturers. Some of them do not include the wire necessary to attach the printer to the wall-mounted modular telephone jack. When these baluns are used, it is important that the proper wire be selected for making this connection. Note that even short lengths o...
Page 341
Ibm part number description 323921 1 bulk cable (for indoor use) - specify length when you order. 5252750 1 bulk cable (for outdoor use) - specify length when you order. 4885584 2 bulk cable (teflon covered) - specify length when you order. 2577672 1 preassembled cable (for indoor use) - specify len...
Page 342
Telephone twisted-pair the printer can also attach to the host system or controller by a 110-ohm telephone twisted-pair (ttp) cable. The printer requires a special signal cable, that includes a balun, for attaching to the ttp wiring method. A balun is a length of coax cable with a bayonet connector ...
Page 343
Pin number signal name description 16 logic gnd logic ground 17 chassis ground chassis ground 18 unused 19 - 30 ground ground 31 -init initialize printer 32 -error printer error 33 ground ground 34, 35 unused 36 -slct in make printer selected serial cables the 4247 printer attaches to a host or cont...
Page 344
Note: before you place an order, contact your ibm marketing representative to verify the current part number. Interface type cable part number ibm standard length rs-232c 8509386 6.1 m (20 ft) rs-422a 70x8652 15.2 m (50 ft) attachment cables for as/400 workstation controllers the table below lists p...
Page 345
Local duplex – dtr or xon/xoff pacing local duplex – dtr or xon/xoff pacing note: this configuration is compatible with ibm cable part number 8509386. Local duplex – xon/xoff pacing local duplex – xon/xoff pacing (7) (2) cts (5) or dsr (6) (7) (3) (20) (6) sg rxd dtr dsr sg txd (3) (2) (5) (4) rts c...
Page 347
Environment requirement maximum wet bulb temperature 23°c (73.4°f) nonoperating environment the following tables show the nonoperating environment requirements for the printer. Without automatic sheet feeder: environment requirement temperature range 10° to 52°c (50° to 125.6°f) relative humidity ra...
Page 348
Electrical requirements use the following tables to plan your site power requirements. The tables list the voltage inputs, grounding, plugs, and receptacles necessary for your new printer. All voltages are single-phase. Nominal operation voltages countries 100 v to 127 v 50 or 60 hz 200 v to 240 v 5...
Page 349
Danger the construction of this printer provides extra protection against the risk of electrical shock by grounding appropriate metal parts. The extra protection may not function unless the power cord is connected to a properly-grounded outlet. This printer has a grounding-type (3-wire) power cord b...
Page 350
Country voltage range country voltage range 125 v 250 v 125 v 250 v cyprus «l¬ malta «l¬ denmark «g¬ mexico «e¬ dominican republic «e¬ nepal «l¬ ecuador «e¬ netherlands «a¬ el salvador «e¬ netherland antilles «e¬ ethiopia «m¬ new guinea «a¬ finland «a¬ new zealand «b¬ france «a¬ nicaragua «e¬ countr...
Page 351
That of the power cord or plug, whichever is less. Appendix a. Printer specifications 341.
Page 352
342 4247 model 003 user’s guide.
Page 353
Appendix b. Cable specifications and assembly of cables coax cable specifications . . . . . . . . . 343 installing cable connectors on coax cable . . . 344 cable-to-cable adapters for coax cables . . . . 346 twinax cable specifications for vinyl cable . . . 346 twinax cable specifications for teflon...
Page 354
Table 27. Coax cable specifications (continued) indoor 2 outdoor 3 dc resistance 44 ohms/305 m (1000 ft) maximum 44 ohms/305 m (1000 ft) maximum note: 1. If your system uses coax cable, plan to connect adapters to your coax cable as soon as possible for ease of setup. 2. Cable commercially designate...
Page 355
2. Cut squarely through the jacket, shield, and insulation, exposing 9.5 mm (0.38 in.) of the conductor. Slide the nut over the cable jacket. N u t 9 . 5 m m ( 0 . 3 8 i n . ) 3. Insert the conductor into the tapered, self-clamping sleeve and contact; force the edge of the sleeve between the insulat...
Page 356
Cable-to-cable adapters for coax cables do not splice cables; use an adapter. You may use ibm part 5252643, amphenol part 31-219, or an equivalent for coax cable. Cover this adapter and the attached cable connectors with shrink or insulated tubing to prevent accidental grounding of the connection. T...
Page 357
Conductor awg wire size 20 stranding 7 x 28 material copper coating tin (1 conductor only) resistance 11 ohms maximum per 305 m (1000 ft) insulation material polyethylene outside diameter 6.1 mm (0.24 in.) nominal shield material tinned copper type braid, 34 awg, 7 ends/24 carriers, 9.7 ± 10% picks/...
Page 358
Conductor awg wire size 20 stranding 7 x 28 material copper coating tin (1 conductor only) resistance 11 ohms maximum per 305 m (1000 ft) core insulation material teflon outside diameter 6.1 mm (0.24 in.) nominal shield material tinned copper type braid, 34 awg, 8 ends/16 carriers, 10.1 ± 10% picks/...
Page 359
1. Be certain the connector kit has all the required parts. Check the cross-sectional diagram for the location of the cable components. Twinaxial connector (ibm part 7362229) jacket wire shield cable core insulation conductor insulation conductor clamp nut clamp gasket braid clamp sleeve male contac...
Page 360
To prevent breaking the shield strands. Braid braid clamp 5. Cut the cable core and the conductor insulation to the dimensions shown. Do not nick the conductors or the insulation. If the braid is frayed, trim the braid as described in step 2. 4.3 mm (0.17 in.) 9.5 mm (0.38 in.) 6. Slide the sleeve o...
Page 361
Lead of the cable goes into the insulator hole that has a dot next to it. Insulator 9. Insert the assembly into the connector body, and align the polarizing slot in the insulator with the polarizing pin inside the plug body. Tighten the clamp nut with a 5.7 to 6.8 newton-m (50 to 60 in. Lb) torque. ...
Page 362
The following figure illustrates the cable adapter for joining twinax cables: s h r i n k s l e e v e c a b l e a s s e m b l y f o r v i n y l - c o v e r e d c a b le ( i b m p a r t 7 3 6 2 2 6 7 ) , i n c l u d e s c o n n e c t o r s c a b l e a s s e m b l y f o r te f l o n - c o v e r e d c ...
Page 363
Appendix c. Network print servers the network print server feature eliminates the need for third party token-ring and ethernet attachments. The servers contain the intelligence needed to make your printer fully accessible to all network users. Its multiple protocol support lets you print from novell...
Page 364
1. Ensure your printer parallel interface is set to pc parallel. To change or check the interface type: a. Press menu. B. Press scroll↑ or scroll↓ until the printer displays configuration menu parallel configuration c. Press enter. D. Press scroll↑ or scroll↓ until the printer displays parallel conf...
Page 365
Attention: this unit contains more than one power supply cord (printer power supply cord and network print server power supply cord). 4. Connect the external power supply. Note: if you are installing an ethernet 10baset network print server to the printer, you neither use nor receive an external pow...
Page 366
Token-ring media type 1 and token-ring media type 3 e x te rn a l p o w e r s u p p ly c o n n e c to r e x te rn a l p o w e r s u p p ly c o n n e c to r token r in g u t p c o nn ecto r to ken r ing s t p c on necto r t o k e n r i n g t o k e n r i n g t e s t p o w e r n e t w o r k r i n g s p...
Page 367
G. Press enter. An asterisk (*) will be displayed in front of the selected value. H. Press start or return to exit the menu. See “exiting the configuration menu” on page 55. 2. Power off (o) the printer. 3. Attach the network printer server to your parallel port. Attention: this unit contains more t...
Page 369
Appendix d. Additional information this appendix provides additional information about new function of the printer such as support of the euro currency symbol and other code pages. Support for euro currency symbol the 4247 printer supports the new euro currency symbol. The symbol is available in all...
Page 370
Code page 924: code page 924 is similar to code page 500. The following table shows the code points in code page 924 that are different from code page 500. Code point code page 500 code page 924 x‘4a’ sm06 (left bracket) ly12 (capital y acute) x‘4f’ sp02 (exclamation point) sm13 (vertical line) x‘5a...
Page 371
Euro data stream support ipds the following information applies if you write your own ipds application code. If you use an application such as ibm’s psf products which generate ipds to send to the printer, then one of these new code pages would be requested the same way as current code pages are req...
Page 372
Follows: for code page 858, hc = 03 and lc = 5a; for code page 923, hc = 03 and lc = 9b. The parameter values for the modified code page 1251 are: hc = 04 and lc = e3. Application-controlled paper-source selection this section describes the identifiers to use in selecting the various available paper...
Page 373
Automatic sheet feeding only (compatibility mode): existing applications written for non-impact, cut-sheet printers or for 4230 or 42x4 printers with an automatic sheet feeder (asf) option use media id values 1, 2, and 3. These options are specified in: v afp ™ form definition v job control language...
Page 374
Manual: formfeed (*cut) (see note 3) note: the combination of settings with automatic eject = enabled and automatic restore = disabled is not recommended. Notes: 1. The front continuous forms source can also be selected by using formfeed (*autocut) drawer (1) but formfeed (*cont) is the recommended ...
Page 375
V 65 = envelopes v 97-100 = manual feed bin gddm will not handle the linking of bins. It is up to the user to specify the correct value according to the printer setup. Use of ’forms’ parameters - s/390 and as/400 for continuous forms printers with only a single continuous forms paper source, forms w...
Page 376
Table 29. Forms path selection (continued) forms path job control statement asf bin 1 (see note) // printer name-’part file name’, device-prtr id, drawer-3 note: drawer-3 means ’envelopes’ but specifying this parameter will cause asf bin 1 to be selected since that is the only paper source that coul...
Page 377: Notices
Notices this information was developed for products and services offered in the u.S.A. Ibm may not offer the products, services, or features discussed in this document in other countries. Consult your local ibm representative for information on the products and services currently available in your a...
Page 378
Information concerning non-ibm products was obtained from the suppliers of those products, their published announcements or other publicly available sources. Ibm has not tested those products and cannot confirm the accuracy of performance, compatibility or any other claims related to non-ibm product...
Page 379
System/36 microsoft and windows nt are registered trademarks of microsoft corporation in the united states, other countries, or both. Other company, product, or service names may be the trademarks or service marks of others. Product recycling and disposal this unit may have lead-containing materials...
Page 380
International business machines corporation new orchard road armonk, ny 10504 1-919-543-2193 european standard statement: this product has been tested and found to comply with the limits for class b information technology equipment according to european standard en 55022. The limits for class b equi...
Page 381
German conformity statement zulassungsbescheinigung laut dem deutschen gesetz über die elektromagnetische verträglichkeit von geraten (emvg) vom 30. August 1995 (bzw.Der emc eg richtlinie 89/336) dieses gerät ist berechtigt, in Übereinstimmung mit dem deutschen emvg das eg-konformitätszeichen — ce —...
Page 382
Ibm printing systems participates in this program by introducing printers that reduce power consumption when they are not being used. As an energy star partner, ibm printing systems, has determined that this product meets the energy star guidelines for energy efficiency. The energy star ® does not r...
Page 383: Index
Index numerics 1284 parallel interface type 135 20 cpi, parallel parameter 130 2381 personal printer emulation, parallel attachment 121 3268 emulation, coax 93 3270 coax-to-twisted-pair adapter 332 3287 emulation, coax 93 4202 proprinter iii xl emulation, parallel attachment 121 4214 emulation, twin...
Page 384
Characters per inch (cpi), parallel parameter 117 characters per inch (cpi), twinax parameter 77 characters per inch, parallel parameter 132 checking and changing configuration parameters 53 configuration categories 56 exiting the configuration menu 55 checking parameter values 54 clearance, operati...
Page 385
Forms tractor (continued) installing (continued) rear pull 240 rear push 204 locations 16 forms, adjusting 42 front automatic forms thickness, printer adjustment 160 front forms backup, printer setup parameter 146 front forms, backing up 146 front left margin alignment, printer adjustment 161 front ...
Page 386
Maximum print position (mpp), coax parameter 91 maximum print position (mpp), parallel parameter 118 maximum print position (mpp), twinax parameter 78 media size priority, coax parameter 97 media size priority, twinax parameter 85 menu, function key 41 messages and status codes 295 metal forms guide...
Page 387
Printer adjustments (continued) rear left margin 163 rear tear position 163 sensor tune 172 printer attachment, selecting 73 printer compatibility (coax) automatic function after end of oilc job 105 automatic function after end of print buffer 104 automatic function before start of oilc job 107 carr...
Page 388
Suppress timeout on no data loss intervention required, coax parameter 106 suppressing nulls, coax 102 symbols (programmed), coax 109 t tear off information 149 tear position (front), adjusting 160 tear position (rear), adjusting 163 template 10 test button, lan attachment card 30 test, function key...
Page 389
Readers’ comments — we’d like to hear from you 4247 printer model 003 user’s guide publication no. S544-5780-01 overall, how satisfied are you with the information in this book? Very satisfied satisfied neutral dissatisfied very dissatisfied overall satisfaction h h h h h how satisfied are you that ...
Page 390: Business Reply Mail
Readers’ comments — we’d like to hear from you s544-5780-01 s544-5780-01 ibmr cut or fold along line cut or fold along line fold and tape please do not staple fold and tape fold and tape please do not staple fold and tape no postage necessary if mailed in the united states business reply mail first-...
Page 392
Ibmr part number: 57p1437 printed in the united states of america on recycled paper containing 10% recovered post-consumer fiber. S544-5780-01 (1p) p/n: 57p1437.