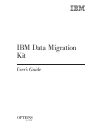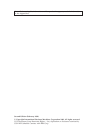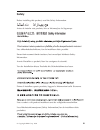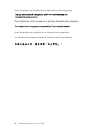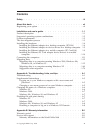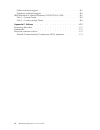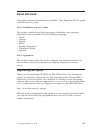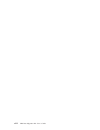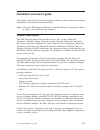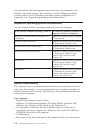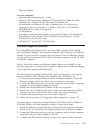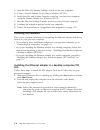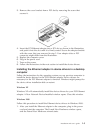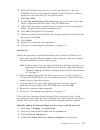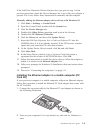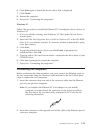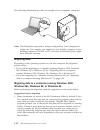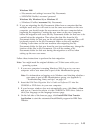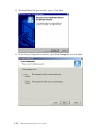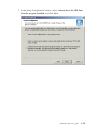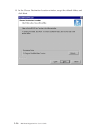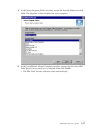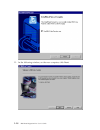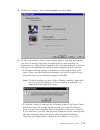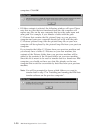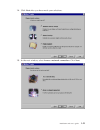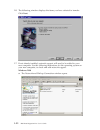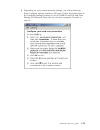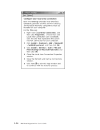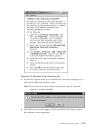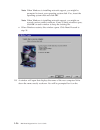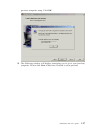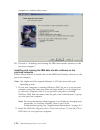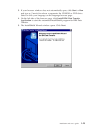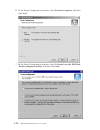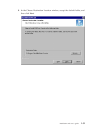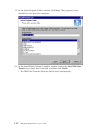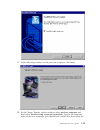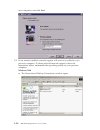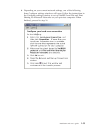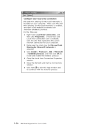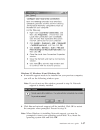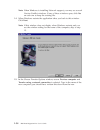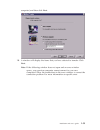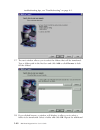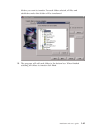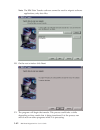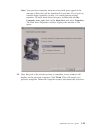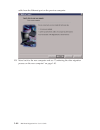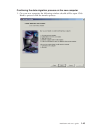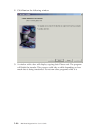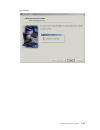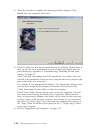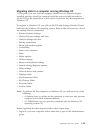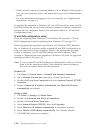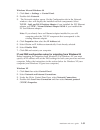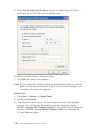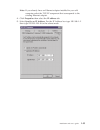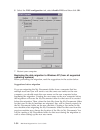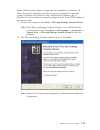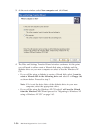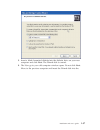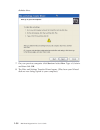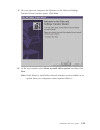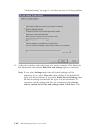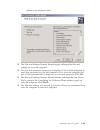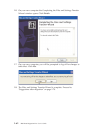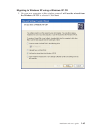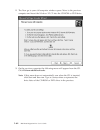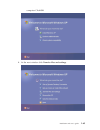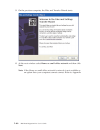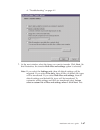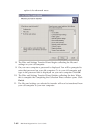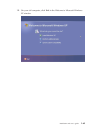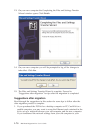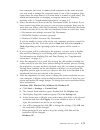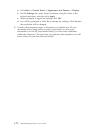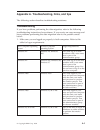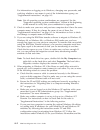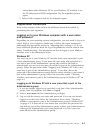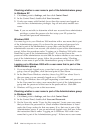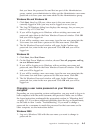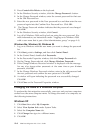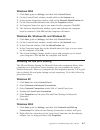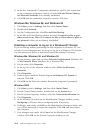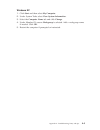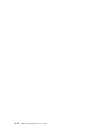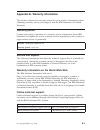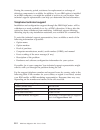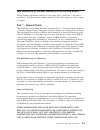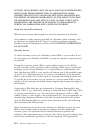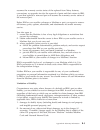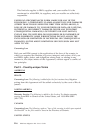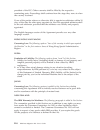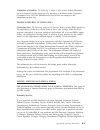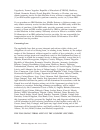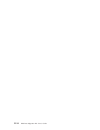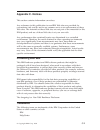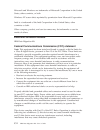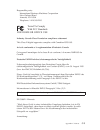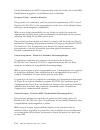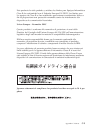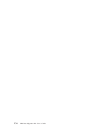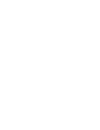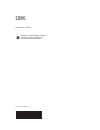- DL manuals
- IBM
- Storage
- 31P8128
- User Manual
IBM 31P8128 User Manual
Summary of 31P8128
Page 1
Ibm data migration kit user’s guide options by ibm.
Page 2
Note: before using this information and the product it supports, read the information in the appendixes. Second edition (february 2002) © copyright international business machines corporation 2002. All rights reserved. Us government users restricted rights – use, duplication or disclosure restricted...
Page 3: Safety
Safety before installing this product, read the safety information. Antes de instalar este produto, leia as informações de segurança. Pred instalací tohoto produktu si prectete prírucku bezpecnostních instrukcí. Læs sikkerhedsforskrifterne, før du installerer dette produkt. Ennen kuin asennat tämän ...
Page 4
Antes de instalar este produto, leia as informações sobre segurança. Pred inštaláciou tohto zariadenia si pečítaje bezpečnostné predpisy. Antes de instalar este producto lea la información de seguridad. Läs säkerhetsinformationen innan du installerar den här produkten. Iv ibm data migration kit: use...
Page 5: Contents
Contents safety . . . . . . . . . . . . . . . . . . . . . . . . Iii about this book . . . . . . . . . . . . . . . . . . . . Vii registering your option . . . . . . . . . . . . . . . . . . Vii installation and user’s guide. . . . . . . . . . . . . . . . 1-1 product description . . . . . . . . . . . ....
Page 6
Online technical support. . . . . . . . . . . . . . . . . B-1 telephone technical support . . . . . . . . . . . . . . . B-2 ibm statement of limited warranty z125-4753-06 8/2000. . . . . . . B-3 part 1 - general terms . . . . . . . . . . . . . . . . . B-3 part 2 - country-unique terms . . . . . . . ...
Page 7: About This Book
About this book this guide contains information about the ibm « data migration kit. The guide is divided into two parts: part 1: installation and user’s guide this section contains the product description, installation, and operating instructions and is translated into the following languages: v fre...
Page 8
Viii ibm data migration kit: user’s guide.
Page 9
Installation and user’s guide this guide contains the product description, hardware and software installation instructions, and product use information. Note: check the ibm support web site for additional tips on using this option at: http://www.Ibm.Com/pc/support. Product description the ibm data m...
Page 10
You can perform the data-migration process between two computers with windows operating systems. The computers can have different operating systems; however, not all windows operating-system combinations are supported. See “supported operating-system combinations”. Supported operating-system combina...
Page 11
V ethernet adapter previous computer: v pentium-class microprocessor or later v windows xp professional, windows xp home edition, windows 2000, windows me, windows 98 se, windows 98, windows 95 v for migration to windows xp only, a diskette drive in or that can be connected to the old computer or a ...
Page 12
4. Start the files and transfer settings wizard on the new computer. 5. Create a wizard diskette (if not using a windows xp cd). 6. Install the files and settings transfer wizard on your previous computer using the wizard diskette or a windows xp cd. 7. Run the files and settings transfer wizard on ...
Page 13
3. Remove the cover bracket from a pci slot by removing the screw that secures it. 4. Insert the pci ethernet adapter into a pci slot as shown in the illustration, and push it into the slot until it is firmly seated. Secure the adapter bracket with the screw that you removed in step 3. Your adapter ...
Page 14
2. Insert the ibm data migration user’s guide and software cd into the cd-rom drive, if it is not already inserted. If a browser window automatically opens, close the window. 3. In the new hardware wizard welcome window, click next. 4. In the next window, click search, then click next. 5. Select the...
Page 15
6. Insert the ibm data migration user’s guide and software cd into the cd-rom drive if it is not already inserted. If the cd browser window opens after you insert the cd, close that window. 7. Click have disk. 8. In the copy manufacturer’s files from field, type e:\drivers\intel\w9x, where e represe...
Page 16
5. Double-click pci ethernet controller. 6. Click the driver tab and then click update driver. 7. Click display a list of all the drivers, and click next. Insert the ibm data migration user’s guide and software cd into the cd-rom drive if it is not already inserted and click have disk. If a browser ...
Page 17
If the add new hardware wizard window does not open in step 1 of the previous procedure, check the device manager list to see if the new adapter is present. If it is not, follow these instructions to manually add the adapter: manually adding the ethernet adapter device drivers with windows 95: 1. Cl...
Page 18
3. Insert the ethernet pc card into an available pc card slot in your mobile computer, as shown in the following illustration. If you are unsure about the location of the pc card slot, refer to your mobile computer documentation. Installing the ethernet pc card adapter device drivers in a mobile com...
Page 19
6. Click next again to install the device driver that is displayed. 7. Click finish. 8. Restart the computer. 9. Proceed to “connecting the computers”. Windows 95 follow this procedure to install the ethernet pc card adapter device drivers in windows 95: 1. If it is not already running, start window...
Page 20
The following illustration provides an example of two computers connected. Note: this illustration represents a unique configuration. Your configuration might vary. For example, you might have two mobile computers or two desktop computers. The pci or pc card slots and ethernet ports might be in diff...
Page 21
Windows 2000 c:\documents and settings\username\my documents c:\winnt40\profiles\username\personal windows me, windows 98, or windows 95 c:\windows\profiles\username\my documents 2. If you are migrating the my documents folder from a computer that has multiple users and you will want to use the same...
Page 22
5. The installshield wizard window opens. Click next. 6. In the setup configuration window, select new computer, and click next. 1-14 ibm data migration kit: user’s guide.
Page 23
7. In the setup configuration window, select i already have the ibm data transfer program installed, and click next. Installation and user’s guide 1-15.
Page 24
8. In the choose destination location window, accept the default folder, and click next. 1-16 ibm data migration kit: user’s guide.
Page 25
9. In the select program folder window, accept the default folder and click next . The program is then installed on your computer. 10. In the installshield wizard complete window, ensure that the start ibm data transfer now check box is selected; then click finish. V the ibm data transfer software s...
Page 26
11. In the following window, on the new computer, click next. 1-18 ibm data migration kit: user’s guide.
Page 27
12. On the next window, select new computer and click next. . 13. On the next window, choose your transfer options, selecting the settings you want to transfer. Read the description below each selection for information on what will be transferred. For each item selected, a window will open with addi...
Page 28
Computers. Click ok. V if folder contents is selected, the following window will open. Please note that any files that are transferred from the old computer will replace any files on the new computer that have the same name and same path. For example, if you transfer a folder with the path c:\pictur...
Page 29
14. Click next after you have made your selections. 15. In the next window, select across a network connection. Click next. Installation and user’s guide 1-21.
Page 30
16. The following window displays the items you have selected to transfer. Click next. 17. If not already installed, network support will need to be added to your new computer. Use the following instructions for the operating system on your new computer, to check and add network support. Windows 200...
Page 31
B. Depending on your current network settings, one of the following three configure settings windows will open. Follow the instructions in the configure settings window to set up netbeui and file and print sharing for microsoft networks on your new computer. Proceed to step 18. Installation and user...
Page 32
1-24 ibm data migration kit: user’s guide.
Page 33
Windows 95, windows 98 and windows me a. If network support needs to be installed on your new computer, you will see the following window open. Note: if you do not see this window, proceed to step 18. Network support is already installed. B. Click yes and network support will be installed. Click yes...
Page 34
Note: when windows is installing network support, you might be prompted to insert your operating system disk. If so, insert the operating system disk and click ok. Note: when windows is installing network support, you might see several version conflict windows. If any of these windows open, click ok...
Page 35
Previous computer setup. Click ok. 19. The following window will display instructing you to go to your previous computer. Do not click next at this time. Proceed to your previous installation and user’s guide 1-27.
Page 36
Computer to continue the process. 20. Proceed to “installing and running the ibm data transfer software on the previous computer”. Installing and running the ibm data transfer software on the previous computer follow this procedure to install and run the ibm data transfer software on the previous co...
Page 37
3. If your browser window does not automatically open, click start -> run and type e:\launch.Htm where e represents the cd-rom or dvd drive. Select or click your language on the language browser page. 4. On the left side of the browser page, click install ibm data transfer application to start the a...
Page 38
6. In the setup configuration window, select previous computer and then click next. 7. In the setup configuration window, select i already have the ibm data transfer program installed , and then click next. 1-30 ibm data migration kit: user’s guide.
Page 39
8. In the choose destination location window, accept the default folder, and then click next. Installation and user’s guide 1-31.
Page 40
9. In the select program folder window click next. The program is then installed to your previous computer. 10. In the installshield wizard complete window ensure the start ibm data transfer now check box is selected, and then click finish. V the ibm data transfer software should start automatically...
Page 41
11. In the following window on the previous computer, click next. 12. In the choose transfer options window select previous computer and then select transfer using a network connection. Type in the computer name of the new computer (you should have written this down from the installation and user’s ...
Page 42
New computer), and click next. 13. If not already installed, network support will need to be added to your previous computer. To check and add network support, follow the instructions below, underneath the operating system on your previous computer. Windows 2000 a. The network and dial-up connection...
Page 43
B. Depending on your current network settings, one of the following three configure settings windows will open. Follow the instructions in the configure settings window to set up netbeui and file and print sharing for microsoft networks on your previous computer. When finished, proceed to step 16. I...
Page 44
1-36 ibm data migration kit: user’s guide.
Page 45
Windows 95, windows 98 and windows me a. If network support needs to be installed on your previous computer, you will see the following window open. Note: if you do not see this window, proceed to step 16. Network support is already installed. B. Click yes and network support will be installed. Clic...
Page 46
Note: when windows is installing network support, you may see several version conflict windows. If any of these windows open, click yes on each one to keep the existing file. 14. When windows restarts the application takes you back to this window. Click next. Note: if this window does not display wh...
Page 47
Computer) and then click next. 16. A window will display the items that you have selected to transfer. Click next . Note: if the following window does not open and an error window opens, your previous computer cannot connect to your new computer. Follow the instructions in the error window to correc...
Page 48
Troubleshooting tips, see “troubleshooting” on page a-1. 17. The next window allows you to select the folders that will be transferred. Type a folder path in the first box and click add or click browse to look for the folders. 18. If you clicked browse, a window will display to allow you to select a...
Page 49
Folders you want to transfer. For each folder selected, all files and subfolders under that folder will be transferred. 19. The program will add each folder to the bottom box. When finished selecting all folders to transfer click next. Installation and user’s guide 1-41.
Page 50
Note: the ibm data transfer software cannot be used to migrate software applications, only data files. 20. On the next window click next. 21. The program will begin the transfer. This process could take a while depending on how much data is being transferred. Let the process run and do not run other...
Page 51
Note: your previous computer must have free hard space equal to the amount of data that will be transferred at one time. If you want to transfer larger quantities of data, you could perform several transfers. To check hard drive free space, double-click the my computer icon , right-click on the hard...
Page 52
Cable from the ethernet port on the previous computer. 23. Move back to the new computer and see “continuing the data migration process on the new computer” on page 1-45. 1-44 ibm data migration kit: user’s guide.
Page 53
Continuing the data migration process on the new computer 1. On your new computer the following window should still be open. Click next to proceed with the transfer process. Installation and user’s guide 1-45.
Page 54
2. Click next on the following window. 3. A window with a box will display copying data. Please wait. The program will finish the transfer. This process could take a while depending on how much data is being transferred. Do not run other programs while it is 1-46 ibm data migration kit: user’s guide.
Page 55
Processing. Installation and user’s guide 1-47.
Page 56
4. When the transfer is complete, the following window displays. Click finish . The new computer will restart. 5. Check to make sure that file and print sharing are disabled. Disable them if they are not. For more information on how to check and disable file and print sharing see appendix a. Trouble...
Page 57
Migrating data to a computer running windows xp at this point your new and old computer should have an ethernet adapter installed and they should be connected with the crossover cable included in the kit. Follow the instructions in this section to perform the data migration to windows xp. To migrate...
Page 58
V if the previous computer is running windows xp or windows 2000, logon to your previous computer with a user name that is part of the administrators group. V for more information on logging on to your computer, see “supplemental instructions” on page a-3. To perform the migration to windows xp, you...
Page 59
Windows me and windows 98 1. Click start -> settings -> control panel. 2. Double-click network. 3. The network window opens. On the configuration tab in the network window a box will display the installed network components. Select tcp/ip - intel pro/100 s desktop adapter if you installed the pci et...
Page 60
5. Select use the following ip address. For the ip address type 192.168.1.1 and then type 255.255.255.0 for the subnet mask. 6. Ensure the dns address settings are blank. 7. Click ok and restart your computer. Note: if your current ip and dns settings are different than what you will set them to in ...
Page 61
Note: if you already have an ethernet adapter installed in your old computer select the tcp/ip component that corresponds to the existing ethernet adapter. 4. Click properties then select the ip address tab. 5. Select specify an ip address. For the ip address box type 192.168.1.2 then type 255.255.2...
Page 62
6. Select the dns configuration tab, select disable dns and then click ok. 7. Restart your computer. Beginning the data migration to windows xp (from all supported operating systems) before performing the migration, read the suggestions in the section below. Suggestions before migration if you are m...
Page 63
Follow the instructions below to begin the data migration to windows xp. These instructions should be used if your previous computer’s operating system is windows xp, windows 2000, windows me, windows 98, or windows 95. You should have already configured your ip and dns settings in the above section...
Page 64
3. At the next window select new computer and click next. 4. The files and settings transfer wizard window continues. At this point you will need to either create a wizard disk using a diskette and the diskette drive on your new computer or select to use the windows xp cd. V if you will be using a d...
Page 65
5. Insert a blank formatted diskette into the diskette drive on your new computer and click next. The wizard disk is created. 6. The now go to your old computer window opens. Do not click next. Move to the previous computer and insert the wizard disk into the installation and user’s guide 1-57.
Page 66
Diskette drive. 7. On your previous computer click start and select run. Type a:\fastwiz and then click ok. 8. The files and settings transfer wizard opens. (files from your wizard disk are now being copied to your computer). 1-58 ibm data migration kit: user’s guide.
Page 67
9. On your previous computer, the welcome to the files and settings transfer wizard window opens. Click next. 10. At the next window select home or small office network and then click next . Note: if the home or small office network selection is not available as an option, then your computers cannot...
Page 68
“troubleshooting” on page a-1 for ideas on how to fix the problem. 11. At the next window select the items you want to transfer. Click next. (in this illustration, the transfer both files and settings option is selected). Note: if you select settings only, then all default settings will be migrated....
Page 69
Option is for advanced users. 12. The files and settings transfer wizard begins collecting the files and settings on your old computer. 13. On your new computer a password is displayed. You will be prompted to enter that password on your old computer. Go to your old computer and type in the password...
Page 70
16. On your new computer the completing the files and settings transfer wizard window opens. Click finish. 17. On your new computer, you will be prompted to log off for changes to take effect. Click yes. 18. The files and settings transfer wizard is complete. Proceed to “suggestions after migration”...
Page 71
Migrating to windows xp using a windows xp cd 1. On your new computer at this window ensure i will use the wizard from the windows xp cd is selected. Click next. Installation and user’s guide 1-63.
Page 72
2. The now go to your old computer window opens. Move to the previous computer and insert the windows xp cd into the cd-rom or dvd drive. 3. On the previous computer the following menu will appear from the cd. Click perform additional tasks. Note: if this menu does not automatically run when the cd ...
Page 73
Computer. Click ok. 4. At the next window click transfer files and settings. Installation and user’s guide 1-65.
Page 74
5. On the previous computer, the files and transfer wizard starts. 6. At the next window select home or small office network and then click next . Note: if the home or small office network is network is not available as an option then your computers cannot connect. Refer to appendix 1-66 ibm data mi...
Page 75
A. “troubleshooting” on page a-1 7. At the next window select the items you want to transfer. Click next. (in this illustration, the transfer both files and settings option is selected). Note: if you select the settings only, then all default settings will be migrated. If you select files only, then...
Page 76
Option is for advanced users. 8. The files and settings transfer wizard begins collecting the files and settings on your old computer. 9. On your new computer a password is displayed. You will be prompted to enter that password on your old computer. Go to your old computer and type in the password t...
Page 77
12. On your old computer, click exit in the welcome to microsoft windows xp window. Installation and user’s guide 1-69.
Page 78
13. On your new computer the completing the files and settings transfer wizard window opens. Click finish. 14. On your new computer you will be prompted to log off for changes to take effect. Click yes. 15. The files and settings transfer wizard is complete. Proceed to “suggestions after migration” ...
Page 79
New computer, and want to connect both computers to the same network, you may need to change the computer name of one of the computers (they cannot have the same name if you want them to connect to each other). For additional information on changing a computer name on a windows machine, refer to “su...
Page 80
A. Click start -> control panel -> appearance and themes -> display. B. On the settings tab, under screen resolution, drag the slider to the desired resolution, and then click apply. C. When prompted to apply the settings, click ok. D. You will be prompted to click yes to change the settings. Click ...
Page 81
Appendix a. Troubleshooting, hints, and tips the following section describes troubleshooting assistance. Troubleshooting if you have problems performing the data migration, refer to the following troubleshooting instructions for assistance. If you receive an error message and have problems performin...
Page 82
For information on logging on to windows, changing user passwords, and verifying whether a user name is part of the administrators group, see “supplemental instructions” on page a-3. Note: not all operating system combinations are supported. See the ″supported operating system combinations″ section ...
Page 83
Instructions under windows xp for your windows xp machine to set the ip addresses and dns configuration. Try the migration process again. F. Reboot both computers and try the migration again. Supplemental instructions refer to the contents of this section for additional instructions related to perfo...
Page 84
Checking whether a user name is part of the administrators group in windows xp 1. Click start, point to settings, and then click control panel. 2. In the control panel, double-click user accounts. 3. If only user names with limited access then the current user logged on does not have administrator p...
Page 85
That you know the password for and that are part of the administrators group, contact your administrator to either get the administrator user name password or to have your user name added to the administrators group. Windows me and windows 98 1. Click start, then log off user, where user is the user...
Page 86
2. Press control+alt+delete on the keyboard. 3. In the windows security window, click the change password... Button. 4. In the change password window, enter the current password for that user in the old password box. 5. Enter the new password in the new password box and then enter the new password a...
Page 87
Windows 2000 1. Click start, point to settings, and then click control panel. 2. On the control panel window, double-click on the system icon. 3. In the system properties window, click on the network identification tab. 4. On the network identification tab, click the properties button. 5. In compute...
Page 88
3. In the box underneath ″components checked are used by this connection″ on the connection properties window, de-select file and printer sharing for microsoft networks if not already unchecked. 4. Click ok and the connection properties window will close. Windows me, windows 98, and windows 95 1. Cl...
Page 89
Windows xp 1. Click start and then select my computer. 2. Under system tasks select view system information. 3. Select the computer name tab and click change. 4. Under member of, ensure workgroup is selected. Add a workgroup name if needed. Click ok. 5. Restart the computer if prompted or instructed...
Page 90
A-10 ibm data migration kit: user’s guide.
Page 91
Appendix b. Warranty information this section contains the warranty period for your product, information about obtaining warranty service and support, and the ibm statement of limited warranty. Warranty period contact your place of purchase for warranty service information. Some ibm machines are eli...
Page 92
During the warranty period, assistance for replacement or exchange of defective components is available. In addition, if your ibm option is installed in an ibm computer, you might be entitled to service at your location. Your technical support representative can help you determine the best alternati...
Page 93
Ibm statement of limited warranty z125-4753-06 8/2000 this warranty statement consists of two parts: part 1 and part 2. Be sure to read part 1 and the country-unique terms in part 2 that apply to your country or region. Part 1 - general terms this statement of limited warranty includes part 1 - gene...
Page 94
Specific legal rights and you may also have other rights which vary from jurisdiction to jurisdiction. Some jurisdictions do not allow the exclusion or limitation of express or implied warranties, so the above exclusion or limitation may not apply to you. In that event, such warranties are limited i...
Page 95
Assumes the warranty service status of the replaced item. Many features, conversions, or upgrades involve the removal of parts and their return to ibm. A part that replaces a removed part will assume the warranty service status of the removed part. Before ibm or your reseller exchanges a machine or ...
Page 96
This limit also applies to ibm’s suppliers and your reseller. It is the maximum for which ibm, its suppliers, and your reseller are collectively responsible. Under no circumstances is ibm liable for any of the following: 1) third-party claims against you for damages (other than those under the first...
Page 97
Governing law: the following replaces “laws of the country in which you acquired the machine” in the first sentence: laws of the state of new york. Asia pacific australia the ibm warranty for machines: the following paragraph is added to this section: the warranties specified in this section are in ...
Page 98
President of the icc. Other vacancies shall be filled by the respective nominating party. Proceedings shall continue from the stage they were at when the vacancy occurred. If one of the parties refuses or otherwise fails to appoint an arbitrator within 30 days of the date the other party appoints it...
Page 99
Limitation of liability: the following is added to this section: where machines are not acquired for the purposes of a business as defined in the consumer guarantees act 1993, the limitations in this section are subject to the limitations in that act. People’s republic of china (prc) governing law: ...
Page 100
Yugoslavia, former yugoslav republic of macedonia (fyrom), moldova, poland, romania, russia, slovak republic, slovenia, or ukraine, you may obtain warranty service for that machine in any of those countries from either (1) an ibm reseller approved to perform warranty service or (2) from ibm. If you ...
Page 101
Austria and germany the ibm warranty for machines: the following replaces the first sentence of the first paragraph of this section: the warranty for an ibm machine covers the functionality of the machine for its normal use and the machine’s conformity to its specifications. The following paragraphs...
Page 102
Ireland extent of warranty: the following is added to this section: except as expressly provided in these terms and conditions, all statutory conditions, including all warranties implied, but without prejudice to the generality of the foregoing all warranties implied by the sale of goods act 1893 or...
Page 103
Limitation of liability: the following replaces items 1 and 2 of the first paragraph of this section: 1. Death or personal injury or physical damage to your real property solely caused by ibm’s negligence; 2. The amount of any other actual direct damages or loss, up to 125 percent of the charges (if...
Page 104
B-14 ibm data migration kit: user’s guide.
Page 105: Appendix C. Notices
Appendix c. Notices this section contains information on notices. Any references in this publication to non-ibm web sites are provided for convenience only and do not in any manner serve as an endorsement of those web sites. The materials at those web sites are not part of the materials for this ibm...
Page 106
Microsoft and windows are trademarks of microsoft corporation in the united states, other countries, or both. Windows xp screen shots reprinted by permission from microsoft corporation. Intel is a trademark of the intel corporation in the united states, other countries or both. Other company, produc...
Page 107
Responsible party: international business machines corporation new orchard road armonk, ny 10504 telephone: 1-919-543-2193 tested to comply with fcc standards for home or office use industry canada class b emission compliance statement this class b digital apparatus complies with canadian ices-003. ...
Page 108
Um die einhaltung des emvg sicherzustellen sind die geräte, wie in den ibm handbüchern angegeben, zu installieren und zu betreiben. European union - emission directive this product is in conformity with the protection requirements of eu council directive 89/366/ecc on the approximation of the laws o...
Page 109
Este producto ha sido probado y satisface los límites para equipos informáticos clase b de conformidad con el estándar europeo en 55022. Los límites para los equipos de clase b se han establecido para entornos residenciales típicos a fin de proporcionar una protección razonable contra las interferen...
Page 110
C-6 ibm data migration kit: user’s guide.
Page 112
Part number: 31p8128 printed in the united states of america on recycled paper containing 10% recovered post-consumer fiber. (1p) p/n: 31p8128.