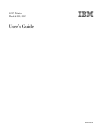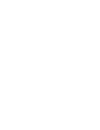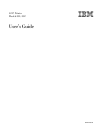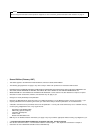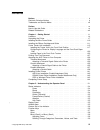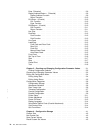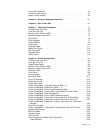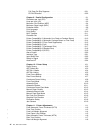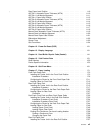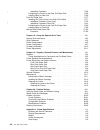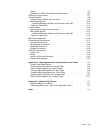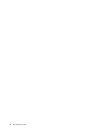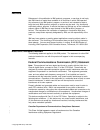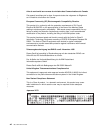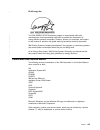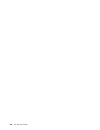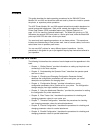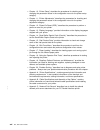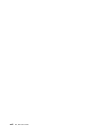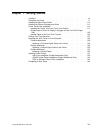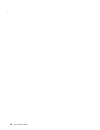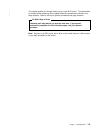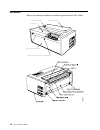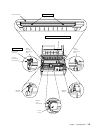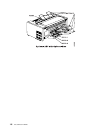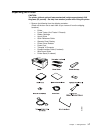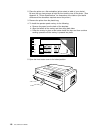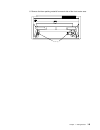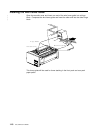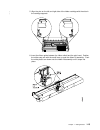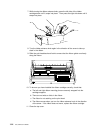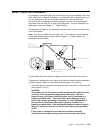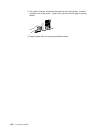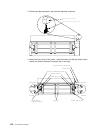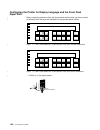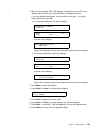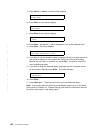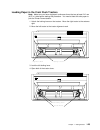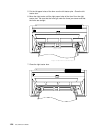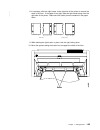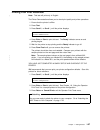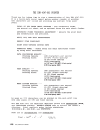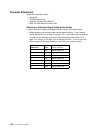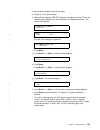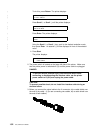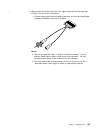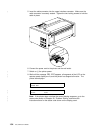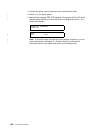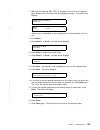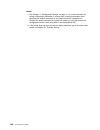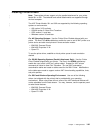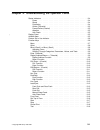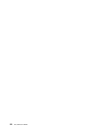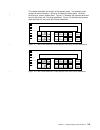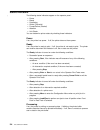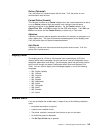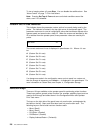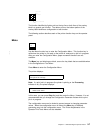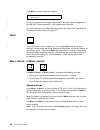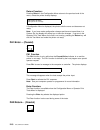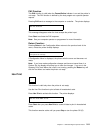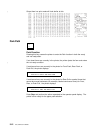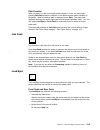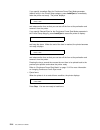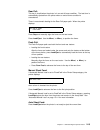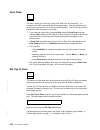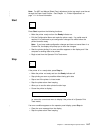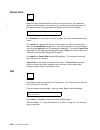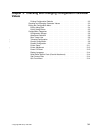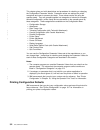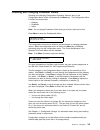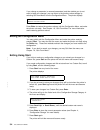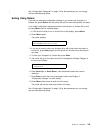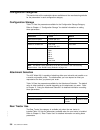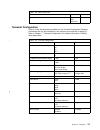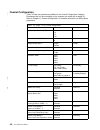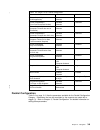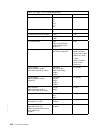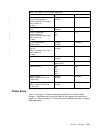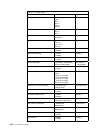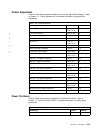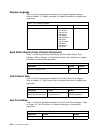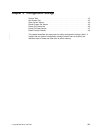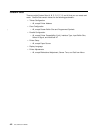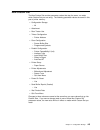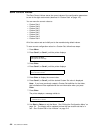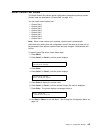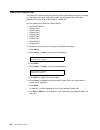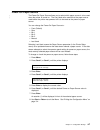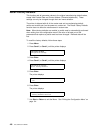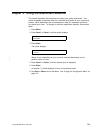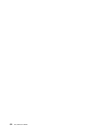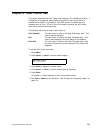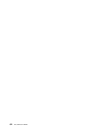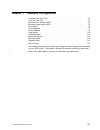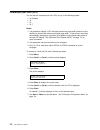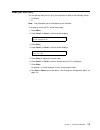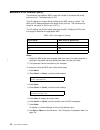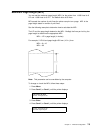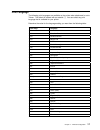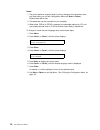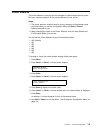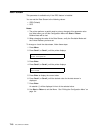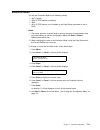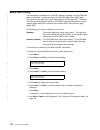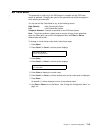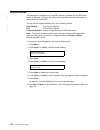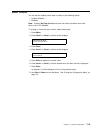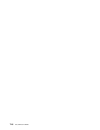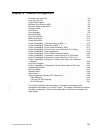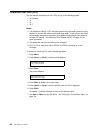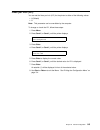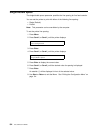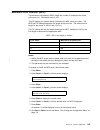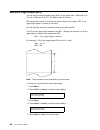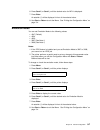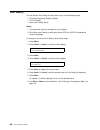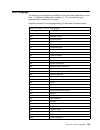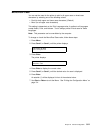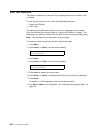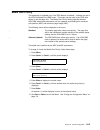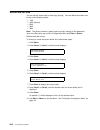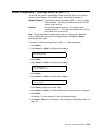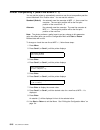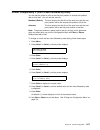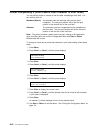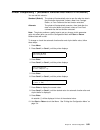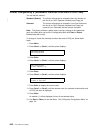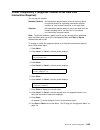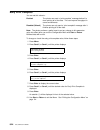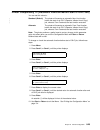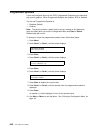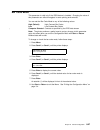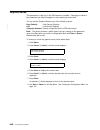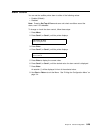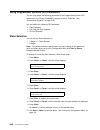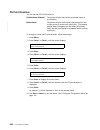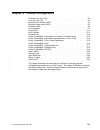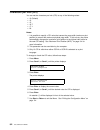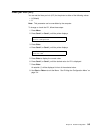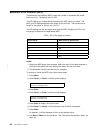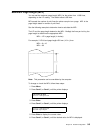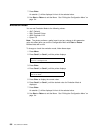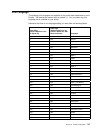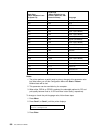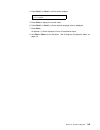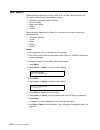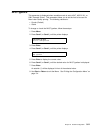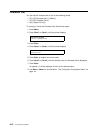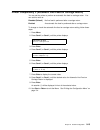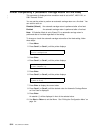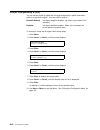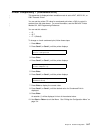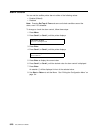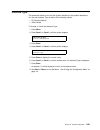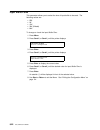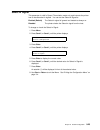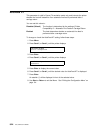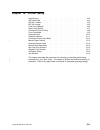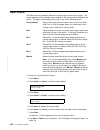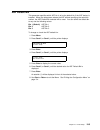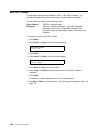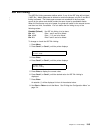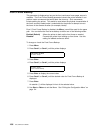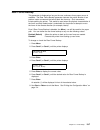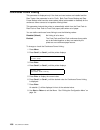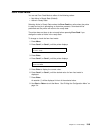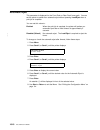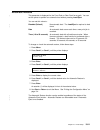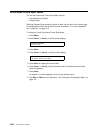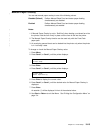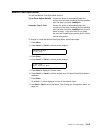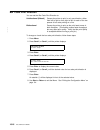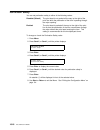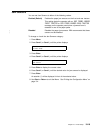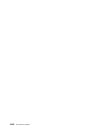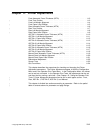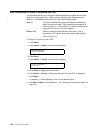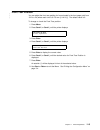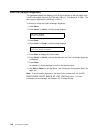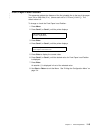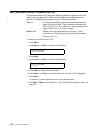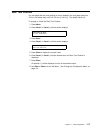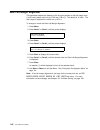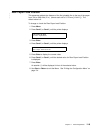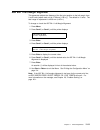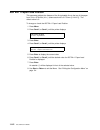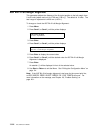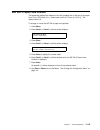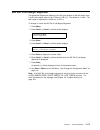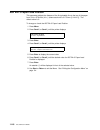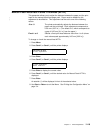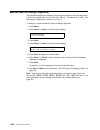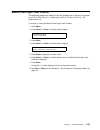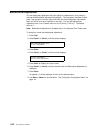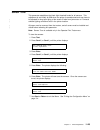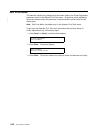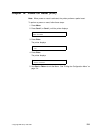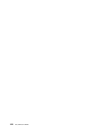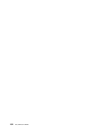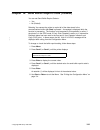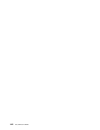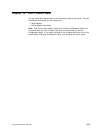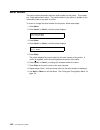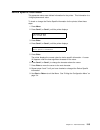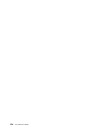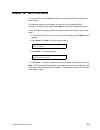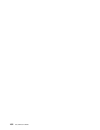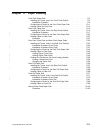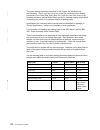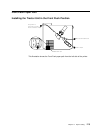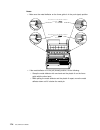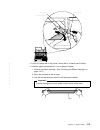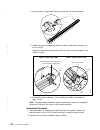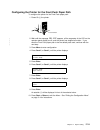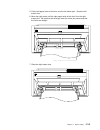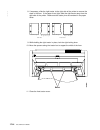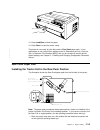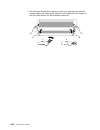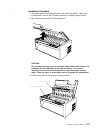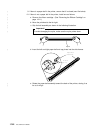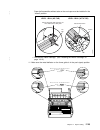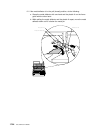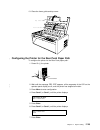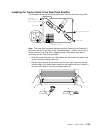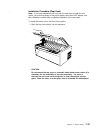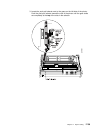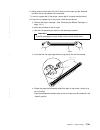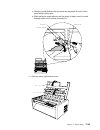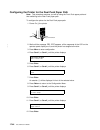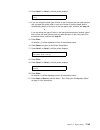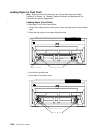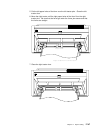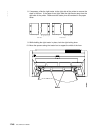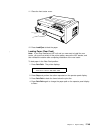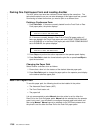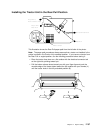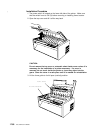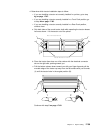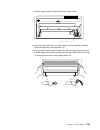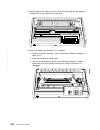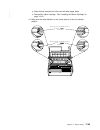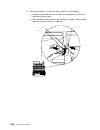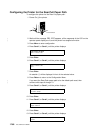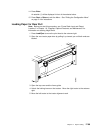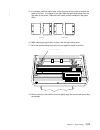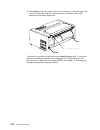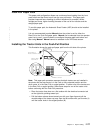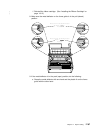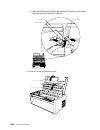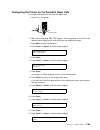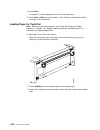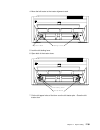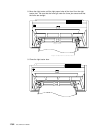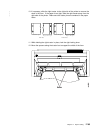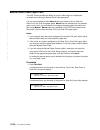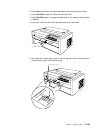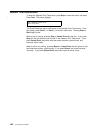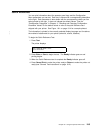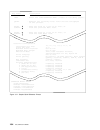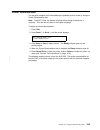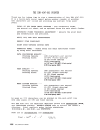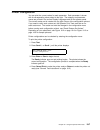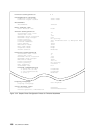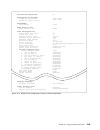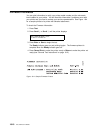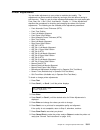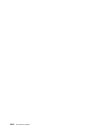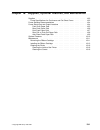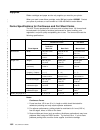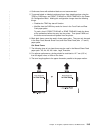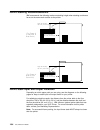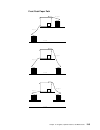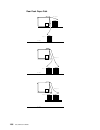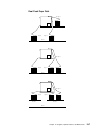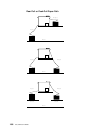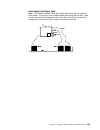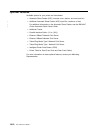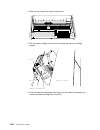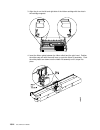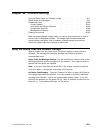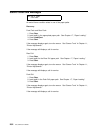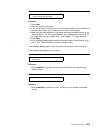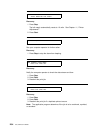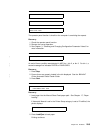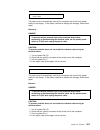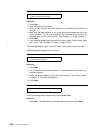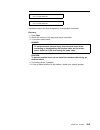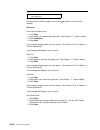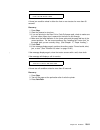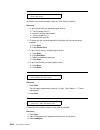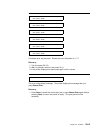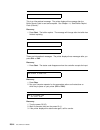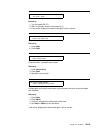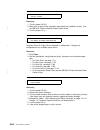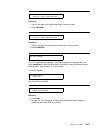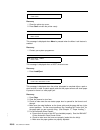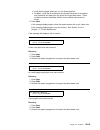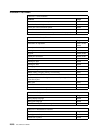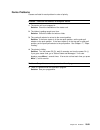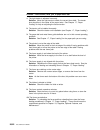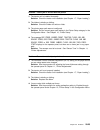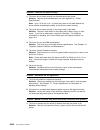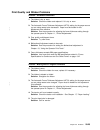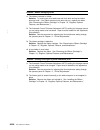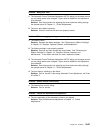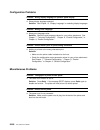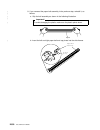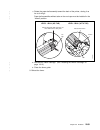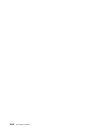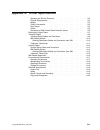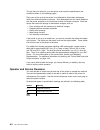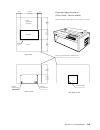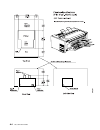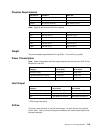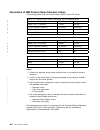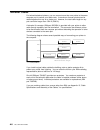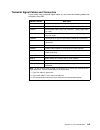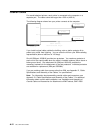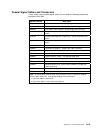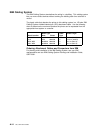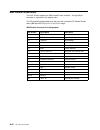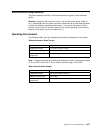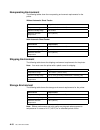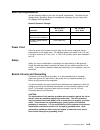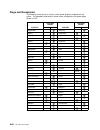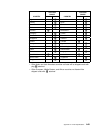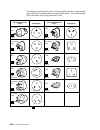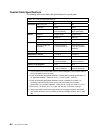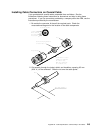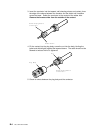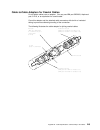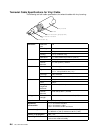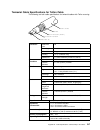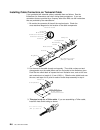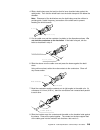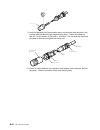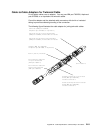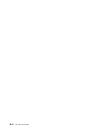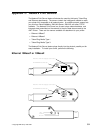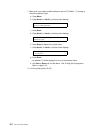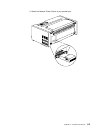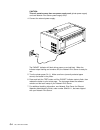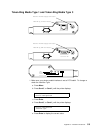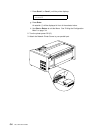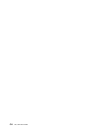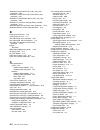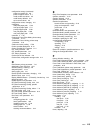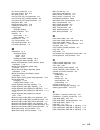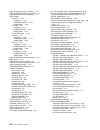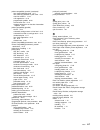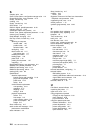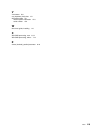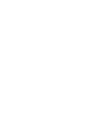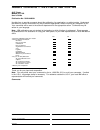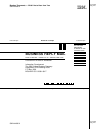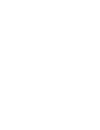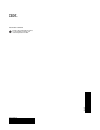- DL manuals
- IBM
- Printer
- 4247 - Model 001 B/W Dot-matrix Printer
- User Manual
IBM 4247 - Model 001 B/W Dot-matrix Printer User Manual - Contents
Contents
Notices
. . . . . . . . . . . . . . . . . . . . . . . . . . . . . . . . . . . . . . . . . .
xi
Electronic Emission Notices
. . . . . . . . . . . . . . . . . . . . . . . . . . . . . . .
xi
Trademarks and Service Marks
. . . . . . . . . . . . . . . . . . . . . . . . . . .
xiii
Preface
. . . . . . . . . . . . . . . . . . . . . . . . . . . . . . . . . . . . . . . . .
xv
How to Use this Guide
. . . . . . . . . . . . . . . . . . . . . . . . . . . . . . . . .
xv
Related Publications
. . . . . . . . . . . . . . . . . . . . . . . . . . . . . . . . . .
xvii
Chapter 1. Getting Started
. . . . . . . . . . . . . . . . . . . . . . . . . . . . .
1-1
Locations
. . . . . . . . . . . . . . . . . . . . . . . . . . . . . . . . . . . . . . . .
1-4
Unpacking the Printer
. . . . . . . . . . . . . . . . . . . . . . . . . . . . . . . . .
1-7
Installing the Wire Forms Guide
. . . . . . . . . . . . . . . . . . . . . . . . . .
1-10
Installing the Ribbon Cartridge and Guide
. . . . . . . . . . . . . . . . . . . .
1-11
Forms Tractor Unit Installation
. . . . . . . . . . . . . . . . . . . . . . . . . . .
1-15
Installing the Tractor Unit in the Front Push Position
. . . . . . . . . . . . .
1-17
Configuring the Printer for Display Language and the Front Push Paper
Path
. . . . . . . . . . . . . . . . . . . . . . . . . . . . . . . . . . . . . . . .
1-20
Loading Paper in the Front Push Tractors
. . . . . . . . . . . . . . . . . . .
1-23
Printing Your First Document
. . . . . . . . . . . . . . . . . . . . . . . . . . . .
1-27
Attaching the 4247 Printer to Your Computer
. . . . . . . . . . . . . . . . . . .
1-29
Twinaxial Attachment
. . . . . . . . . . . . . . . . . . . . . . . . . . . . . . .
1-30
Attaching a Twinaxial Signal Cable to the Printer
. . . . . . . . . . . . .
1-30
Coaxial Attachment
. . . . . . . . . . . . . . . . . . . . . . . . . . . . . . . .
1-35
Attaching a Coaxial Signal Cable to the Printer
. . . . . . . . . . . . . .
1-35
Parallel Attachment
. . . . . . . . . . . . . . . . . . . . . . . . . . . . . . . .
1-37
Attaching a Parallel Cable
. . . . . . . . . . . . . . . . . . . . . . . . . .
1-38
Installing Printer Drivers
. . . . . . . . . . . . . . . . . . . . . . . . . . . . . . .
1-41
AIX Driver Installation (Parallel Attachment Only)
. . . . . . . . . . . . .
1-42
OS/400 Printer Object Installation (Parallel Attachment Only)
. . . . . .
1-42
OS/2 or Windows Printer Driver Installation
. . . . . . . . . . . . . . . .
1-43
Completing Printer Setup
. . . . . . . . . . . . . . . . . . . . . . . . . . . . . .
1-44
Chapter 2. Understanding the Operator Panel
. . . . . . . . . . . . . . . . .
2-1
Status Indicators
. . . . . . . . . . . . . . . . . . . . . . . . . . . . . . . . . . . .
2-4
Power
. . . . . . . . . . . . . . . . . . . . . . . . . . . . . . . . . . . . . . .
2-4
Ready
. . . . . . . . . . . . . . . . . . . . . . . . . . . . . . . . . . . . . . .
2-4
Processing
. . . . . . . . . . . . . . . . . . . . . . . . . . . . . . . . . . . .
2-4
Online (Twinaxial)
. . . . . . . . . . . . . . . . . . . . . . . . . . . . . . . .
2-5
Format/Online (Coaxial)
. . . . . . . . . . . . . . . . . . . . . . . . . . . . .
2-5
Attention
. . . . . . . . . . . . . . . . . . . . . . . . . . . . . . . . . . . . . .
2-5
Unit Check
. . . . . . . . . . . . . . . . . . . . . . . . . . . . . . . . . . . .
2-5
|
Display Panel
. . . . . . . . . . . . . . . . . . . . . . . . . . . . . . . . . . . . . .
2-5
Audible Alarm
. . . . . . . . . . . . . . . . . . . . . . . . . . . . . . . . . . . . . .
2-5
Custom Set in Use Indicator
. . . . . . . . . . . . . . . . . . . . . . . . . . . . .
2-6
Function Keys
. . . . . . . . . . . . . . . . . . . . . . . . . . . . . . . . . . . . . .
2-6
Menu
. . . . . . . . . . . . . . . . . . . . . . . . . . . . . . . . . . . . . . . . .
2-7
Quiet
. . . . . . . . . . . . . . . . . . . . . . . . . . . . . . . . . . . . . . . . .
2-8
Micro
↑
/Scroll
↑
or Micro
↓
/Scroll
↓
. . . . . . . . . . . . . . . . . . . . . . . . .
2-8
Adjusting Forms
. . . . . . . . . . . . . . . . . . . . . . . . . . . . . . . . .
2-8
Scrolling Through Categories, Parameters, Values, and Tests
. . . . . .
2-9
Copyright IBM Corp. 1995 1997
iii
Summary of 4247 - Model 001 B/W Dot-matrix Printer
Page 1
4247 printer models 001, 002 ibm user’s guide sa24-4408-01.
Page 2
Recovery: 1. Turn the power off (o).
Page 3
4247 printer models 001, 002 ibm user’s guide sa24-4408-01.
Page 5: Contents
Contents notices . . . . . . . . . . . . . . . . . . . . . . . . . . . . . . . . . . . . . . . . . . Xi electronic emission notices . . . . . . . . . . . . . . . . . . . . . . . . . . . . . . . Xi trademarks and service marks . . . . . . . . . . . . . . . . . . . . . . . . . . . Xiii preface . . . ....
Page 6
Enter (twinaxial) . . . . . . . . . . . . . . . . . . . . . . . . . . . . . . . . . . 2-9 display address/return ← (twinaxial) . . . . . . . . . . . . . . . . . . . . . . 2-9 display address function: . . . . . . . . . . . . . . . . . . . . . . . . . . . 2-9 return function: . . . . . . . . . . . . ...
Page 7
Power-on custom set . . . . . . . . . . . . . . . . . . . . . . . . . . . . . . . . . 4-6 power-on paper source . . . . . . . . . . . . . . . . . . . . . . . . . . . . . . . 4-7 recall factory defaults . . . . . . . . . . . . . . . . . . . . . . . . . . . . . . . . 4-8 chapter 5. Using the attachmen...
Page 8
Full page on skip suppress . . . . . . . . . . . . . . . . . . . . . . . . . . . 8-31 ps print direction . . . . . . . . . . . . . . . . . . . . . . . . . . . . . . . . . 8-32 chapter 9. Parallel configuration . . . . . . . . . . . . . . . . . . . . . . . . . 9-1 characters per inch (cpi) . . . . . ...
Page 9
8. Gently press on the tractor unit until it clicks on both sides and the electrical connector tab is fully seated in the connector.
Page 11
Airflow . . . . . . . . . . . . . . . . . . . . . . . . . . . . . . . . . . . . . . . . A-5 declaration of ibm product noise emission values . . . . . . . . . . . . . A-6 ordering the signal cable . . . . . . . . . . . . . . . . . . . . . . . . . . . . . . A-7 twinaxial cables . . . . . . . . . . . ...
Page 12
X 001, 002 user’s guide.
Page 13: Notices
Notices references in this publication to ibm products, programs, or services do not imply that ibm intends to make these available in all countries in which ibm operates. Any reference to an ibm product, program, or service is not intended to state or imply that only ibm's product, program, or serv...
Page 16
Xiv 001, 002 user’s guide.
Page 18
Chapter 10, “printer setup,” describes the procedures for checking and changing the parameter values in the configuration menu for the printer setup category. Chapter 11, “printer adjustments,” describes the parameters for checking and changing the parameter values in the configuration menu for the ...
Page 20
Xviii 001, 002 user’s guide.
Page 21
Chapter 1. Getting started locations . . . . . . . . . . . . . . . . . . . . . . . . . . . . . . . . . . . . . . . . 1-4 unpacking the printer . . . . . . . . . . . . . . . . . . . . . . . . . . . . . . . . . 1-7 installing the wire forms guide . . . . . . . . . . . . . . . . . . . . . . . . . . 1-1...
Page 24
Locations refer to the following illustrations to familiarize yourself with the 4247 printer: t o p c o v e r o p e r a t o r p a n e l f r o n t t r a c t o r c o v e r m a n u a l s h e e t f e e d t r a y r e l e a s e a c o u s t i c c o v e r 1-4 001, 002 user’s guide.
Page 25
Tr a c t o r e l e c t r i c a l c o n n e c to r push-pull s e l e c to r adjustable adjustable r ib b o n m o u n t r ib b o n m o u n t p r i n t h ea d r ib b o n l i f t a s s e m b l y r e a r tr a c t o r m o u n t i n g p i n s r e a r tr a c t o r m o u n t i n g p i n s f o r m s g u i d e...
Page 26
1-6 001, 002 user’s guide.
Page 27
Unpacking the printer caution: the printer (without optional features attached) weighs approximately 24.9 kilograms (55 pounds). Get help from another person when lifting the printer. 1. Remove the following from the shipping container: (check off the box next to each item as you remove it from the ...
Page 28
2. Place the printer on a flat workstation (printer stand or table of your choice). Be sure that you have access to both the front and the rear of the printer. (see appendix a, “printer specifications” for dimensions of the table or print stand surface and the clearances required around the printer....
Page 29
6. Remove the foam packing material from each side of the front tractor area. P a c k i n g chapter 1. Getting started 1-9.
Page 31
Installing the ribbon cartridge and guide warning: damage to the printer can occur if you do not use the ibm ribbon (part 1053685) especially designed for the 4247 printer. To order ribbons, contact your place of purchase or call lexmark at 1-800-438-2468. To install the ribbon cartridge, follow the...
Page 34
7. While turning the ribbon advance knob, press the left side of the ribbon cartridge down until it snaps into place. Then press the right side down until it snaps into place. 8. Turn the ribbon advance knob again in the direction of the arrow to take up slack in the ribbon. 9. Slide the print head ...
Page 36
2. The power connector is located at the lower left rear of the printer. Connect the power cord to the printer. Press firmly to be sure that the plug is securely seated. 3. Plug the power cord into a grounded electrical outlet. 1-16 001, 002 user’s guide.
Page 37
Installing the tractor unit in the front push position note: make sure that the printer power switch is set to off (o). 1. Open the front tractor cover to its locked position. 2. Open the hinged gear protector cover by rotating it down out of the way. G e a r p r o t e c t o r c o v e r chapter 1. G...
Page 38
3. Remove the black protective cap from the electrical connector. E l e c t r i c a l c o n n e c t o r t a b c o n n e c t o r t a b c a p 4. Stand facing the front of the printer. Hold the tractor unit with the tractor doors toward you and the electrical connector tab on the right. U n l o c k e d...
Page 39
5. With both hands supported on the round tractor shaft, gently push the tractor unit upward until it clicks on both sides, the electrical connector tab is fully seated in the connector, and the bottom of the tractor unit is level with (same amount of space from) the base of the printer. F r o n t t...
Page 43
Loading paper in the front push tractors note: make sure you have single-part continuous forms that are at least 210 mm (8.27 in.) wide before starting this procedure. You need at least this size paper to print the printer demonstration. 1. Unlock the locking levers on the tractors. Move the right t...
Page 44
5. Put the left paper holes of the form over the left tractor pins. Close the left tractor door. 6. Move the right tractor until the right paper holes of the form fit on the right tractor pins. Be sure that the forms go under the forms jam sensor and that the forms are straight. P a p e r u n d e r ...
Page 46
11. Close the front tractor cover. 12. Ensure that the printer is offline. 13. Press load/eject to feed the paper. 1-26 001, 002 user’s guide.
Page 48
1-28 001, 002 user’s guide.
Page 49
Attaching the 4247 printer to your computer this section provides specific instructions on attaching the printer to your computer. You may want to attach the printer to more than one computer. If so, you need to perform the steps in each appropriate section. Your printer is capable of attaching eith...
Page 50
Twinaxial attachment supported computers include: system/36 as/400 advanced 36 application system/400 (as/400) 5394 and 5494 remote control units. Attaching a twinaxial signal cable to the printer to attach a twinaxial cable (not shipped with the printer), follow these steps: 1. Before attaching the...
Page 57
Parallel attachment supported computers include: personal computers – ibm personal system/2 lptx ports ibm risc system/6000 ibm as/400 – ibm as/400 with ascii workstation controller – ibm as/400 twinaxial terminals including ibm 348x, ibm 3477, and ibm 3197 display stations lan features – ethernet 1...
Page 58
Attaching a parallel cable danger to prevent serious personal injury from electrical shock when connecting or disconnecting the interface cable, set the printer power switch to o (off) and unplug the power cable. Caution: to prevent possible shock, do not install the interface cable during an electr...
Page 60
Notes: 1. See chapter 4, “configuration storage” on page 4-1 for more information on saving configuration information in custom sets, including information about specifying the default custom set to use when the printer is powered on. (unless you specify otherwise, the printer will power on using th...
Page 62
Aix driver installation (parallel attachment only) the aix driver files reside on a dos formatted diskette in the aix subdirectory. The files are: license.Txt aix printer driver license statement 4247.Txt driver installation instructions 4247.Tar drivers and additional information for aix 3.2.5 ibm4...
Page 63
Ib4247x2.Txt source file for the 4247 workstation customization object when the 4247 user wants to select between one continuous forms feed or bin 1 of the optional automatic sheet feeder (asf) unit. Required for use with pre-v3r1 operating systems; this object limits as/400 selection of the 4247 pa...
Page 64
Completing printer setup your 4247 printer is now ready to use with the tractor unit mounted in the front push position and with configuration parameters set to the manufacturing defaults, except if you have selected new defaults for display language and attachment. If your ordered a second optional...
Page 65
Chapter 2. Understanding the operator panel status indicators . . . . . . . . . . . . . . . . . . . . . . . . . . . . . . . . . . . . 2-4 power . . . . . . . . . . . . . . . . . . . . . . . . . . . . . . . . . . . . . . . 2-4 ready . . . . . . . . . . . . . . . . . . . . . . . . . . . . . . . . . . ...
Page 66
2-2 001, 002 user’s guide.
Page 69
Online (twinaxial) if on, the printer is in communication with the host. If off, the printer is not in communication with the host. Format/online (coaxial) this indicator functions as a format indicator when the coaxial attachment is active or as an online indicator when the parallel is the interfac...
Page 71
G e n e r a l u s e f u n c t i o n m e n u f u n c t i o n the function identified by lighter print on the top line or both lines of the overlay label is a general use function. The darker print on the bottom portion of the overlay label identifies a configuration or test function. The following se...
Page 73
Scrolling through categories, parameters, values, and tests the scrolling functions are available only when the configuration menu or test menu is displayed. Pressing scroll ↑ when the configuration menu is displayed changes the second line of the display to show the previous configuration category,...
Page 74
Return function: pressing return in the configuration menu returns to the previous level of the menu, unless the printer already displays if configuration menu is displayed, the printer exits the menu and becomes not ready. Note: if you have made configuration changes and have not saved them in a cu...
Page 75
Pa2 function this pa2 function is valid when the format/online indicator is on and the printer is not ready. The pa2 function is defined by the host program as a special operator request. Pressing pa2 sends a message to the computer or controller. The printer displays: this message disappears when t...
Page 77
Path function when no paper is in the current path and the printer is in the not ready state, pressing park/path allows the selection of the different paper paths available on the printer. When the desired path is displayed, press start. The paper path displayed becomes the active paper path and the...
Page 78
If you specify immediate eject for continuous forms eject mode parameter (default value) in the printer setup category, press load/eject to immediately make the printer not ready. The printer displays: and advances the form so that you can tear off the form at the perforation and remove it from the ...
Page 79
Rear pull: this key is invalid when the printer is in an end-of-forms condition. The last form is automatically ejected from the printer when an end-of-forms condition is encountered. There is no automatic loading for the rear pull paper path. When the printer displays: press stop and manually align...
Page 80
Form feed f o r m f e e d this key is active for front push, rear push, rear pull, and push-pull. It is inactive for the asf and manual sheet feed paper paths. This key advances the forms so that the next form is at the top of form position. The form feed function is available when the printer is no...
Page 83: Values
Chapter 3. Checking and changing configuration parameter values printing configuration defaults . . . . . . . . . . . . . . . . . . . . . . . . . . 3-2 checking and changing parameter values . . . . . . . . . . . . . . . . . . . . . 3-3 exiting the configuration menu . . . . . . . . . . . . . . . . ...
Page 85
Checking and changing parameter values checking and changing configuration parameter values is done in the configuration menu, which is entered with the menu key. The configuration menu is divided into three levels: category parameter value note: do not change parameter values during a print job; da...
Page 86
If you change a parameter (or several parameters) and then decide you do not want to keep your changes, you can return to the previous value settings by selecting quit from menu from the configuration menu. The printer displays press enter to restore the previous values, exit the configuration menu,...
Page 88
Configuration categories this section lists all the selectable values available and the manufacturing defaults for the parameters in each configuration category. Configuration storage table 3-1 lists the parameters available for the configuration storage category. Refer to chapter 4, “configuration ...
Page 92
Table 3-6 (page 1 of 2). Parallel configuration parameters values default † characters per inch (cpi) 10 12 15 16.7 17.1 20 10 † lines per inch (lpi) 6 8 6 † maximum print position (mpp) 1-272 136 † maximum page length (mpl) 1-660 1-880 66 † emulation mode 4247 2381 personal printer 4202 proprinter ...
Page 94
Table 3-7. Printer setup parameters values default † paper source front rear bin 1 bin 2 bin 3 manual front asf default bin bin 1 bin 2 bin 3 bin 1 asf bin 1 media paper envelope paper asf bin linking disabled bin 1 + 2 bin 1 + 2 + 3 bin 2 + 3 disabled front forms backup enabled disabled enabled rea...
Page 96
Display language table 3-10 lists the parameters available for the display language category. Refer to chapter 13, “display language” for detailed information on setting these parameters. Table 3-10. Display language parameters values default display language 000 english 001 deutsch 002 français 003...
Page 97
Chapter 4. Configuration storage custom sets . . . . . . . . . . . . . . . . . . . . . . . . . . . . . . . . . . . . . . 4-2 non-custom set . . . . . . . . . . . . . . . . . . . . . . . . . . . . . . . . . . . . 4-3 save current values . . . . . . . . . . . . . . . . . . . . . . . . . . . . . . . . ...
Page 99
Non-custom set the non-custom set contains parameter values that stay the same, no matter which custom set you are using. The following parameter values are saved in this part of printer memory: configuration storage – all attachment rear tractor use twinax configuration – printer address coax confi...
Page 100
Save current values the save current values stores the current values of the configuration parameters to one of the eight custom sets (described in “custom sets” on page 4-2). You can save the current values to: custom set a custom set b custom set c custom set d custom set e custom set f custom set...
Page 101
Recall custom set values the recall custom set values recalls configuration parameters previously stored. (custom sets are described in “custom sets” on page 4-2.) you can recall current values from: custom set a custom set b custom set c custom set d custom set e custom set f custom set g custom se...
Page 102
Power-on custom set the power-on custom set is the custom set that is used when the printer is turned on. The last used value means the custom set used before the printer was powered off is to be used as the power-on custom set. You can change the power-on custom set to: last used (default) custom s...
Page 104
Recall factory defaults this function sets all parameter values to the original manufacturing default values, except vital product data and printer address (twinaxial attachment). These settings can only be changed through their own menu selection. The printer is shipped with all of the custom sets ...
Page 105
Chapter 5. Using the attachment selection this chapter describes the procedures for setting your printer attachment. Your printer is capable of attaching either as a twinaxial and parallel or as a coaxial and parallel. What attachments you have depend on what you requested at the time you placed you...
Page 106
5-2 001, 002 user’s guide.
Page 107
Chapter 6. Rear tractor use this chapter describes the rear tractor use category in the configuration menu. It is displayed in the operator panel display only when the rear tractor device is installed and the asf is not installed. If the asf device is installed, the only available value is push. If ...
Page 108
6-2 001, 002 user’s guide.
Page 109
Chapter 7. Twinaxial configuration characters per inch (cpi) . . . . . . . . . . . . . . . . . . . . . . . . . . . . . . . 7-2 lines per inch (lpi) . . . . . . . . . . . . . . . . . . . . . . . . . . . . . . . . . . 7-3 maximum print position (mpp) . . . . . . . . . . . . . . . . . . . . . . . . . ....
Page 110
Characters per inch (cpi) you can set the characters per inch (cpi) to any of the following values: 10 (default) 12 15 16.7 notes: 1. It is possible to specify a cpi value that causes the page width (maximum print position) to exceed the maximum physical page width. If this occurs, the printer autom...
Page 111
Lines per inch (lpi) you can set the lines per inch (lpi) for the printer to either of the following values: 6 (default) 8 note: this parameter can be overridden by the computer. To change or check the lpi, follow these steps: 1. Press menu. 2. Press scroll ↑ or scroll ↓ until the printer displays 3...
Page 112
Maximum print position (mpp) the maximum print position (mpp) equals the number of characters the printer prints on a line. The default value is 132. The cpi setting you choose directly influences the mpp value you select. The mpp and cpi settings determine the length of the print line. The maximum ...
Page 113
Maximum page length (mpl) you can set the maximum page length (mpl) for the printer from 1–660 lines for 6 lpi and 1–880 lines for 8 lpi. The default value is 66 lines. Mpl equals the number of print lines the printer can print on a page. Mpl is the page length stated in number of print lines. See t...
Page 114
5. Press enter to display the current value. 6. Press scroll ↑ or scroll ↓ until the desired value for mpl is displayed. 7. Press enter. An asterisk (*) will be displayed in front of the selected value. 8. Use start or return to exit the menu. See “exiting the configuration menu” on page 3-4. Print ...
Page 115
Print language the following print languages are available on the printer when attachment is set to twinax. The default is marked with an asterisk (*). You can select any print language that is available for your printer. Determine the value for the language setting you want from the following table...
Page 116
Notes: 1. The printer performs a partial reset to put any change to this parameter value into effect when you exit the configuration menu with start or return. Buffered data will be lost. 2. This parameter can be overridden by the computer. 3. When either ocr-a or ocr-b is selected, the selectable o...
Page 117
Printer address the printer address is used by the host computer to communicate with the printer. See your computer operator for the correct address for your printer. Notes: 1. The printer performs a partial reset to put any change to this parameter value into effect when you exit the configuration ...
Page 118
Data stream this parameter is available only if the ipds feature is installed. You can set the data stream to the following values: ipds (default) scs notes: 1. The printer performs a partial reset to put any change to this parameter value into effect when you exit the configuration menu with start ...
Page 119
Emulation mode you can set emulation mode to the following values: 4247 (default) 4224 (if ipds feature is installed) 4230 4214 (if ipds feature is not installed or the data stream parameter is set to scs) notes: 1. The printer performs a partial reset to put any change to this parameter value into ...
Page 123
Alarm control you can set the audible printer alarm to either of the following values: enabled (default) disabled note: pressing set top of form and some unit check conditions sound the alarm, even if it is disabled. To change or check the alarm control, follow these steps: 1. Press menu. 2. Press s...
Page 124
7-16 001, 002 user’s guide.
Page 125
Chapter 8. Coaxial configuration characters per inch (cpi) . . . . . . . . . . . . . . . . . . . . . . . . . . . . . . . 8-2 lines per inch (lpi) . . . . . . . . . . . . . . . . . . . . . . . . . . . . . . . . . . 8-3 single/double space . . . . . . . . . . . . . . . . . . . . . . . . . . . . . . . ...
Page 126
Characters per inch (cpi) you can set the characters per inch (cpi) to any of the following values: 10 (default) 12 15 16.7 notes: 1. It is possible to specify a cpi value that causes the page width (maximum print position) to exceed the maximum physical page width. If this occurs, the printer autom...
Page 127
Lines per inch (lpi) you can set the lines per inch (lpi) for the printer to either of the following values: 6 (default) 8 note: this parameter can be overridden by the computer. To change or check the lpi, follow these steps: 1. Press menu. 2. Press scroll ↑ or scroll ↓ until the printer displays 3...
Page 128
Single/double space the single/double space parameter specifies the line spacing for line feed controls. You can set the printer to print with either of the following line spacing: single (default) double note: this parameter can be overridden by the computer. To set the printer line spacing: 1. Pre...
Page 129
Maximum print position (mpp) the maximum print position (mpp) equals the number of characters the printer prints on a line. The default value is 132. The cpi setting you choose directly influences the mpp value you select. The mpp and cpi settings determine the length of the print line. The maximum ...
Page 130
Maximum page length (mpl) you can set the maximum page length (mpl) for the printer from 1–660 lines for 6 lpi and 1–880 lines for 8 lpi. The default value is 66 lines. Mpl equals the number of print lines the printer can print on a page. Mpl is the page length stated in number of print lines. See t...
Page 131
6. Press scroll ↑ or scroll ↓ until the desired value for mpl is displayed. 7. Press enter. An asterisk (*) will be displayed in front of the selected value. 8. Use start or return to exit the menu. See “exiting the configuration menu” on page 3-4. Emulation mode you can set emulation mode to the fo...
Page 132
Print quality you can set the print quality for the printer to any of the following values: dp (data processing) quality (default) dp text quality near letter quality (nlq) notes: 1. This parameter can be overridden by the computer. 2. Only near letter quality is valid when either ocr-a or ocr-b is ...
Page 133
Print language the following print languages are available on the printer when attachment is set to coax. The default is marked with an asterisk (*). You can select any print language that is available for your printer. Determine the value for the language setting you want from the following table: ...
Page 134
Notes: 1. The printer performs a partial reset to put any change to this parameter value into effect when you exit the configuration menu with start or return. Buffered data will be lost. 2. This parameter can be overridden by the computer. 3. When either ocr-a or ocr-b is selected, the selectable o...
Page 135
Mono/dual case you can set the case for the printer to print in all upper case or mixed case characters by selecting one of the following values: dual (for both upper and lower case characters) (default) mono (for all upper case characters) this setting is dependent on the print language value; it a...
Page 136
Print text direction this option is available only when the print language value is set to arabic, farsi, or hebrew. You can set the printer to print in either of the following directions: right to left (default) left to right the right-to-left print direction is used to print text in languages such...
Page 137
Media size priority this parameter is available only if the ipds feature is installed. It affects the use of the xoh set media size (sms) order. This order may be used in the ipds data stream to set the page size. The media size priority setting specifies whether xoh-sms orders take precedence over ...
Page 138
Screen buffer size you can set the screen size for local copy printing. You can define the screen size to any of the following values: 960 1920 (default) 2560 3440 3564 note: the printer performs a partial reset to put any change to this parameter value into effect when you exit the configuration me...
Page 139
Printer compatibility 1 (carriage return at mpp + 1) you can set the printer to automatically execute a carriage return at one position past the current maximum print position value. You can set this value to: standard (default) an automatic new line executes at mpp + 1, then a carriage return execu...
Page 140
Printer compatibility 2 (new line at mpp + 1) you can set the printer to automatically execute a new line at one position past the current maximum print position value. You can set this value to: standard (default) an automatic new line executes at mpp + 1, then a new line executes. The next print p...
Page 141
Printer compatibility 3 (form feed followed by data) you can set the printer to print on the first print position or second print position after a form feed. You can set this value to: standard (default) the form skips to the first line of the next form and the next print position will be the second...
Page 142
Printer compatibility 4 (form feed is last character in print order) you can set the printer to execute a new line after completing a form feed. You can set this value to: standard (default) an automatic new line executes after the form feed completes. The next print position will be the first print...
Page 143
Printer compatibility 5 (null suppression) you can set the printer to print a blank line if a line contains no printable characters, or you can set the printer to continue printing on the current line. You can set this value to: standard (default) if an entire print line contains no printable charac...
Page 144
Printer compatibility 6 (form feed command position) you can set the printer to execute a form feed only if it is encountered at the first print position in a line or at the maximum print position + 1, or you can set the printer to execute a form feed whenever it is encountered in the data stream. Y...
Page 145
Printer compatibility 7 (automatic function after end of print buffer) you can set this value to: standard (default) the printer will automatically start a new line after the data in the print buffer has printed, unless a new line, carriage return, or form feed was the last function executed. Altern...
Page 147
Printer compatibility 9 (suppress timeout on no data loss intervention required) you can set this value to: standard (default) an intervention required status is sent to the host after a one-minute timeout for a pending intervention required condition or a ten-minute timeout for a not ready state. A...
Page 148
Early print complete you can set this value to: enabled the printer can send a “print complete” message before it is done printing all of the data. This can improve throughput in some environments. Disabled (default) the printer can only send a “print complete” message after it finishes printing all...
Page 150
Programmed symbols if your host computer does not use ipds, programmed symbols are an alternative way to print graphics. When programmed symbols are enabled, ipds is disabled. You can set programmed symbols to: disabled (default) enabled note: the printer performs a partial reset to put any change t...
Page 153
Alarm control you can set the audible printer alarm to either of the following values: enabled (default) disabled note: pressing set top of form and some unit check conditions sound the alarm, even if it is disabled. To change or check the alarm control, follow these steps: 1. Press menu. 2. Press s...
Page 154
Using programmed symbols (ps) parameters you can only define the following parameters if the programmed symbols (ps) parameter in the printer compatibility category is set to enabled . See “programmed symbols” on page 8-26. You can define the following ps parameters: plane selection full page on ski...
Page 155
Full page on skip suppress you can set the full page on skip suppress to: standard (default) the printer will leave white space at the end of the page. Alternate if the printer is printing skip suppressed data, the printer will print on the entire page as defined by the bottom margin (scs) or mpl. N...
Page 157
Chapter 9. Parallel configuration characters per inch (cpi) . . . . . . . . . . . . . . . . . . . . . . . . . . . . . . . 9-2 lines per inch (lpi) . . . . . . . . . . . . . . . . . . . . . . . . . . . . . . . . . . 9-3 maximum print position (mpp) . . . . . . . . . . . . . . . . . . . . . . . . . . ...
Page 158
Characters per inch (cpi) you can set the characters per inch (cpi) to any of the following values: 10 (default) 12 15 16.7 17.1 20 notes: 1. It is possible to specify a cpi value that causes the page width (maximum print position) to exceed the maximum physical page width. If this occurs, the print...
Page 159
Lines per inch (lpi) you can set the lines per inch (lpi) for the printer to either of the following values: 6 (default) 8 note: this parameter can be overridden by the computer. To change or check the lpi, follow these steps: 1. Press menu. 2. Press scroll ↑ or scroll ↓ until the printer displays 3...
Page 160
Maximum print position (mpp) the maximum print position (mpp) equals the number of characters the printer prints on a line. The default value is 136. The cpi setting you choose directly influences the mpp value you select. The mpp and cpi settings determine the length of the print line. The maximum ...
Page 161
Maximum page length (mpl) you can set the maximum page length (mpl) for the printer from 1–880 lines, depending on the lpi setting. The default value is 66 lines. Mpl equals the number of print lines the printer can print on a page. Mpl is the page length stated in number of print lines. See the fol...
Page 162
7. Press enter. An asterisk (*) will be displayed in front of the selected value. 8. Use start or return to exit the menu. See “exiting the configuration menu” on page 3-4. Emulation mode you can set emulation mode to the following values: 4247 (default) 2381 personal printer 4202 proprinter iii xl ...
Page 163
Print language the following print languages are available on the printer when attachment is set to parallel. The defaults are marked with an asterisk (*). You can select any print language that is available for your printer. Determine the value for the language setting you want from the following t...
Page 164
Notes: 1. The printer performs a partial reset to put any change to this parameter value into effect when you exit the configuration menu with start or return. Buffered data will be lost. 2. This parameter can be overridden by the computer. 3. When either ocr-a or ocr-b is selected, the selectable o...
Page 165
4. Press scroll ↑ or scroll ↓ until the printer displays 5. Press enter to display the current value. 6. Press scroll ↑ or scroll ↓ until the desired language value is displayed. 7. Press enter. An asterisk (*) will be displayed in front of the selected value. 8. Use start or return to exit the menu...
Page 166
Print quality when emulation mode is set to 4247, 4202 iii xl, or 2381 personal printer, you can set the printer to any of the following values: dp (data processing) quality (default) dp text quality near letter quality ocr-a ocr-b when emulation mode is set to epson-fx, you can set the printer to a...
Page 167
Nlq typeface this parameter is displayed when emulation mode is set to 4247, 4202 iii xl, or 2381 personal printer. This parameter allows you to set the font to be used for near letter quality printing. The following values are: courier (default) gothic to change or check the nlq typeface, follow th...
Page 168
Character set you can set the character set to any of the following values: pc1 (pc character set 1) (default) pc2 (pc character set 2) italic (epson-fx only) to change or check the character set, follow these steps: 1. Press menu. 2. Press scroll ↑ or scroll ↓ until the printer displays 3. Press en...
Page 169
Printer compatibility 3 (automatic line feed on carriage return) you can set the printer to perform an automatic line feed on carriage return. You can set this value to: disabled (default) no line feed is performed after a carriage return. Enabled an automatic line feed is performed after a carriage...
Page 172
Printer compatibility 6 (init) you can set the printer to detect the init signal and perform a partial reset when active or to ignore the signal. You can set this value to: enabled (default) init signal detection disabled. No action occurs when init is activated. Disabled init signal detection enabl...
Page 174
Printer compatibility 8 (slashed zero) you can set this value to: disabled (default) all printed zeros will appear without a slash. Enabled all printed zeros will appear with a slash. To change or check the slashed zero, follow these steps: 1. Press menu. 2. Press scroll ↑ or scroll ↓ until the prin...
Page 176
Alarm control you can set the audible printer alarm to either of the following values: enabled (default) disabled note: pressing set top of form and some unit check conditions sound the alarm, even if it is disabled. To change or check the alarm control, follow these steps: 1. Press menu. 2. Press s...
Page 177
Interface type this parameter allows you to set the system interface for the parallel attachment. You can set interface type to either of the following values: pc parallel (default) 1284 parallel to change or check the interface type: 1. Press menu. 2. Press scroll ↑ or scroll ↓ until the printer di...
Page 178
Input buffer size this parameter allows you to select the size of input buffer to be used. The following values are: 256 2k 12k 32k (default) 64k to change or check the input buffer size: 1. Press menu. 2. Press scroll ↑ or scroll ↓ until the printer displays 3. Press enter. 4. Press scroll ↑ or scr...
Page 179
Select-in signal this parameter is valid in epson-fx emulation mode only and instructs the printer how to handle select-in signals. You can set the select-in signal to: enabled (default) the select-in signal is ignored and treated as always on. Disabled the printer checks the select-in signal from t...
Page 180
Autofeed xt this parameter is valid in epson-fx emulation mode only and instructs the printer whether the host will determine if an automatic line feed is performed after a carriage return. You can set this value to: disabled (default) the function is determined by the setting of printer compatibili...
Page 181: Chapter 10. Printer Setup
Chapter 10. Printer setup paper source . . . . . . . . . . . . . . . . . . . . . . . . . . . . . . . . . . . . . 10-2 asf default bin . . . . . . . . . . . . . . . . . . . . . . . . . . . . . . . . . . . 10-3 asf bin 1 media . . . . . . . . . . . . . . . . . . . . . . . . . . . . . . . . . . . 10-4 ...
Page 183
Asf default bin this parameter specifies which asf bin is to be the default bin if the asf device is installed. When the data stream selects the asf without specifying the actual bin number, the asf default bin selected will be used. You can define the default bin to any one the following values: bi...
Page 184
Asf bin 1 media this parameter specifies which media is in bin 1 if the asf is installed. For accurate host support, the printer must know if the bin contains envelopes. You can define the media to the following values: paper (default) asf bin 1 contains paper. Envelopes asf bin 1 contains envelopes...
Page 186
Front forms backup this parameter is displayed as long as the front continuous forms paper source is available. The front forms backup parameter instructs the printer whether it can perform tractor movements that would back the forms up. Such movements include parking the printer. This would be used...
Page 187
Rear forms backup this parameter is displayed as long as the rear continuous forms paper source is available. The rear forms backup parameter instructs the printer whether it can perform tractor movements that would back the forms up. Such movements include parking the printer. This would be used wh...
Page 188
Continuous forms linking this parameter is displayed only if the front and rear tractors are installed and the rear tractor use parameter is set to push . Both front forms backup and rear forms backup must have the same values (either both enabled or disabled) for the continuous forms sources to be ...
Page 189
Form feed mode you can set form feed mode to either of the following values: not active in ready state (default) active in ready state selecting active in ready state makes the form feed key active when the printer is ready and no job is processing, so that when pressed, a form feed will be performe...
Page 190
Automatic eject this parameter is displayed for the front push or rear push forms path. You can set the printer to perform an automatic eject without pressing load/eject when a print job is complete. You can set this value to: enabled when the print job is complete, the printer will perform an autom...
Page 192
Continuous forms eject mode you can set continuous forms eject mode value to: immediate eject (default) delayed eject selecting delayed eject causes the printer to wait until the end of the current page is reached before forms are moved to the tear off position. For more information, see “load/eject...
Page 194
Automatic manual load this parameter is only available for manual sheet feed. You can set automatic load to one of the following values: enabled (default) enables the quick printing function. This means that a cut sheet form will be automatically loaded when inserted into the printer. Disabled disab...
Page 195
Manual feed eject mode you can set manual feed eject mode value to: top of form option (default) causes the printer to automatically eject the current form and begin printing at the first possible print line when you press load/eject. Automatic top of form causes the printer to automatically eject t...
Page 196
Bar code print direction you can set the bar code print direction to: unidirectional (default) causes the printer to print in only one direction, either from left to right or from right to left, for each of the two passes of bar code printing on a line. Bidirectional causes the printer to print as t...
Page 197
Graphics print direction you can set the graphics print direction to: unidirectional (default) causes the printer to print in only one direction, either from left to right or from right to left, for each of the two passes of graphics printing on a line. Bidirectional causes the printer to print as t...
Page 198
Perforation safety you can set perforation safety to either of the following values: disabled (default) the print head is not parked all the way to the right of the print line while the perforation of the form is passing through the mylar opening. Enabled the print head is parked all the way to the ...
Page 199
Jam sensors you can set jam sensors to either of the following values: enabled (default) enables the paper jam sensors on the front and rear tractors. This setting alerts the operator with an ðð2 forms jammed front tractor or ð2ð forms jammed rear tractor message on the operator panel when a jammed ...
Page 200
10-20 001, 002 user’s guide.
Page 204
Front left margin alignment this parameter adjusts the distance of the first print position to the left margin from 0 to 60 units (where each unit is 0.706 mm [1/36 in.]). The default is 10 units. The total range of adjustment is 42.36 mm (1.66 in.). To change or check the front left margin alignmen...
Page 208
Rear left margin alignment this parameter adjusts the distance of the first print position to the left margin from 0 to 60 units (where each unit is 0.706 mm [1/36 in.]). The default is 10 units. The total range of adjustment is 42.36 mm (1.66 in.). To change or check the rear left margin alignment:...
Page 211
Asf bin 1 left margin alignment this parameter adjusts the distance of the first print position to the left margin from 0 to 60 units (where each unit is 0.706 mm [1/36 in.]). The default is 10 units. The total range of adjustment is 42.36 mm (1.66 in.). To change or check the asf bin 1 left margin ...
Page 212
Asf bin 1 paper load position this parameter adjusts the distance of the first printable line to the top of the paper from -24 to +576 units (4 in.) (where each unit is 0.176 mm [1/144 in.]). The default value is 0. To change or check the asf bin 1 paper load position: 1. Press menu. 2. Press scroll...
Page 214
Asf bin 2 left margin alignment this parameter adjusts the distance of the first print position to the left margin from 0 to 60 units (where each unit is 0.706 mm [1/36 in.]). The default is 10 units. The total range of adjustment is 42.36 mm (1.66 in.). To change or check the asf bin 2 left margin ...
Page 215
Asf bin 2 paper load position this parameter adjusts the distance of the first printable line to the top of the paper from -24 to +576 units (4 in.) (where each unit is 0.176 mm [1/144 in.]). The default value is 0. To change or check the asf bin 2 paper load position: 1. Press menu. 2. Press scroll...
Page 217
Asf bin 3 left margin alignment this parameter adjusts the distance of the first print position to the left margin from 0 to 60 units (where each unit is 0.706 mm [1/36 in.]). The default is 10 units. The total range of adjustment is 42.36 mm (1.66 in.). To change or check the asf bin 3 left margin ...
Page 218
Asf bin 3 paper load position this parameter adjusts the distance of the first printable line to the top of the paper from -24 to +576 units (4 in.) (where each unit is 0.176 mm [1/144 in.]). The default value is 0. To change or check the asf bin 3 paper load position: 1. Press menu. 2. Press scroll...
Page 220
Manual feed left margin alignment this parameter adjusts the distance of the first print position to the left margin from 0 to 60 units (where each unit is 0.706 mm [1/36 in.]). The default is 10 units. The total range of adjustment is 42.36 mm (1.66 in.). To change or check the manual feed left mar...
Page 221
Manual feed paper load position this parameter adjusts the distance of the first printable line to the top of the paper from -24 to +576 units (4 in.) (where each unit is 0.176 mm [1/144 in.]). The default value is 0. To change or check the manual feed paper load position: 1. Press menu. 2. Press sc...
Page 222
Bidirectional adjustment you can adjust dot registration and print quality for characters on your printer by running the bidirectional adjustment test pattern. The test pattern consists of three parts: two groups of hs (four lines each) with the current alignment value above them and a line of hs an...
Page 225
Chapter 12. Power-on reset (por) note: when power-on reset is activated, the printer performs a partial reset. To perform a power-on reset, follow these steps: 1. Press menu. 2. Press scroll ↑ or scroll ↓ until the printer displays 3. Press enter. The printer displays 4. Press enter. The printer dis...
Page 226
12-2 001, 002 user’s guide.
Page 227
Chapter 13. Display language the following languages are available for displaying messages on the operator panel: to change or check the display language, follow these steps: 1. Press menu. 2. Press scroll ↑ or scroll ↓ until the printer displays 3. Press enter. 4. Press scroll ↑ or scroll ↓ until t...
Page 228
13-2 001, 002 user’s guide.
Page 229
Chapter 14. Send buffer reprint code (coaxial) you can set send buffer reprint code to: yes no (default) selecting yes causes the printer to reprint all of the data stored in the communications buffer after start is pressed. A message is displayed while the function is processing. The function is no...
Page 230
14-2 001, 002 user’s guide.
Page 231
Chapter 15. Vital product data you can check and change some of the vital product data for the printer. The two vital product data fields you can change are: serial number device specific information note: vital product data values, unlike all of the other configuration values, are not saved when yo...
Page 232
Serial number the serial number parameter holds the serial number for the printer. This number is a 7-digit alphanumeric value. The serial number of your printer is located on the information label on the back of printer. To check or change the serial number for the printer, follow these steps: 1. P...
Page 233
Device specific information this parameter stores user defined information for the printer. This information is a 16-digit alphanumeric value. To check or change the device specific information for the printer, follow these steps: 1. Press menu. 2. Press scroll ↑ or scroll ↓ until the printer displa...
Page 234
15-4 001, 002 user’s guide.
Page 235
Chapter 16. Quit from menu you can quit from the configuration menu and restore the previous configuration menu values. This selection cancels any changes you made to the configuration menu parameter values since you last pressed menu to enter the configuration menu. To quit from the configuration m...
Page 236
16-2 001, 002 user’s guide.
Page 239
Front push paper path installing the tractor unit in the front push position p o w e r s w i t c h f r o n t p u s h m a n u a l s h e e t f e e d p a p e r e x i t - f r o n t p u s h a n d m a n u a l s h e e t f e e d this illustration shows the front push paper path from the left side of the pri...
Page 240
Notes: make sure the metal deflector on the forms guide is in the push (open) position. M e t a l f o r m s g u i d e d e f l e c t o r c l o s e d ( ) p o s i t i o n p u s h p u l l m e t a l f o r m s g u i d e d e f l e c t o r o p e n ( ) p o s i t i o n if the metal deflector is in the pull (c...
Page 244
3. Open the front tractor cover to its locked position. Caution: the paper feed motor may get hot during operation. Be careful when removing or installing the tractor unit. 4. Open the hinged gear protector cover by rotating it down out of the way. G e a r p r o t e c t o r c o v e r 17-8 001, 002 u...
Page 245
5. Stand facing the front of the printer. Hold the tractor unit with the tractor doors toward you and the electrical connector tab on the right. G e a r e l e c t r i c a l c o n n e c t o r t a b s p a c e r s t r a c t o r r e l e a s e l e v e r s l o c k i n g l e v e r s f o r m s j a m s e n s...
Page 246
6. With both hands supported on the round tractor shaft, gently push the tractor unit upward until it clicks on both sides, the electrical connector tab is fully seated in the connector, and the bottom of the tractor unit is level with (same amount of space from) the base of the printer. F r o n t t...
Page 248
Loading paper for front push note: before you start this procedure, see “forms stack input and output locations” in chapter 19, “supplies, optional features, and maintenance” for information on stacking height limits. 1. Unlock the locking levers on the tractors. Move the right tractor to the extrem...
Page 249
5. Put the left paper holes of the form over the left tractor pins. Close the left tractor door. 6. Move the right tractor until the right paper holes of the form fit on the right tractor pins. Be sure that the forms go under the forms jam sensor and that the forms are straight. P a p e r u n d e r ...
Page 252
Pull the bottom release levers toward you with your finger tips and push the movable edge of the tractor down toward the flat surface with your thumbs (1) until the tractor locks in the fully extended position (2). 2 1 17-16 001, 002 user’s guide.
Page 254
4. Determine which tractor installation steps to follow: if you are installing a tractor not currently installed in a printer, go to step 5 on page 17-20. If you are installing a tractor currently installed in a front push position, go to step 4d on page 17-19. If you are installing a tractor curren...
Page 255
D. Open the front tractor cover to its locked position. E. Grip both sides of the round tractor shaft while operating the tractor release levers as shown. Lift the tractor out of the printer and set it aside. T r a c t o r r e l e a s e l e v e r s r o u n d t r a c t o r s h a f t caution: if the f...
Page 257
6. Stand facing the front of the printer. Hold the tractor unit with the tractor doors toward you, and the electrical connector tab on the left. S p a c e r s l o c k i n g l e v e r s t r a c t o r r e l e a s e l e v e r s e l e c t r i c a l c o n n e c t o r t a b l e f t t r a c t o r a l i g n...
Page 260
12. If the metal deflector is in the pull (closed) position, do the following: a. Grasp the metal deflector with one hand and the plastic rib on the forms guide with the other hand. B. While pulling the metal deflector and the plastic rib apart, move the metal deflector down until it is below the me...
Page 263
Loading paper for rear push notes: 1. Before you start this procedure, see “forms stack input and output locations” in chapter 19, “supplies, optional features, and maintenance” for information on stacking height limits. 2. If you have installed an asf unit and you now want to install the rear tract...
Page 264
4. Move the left tractor to the tractor alignment mark. A l i g n m e n t m a r k l o c k i n g l e v e r s 5. Lock the left locking lever. L e f t l o c k i n g l e v e r 17-28 001, 002 user’s guide.
Page 265
6. Open both of the tractor doors. T r a c t o r d o o r s 7. With the side of the forms you want to print on facing the front of the printer, insert the forms under the rear tractor paper door, guiding the forms over the tractor unit. R e a r t r a c t o r p a p e r d o o r i n s e r t f o r m s u ...
Page 266
9. Close the left tractor door. P a p e r u n d e r f o r m s j a m s e n s o r t o p o f f o r m 10. Move the right tractor until the right paper holes of the form fit on the right tractor pins. 11. Close the right tractor door. 17-30 001, 002 user’s guide.
Page 268
15. Close the forms guide and the top cover. T o p c o v e r f o r m s g u i d e 16. Press load/eject to feed the paper. 17. Press start to make the printer ready. The printer is now ready for jobs that use the rear push paper path. If you do not want to use the printer defaults for form settings (s...
Page 269
Installing the tractor units in the dual push position this illustration shows the dual push paper paths from the left side of the printer. P o w e r s w i t c h m a n u a l s h e e t f e e d p a p e r e x i t - d u a l p u s h a n d m a n u a l s h e e t f e e d r e a r p u s h f r o n t p u s h no...
Page 271
4. Stand facing the front of the printer. Hold the tractor unit with the tractor doors toward you and the electrical connector tab on the right. G e a r e l e c t r i c a l c o n n e c t o r t a b s p a c e r s t r a c t o r r e l e a s e l e v e r s l o c k i n g l e v e r s f o r m s j a m s e n s...
Page 272
5. With both hands supported on the round tractor shaft, gently push the tractor unit upward until it clicks on both sides, the electrical connector tab is fully seated in the connector, and the bottom of the tractor unit is level with (same amount of space from) the base of the printer. F r o n t t...
Page 274
2. Lift the forms guide to its full open (vertical) position. F o r m s g u i d e p u s h - p u l l s e l e c t o r 17-38 001, 002 user’s guide.
Page 275
3. Locate the push-pull selector next to the gears on the left side of the printer. Push the push-pull selector toward the rear of the printer until the gear shafts are completely at the top of the slots in the selector. Chapter 17. Paper loading 17-39.
Page 276
4. Stand facing the front of the printer. Hold the tractor unit with the tractor doors toward you, and the electrical connector tab on the left. (make sure the black protective cap is removed from the electrical connector tab.) s p a c e r s l o c k i n g l e v e r s t r a c t o r r e l e a s e l e ...
Page 279
A. Grasp the metal deflector with one hand and the plastic rib on the forms guide with the other hand. B. While pulling the metal deflector and the plastic rib apart, move the metal deflector down until it is below the metal pin. M e t a l d e f l e c t o r m e t a l p i n p l a s t i c r i b 11. Cl...
Page 281
13. Press scroll ↑ or scroll ↓ until the printer displays 14. If you are using the same type of forms in the front push and rear push tractors and you want the printer when it runs out of forms in the front paper path to automatically switch to the forms in the rear paper path, continue with step 15...
Page 283
5. Put the left paper holes of the form over the left tractor pins. Close the left tractor door. 6. Move the right tractor until the right paper holes of the form fit on the right tractor pins. Be sure that the forms go under the forms jam sensor and that the forms are straight. P a p e r u n d e r ...
Page 286
5. Open the rear tractor paper door in the back of the printer. D o o r c l o s e d d o o r o p e n 6. Open the top cover and the forms guide. 7. Unlock the locking levers on the tractors. Move the right tractor to the extreme right. 8. Move the left tractor to the tractor alignment mark. A l i g n ...
Page 287
9. Lock the left locking lever. L e f t l o c k i n g l e v e r 10. Open both of the tractor doors. T r a c t o r d o o r s chapter 17. Paper loading 17-51.
Page 288
11. With the side of the forms you want to print on facing the front of the printer, insert the forms through the rear tractor paper door, guiding the forms over the tractor unit. R e a r t r a c t o r p a p e r d o o r i n s e r t f o r m s u n d e r t h e r e a r t r a c t o r p a p e r d o o r 12...
Page 290
17. While holding the right tractor in place, lock the right locking lever. 18. Move the spacers along the tractor bar to support the width of the form. 17-54 001, 002 user’s guide.
Page 293
Installing the tractor unit in the rear pull position p o w e r s w i t c h m a n u a l s h e e t f e e d r e a r p u l l p a p e r e x i t - r e a r p u l l p a p e r e x i t - m a n u a l s h e e t f e e d this illustration shows the rear pull paper path from the left side of the printer. Note: th...
Page 295
4. Determine which tractor installation steps to follow: if you are installing a tractor not currently installed in a printer, go to step 4g on page 17-61. If you are installing a tractor currently installed in a front push position, go to step 4d on page 17-60. If you are installing a tractor curre...
Page 296
D. Open the front tractor cover to its locked position. E. Grip both sides of the round tractor shaft while operating the tractor release levers as shown. Lift the tractor out of the printer and set it aside. T r a c t o r r e l e a s e l e v e r s r o u n d t r a c t o r s h a f t caution: if the f...
Page 297
F. Close the gear protector cover and the front tractor cover. G e a r p r o t e c t o r c o v e r g. Place the tractor face down on a flat surface with the electrical connector tab on the right side, pointing toward you. H. Pull the bottom release levers toward you with your finger tips and pull th...
Page 298
5. Locate the push-pull selector next to the gears on the left side of the printer. Pull the push-pull selector toward the front of the printer until the gear shafts are completely at the bottom of the slots in the selector. 17-62 001, 002 user’s guide.
Page 299
6. Stand facing the front of the printer. Hold the tractor unit with the tractor doors toward you, and the electrical connector tab on the left. S p a c e r s l o c k i n g l e v e r s t r a c t o r r e l e a s e l e v e r s e l e c t r i c a l c o n n e c t o r t a b l e f t t r a c t o r a l i g n...
Page 302
11. If the metal deflector is in the push (open) position, do the following: a. Grasp the metal deflector with one hand and the plastic rib on the forms guide with the other hand. B. While pulling the metal deflector and the plastic rib apart, move the metal deflector up until it is above the metal ...
Page 303
12. Close the forms guide and top cover. T o p c o v e r f o r m s g u i d e chapter 17. Paper loading 17-67.
Page 305
14. Press enter. An asterisk (*) will be displayed in front of the selected value. 15. Press start or return to exit the menu. See “exiting the configuration menu” on page 3-4 for instructions. Loading paper for rear pull note: before you start this procedure, see “forms stack input and output locat...
Page 306
A l i g n m e n t m a r k l o c k i n g l e v e r s 6. Lock the left locking lever. 7. Open both of the tractor doors. T r a c t o r d o o r s l e f t l o c k i n g l e v e r 8. Mark the perforation using a pen or pencil with a bright color, such as red. Note: if you are using forms with a length le...
Page 307
9. Insert the paper through the front tractor opening and push it up as far as it will go. A l i g n m e n t m a r k f o r s e t t i n g t o p o f f o r m 10. While continuing to hold the paper with your left hand, press micro ↑ until the paper is above the paper bail. P a p e r b a i l 11. Align an...
Page 308
12. Close the left tractor door. T o p o f f o r m 13. Move the right tractor until the right paper holes of the form fit on the right tractor pins. 14. Close the right tractor door. 17-72 001, 002 user’s guide.
Page 310
19. Press micro ↑ until the mark on the perforation (see step 8 on page 17-70 ) is between the mylar strips. Push the ribbon aside at the left to help see the alignment mark. A l i g n m e n t m a r k c a n b e s e e n b e h i n d r i b b o n 20. Close the front tractor cover. 17-74 001, 002 user’s ...
Page 311
21. Close the forms guide and the top cover. T o p c o v e r f o r m s g u i d e 22. Press load/eject to set top of form. Chapter 17. Paper loading 17-75.
Page 312
23. Press start to make the printer ready and, if necessary, to feed the paper. Be sure the forms pass under the forms jam sensor, and that the form exits through the rear tractor paper door. R e a r t r a c t o r p a p e r d o o r the printer is now ready for jobs that use the rear pull paper path....
Page 313
Push-pull paper path this paper path configuration allows one continuous forms loading from the front push tractor and the forms to exit from the rear pull tractor. This paper path provides improved forms handling for difficult situations (for example, thicker multiple-part forms, higher humidity) b...
Page 315
3. Open the hinged gear protector cover by rotating it down out of the way. G e a r p r o t e c t o r c o v e r 4. Get the tractor that is in the push or fully-extended position. 5. Stand facing the front of the printer. Hold the tractor unit with the tractor doors toward you and the electrical conn...
Page 316
6. With both hands supported on the round tractor shaft, gently push the tractor unit upward until it clicks on both sides, the electrical connector tab is fully seated in the connector, and the bottom of the tractor unit is level with (same amount of space from) the base of the printer. F r o n t t...
Page 318
2. Lift the forms guide to its full open (vertical) position. F o r m s g u i d e p u s h - p u l l s e l e c t o r 17-82 001, 002 user’s guide.
Page 319
3. Locate the push-pull selector next to the gears on the left side of the printer. Pull the push-pull selector toward the front of the printer until the gear shafts are completely at the bottom of the slots in the selector. Chapter 17. Paper loading 17-83.
Page 320
4. Stand facing the front of the printer. Hold the tractor unit with the tractor doors toward you, and the electrical connector tab on the left. (make sure the black protective cap is removed from the electrical connector tab.) s p a c e r s l o c k i n g l e v e r s t r a c t o r r e l e a s e l e ...
Page 324
B. While pulling the metal deflector and the plastic rib apart, move the metal deflector up until it is above the metal pin. M e t a l d e f l e c t o r m e t a l p i n p l a s t i c r i b 10. Close the forms guide and top cover. T o p c o v e r f o r m s g u i d e 17-88 001, 002 user’s guide.
Page 326
14. Press enter. An asterisk (*) will be displayed in front of the selected value. 15. Press start or return to exit the menu. See “exiting the configuration menu” on page 3-4 for instructions. Loading paper for push-pull note: before you start this procedure, see “forms stack input and output locat...
Page 327
4. Move the left tractor to the tractor alignment mark. A l i g n m e n t m a r k l o c k i n g l e v e r s 5. Lock the left locking lever. 6. Open both of the tractor doors. L e f t l o c k i n g l e v e r t r a c t o r d o o r s 7. Put the left paper holes of the form over the left tractor pins. C...
Page 328
8. Move the right tractor until the right paper holes of the form fit on the right tractor pins. Be sure that the forms go under the forms jam sensor and that the forms are straight. P a p e r u n d e r f o r m s j a m s e n s o r t o p o f f o r m 9. Close the right tractor door. 17-92 001, 002 use...
Page 330
13. Close the front tractor cover. 14. Press load/eject to feed the paper up to the rear pull tractors. 15. Open the top cover and the forms guide. 16. Unlock the locking levers on the tractors. 17. Move the left tractor to the tractor alignment mark and the right tractor to inside the width of the ...
Page 331
A l i g n m e n t m a r k l o c k i n g l e v e r 18. Lock the left locking lever. 19. Open the left tractor door. Chapter 17. Paper loading 17-95.
Page 332
20. While rotating the square tractor shaft, align and put the left paper holes of the form over the left tractor pins. S q u a r e t r a c t o r s h a f t l e f t l o c k i n g l e v e r 21. While holding the form in place, close the left tractor door. 22. Move the right tractor far enough to the r...
Page 334
28. Make sure that all four tractors are aligned. 29. Close the forms guide and the top cover. T o p c o v e r f o r m s g u i d e 30. Press form feed. 17-98 001, 002 user’s guide.
Page 335
31. If necessary, press load/eject to feed the paper through the rear tractor paper door. Make sure the forms pass under the forms jam sensor and under the rear tractor paper door. R e a r t r a c t o r p a p e r d o o r 32. Press start to make the printer ready. The printer is now ready for jobs th...
Page 337
2. Press stop and perform the action requested on the operator panel display. 3. Press park/path to back the forms below the print line. 4. Press park/path again to change the paper path on the operator panel display to manual . 5. Insert your thumb into the center opening and pull the door down. 6....
Page 338
7. Push the form into the printer until it stops, making sure the form is straight against the left paper guide. C o r r e c t 8. If automatic manual load is set to enabled in the printer setup menu, after a three second timeout, the paper is automatically fed into the printer and your job is printe...
Page 339
Chapter 18. Using the operator print tests general test instructions . . . . . . . . . . . . . . . . . . . . . . . . . . . . . . 18-2 quick reference . . . . . . . . . . . . . . . . . . . . . . . . . . . . . . . . . . . 18-3 printer demonstration . . . . . . . . . . . . . . . . . . . . . . . . . . ....
Page 341
Quick reference you can print information about the operator panel keys and the configuration menu parameters you can set. Each key is shown with a corresponding description to the right. Each parameter is also shown with the corresponding values you can select printed to the right. It does not indi...
Page 342
M e n u q u i e t - r ed u c e s th e pr i n ti n g n o i s e l e v e l a nd th e th r o u g h p u t of th e pr i n te r . - m o v e th e f o r m u p 1 / 1 4 4 of a n i n c h , o r v i e w th e pr e v i o u s m e n u i t e m . - m o v e th e f o r m u p 1 / 1 4 4 of a n i n c h , o r v i e w th e n ...
Page 343
Printer demonstration you can print samples of all the available print qualities and bar codes by using the printer demonstration test. Note: the 4247 printer can perform this test without being connected to a computer. This test will only print in the english language. To begin the printer demonstr...
Page 344
18-6 001, 002 user’s guide.
Page 345
Printer configuration you can print the current values for each parameter. Each parameter is shown with its corresponding value printed to the right. The category and parameter names are printed in the current display language used on the operator panel. The current custom set is noted at the top ri...
Page 346
La s t us ed la s t us ed t wi na x pus h 1 0 6 1 3 2 066 d p q ua l i ty 500 i n ter na ti o na l 5/ belg ia n n ew 0 00 i pds 4 24 7 h ig h h ig h ena bl ed 1 0 6 1 36 066 4 24 7 43 7 pc d p q ua l i ty co ur i er pc1 disa bl ed disa bl ed disa bl ed ena bl ed 0 00 eng lis h 0 000 000 0 000 000 00...
Page 347
La s t us ed la s t us ed coa x pus h 1 0 6 s i ng l e 1 3 2 066 4 24 7 d p q ua l i ty 3 7 u sa/ ca nad a /ca nad ia n bi li ng ua l dua l r ig h t to l ef t s ta nd ard 19 20 s ta nd ard s ta nd ard s ta nd ard s ta nd ard s ta nd ard s ta nd ard s ta nd ard s ta nd ard s ta nd ard disa bl ed s ta...
Page 348
Firmware information you can print information to verify your printer model number and the microcode level installed in your printer. You will need this information if problems occur with your printer and you need to contact your service representative. See figure 18-4 for a sample printout of a pri...
Page 349
Printer adjustments you can make adjustments to your printer to maintain print quality. The adjustments can be set and then tested by running a print test without having to exit the menu. There is a set of printer adjustment parameters for each paper path: front, rear, bin 1, bin 2, bin 3, and manua...
Page 350
18-12 001, 002 user’s guide.
Page 351
Chapter 19. Supplies, optional features, and maintenance supplies . . . . . . . . . . . . . . . . . . . . . . . . . . . . . . . . . . . . . . . . 19-2 forms specifications for continuous and cut sheet forms . . . . . . . . . 19-2 forms stacking recommendations . . . . . . . . . . . . . . . . . . . ....
Page 354
Forms stacking recommendations ibm recommends the following maximum stacking height when stacking continuous forms on the same work surface as the printer. A p p r o x i m a t e l y 7 6 m m ( 3 i n c h e s ) a p p r o x i m a t e l y 7 6 m m ( 3 i n c h e s ) f l a t w o r k s u r f a c e f l a t w ...
Page 355
Front push paper path s h e l f s h e l f f l o o r f l o o r f l o o r i n p u t i n p u t i n p u t o u t p u t o u t p u t o u t p u t chapter 19. Supplies, optional features, and maintenance 19-5.
Page 356
Rear push paper path f l o o r f l o o r f l o o r i n p u t i n p u t i n p u t o u t p u t o u t p u t o u t p u t s h e l f 19-6 001, 002 user’s guide.
Page 357
Dual push paper path i n p u t i n p u t s h e l f i n p u t i n p u t i n p u t i n p u t f l o o r f l o o r f l o o r o u t p u t o u t p u t o u t p u t s h e l f chapter 19. Supplies, optional features, and maintenance 19-7.
Page 358
Rear pull or push-pull paper path s h e l f s h e l f f l o o r f l o o r f l o o r i n p u t o u t p u t i n p u t i n p u t o u t p u t o u t p u t 19-8 001, 002 user’s guide.
Page 359
Auto sheet feed paper path note: this diagram shows the dual push paper path along with the automatic sheet feeder. If using any of the available paper paths along with the asf, make sure the input and output stacks that are in the rear of the printer are placed far enough away from the asf bins so ...
Page 361
Maintenance removing the ribbon cartridge warning: damage to the printer can occur if you do not use ibm ribbon (part 1053685) especially designed for the 4247 printer. Call lexmark at 1-800-438-2468 or your place of purchase to order ribbons. Caution: the print head may get hot during operation. Be...
Page 362
4. Slide the print head to the center of the printer. 5. Pull the ribbon cartridge up until each end snaps free from the cartridge support. S n a p a r m l e v e r r i b b o n c a r t r i d g e r i b b o n l i f t a s s e m b l y 6. Push and hold the white plastic lever away from the ribbon lift ass...
Page 363
Installing the ribbon cartridge to install a new ribbon cartridge, follow these steps: 1. Get a new ribbon cartridge and remove it from the package. Locate the ribbon guide, white plastic snap arm, ribbon advance knob, and the ribbon mounting pins. R i b b o n g u i d e s n a p a r m r i b b o n a d...
Page 364
3. Align the pin on the left and right side of the ribbon cartridge with the slots in the cartridge supports. 4. Insert the ribbon guide between the ribbon shield and the print head. Position the white snap arm with the small lever up onto the ribbon lift assembly. Push the white plastic arm down on...
Page 365
5. While turning the ribbon advance knob, press the left side of the ribbon cartridge down until it snaps into place. Then press the right side down until is snaps into place. 6. Turn the ribbon advance knob again in the direction of the arrow to take up slack in the ribbon. 7. Slide the print head ...
Page 366
Cleaning the printer periodic cleaning will help keep your printer in top condition so that it will always provide optimal performance. Before you clean the printer: 1. Turn the printer power switch off (o). 2. Unplug the power cord. 3. Wait at least 15 minutes for the print head to cool before star...
Page 367
Chapter 20. Problem solving using the status code and problem listings . . . . . . . . . . . . . . . . . . . 20-1 status codes and messages . . . . . . . . . . . . . . . . . . . . . . . . . . . . 20-2 problem list index . . . . . . . . . . . . . . . . . . . . . . . . . . . . . . . . . 20-20 forms pr...
Page 368
Status codes and messages an end-of-forms condition exists in one of the paper paths. Recovery: front push and rear push: 1. Press stop. 2. Load paper in the appropriate paper path. See chapter 17, “paper loading.” 3. Press load/eject. 4. Press start. If the message displays again, tune the sensor. ...
Page 369
Recovery: 1. Press stop. 2. Clear the jammed or torn form. 3. If you are printing in the rear pull or push-pull paper path, check to make sure the rear tractor paper door is opened for the forms to exit through. 4. Make sure the metal deflector on the forms guide and the paper bail are in the correc...
Page 370
Recovery: 1. Press stop. The left margin automatically resets to 10 units. See chapter 11, “printer adjustments.” 2. Press start. See your computer operator for further action. Recovery: 1. Press stop to stop the alarm from beeping. Recovery: notify the computer operator to check the data stream and...
Page 372
The device requested by the job being sent is not installed in the printer. The above messages alternate at one second intervals where xxxx tells the requested forms device which can be front, rear, bin 1, bin 2, bin 3, or manual. Recovery: 1. To print the job with the requested paper source: a. Tur...
Page 373
This status code is automatically reset by the computer and should only appear briefly on the display. If the printer continues to display the message, follow these steps: recovery: danger to prevent serious personal injury from electrical shock when connecting or disconnecting the interface cable, ...
Page 374
Recovery: 1. Press stop. 2. Clear the jammed or torn form. 3. Check to make sure the rear tractor paper door is opened for the forms to exit through. 4. Make sure the metal deflector on the forms guide and the paper bail are in the correct positions. For the correct positions, see “installing the tr...
Page 375
A problem exists in the host configuration or the physical connection. Recovery: 1. Press stop. 2. Check the control unit for ready and proper connection. 3. Try another coaxial cable. Danger to prevent serious personal injury from electrical shock when connecting or disconnecting the interface cabl...
Page 376
An end-of-forms condition exists in one of the paper paths for more than 60 seconds. Recovery: front push and rear push: 1. Press stop. 2. Load paper in the appropriate paper path. See chapter 17, “paper loading.” 3. Press load/eject. 4. Press start. If the message displays again, tune the sensor. S...
Page 377
A forms jam condition exists in either the front or rear tractors for more than 60 seconds. Recovery: 1. Press stop. 2. Clear the jammed or torn form. 3. If you are printing in the rear pull or push-pull paper path, check to make sure the rear tractor paper door is opened for the forms to exit throu...
Page 380
This is an informational message. The printer displays this message after the buffer reprint code is sent and accepted. See chapter 14, “send buffer reprint code (coaxial).” recovery: 1. Press start. The buffer reprints. The message will change after the buffer has finished reprinting. These are inf...
Page 383
Recovery: 1. Tear off the paper at the perforation after it exits the printer. 2. Press park/path. Recovery: 1. Tear off the paper at the perforation before entry into the printer. 2. Press load/eject. This is an informational message. The printer displays this message after you press load/eject to ...
Page 384
Recovery 1. Close the printer top cover. 2. Press start to make the printer ready. This message is displayed when menu is pressed when the menu lock feature is enabled. Recovery: 1. Contact your system programmer. This message is displayed when a host timeout occurs. Recovery: 1. Press load/eject. T...
Page 385
D. Verify that the paper load lever is in the closed position. E. For bin 1, verify the forms selectors are toward the printer for envelopes and card stock and away from the printer for single sheet forms. Some multiple-part forms feed better with the forms selector set toward the printer. 6. Press ...
Page 386
Problem list index table 20-1. Forms problems problem page forms do not advance or overprint occurs 20-21 forms buckle, wrinkle, jam, or tear 20-22 forms jam or do not feed into printer 20-23 forms do not stack 20-24 manual cut-sheet form does not overlay continuous form properly 20-24 table 20-2. P...
Page 387
Forms problems causes are listed for each problem in order of priority. Problem: forms do not advance or overprint occurs 1: the tractor unit is not snapped in. Solution: check the installation of the tractor unit. 2: the ribbon is getting caught on a form. Solution: check the ribbon for twists or f...
Page 388
Problem: forms buckle, twist, jam, or paper holes tear 1: the right tractor is adjusted incorrectly. Solution: move the right tractor to obtain the correct form width. The tractor pins should be in the center of the paper holes. See chapter 17, “paper loading” for help on adjusting the tractor tensi...
Page 389
Problem: forms jam or do not feed into printer 1: the tractor unit is installed incorrectly. Solution: check the tractor unit installation (see chapter 17, “paper loading”). 2: the ribbon is twisting or folding. Solution: check the ribbon for twists or folds. 3: the printer paper path was not config...
Page 390
Problem: forms do not stack correctly 1: the forms do not stack correctly on the table behind the printer. Solution: use the recommended table size (see appendix a, “printer specifications”). Note: up to 101.6 mm (4 in.) of forms may stack on the table behind the printer without decreasing the abili...
Page 392
Problem: ribbon smudging forms 1: the ribbon is twisted or folded. Solution: try moving the print head back and forth while turning the ribbon advance knob. If the ribbon advance knob does not turn, replace the ribbon. (see “removing the ribbon cartridge” in chapter 19, “supplies, optional features,...
Page 394
Configuration problems problem: wrong display language on operator panel display 1: wrong display language selected. Solution: see chapter 13, “display language” on selecting display languages. Problem: wrong print language 1: wrong print language value. Solution: check the print language values for...
Page 398
20-32 001, 002 user’s guide.
Page 399
Appendix a. Printer specifications operator and service clearance . . . . . . . . . . . . . . . . . . . . . . . . A-2 physical requirements . . . . . . . . . . . . . . . . . . . . . . . . . . . . . . A-5 weight . . . . . . . . . . . . . . . . . . . . . . . . . . . . . . . . . . . . . . . A-5 power c...
Page 400
The site that you select for your new printer must meet the specifications and conditions shown on the following pages. Place your printer so that the printer is not affected by electrostatic discharges, which can cause discomfort to persons. Such discharges can also cause problems with the printer ...
Page 401
Off/on switch s ervice and o peratin g c lea ran ce s f ro n t (o pe ra to r po sition) r e a r p rinter top view rear view left side view s ig nal c onnection p o w e r c onnection physical specifications (plan view - not to scale) m ea surem en ts in p arenthese s are show n in inche s. (12. 25 ) ...
Page 402
A-4 001, 002 user’s guide.
Page 403
Physical requirements note: depth is with all three asf bins installed. Dimensions standard with asf width: 679.5 mm (26.75 in.) 679.5 mm (26.75 in.) depth: 400 mm (15.75 in.) 673.1 mm (26.5 in.) see note height: 311.2 mm (12.25 in.) 431.8 mm (17.0 in.) clearances standard asf top: 400 mm (16 in.) 4...
Page 405
Ordering the signal cable you can order signal cables and connectors from ibm (through your ibm marketing representative) or your place of purchase. You can also purchase the cables and connectors from other suppliers. However, the cables and connectors from suppliers other than ibm must conform to ...
Page 406
Twinaxial cables for twinaxial-attached printers, you can connect more than one printer to the same computer port to reduce your cable costs. A maximum of seven printers can be cabled together this way on a single port. However, the total cable length on any port cannot be longer than 1524 m (5000 f...
Page 407
Twinaxial signal cables and connectors if your printer uses a twinaxial signal cable, you can order the following cables and connectors from ibm: ibm part number description 7362211 1 bulk cable (vinyl) - specify length when you order. 7362061 2 bulk cable (teflon) - specify length when you order. 7...
Page 408
Ibm cabling system the ibm cabling system standardizes the wiring in a building. This cabling system lets you move various devices without rewiring the building each time a device is moved. The signal cable that attaches the printer to this cabling system is a 150-ohm ibm cabling system shielded twi...
Page 409
Telephone twisted-pair the printer can also attach to the host system or controller by a 110-ohm telephone twisted-pair (ttp) cable. The printer requires a special signal cable for attaching to the ttp wiring method. The cable consists of a balun, a length of twinaxial cable with a twinaxial connect...
Page 410
Coaxial cables for coaxial-attached printers, each printer is connected to the computer on a separate port. The cable cannot be longer than 1500 m (4920 ft). The following diagram shows how your printer connects to the computer. P o r t p o r t p o r t p r i n t e r p r i n t e r p r i n t e r m a x...
Page 411
Coaxial signal cables and connectors if your printer uses a coaxial signal cable, you can order the following cables and connectors from ibm: ibm part number description 323921 1 bulk cable (for indoor use) - specify length when you order. 5252750 1 bulk cable (for outdoor use) - specify length when...
Page 412
Ibm cabling system the ibm cabling system standardizes the wiring in a building. This cabling system lets you move various devices without rewiring the building each time a device is moved. The signal cable that attaches the printer to this cabling system is a 150-ohm ibm cabling system shielded twi...
Page 413
Telephone twisted-pair the printer can also attach to the host system or controller by a 110-ohm telephone twisted-pair (ttp) cable. The printer requires a special signal cable for attaching to the ttp wiring method. The cable must have a balun, a length of coaxial cable with a bayonet connector (bn...
Page 414
Ibm parallel attachment the 4247 printer supports the ibm parallel printer interface. A single 36-pin connector is mounted on the adapter card. The pc-parallel interface attaches to the host with a standard pc parallel printer cable (ibm part 92f3176) up to 1.8 m (6 ft) in length. Ibm parallel conne...
Page 416
Nonoperating environment the following tables show the nonoperating environment requirements for the printer. Without automatic sheet feeder: with automatic sheet feeder: environment requirement temperature range 10° to 52°c (50° to 125.6°f) relative humidity range 8% to 80% maximum wet bulb tempera...
Page 417
Electrical requirements use the following tables to plan your site power requirements. The tables list the voltage inputs, grounding, plugs, and receptacles necessary for your new printer. All voltages are single-phase. Nominal operation voltages countries 100 v to 127 v 50 or 60 hz 200 v to 240 v 5...
Page 418
Plugs and receptacles the following charts show, by country, which power plugs are shipped with the printer. The alphabetic references in these charts correspond to the power plugs shown in a-22. Country voltage range country voltage range 125 v 250 v 125 v 250 v afghanistan .A/ germany .A/ algeria ...
Page 419
Other asian and latin american countries not listed will be shipped cords with plug .E/ attached. Other european, middle eastern, and african countries not listed will be shipped cords with .A/ attached. Country voltage range country voltage range 125 v 250 v 125 v 250 v nigeria .L/ south africa .J/...
Page 420
The following chart shows the power cord part numbers and their corresponding power plugs and receptacles that are used with the printer. The current rating is that of the power cord or plug, whichever is less. Nema 5-15p nema 5-15r 125 v locking 250 v 250 v 250 v 250 v 250 v 250 v 250 v 250 v 250 v...
Page 421: Cables
Appendix b. Cable specifications and assembly of the cables coaxial cable specifications . . . . . . . . . . . . . . . . . . . . . . . . . . . B-2 installing cable connectors on coaxial cable . . . . . . . . . . . . . . . . B-3 cable-to-cable adapters for coaxial cables . . . . . . . . . . . . . . ....
Page 422
Coaxial cable specifications the following table shows bulk cable specifications for coaxial cable: table b-1. Coaxial cable specifications indoor 2 outdoor 3 conductor awg wire size 22 22 stranding solid solid material copper covered steel 40% conductivity copper covered steel 40% conductivity shie...
Page 423
Installing cable connectors on coaxial cable if you purchase bulk coaxial cables, assemble them as follows. See the illustrations following these instructions for dimensions and help in doing these procedures. If you use connectors provided by a company other than ibm, use the instructions provided ...
Page 424
3. Insert the conductor into the tapered, self-clamping sleeve and contact; force the edge of the sleeve between the insulator and the shield until insulation covers the taper. Solder the conductor to the contact of the solder hole. Remove the excess solder from the outside of the contact. S e l f -...
Page 425
Cable-to-cable adapters for coaxial cables do not splice cables; use an adapter. You may use ibm part 5252643, amphenol part 31-219, or an equivalent for coaxial cable. Cover this adapter and the attached cable connectors with shrink or insulated tubing to prevent accidental grounding of the connect...
Page 426
Twinaxial cable specifications for vinyl cable the following are bulk cable specifications for twinaxial cables with vinyl covering: c o r e i n s u l a t i o n ( p o l y e t h y l e n e ) c o n d u c t o r i n s u l a t i o n c o n d u c t o r s ( 2 ) s h i e l d v i n y l j a c k e t conductor awg...
Page 427
Twinaxial cable specifications for teflon cable the following are bulk cable specifications for twinaxial cables with teflon covering: c o r e i n s u l a t i o n ( t e f l o n ) c o n d u c t o r i n s u l a t i o n c o n d u c t o r s ( 2 ) s h i e l d t e f l o n j a c k e t conductor awg wire si...
Page 428
Installing cable connectors on twinaxial cable if you purchase bulk twinaxial cables, assemble them as follows. See the illustrations for dimensions and help in doing these procedures. If you use connectors that are provided by a company other than ibm, use the instructions that are provided by the ...
Page 429
4. Slide a braid clamp over the braid so that its inner shoulder butts against the cable jacket. Then fold the shield back over the braid clamp and trim below the shoulder. Note: placement of the braid wires over the braid clamp must be uniform to provide good rf (radio frequency) connection of the ...
Page 430
I n s u l a t o r 9. Insert the assembly into the connector body, and align the polarizing slot in the insulator with the polarizing pin inside the plug body. Tighten the clamp nut with a 5.7 to 6.8 newton m (50 to 60 in. Lb) torque. (do not allow the cable and plug body to twist as you tighten the ...
Page 431
Cable-to-cable adapters for twinaxial cable do not splice cables; use an adapter. You may use ibm part 7362230, amphenol part 82-5588, or an equivalent for twinaxial cables. Cover this adapter and the attached cable connectors with shrink or insulated tubing to prevent accidental grounding of the co...
Page 432
B-12 001, 002 user’s guide.
Page 433
Appendix c. Network print servers the network print server feature eliminates the need for third party token-ring and ethernet attachments. The servers contain the intelligence needed to make your printer fully accessible to all network users. Its multiple protocol support lets you print from novell...
Page 434
1. Make sure your printer parallel interface is set to pc parallel. To change or check the interface type: a. Press menu. B. Press scroll ↑ or scroll ↓ until the printer displays c. Press enter. D. Press scroll ↑ or scroll ↓ until the printer displays e. Press enter to display the current value. F. ...
Page 435
3. Attach the network printer server to your parallel port. Appendix c. Network print servers c-3.
Page 436
Caution: this unit contains more than one power supply cord (printer power supply cord and network print server power supply cord). 4. Connect the external power supply. The packet indicator will flash during power-on and self-test. When the indicator stops flashing and remains unlit, the network pr...
Page 437
Token-ring media type 1 and token-ring media type 3 e x t e r n a l p o w e r s u p p l y c o n n e c t o r e x t e r n a l p o w e r s u p p l y c o n n e c t o r t o k e n r i n g u t p c o n n e c t o r t o k e n r i n g s t p c o n n e c t o r t o k e n r i n g t o k e n r i n g t e s t p o w e ...
Page 438
F. Press scroll ↑ or scroll ↓ until the printer displays g. Press enter. An asterisk (*) will be displayed in front of the selected value. H. Use start or return to exit the menu. See “exiting the configuration menu” on page 3-4. 2. Turn the printer power off (o). 3. Attach the network printer serve...
Page 439
Caution: this unit contains more than one power supply cord (printer power supply cord and network print server power supply cord). 4. Connect the external power supply. The network indicator will flash during power-on and self-test. When the indicator stops flashing and remains unlit, the network p...
Page 440
C-8 001, 002 user’s guide.
Page 441: Index
Index numerics 1284 parallel, parallel interface type 9-21 20 cpi, parallel parameter 9-19 2381 personal printer emulation, parallel attachment 9-6 3268 emulation, coax 8-7 3270 coaxial-to-twisted-pair adapter a-15 3287 emulation, coax 8-7 4202 proprinter iii xl emulation, parallel attachment 9-6 42...
Page 442
Automatic function after end of oilc job, coax parameter 8-22 automatic function after end of print buffer, coax parameter 8-21 automatic function before start of oilc job, coax parameter 8-25 automatic line feed on carriage return, parallel parameter 9-13 automatic manual load, printer setup parame...
Page 443
Configuration storage (continued) power-on custom set 4-6 power-on paper source 4-7 recall custom set values 4-5 recall factory defaults 4-8 save current values 4-4 configuration values, changing 3-3 configuring dual push paper path 17-44 front push paper path 17-11 push-pull paper path 17-89 rear p...
Page 444
Front automatic forms thickness, printer adjustment 11-2 front forms backup, printer setup parameter 10-6 front forms, backing up 10-6 front left margin alignment, printer adjustment 11-4 front paper load position, printer adjustment 11-5 front push configuring printer for 1-20, 17-11 forms specific...
Page 445
Line feed, function key 2-13 line feeds, parallel 9-13, 9-14 line spacing, coax 8-4 lines per inch (lpi), coax parameter 8-3 lines per inch (lpi), parallel parameter 9-3 lines per inch (lpi), twinax parameter 7-3 linking bins, asf 10-5 linking continuous forms 10-8 load/eject, function key 2-13 load...
Page 446
Paper load position (front), adjusting 11-5 paper load position (manual), adjusting 11-21 paper load position (rear), adjusting 11-9 paper loading dual push 17-32 configuring 17-44 installing the tractors 17-33 loading paper 17-46 front push 17-3 configuring 17-11 installing the tractor 17-3 loading...
Page 447
Printer compatibility (coaxial) (continued) form feed followed by data 8-17 form feed last character in print order 8-18 new line at mpp+1 8-16 null suppression 8-19 programmed symbols 8-26 screen buffer size 8-14 suppress timeout on no data loss intervention required 8-23 printer compatibility (par...
Page 448
S samples, print 18-1 save current values, configuration storage value 4-4 screen buffer size, coax parameter 8-14 scroll ↑ , function key 2-8 scrolling 2-9 scroll ↓ , function key 2-8 scs, twinax 7-10 select-in signal, parallel parameter 9-23 selector, push pull 17-20 send buffer reprint code (coax...
Page 449
V v-connector a-8 very important (vital) data 15-1 vital product data 15-1 device specific information 15-3 serial number 15-2 w wire forms guide, installing 1-10 x xoh-sms processing, coax 8-13 xoh-sms processing, twinax 7-12 z zeroes (slashed), parallel parameter 9-18 index x-9.
Page 451
Readers' comments — we'd like to hear from you 4247 printer models 001, 002 user’s guide publication no. Sa24-4408-01 use this form to provide comments about this publication, its organization, or subject matter. Understand that ibm may use the information any way it believes appropriate, without in...
Page 452: Business Reply Mail
Cut or fold along line cut or fold along line readers' comments — we'd like to hear from you sa24-4408-01 ibm fold and tape please do not staple fold and tape no postage necessary if mailed in the united states business reply mail first-class mail permit no. 40 armonk, new york postage will be paid ...
Page 454
Ibm part number: 63h6178 printed in the united states of america on recycled paper containing 10% recovered post-consumer fiber. 63h6178 sa24-44ð8-ð1.