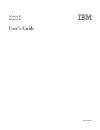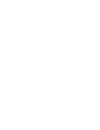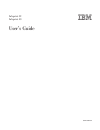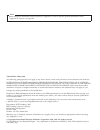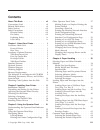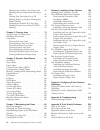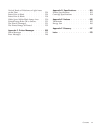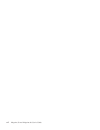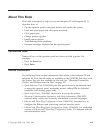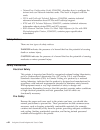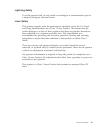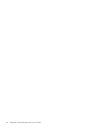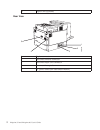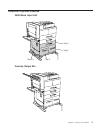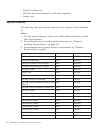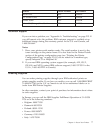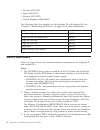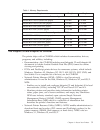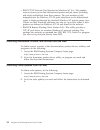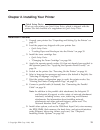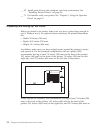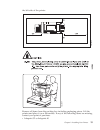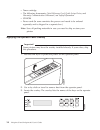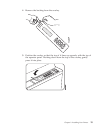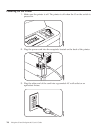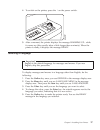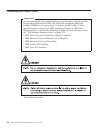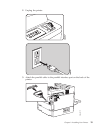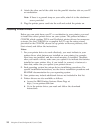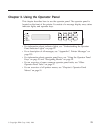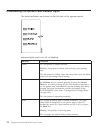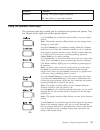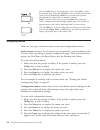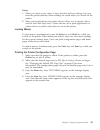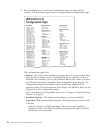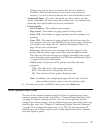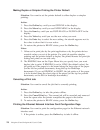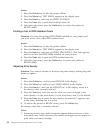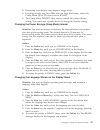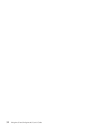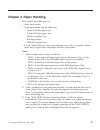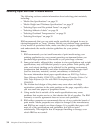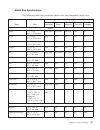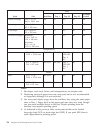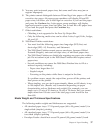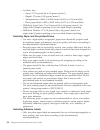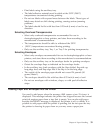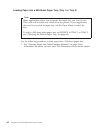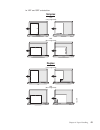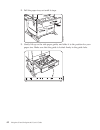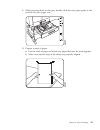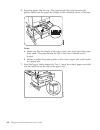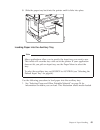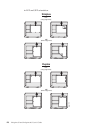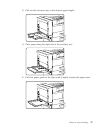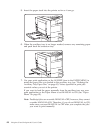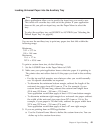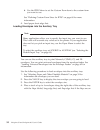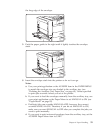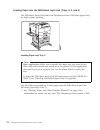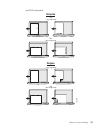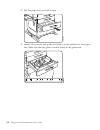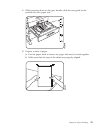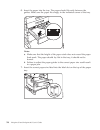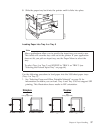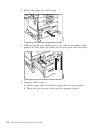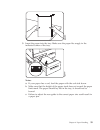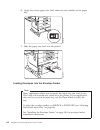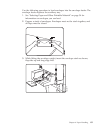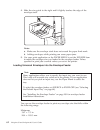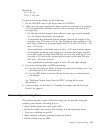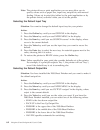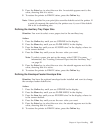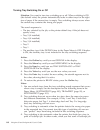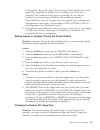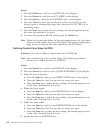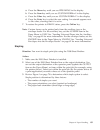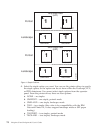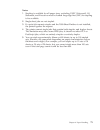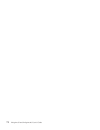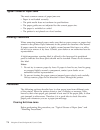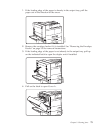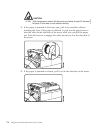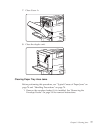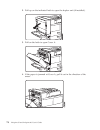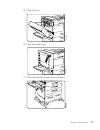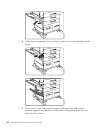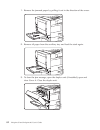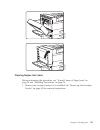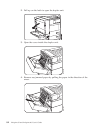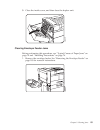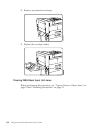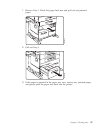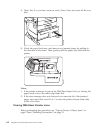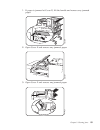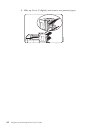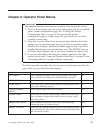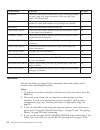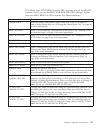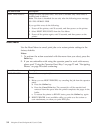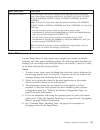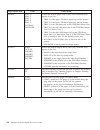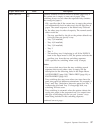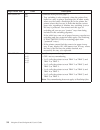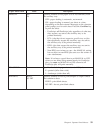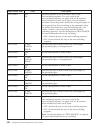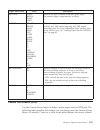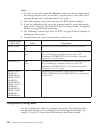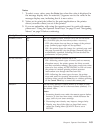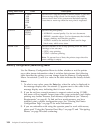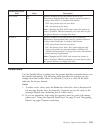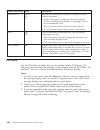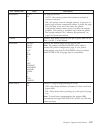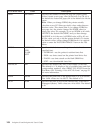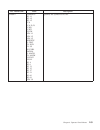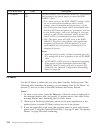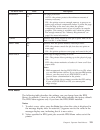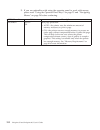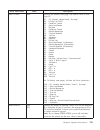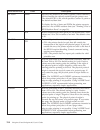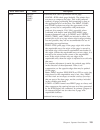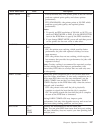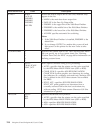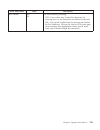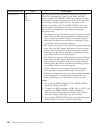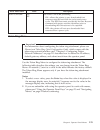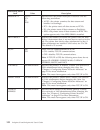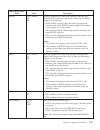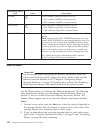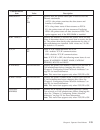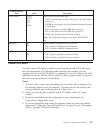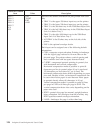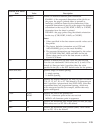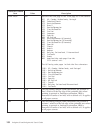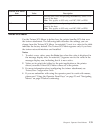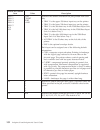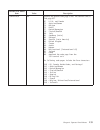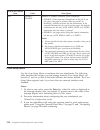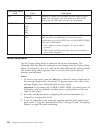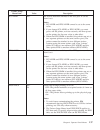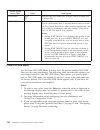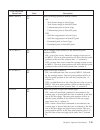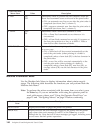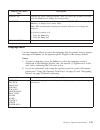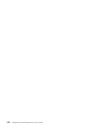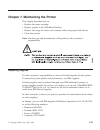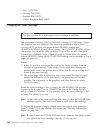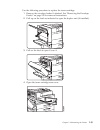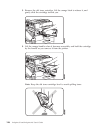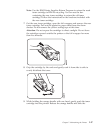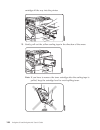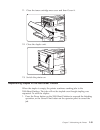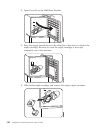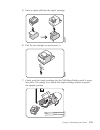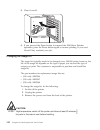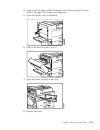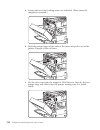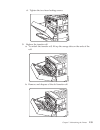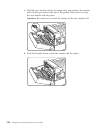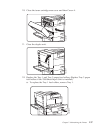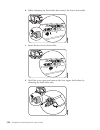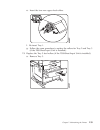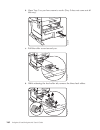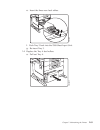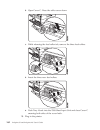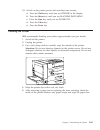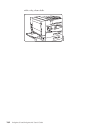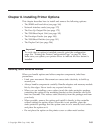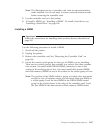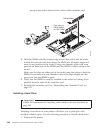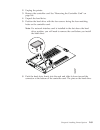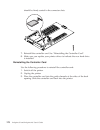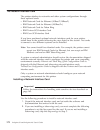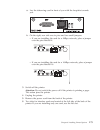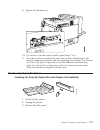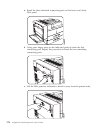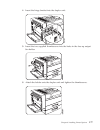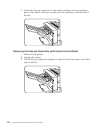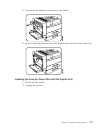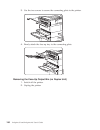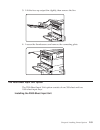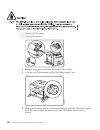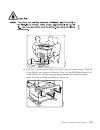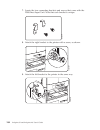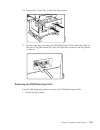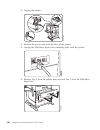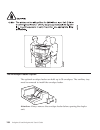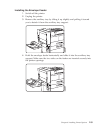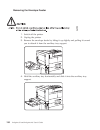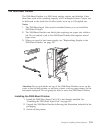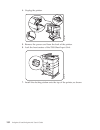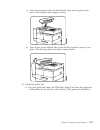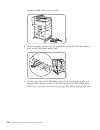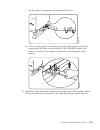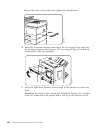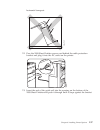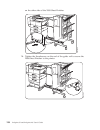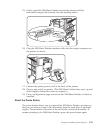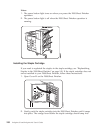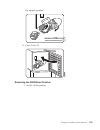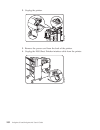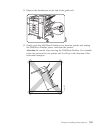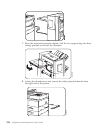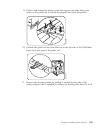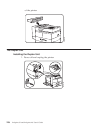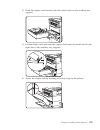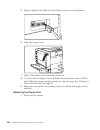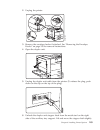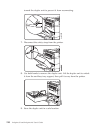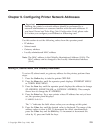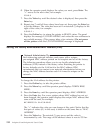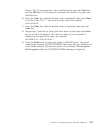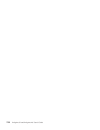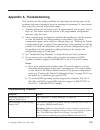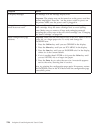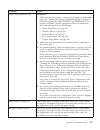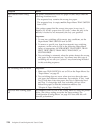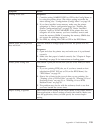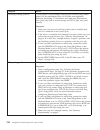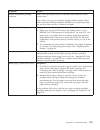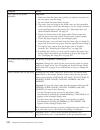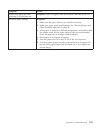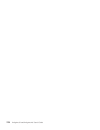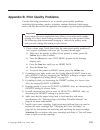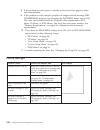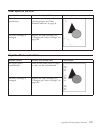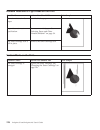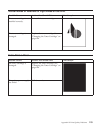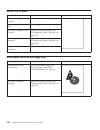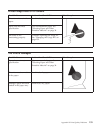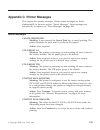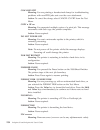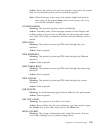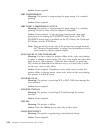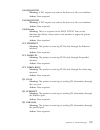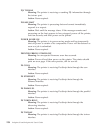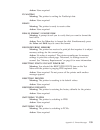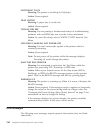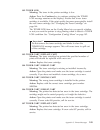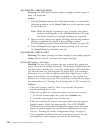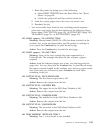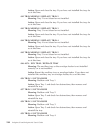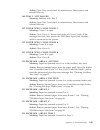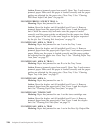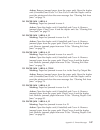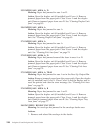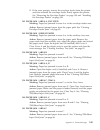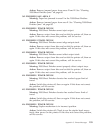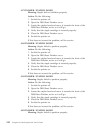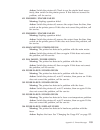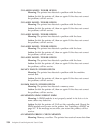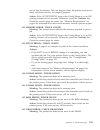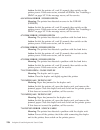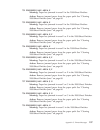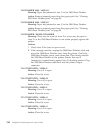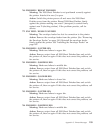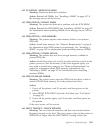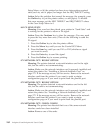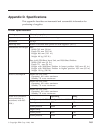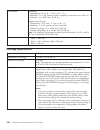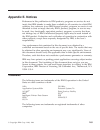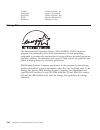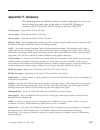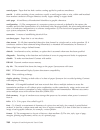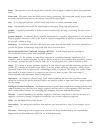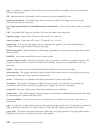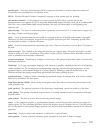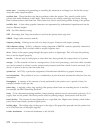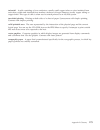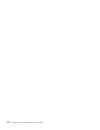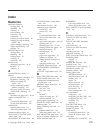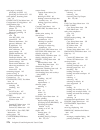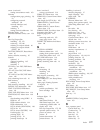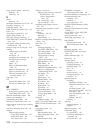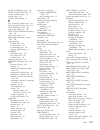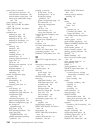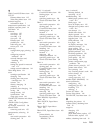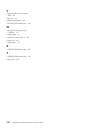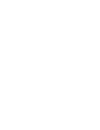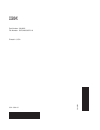IBM 4332-004 - InfoPrint 40 B/W Laser Printer User Manual - About This Book
About This Book
This book is designed to help you use the Infoprint 32 and Infoprint 40. It
describes how to:
v Use the operator panel to navigate menus and control the printer
v Load and select paper and other print materials
v Clear paper jams
v Change printer supplies
v Install printer options
v Troubleshoot printer problems
v Interpret messages displayed on the operator panel
Conventions Used
Names of keys on the operator panel are shown in bold typeface. For
example:
v Press the Enter key.
v Press Enter.
Related Publications
The following books contain information that relates to the Infoprint 32 and
Infoprint 40. Note that all books are available on the CD-ROM that ships with
the printer, they are also available on the web (see “Obtaining Documents,
Drivers, and Utilities from the Web” on page 10).
v Quick Reference Card, G544-5480, provides quick access to information such
as using the operator panel, navigating menus, calling IBM for technical
assistance, and clearing paper jams.
v Quick Setup Poster, S544-5481, shows how to set up the printer.
v Warranty, Communication Statements, and Safety Information, G544-5523,
contains safety notices and warranty information in several languages.
v Ethernet and Token Ring Configuration Guide, G544-5240, describes how to
configure the Ethernet and token-ring network interface cards.
v Ethernet and Token Ring Quick Configuration Guide, G544-5499, is a condensed
version of Ethernet and Token Ring Configuration Guide. It is shipped with the
network interface cards.
© Copyright IBM Corp. 1998, 1999
vii
Summary of 4332-004 - InfoPrint 40 B/W Laser Printer
Page 1
Infoprint 32 infoprint 40 user’s guide s544-5484-02 ibm.
Page 3
Infoprint 32 infoprint 40 user’s guide s544-5484-02 ibm.
Page 4
Note! Before using this information and the product it supports, be sure to read the general information under “appendix e. Notices” on page 265. Third edition (may 1999) the following paragraph does not apply to any other country where such provisions are inconsistent with local law. International ...
Page 5: Contents
Contents about this book . . . . . . . . . Vii conventions used . . . . . . . . . Vii related publications. . . . . . . . . Vii safety notices . . . . . . . . . . . Viii safety precautions . . . . . . . . . Viii electrical safety . . . . . . . . . Viii fire safety . . . . . . . . . . . Viii lightnin...
Page 6
Defining the auxiliary tray paper size 65 defining the envelope feeder envelope size . . . . . . . . . . . . . 65 turning tray switching on or off . . . 66 making duplex or simplex printing the printer default . . . . . . . . . 67 changing the default pcl page size 67 defining custom form sizes for ...
Page 7
Vertical bands of deletions or light areas on the print . . . . . . . . . . . 229 entire print is black . . . . . . . . . 229 entire print is blank. . . . . . . . . 230 white spots within black image area . . . 230 printed image rubs off or smears . . . . 231 the print is damaged . . . . . . . . 231...
Page 8
Vi infoprint 32 and infoprint 40: user’s guide.
Page 9: About This Book
About this book this book is designed to help you use the infoprint 32 and infoprint 40. It describes how to: v use the operator panel to navigate menus and control the printer v load and select paper and other print materials v clear paper jams v change printer supplies v install printer options v ...
Page 10
V twinax/coax configuration guide, g544-5241, describes how to configure the twinax and coax network interface cards. This book is shipped with the cards. V pcl5e and postscript technical reference, s544-5344, contains technical reference information about pcl5e and postscript support. V ipds and sc...
Page 11
Lightning safety to avoid personal risk, do not install or reconfigure a communication port or a teleport during an electrical storm. Laser safety this printer complies with the performance standards set by the u.S. Food and drug administration for a class 1 laser product. This means that the printe...
Page 12
X infoprint 32 and infoprint 40: user’s guide.
Page 13
Chapter 1. About your printer the infoprint 32 and infoprint 40 are multifunctional, 32 and 40 page-per-minute laser printers. You can attach them directly to your workstation and, using optional network interface cards, you can attach them to networks. Locations—main unit front of printer hc3u410f ...
Page 14
11 duplex unit (optional) rear view hc3u002f 1 2 3 5 4 1 duplex connector 2 2000-sheet finisher connector 3 2500-sheet input unit connector 4 power cord receptacle 5 ac power outlet (for 2000-sheet finisher) 2 infoprint 32 and infoprint 40: user’s guide.
Page 15
Locations—optional features 2500-sheet input unit hc3u004f tray 3 tray 5 tray 4 cover c face-up output bin hc3u004d chapter 1. About your printer 3.
Page 16
Envelope feeder note: the envelope feeder replaces the auxiliary tray. 4 infoprint 32 and infoprint 40: user’s guide.
Page 17
2000-sheet finisher hc3u004c cover h (stapler cover) horizontal transport docking station upper bin (finishr1) middle bin (finishr2) lower bin (finishr3) standard features standard features of the printer include: v printing speed of up to 32 pages per minute for infoprint 32, 40 pages per minute fo...
Page 18
V 50-sheet auxiliary tray v 500-sheet face-down output bin with offset capability v duplex unit optional features the following table lists optional features for the infoprint 32 and infoprint 40. Notes: 1. To order optional features, contact your ibm authorized dealer or ibm sales representative. 2...
Page 19
Feature feature number part number hard drive 4320 90h0610 pc parallel cable 4180 63h2804 printer stand 4530 90h3544 6 foot us (chicago) line cord 9250 63h5828 technical support if you run into a problem, see “appendix a. Troubleshooting” on page 215. If you still cannot solve the problem, ibm custo...
Page 20
V norway: 800-11389 v spain: 900-983131 v sweden: 020-794270 v united kingdom: 0800-968679 the following table lists supplies for the infoprint 32 and infoprint 40. See “chapter 7. Maintaining the printer” on page 143 for more information. Supply part number toner cartridge 90h3566 usage kit (100 vo...
Page 21
Table 1. Memory requirements requirements simplex duplex base configuration pageprot=auto (letter-size paper) 8/12 mb 8/12 mb pageprot=auto (a3-size paper) 8/12 mb 8/12 mb pageprot=on (letter-size paper) 8/12 mb 12/16 mb pageprot=on (a3-size paper) 12/16 mb 24/28 mb base configuration and ipds pagep...
Page 22
V ibm tcp/ip network port monitor for windows nt 4.0—this enables users to receive up-to-date bidirectional printer and job status (including end-of-job notification) from their printers. The port monitor is fully integrated into the windows nt 4.0 print subsystem, so the bidirectional status is dis...
Page 23
Chapter 2. Installing your printer quick setup poster to set up your printer, see quick setup poster, which is shipped with the printer. Use this checklist as a supplement to quick setup poster. Installation checklist __ 1. Unpack your printer. See “unpacking and setting up the printer” on page 12. ...
Page 24
__ 10. Install print drivers and configure your host environment. See “installing printer drivers” on page 20. __ 11. Get familiar with your printer. See “chapter 3. Using the operator panel” on page 21. Unpacking and setting up the printer before you install your printer, make sure you have a place...
Page 25
The left side of the printer. Hc3u020f hc3u409f remove all items from the packing box including packaging pieces. Lift the printer and place it on a flat surface. If any of the following items are missing, contact your point of purchase: v infoprint 32 or infoprint 40 chapter 2. Installing your prin...
Page 26
V toner cartridge v the following documents: quick reference card, quick setup poster, and warranty, communication statements, and safety information v cd-rom v power cord (in some countries the power cord needs to be ordered separately and is shipped in a separate box.) note: save all packing mater...
Page 27
4. Remove the backing from the overlay. 5. Position the overlay so that the top of it lines up squarely with the top of the operator panel. Working down from the top of the overlay, gently press it into place. Chapter 2. Installing your printer 15.
Page 28
Powering on the printer 1. Make sure the printer is off. The printer is off when the o on the switch is pressed in. 2. Plug the power cord into the receptacle located on the back of the printer. 3. Plug the other end of the cord into a grounded ac wall outlet or an equivalent fixture. 16 infoprint 3...
Page 30
Connecting the parallel cable important! You need to supply the parallel cable; it is not included with the printer. The parallel cable must be ieee std 1284-1994 compliant (ibm part number 63h2804 or its equivalent). To order a parallel cable or other optional feature, contact your ibm authorized d...
Page 31
2. Unplug the printer. 3. Attach the parallel cable to the parallel interface port on the back of the printer. Hc3u41 1f chapter 2. Installing your printer 19.
Page 32
4. Attach the other end of the cable into the parallel interface slot on your pc or workstation. Note: if there is a ground strap on your cable, attach it to the attachment screw provided. 5. Plug the printer power cord into the wall and switch the printer on. Installing printer drivers before you c...
Page 33
Chapter 3. Using the operator panel this chapter describes how to use the operator panel. The operator panel is located on the front of the printer. It consists of a message display area, status indicator lights, and operator keys. V for information about indicator lights, see “understanding the ope...
Page 34
Understanding the operator panel indicator lights the status indicators are located on the left side of the operator panel. Indicator lights can be on, off, or blinking. Indicator condition online on—the printer is online and idle. Blinking—the printer is online and receiving or processing data. Off...
Page 35
Indicator condition attention blinking—the printer requires attention. Off—the printer is operating normally. Using the operator panel keys the operator panel keys enable you to configure and operate the printer. They are located on the right side of the operator panel. Use the online key to take th...
Page 36
Use the value key to scroll through a list of acceptable values for a menu item. Press the value key once to scroll forward one value. Press and hold the value key to scroll more quickly through the list (especially for numeric values). Note: to select a new value, press the enter key when the value...
Page 37
Notes: 1. When you select a new value, it stays selected until you change it or you reset the printer defaults. Menu settings are saved when you switch off the printer. 2. Many print applications and printer drivers allow you to specify values such as fonts and input trays. Values that are set in pr...
Page 38: Ibm Infoprint 32
5. Press the enter key to print the configuration page. (it takes about a minute.) the following figure shows a sample printer configuration page. Hc3u248f ibm infoprint 32 configuration page custom forms language menu installed options autosensed paper printer details parallel menu ps menu memconfi...
Page 39
– update your printer driver to indicate that the new feature is available. (this includes features such as new trays and extra memory; you do not need to indicate new network interface cards.) v autosensed paper—the trays, the media size they contain, and the media orientation. All trays except the...
Page 40
Making duplex or simplex printing the printer default situation : you want to set the printer default to either duplex or simplex printing. Action : 1. Press the online key until you see offline in the display. 2. Press the menu key until you see paper menu in the display. 3. Press the item key unti...
Page 41
2. Press the menu key once. Test menu appears in the message display area. 3. Press the item key until you see print en config. 4. Press the enter key. 5. Press the online key to restore the printer to ready status, and print the configuration page. The printer must be online to print the configurat...
Page 42
Action : 1. Press the online key to take the printer offline. 2. Press the menu key. Test menu appears in the display area. 3. Press the item key until you see print ps fonts. 4. Press the enter key to print the postscript fonts list. 5. After the page prints, press the online key to restore the pri...
Page 43
2. Decreasing toner density may improve image clarity. 3. Lowering density may have little effect on large black areas, unless the config menu quality item is set to econo. 4. The config menu density item always controls the printer density setting. You cannot use a printer driver to change the dens...
Page 44
32 infoprint 32 and infoprint 40: user’s guide.
Page 45: Chapter 4. Paper Handling
Chapter 4. Paper handling this chapter describes how to: v select print media v load print media into the following: – upper 500-sheet paper tray – lower 500-sheet paper tray – 50-sheet auxiliary tray – envelope feeder – 2500-sheet input unit v use the paper menu to turn tray switching on or off, or...
Page 46
Selecting paper and other printable material the following sections contain information about selecting print materials, including: v “media size specifications” on page 35 v “media weight and thickness specifications” on page 37 v “selecting paper and pre-printed forms” on page 38 v “selecting adhe...
Page 47
Media size specifications the following table lists supported media sizes and compatible input trays. Style size tray auxiliary tray 1 tray 2/3 tray 4/5 envelope feeder paper letter 8.5 x 11 in 215.9 x 279.4 mm sef/lef sef/lef sef/lef lef no legal 8.5 x 14 in 215.9 x 355.6 mm sef sef sef no no folio...
Page 48
Style size tray auxiliary tray 1 tray 2/3 tray 4/5 envelope feeder com10 envelope 4.125 x 9.5 in 104.8 x 241.3 mm lef no no no lef c5 envelope 6.38 x 9.02 in 162 x 229 mm lef no no no lef dl envelope 4.33 x 8.66 in 110 x 220 mm lef no no no lef universal envelopes minimum: 3.94 x 5.83 in 100 x 148 m...
Page 49
5. You may print universal paper sizes, but some small sizes may jam or register improperly. 6. The printer cannot distinguish between b4 and legal size paper or b5 and executive size paper. A4 paper group machines will display b4 and b5 paper sizes, but allow you to feed legal or executive if you l...
Page 50
V auxiliary tray: – paper: 17–24 pound (64 to 90 grams/meter²) – hagaki: 57 pound (190 grams/meter²) – transparencies: 0.0039 to 0.0045 inches (0.099 to 0.114 mm) thick – plain paper labels: 0.005 to 0.007 inches (0.127 to 0.178 mm) thick v 2500-sheet input unit: 17 to 24 pound (64 to 90 grams/meter...
Page 51
V print labels using the auxiliary tray. V the label adhesive material must be stable at the 392°f (200°c) temperatures encountered during printing. V do not use labels with exposed areas between the labels. These types of labels may detach or shift during printing, causing serious jamming problems....
Page 52
Loading paper into a 500-sheet paper tray (tray 1 or tray 2) note many applications allow you to specify the input tray you want to use. This value will override any value set at the printer. If your application does not let you pick an input tray, use the paper menu to select the tray. To select a ...
Page 53: Simplex
In lef and sef orientation. Sef (short-edge feed) sef (short-edge feed) lef (long-edge feed) lef (long-edge feed) simplex duplex hc3u169f chapter 4. Paper handling 41.
Page 54
2. Pull the paper tray out until it stops. Hc3u091f 3. Gently lift up on the side paper guide, and slide it to the position for your paper size. Make sure that the guide is locked firmly in the guide hole. 42 infoprint 32 and infoprint 40: user’s guide.
Page 55
4. While pressing down on the gray handle, slide the rear paper guide to the position for your paper size. 5. Prepare a stack of paper. A. Fan the stack of paper to loosen any pages that may be stuck together. B. Make sure that the tops of the sheets are properly aligned. Chapter 4. Paper handling 4...
Page 56
6. Insert the paper into the tray. The paper should fit easily between the guides. Make sure the paper fits snugly in the indicated corner of the tray. Notes: a. Make sure that the height of the paper stack does not exceed the paper limit mark. The paper should lay flat in the tray; it should not be...
Page 57
8. Slide the paper tray back into the printer until it clicks into place. Hc3u099f loading paper into the auxiliary tray note many applications allow you to specify the input tray you want to use. This value will override any value set at the printer. If your application does not let you pick an inp...
Page 58: Simplex
In lef and sef orientation. Lef (long-edge feed) lef (long-edge feed) simplex duplex sef (short-edge feed) sef (short-edge feed) hc3u171f 46 infoprint 32 and infoprint 40: user’s guide.
Page 59
2. Pull out the extension tray to the desired paper length. Hc3u106f 3. Place paper along the right side of the auxiliary tray. Hc3u107f 4. Push the paper guide to the right until it lightly touches the paper stack. Hc3u108f chapter 4. Paper handling 47.
Page 60
5. Insert the paper stack into the printer as far as it can go. Hc3u109f 6. When the auxiliary tray is no longer needed, remove any remaining paper and push back the extension tray. Hc3u1 10f 7. Use your print application or the auxsize item in the paper menu to match the paper size you loaded in th...
Page 61
Loading universal paper into the auxiliary tray note many applications allow you to specify the input tray you want to use. This value will override any value set at the printer. If your application does not let you pick an input tray, use the paper menu to select the tray. To select the auxiliary t...
Page 62
B. Use the ipds menu to set the custom form item to the custom form you want to use. See “defining custom form sizes for ipds” on page 68 for more information. 4. Load paper short-edge first. Loading envelopes into the auxiliary tray note many applications allow you to specify the input tray you wan...
Page 63
The long edge of the envelope. Hc3u172f 5. Push the paper guide to the right until it lightly touches the envelope stack. Hc3u173f 6. Insert the envelope stack into the printer as far as it can go. Notes: a. Use your print application or the auxsize item in the paper menu to match the envelope size ...
Page 64
Loading paper into the 2500-sheet input unit (trays 3, 4, and 5) the 2500-sheet input unit adds one 500-sheet and two 1000-sheet paper trays for high-volume printing. Loading paper into tray 3 note many applications allow you to specify the input tray you want to use. This value will override any va...
Page 65: Simplex
And sef orientation. Sef (short-edge feed) sef (short-edge feed) lef (long-edge feed) lef (long-edge feed) simplex duplex hc3u169f chapter 4. Paper handling 53.
Page 66
2. Pull the paper tray out until it stops. Hc3u200f 3. Gently lift up on the side guide, and slide it to the position for your paper size. Make sure that the guide is locked firmly in the guide hole. 54 infoprint 32 and infoprint 40: user’s guide.
Page 67
4. While pressing down on the gray handle, slide the rear guide to the position for your paper size. 5. Prepare a stack of paper. A. Fan the paper stack to loosen any pages that may be stuck together. B. Make sure that the tops of the sheets are properly aligned. Chapter 4. Paper handling 55.
Page 68
6. Insert the paper into the tray. The paper should fit easily between the guides. Make sure the paper fits snugly in the indicated corner of the tray. Notes: a. Make sure that the height of the paper stack does not exceed the paper limit mark. The paper should lay flat in the tray; it should not be...
Page 69: Simplex
8. Slide the paper tray back into the printer until it clicks into place. Hc3u207f loading paper into tray 4 or tray 5 note many applications allow you to specify the input tray you want to use. This value will override any value set at the printer. If your application does not let you pick an input...
Page 70
2. Pull out the paper tray until it stops. Hc3u208f 3. While pulling the gray handle toward you, slide the rear guide to the position for your paper size. Make sure the rear guide locks into place. 4. Prepare a stack of paper. A. Fan the paper stack to loosen any pages that are stuck together. B. Ma...
Page 71
5. Insert the paper into the tray. Make sure the paper fits snugly in the indicated corner of the tray. Notes: a. If your paper has a curl, load the paper with the curl-side down. B. Make sure that the height of the paper stack does not exceed the paper limit mark. The paper should lay flat in the t...
Page 72
6. Apply the correct paper size label under the tray number on the paper tray. 4 hc3u176f 7. Slide the paper tray back into the printer. Hc3u210f loading envelopes into the envelope feeder note many applications allow you to specify the input tray you want to use. This value will override any value ...
Page 73
Use the following procedure to load envelopes into the envelope feeder. The envelope feeder replaces the auxiliary tray. 1. See “selecting paper and other printable material” on page 34 for information on envelopes you can load. 2. Prepare a stack of envelopes. Envelopes must not be stuck together, ...
Page 74
4. Slide the size guide to the right until it lightly touches the edge of the envelope stack. Hc3u308f notes: a. Make sure the envelope stack does not exceed the paper limit mark. B. Adding envelopes while printing can cause paper jams. 5. Use your print application or the paper menu to set the envs...
Page 75
Maximum: 8.5 x 9.6 in 215.9 x 245 mm to print universal envelopes, do the following: 1. Set the envsize item in the paper menu to uni-env. 2. Make sure your print application knows what size envelope it is printing to. The printer does not reflow data to fit the envelope you load in the envelope tra...
Page 76
Note: the printer driver or print application you use may allow you to specify values such as paper size, input tray, output bin, and manual feeding. Values set in print jobs (either by the print application or by the printer driver) override values you set at the printer. Selecting the default inpu...
Page 77
5. Press the enter key to select the new bin. An asterisk appears next to the value, showing that it is active. 6. To restore the printer to ready status, press the online key. Note: values specified in your print jobs override defaults set at the printer. If a print job requests the main bin, the p...
Page 78
Turning tray switching on or off situation : you want to turn tray switching on or off. When switching is on (the default value) the printer automatically looks in other trays for the right size of paper if the current tray is empty. Tray switching always occurs when the current tray contains the wr...
Page 79
To the printer, the printer selects the first tray it finds that has the correct paper size, regardless of whether tray switching is on or the tray is protected. You cannot turn this type of switching off; nor can you “protect” trays from being included in this switching sequence. If the initial tra...
Page 80
Action : 1. Press the online key until you see offline in the display. 2. Press the menu key until you see pcl menu in the display. 3. Press the item key until you see pagesize=size* in the display. 4. Press the value key until you see the new value you want. If you are trying to print a configurati...
Page 81
A. Press the menu key until you see ipds menu in the display. B. Press the item key until you see custom form=n* in the display. C. Press the value key until you see custom form=1* in the display. D. Press the enter key to select the new setting. An asterisk appears next to the value, showing that i...
Page 82
4. Select the staple option you want. You can use the printer driver to specify the staple option; or the option can be set from within the postscript, pcl, or ipds datastream. You cannot select staple options from the operator panel. From the printer driver, there are four options: a. None -- no st...
Page 83
Notes: 1. Stapling is available for all paper sizes, excluding univ (universal). A5, statement, and executive must be loaded long-edge first (lef) for stapling to be available. 2. Single-sheet jobs are not stapled. 3. If a print job requests staples and the 2000-sheet finisher is not installed, the ...
Page 84
72 infoprint 32 and infoprint 40: user’s guide.
Page 85: Chapter 5. Clearing Jams
Chapter 5. Clearing jams when paper gets jammed inside the printer, printing stops and an error message indicates the area of the jam. © copyright ibm corp. 1998, 1999 73.
Page 86
Typical causes of paper jams the most common causes of paper jams are: v paper is not loaded correctly. V the print media does not conform to specifications. V the paper guides are not adjusted for the current paper size. V the paper is wrinkled or curled. V the printer is not placed on a level surf...
Page 87
1. If the leading edge of the paper is already in the output tray, pull the paper out in the direction of the arrow. Hc3u145f 2. Remove the envelope feeder if it is installed. See “removing the envelope feeder” on page 190 for removal instructions. 3. If the leading edge of the paper is not already ...
Page 88
Caution: high temperature; switch off the printer and allow at least 20 minutes for parts in this area to cool before handling. Hcsf0225 5. If the paper is jammed in the fuser area, pull it out carefully without touching the fuser. If the paper is difficult to pull, use the green lever to turn the r...
Page 89
7. Close cover a. Hc3u148f 8. Close the duplex unit. Hc3u089f clearing paper tray area jams before performing this procedure, see “typical causes of paper jams” on page 74 and “handling precautions” on page 74. 1. Remove the envelope feeder if it is installed. See “removing the envelope feeder” on p...
Page 90
2. Pull up on the indicated latch to open the duplex unit (if installed). 3. Pull on the latch to open cover a. Hc3u083f 4. If the paper is jammed at cover a, pull it out in the direction of the arrow. 78 infoprint 32 and infoprint 40: user’s guide.
Page 91
5. Close cover a. Hc3u148f 6. Close the duplex unit. Hc3u089f 7. Pull on the latches to open covers b and c. Chapter 5. Clearing jams 79.
Page 92
Hc3u137f 8. If the paper is jammed at cover b or c, pull it out in the direction of the arrow. Hc3u140f hc3u139f 9. Check trays 1 and 2 for jammed paper. Pull out a tray and remove jammed paper in the direction of the arrow. Then gently push the tray back into the printer. 80 infoprint 32 and infopr...
Page 93
Note: if the printer continues to jam in the tray area, try turning the paper stack over so the other edge feeds first. 10. Close covers b and c ensuring both sides of the covers latch. Hc3u163f clearing auxiliary tray jams before performing this procedure, see “typical causes of paper jams” on page...
Page 94
1. Remove the jammed paper by pulling it out in the direction of the arrow. Hc3u143f 2. Remove all paper from the auxiliary tray and load the stack again. Hc3u109f 3. To clear the jam message, open the duplex unit (if installed), open and close cover a. Close the duplex unit. Hc3u083f 82 infoprint 3...
Page 95
Hc3u148f hc3u089f clearing duplex unit jams before performing this procedure, see “typical causes of paper jams” on page 74 and “handling precautions” on page 74. 1. Remove the envelope feeder if it is installed. See “removing the envelope feeder” on page 190 for removal instructions. Chapter 5. Cle...
Page 96
2. Pull up on the latch to open the duplex unit. 3. Open the cover inside the duplex unit. Hc3u149f 4. Remove any jammed paper by pulling the paper in the direction of the arrow. Hc3u150f 84 infoprint 32 and infoprint 40: user’s guide.
Page 97
5. Close the inside cover, and then close the duplex unit. Hc3u151f clearing envelope feeder jams before performing this procedure, see “typical causes of paper jams” on page 74 and “handling precautions” on page 74. 1. Remove the envelope feeder. See “removing the envelope feeder” on page 190 for r...
Page 98
2. Remove any jammed envelopes. Hc3u369f 3. Replace the envelope feeder. Clearing 2500-sheet input unit jams before performing this procedure, see “typical causes of paper jams” on page 74 and “handling precautions” on page 74. 86 infoprint 32 and infoprint 40: user’s guide.
Page 99
1. Remove tray 3. Check the paper feed area and pull out any jammed paper. Hc3u227f 2. Pull out tray 4. Hc3u228f 3. If the paper is jammed in the paper tray area, remove any jammed paper, and gently push the paper tray back into the printer. Chapter 5. Clearing jams 87.
Page 100
4. Open tray 5 so you have room to work. (tray 5 does not come all the way out.) hc3u164f 5. Check the paper feed area, and remove any jammed paper by pulling in the direction of the arrow. Then, gently push the paper tray back into the printer. Hc3u370f notes: 1. If the printer continues to jam in ...
Page 101
1. If paper is jammed at cover d, lift the handle and remove any jammed paper. Hc3u334f 2. Open cover e and remove any jammed paper. Hc3u335f 3. Open cover f and remove any jammed paper. Hc3u336f chapter 5. Clearing jams 89.
Page 102
4. Slide up cover g slightly, and remove any jammed paper. Hc3u337f 90 infoprint 32 and infoprint 40: user’s guide.
Page 103
Chapter 6. Operator panel menus important this chapter describes the functions available from the printer menus. 1. To see a list of menus you can access and options you have installed, print a printer configuration page. See “printing the printer configuration page” on page 25. You can use the prin...
Page 104
Use this menu to do this see page pcl menu define how the printer handles pcl5e jobs, including number of copies, page size, page orientation, lines per page, font source, and default font. 106 ps menu define how the printer handles postscript jobs, including number of copies and whether error messa...
Page 105
Pcl menu item auto reset is set to off, you may not get the ready prompt even if you see the wait for idle printer message. In this case, set auto reset to on to restore test menu functions. Test menu item description config page prints the printer configuration page. Make sure letter or a4 paper is...
Page 106
Test menu item description reset ipds fonts purges all ipds captured fonts. This item is available only when ipds is installed and is inactive. Note: this item is intended for use only after the following error message: 854 ipds database error if you get this error, do the following: 1. Power off th...
Page 107
Reset menu item description factory default resets settings to the factory defaults. Note that some values do not get reset. These values include language, auxsize, pcl save, ps save, bi-di, ip address, subnet mask, gateway address, and mac address. Note: to reset all values other than the internet ...
Page 108
Paper menu item value description source tray 1* tray 2 tray 3 tray 4 tray 5 auxtray envelope selects the default paper tray to use. Only installed trays appear in the list. V tray 1 is the upper 500-sheet input tray on the printer. V tray 2 is the lower 500-sheet input tray on the printer. V tray 3...
Page 109
Paper menu item value description tray switch on* off specifies whether or not to switch to another paper tray if the current one is empty or runs out of paper. (tray switching always occurs when the requested tray contains the wrong size paper.) v on—specifies that if the current tray is empty, the...
Page 110
Paper menu item value description tray switch on* off (continued from previous page...) v tray switching is also automatic when the printer first looks for a tray to print a postscript job. In other words, when you first send a postscript job to the printer, the printer selects the first tray it fin...
Page 111
Paper menu item value description manual off* on specifies whether or not paper is to be fed manually from the auxiliary tray: v off—paper feeding is automatic, not manual. V on—paper feeding is manual, one sheet at a time, depending on the data stream. Messages on the operator panel prompt you for ...
Page 112
Paper menu item value description tray1 prot off* on specifies whether or not to include a tray in the auto-switching sequence. If a tray is not in the auto-switching sequence, its paper will not be selected when another tray runs out of paper. Tray switching is automatic when the printer detects th...
Page 113
Paper menu item value description auxtype plain* prepun trans label specifies the type of media in the tray: plain paper, pre-punched paper, transparencies, or labels. Auxsize ltr-lef* ltr-sef legal folio 11x17 a4-lef a4-sef jb5-lef jb5-sef b4 a5 a3 exec statmnt hagaki monarch com10 c5 dl univ defin...
Page 114
Notes: 1. To select a new value, press the enter key when the value is displayed in the message display area. An asterisk (*) appears next to the value in the message display area, indicating that is now active. 2. This menu appears only when you have the ipds option installed. 3. If you are unfamil...
Page 115
Notes: 1. To select a new value, press the enter key when the value is displayed in the message display area. An asterisk (*) appears next to the value in the message display area, indicating that it is now active. 2. Values set in print jobs (either by the print application or the printer driver) o...
Page 116
Config menu item value description pwrsav 30 min* 1 hr 2 hr 3 hr 4 hr off 15 min specifies how long the printer is inactive before it goes into power-savings (sleep) mode. In this mode, the printer powers down most of its systems and therefore requires extra time to warm up when the next print is re...
Page 117
Memconfig menu item value description pcl save off* on specifies whether or not the printer saves pcl5e information (downloaded fonts, macros, patterns) when it switches from pcl5e to another data stream: v off—the printer does not save data. V on—the printer saves data. Note: changing the pcl save ...
Page 118
Parallel menu item value description personalty auto* pcl ps specifies how the printer treats jobs it receives over the parallel attachment. V auto—the printer determines if the data stream is pcl5e or postscript and handles it accordingly. This is the recommended value. V pcl—the printer treats all...
Page 119
Pcl menu item value description pageprot auto* on sets page protection: v auto—the printer protects the minimum amount of memory necessary. V on—the printer reserves enough memory to process an entire page without compression before it prints the page. This can help in the rare case where the printe...
Page 120
Pcl menu item value description form nnn lines specifies the number of lines per page the printer prints before it starts a new page. Nnn can be from 5 to 128. 60 is the default for letter-size paper; 64 is the default for a4-size paper. Note: when you change form, the printer actually calculates a ...
Page 121
Pcl menu item value description symset roman-8* iso l1 iso l2 iso l5 pc-8 pc-8 d/n pc-850 pc-852 pc8-tk win l1 win l2 win l5 desktop ps text vn intl vn us ms publ math-8 ps math vn math pi font legal iso 4 iso 6 iso 11 iso 15 iso 17 iso 21 iso 60 iso 69 win 3.0 specifies the symbol set to use. Chapt...
Page 122
Pcl menu item value description auto reset on* off specifies whether a pcl reset (reset of the pcl environment and printing of any partial pages) occurs at the port tmeout value. V on*—reset occurs at the port tmeout values, which are set on each printer attachment menu. All pcl settings, such as or...
Page 123
Ps menu item value description pageprot auto* on sets page protection: v auto—the printer protects the minimum amount of memory necessary. V on—the printer reserves enough memory to process an entire page without compression before it prints the page. This can help in the rare case where the printer...
Page 124
3. If you are unfamiliar with using the operator panel to work with menus, please read “using the operator panel keys” on page 23 and “navigating menus” on page 24 before continuing. Ipds menu item value description pageprot auto* on sets page protection: v auto—the printer uses the minimum amount o...
Page 125
Ipds menu item value description def cd pag nnnn specifies the default code page. The default value is code page 037. 037 us, canada, netherlands, portugal 038 us english ascii 260 canadian french 273 austrian/german 274 belgium 276 canadian french 277 danish/norwegian 278 finnish/swedish 280 italia...
Page 126
Ipds menu item value description def fgid nnnnn specifies the default fgid (font typeface global identifier), which identifies the default resident font the printer uses. The default fgid is 416, which specifies courier 10 point as the default resident font. To display the list of fonts and fgids th...
Page 127
Ipds menu item value description page whole* comp1 comp2 print determines how data is positioned on the page. V whole—ipds whole page (default). The printer does not move or compress the page. This is the preferred method; all page positioning and formatting is done at the application level on the h...
Page 128
Ipds menu item value description page whole* comp1 comp2 print (continued from previous page...) v comp2—comp2 format uses print page as a base, and then adds compression ipds begin line command (see comp1) and of the following vertical text positioning commands: absolute move baseline, relative mov...
Page 129
Ipds menu item value description print mode enh* std v enh (enhanced)—the printer prints at 600 dpi which produces optimal print quality and slower printer performance. V std (standard)—the printer prints at 300 dpi which produces good print quality and optimal printer performance. Notes: 1. To spec...
Page 130
Ipds menu item value description output main* face-up finishr1 finishr2 finishr3 any-fin selects the default output bin to use. Only installed trays appear in the list. V main is the main face-down output bin. V face-up is the face-up output bin. V finshr1 is the upper bin of the 2000-sheet finisher...
Page 131
Ipds menu item value description box draw off* on sets box draw processing: v off—uses outline font symbol set characters for drawing boxes as the characters are defined in the font. V on—uses special outline fonts for drawing the symbol set box characters. On may be used to fill in some gaps when r...
Page 132
Ipds menu item value description resolution 300* 600 240 auto specifies the resolution reported to the host in the ipds xoa-opc command for raster coded fonts and im1 images support. The resolution menu item also helps determine if a printer-resident raster font will be activated. For example, 240 d...
Page 133
Ipds menu item value description font capture on* off sets font capture processing: v on—allows the printer to save downloaded font resources onto the hard disk for use beyond power cycles. The ipds host must provide the activate resource command with proper resource identifiers prior to downloading...
Page 134
Token ring menu item value description personalty auto* pcl ps ipds specifies how the printer treats jobs it receives over the token-ring attachment: v auto—the printer examines the data stream and handles it accordingly. V pcl—the printer treats all data streams as pcl5e. V ps—the printer treats al...
Page 135
Token ring menu item value description bootp ifno addr* on off specifies whether the token-ring network interface card sends bootp requests to the server to have an ip address assigned to the printer. V ifno addr—specifies that the token-ring network interface card sends bootp requests only if the a...
Page 136
Token ring menu item value description netbios on* off turns netbios communications on or off. V on—enables netbios communications. V off—disables netbios communications. Appletalk on* off turns appletalk communications on or off. V on—enables appletalk communications. V off—disables appletalk commu...
Page 137
Ethernet menu item value description personalty auto* pcl ps ipds specifies how the printer treats jobs it receives over the ethernet attachment: v auto—the printer examines the data stream and handles it accordingly. V pcl—the printer treats all data streams as pcl5e. V ps—the printer treats all da...
Page 138
Ethernet menu item value description bootp ifno addr* on off specifies whether the ethernet network interface card sends bootp requests to the server to have an ip address assigned to the printer. V ifno addr—specifies that the ethernet network interface card sends bootp requests only if the address...
Page 139
Ethernet menu item value description nw frame auto* eth ii 802.2 802.3 snap selects the netware frame type. V auto—the printer uses the frame type of the first frame it receives. V ether ii—the printer uses the ethernet standard version 2 frame type. V 802.2—the printer uses the ieee 802.2 protocol....
Page 140
Coaxial scs menu item value description tray 1 tray 2 tray 3 tray 4 tray 5 aux env cor* c-port port land specifies the default orientation for jobs printed from each tray. V tray 1 is the upper 500-sheet input tray on the printer. V tray 2 is the lower 500-sheet input tray on the printer. V tray 3 i...
Page 141
Coaxial scs menu item value description apo enable* disable enables or disables automatic print orientation. V enable—if the requested dimensions of the job fit on the paper, the page is printed either in portrait or landscape, whichever better fits the dimensions. If the requested dimensions do not...
Page 142
Coaxial scs menu item value description code page nnn specifies the code page to use. Code page 037 is the default. 037 us, canada, netherlands, portugal 260 canadian/french 273 austrian/german 275 brazil 277 danish/norwegian 278 finnish/swedish 280 italian 281 japanese 284 spanish 285 uk english 28...
Page 143
Coaxial scs menu item value description pa1 none selecting this value and pressing the enter key sends a pa1 signal to the host. Note: this applies to scs only; not dsc/dse or ipds. Pa2 none selecting this value and pressing the enter key sends a pa2 signal to the host. Note: this applies to scs onl...
Page 144
Twinax scs menu item value description tray 1 tray 2 tray 3 tray 4 tray 5 aux env cor* c-port port land specifies the default orientation for jobs printed from each tray. V tray 1 is the upper 500-sheet input tray on the printer. V tray 2 is the lower 500-sheet input tray on the printer. V tray 3 is...
Page 145
Twinax scs menu item value description code page nnn specifies the default code page to use. The default value is code page 037. 037 u.S.A. And canada 273 austrian/german 274 belgium 275 brazil 277 danish/norwegian 278 finnish/swedish 280 italy 281 japanese (latin) 282 portugal 284 spanish (latin am...
Page 146
Twinax scs menu item value description apo enable* disable enables or disables automatic print orientation. V enable—if the requested dimensions of the job fit on the paper, the page is printed either in portrait or landscape, whichever better fits the dimensions. If the requested dimensions do not ...
Page 147
Coax setup menu item value description port tmeout nnn specifies the number of seconds the printer waits for data before it determines there is no more data to receive for the job. The printer then checks other installed attachments, and will switch to attachments with jobs waiting. Nnn can be from ...
Page 148
Coax setup menu item value description eab enable* disable enables or disables the extended attribute buffer support. Note: the eab menu item also enables or disables the ability to print ipds jobs over the coax attachment. Buffersize 960 1920* 2560 3440 3564 specifies the buffer size in bytes. Earl...
Page 149
Twinax setup menu item value description scs addr off* n the twinax hardware address of the scs port. N can be from 0 to 6. Notes: 1. Scs addr and ipds addr cannot be set to the same value. 2. If you change scs addr or ipds addr, you must power off the printer, wait ten seconds, and then power on th...
Page 150
Twinax setup menu item value description buffersize 1024* 256 specifies the ipds buffer size in bytes. The scs buffer size is always 256. Port tmeout nnn specifies the number of seconds the printer waits for data before it determines there is no more data to receive for the job. The printer then che...
Page 151
Coax dsc/dse menu item value description print image on* off selects printing options in non-scs mode. V on – true screen image in local copy – true screen image in non-scs print – unformatted print in local copy – unformatted print in non-scs print v off – null line suppression in local copy – null...
Page 152
Coax dsc/dse menu item value description ff last on* off determines where to position the next character when the form feed command occurs at the end of the print buffer. V on—an automatic new line occurs after the print order is completed (next form, line 2, column 1). V off—suppress automatic new ...
Page 153
Machine info menu item description toner ctr displays the toner cartridge counter. After you select the toner ctr item, press the enter key to display the current value. Fuser ctr displays the fuser counter. After you select the fuser ctr item, press the enter key to display the current value. Note:...
Page 154
142 infoprint 32 and infoprint 40: user’s guide.
Page 155
Chapter 7. Maintaining the printer this chapter describes how to: v replace the toner cartridge v replace staples in the 2000-sheet finisher v replace the usage kit (fuser unit, transfer roller, and paper feed rollers) v clean the printer note: routine care and maintenance of the printer is the cust...
Page 156
V italy: 1-678 78349 v norway: 800-11389 v sweden: 020-794270 v united kingdom: 0800-968679 changing the toner cartridge important the part number for a replacement toner cartridge is 90h3566. The approximate average yield for the toner cartridge is 23,000 pages (letter, lef, simplex, one side print...
Page 157
Use the following procedure to replace the toner cartridge: 1. Remove the envelope feeder if attached. See “removing the envelope feeder” on page 190 for removal instructions. 2. Pull up on the latch as indicated to open the duplex unit (if installed). Hc3u082f 3. Pull on the latch to open cover a. ...
Page 158
5. Remove the old toner cartridge. Lift the orange latch to release it, and gently slide the cartridge toward you. 6. Lift the orange handle when it becomes accessible, and hold the cartridge by the handle as you remove it from the printer. Note: keep the old toner cartridge level to avoid spilling ...
Page 159
Note: use the ibm printer supplies return program to return the used toner cartridge to ibm for recycling. You can use the box containing the new toner cartridge to return the old toner cartridge. Follow the instructions on the brochure included with the new toner cartridge. 7. Get the new toner car...
Page 160
Cartridge all the way into the printer. 10. Gently pull out the yellow sealing tape in the direction of the arrow. Note: if you have to remove the toner cartridge after the sealing tape is pulled, keep the cartridge level to avoid spilling toner. 148 infoprint 32 and infoprint 40: user’s guide.
Page 161
11. Close the toner cartridge area cover and then cover a. Hc3u086f 12. Close the duplex unit. Hc3u089f 13. Switch the printer on. Replenishing staples in the 2000-sheet finisher when the stapler is empty, the printer continues sending jobs to the 2000-sheet finisher. The jobs will not be stapled ev...
Page 162
2. Open cover h on the 2000-sheet finisher. 3. Press the orange handle down in the direction of the arrow to release the staple cartridge. Be ready to catch the staple cartridge; it may eject completely out of the machine. 4. Take out the staple cartridge and remove the empty staple container. 150 i...
Page 163
5. Insert a staple refill into the staple cartridge. 6. Pull the seal straight out and remove it. 7. Gently push the staple cartridge into the 2000-sheet finisher until it snaps into place. The orange lever beside the staple cartridge should snap into the upright position. Hc3u329f chapter 7. Mainta...
Page 164
8. Close cover h. 9. If you pressed the pause button to suspend the 2000-sheet finisher operation, press the pause button again to resume printing. If you used cancel print, resubmit your job. Changing the usage kit the usage kit typically needs to be changed every 300,000 prints, however, the life ...
Page 165
4. Remove the envelope feeder if attached. See “removing the envelope feeder” on page 190 for removal instructions. 5. Open the duplex unit (if installed). 6. Pull on the latch to open cover a. Hc3u083f 7. Open the toner cartridge area cover. 8. Replace the fuser. Chapter 7. Maintaining the printer ...
Page 166
A. Loosen the two fuser locking screws as indicated. (they cannot be completely removed.) b. Hold the orange rings on the ends of the fuser and pull it out of the printer. Dispose of the old fuser. Hc3u216f c. Get the new fuser from the usage kit. Hold the new fuser by the two orange rings and slide...
Page 167
D. Tighten the two fuser locking screws. 9. Replace the transfer roll. A. To unlock the transfer roll, lift up the orange tabs on the ends of the roll. B. Remove and dispose of the old transfer roll. Hc3u220f chapter 7. Maintaining the printer 155.
Page 168
C. Hold the new transfer roll by its orange tabs, and position the transfer roll with the gear toward the rear of the printer. Press down to snap the new transfer roll into place. Attention: be careful not to touch the surface of the new transfer roll. Hc3u221f d. Push the handles down to lock the t...
Page 169
10. Close the toner cartridge area cover and then cover a. Hc3u086f 11. Close the duplex unit. Hc3u089f 12. Replace the tray 1 and tray 2 paper feed rollers. (replace tray 3 paper feed rollers if the 2500-sheet input unit is installed.) a. To replace the tray 1 feed rollers, remove tray 1. Hc3u223f ...
Page 170
B. While releasing the feed roller tab, remove the lower feed roller. C. Insert the new lower feed roller. D. Hold the cover open and remove the two upper feed rollers by releasing the feed roller tabs. 158 infoprint 32 and infoprint 40: user’s guide.
Page 171
E. Insert the two new upper feed rollers. F. Re-insert tray 1. G. Follow the same procedure to replace the rollers for tray 2 and tray 3 (if the 2500-sheet input unit is installed). 13. Replace the tray 5 feed rollers (if the 2500-sheet input unit is installed). A. Remove tray 3. Chapter 7. Maintain...
Page 172
B. Open tray 5 so you have room to work. (tray 5 does not come out all the way.) hc3u360f c. Pull the roller cover toward you. Hc3u361f d. While releasing the feed roller tab, remove the three feed rollers. Hc3u362f 160 infoprint 32 and infoprint 40: user’s guide.
Page 173
E. Insert the three new feed rollers. Hc3u381f f. Push tray 5 back into the 2500-sheet input unit. G. Re-insert tray 3. 14. Replace the tray 4 feed rollers. A. Pull out tray 4. Hc3u363f chapter 7. Maintaining the printer 161.
Page 174
B. Open cover c. Press the roller cover down. C. While releasing the feed roller tab, remove the three feed rollers. D. Insert the three new feed rollers. E. Push tray 4 back into the 2500-sheet input unit and close cover c ensuring both sides of the cover latch. 15. Plug in the printer. 162 infopri...
Page 175
16. Switch on the printer power and reset the fuser counter: a. Press the online key until you see offline in the display. B. Press the menu key until you see machine info menu. C. Press the item key until you see fuser ctr. D. Press the value key. E. Press the enter key. Cleaning the printer ibm re...
Page 176
With a dry, clean cloth. 164 infoprint 32 and infoprint 40: user’s guide.
Page 177
Chapter 8. Installing printer options this chapter describes how to install and remove the following options: v the simm and hard drive (see page 166) v network interface cards (see page 172) v the face-up output bin (see page 175) v the 2500-sheet input unit (see page 181) v the envelope feeder (se...
Page 178
The simm and hard drive options optional simms include: v dynamic random access memory (dram) simms: 4mb, 8mb, 16mb, or 32mb v flash memory simms: 2mb or 4mb v double byte character set (dbcs) simms: chinese pcl (simplified), chinese pcl (traditional), and japanese postscript. V intelligent printer ...
Page 179
Note: the illustration shows a controller card with no network interface cards installed. You do not need to remove network interface cards before removing the controller card. 5. Lay the controller card on a flat surface. 6. To install a simm, see “installing a simm”. To install a hard drive, see “...
Page 180
Group in the socket closest to the center of the controller card. 45° hc3u255f flash memory, dbcs simms or ipds simms dram simms 5. Hold the simm with the notched edge toward the socket and the notch toward the network card slots. Insert the simm at a 45 degree angle and move it into position in the...
Page 181
2. Unplug the printer. 3. Remove the controller card. See “removing the controller card” on page 166. 4. Unpack the hard drive. 5. Position the hard drive with the four screws facing the four matching holes on the controller card. Note: if a network interface card is installed in the slot above the ...
Page 182
Should be firmly seated in the connector slots. 7. Reinstall the controller card. See “reinstalling the controller card”. 8. Make sure you update your printer driver to indicate the new hard drive is installed. Reinstalling the controller card use the following procedure to reinstall the controller ...
Page 183
4. Tighten the thumbscrews at the left and right ends of the controller card mounting bracket. 5. Connect the power cord to the back of the printer. 6. Plug in and switch on the printer. 7. After the printer warms up, the ready message displays on the operator panel. Note: if the message display are...
Page 184
The network interface card the printer attaches to networks and other system configurations through these optional cards: v ibm network card for ethernet (10baset/10base2) v ibm network card for ethernet (100basetx) v ibm network card for token ring v ibm twinax scs interface card v ibm coax scs int...
Page 185
A. Lay the token-ring card in front of you with the faceplate towards you. B. On the right, rear side are six pins and two small jumpers. V if you are installing the card for a 4mbps network, place a jumper over the pins labeled 4. V if you are installing the card for a 16mbps network, place a jumpe...
Page 186
7. Loosen and remove the screws that hold the slot cover. Remove the cover and store it for future use. Hc3u250f 8. Insert the card into the slot, aligning it with the two guides on either side of the slot. Slide the card into these guides, pushing slowly and firmly until you can feel the card seat ...
Page 187
9. Tighten the thumbscrews. 10. If you have a second card to install, repeat steps 7 to 9. 11. Now that you have installed the card, your system administrator will need to configure the printer and its computing environment. See ethernet and token ring quick configuration guide for ethernet and toke...
Page 188
A. Break the three indicated connecting parts on the lower end of the filler panel. B. Using your finger, press on the indicated point to break the first connecting part. Repeat this procedure to break the two remaining connecting parts. C. Lift the filler panel as indicated to break it away from th...
Page 189
4. Insert the hinge bracket into the duplex unit. Hc3u053f 5. Insert the two supplied thumbscrews into the holes in the face-up output bin holder. 6. Attach the holder onto the duplex unit and tighten the thumbscrews. Chapter 8. Installing printer options 177.
Page 190
7. Attach the face-up output bin to the holder, making sure the projecting part on the duplex unit goes securely into the opening on the left side of the bin. Removing the face-up output bin (with duplex unit installed) 1. Switch off the printer. 2. Unplug the printer. 3. Lift the face-up output bin...
Page 191
4. Loosen the thumbscrews and remove the holder. 5. Remove the hinge bracket from the duplex unit and store it for future use. Installing the face-up output bin (with no duplex unit) 1. Switch off the printer. 2. Unplug the printer. Chapter 8. Installing printer options 179.
Page 192
3. Use the two screws to secure the connecting plate to the printer. 4. Firmly attach the face-up tray to the connecting plate. Removing the face-up output bin (no duplex unit) 1. Switch off the printer. 2. Unplug the printer. 180 infoprint 32 and infoprint 40: user’s guide.
Page 193
3. Lift the face-up output bin slightly, then remove the bin. 4. Loosen the thumbscrews and remove the connecting plate. The 2500-sheet input unit option the 2500-sheet input unit option consists of one 500–sheet and two 1000–sheet input trays. Installing the 2500-sheet input unit chapter 8. Install...
Page 194
1. Switch off the printer. 2. Unplug the printer. Hc3u118f 3. Remove the power cord from the back of the printer. 4. Lock the two front casters on the 2500-sheet input unit. Hc3u061f 5. With three persons, lift the printer and lower it onto the 2500-sheet input unit. Be sure to align the printer wit...
Page 195
Hc3u009f 6. Pull tray 2 in the printer base unit all the way out until it stops. Then lift it up slightly and remove it. Remove tray 3 in the 2500-sheet input unit in the same way. Remove any packing material still inside the paper trays. Save the packing materials for future use. Hc3u063f chapter 8...
Page 196
7. Locate the two connecting brackets and screws that came with the 2500-sheet input unit. Note that each bracket is unique. Hc3u064f 8. Attach the right bracket to the printer with a screw, as shown. Hc3u065f 9. Attach the left bracket to the printer in the same way. Hc3u066f 184 infoprint 32 and i...
Page 197
10. Insert tray 2 and tray 3 back into the printer. Hc3u067f 11. Remove the tape securing the 2500-sheet input unit connector cable to the unit. Plug the connector cable into the tray connector on the printer as shown. Removing the 2500-sheet input unit use the following procedure to remove the 2500...
Page 198
2. Unplug the printer. Hc3u166f 3. Remove the power cord from the back of the printer. 4. Unplug the 2500-sheet input unit connecting cable from the printer. 5. Remove tray 2 from the printer base unit and tray 3 from the 2500-sheet input unit. Hc3u063f 186 infoprint 32 and infoprint 40: user’s guid...
Page 199
6. Remove the screw attaching the right bracket to the printer and remove the bracket. Store the screw and the bracket. Hc3u367f 7. Remove the screw attaching the left bracket to the printer and remove the bracket. Store the screw and the bracket. Hc3u368f 8. Insert trays 2 and 3 back into the print...
Page 200
The envelope feeder option the optional envelope feeder can hold up to 50 envelopes. The auxiliary tray must be removed to install the envelope feeder. Attention: always remove the envelope feeder before opening the duplex unit. 188 infoprint 32 and infoprint 40: user’s guide.
Page 201
Installing the envelope feeder 1. Switch off the printer. 2. Unplug the printer. 3. Remove the auxiliary tray by tilting it up slightly and pulling it toward you to detach it from the auxiliary tray support. 4. Hold the envelope feeder horizontally and slide it into the auxiliary tray support. Make ...
Page 202
Removing the envelope feeder 1. Switch off the printer. 2. Unplug the printer. 3. Remove the envelope feeder by tilting it up slightly and pulling it toward you to detach it from the auxiliary tray support. 4. Hold the auxiliary tray horizontally and slide it into the auxiliary tray support. Hc3u305...
Page 203
The 2000-sheet finisher the 2000-sheet finisher is a 2000–sheet stacker, stapler, and offsetter. It has three bins, each with a stacking capacity of 670 unstapled sheets. Output can be delivered to the stack bins in offset stacks or in up to 100 stapled sets. Notes: 1. The 2500-sheet input unit must...
Page 204
4. Unplug the printer. Hc3u166f 5. Remove the power cord from the back of the printer. 6. Lock the front casters of the 2500-sheet input unit. Hc3u313f 7. Install the docking station onto the top of the printer, as shown. 192 infoprint 32 and infoprint 40: user’s guide.
Page 205
A. Catch the docking station lip (behind the clear plastic gate) on the front of the printer main output cowling. B. Press down on the tabbed side of the docking station to snap it into place. The docking station should be firmly seated. 8. Install the guide rail. A. Pass the guide rail under the 25...
Page 206
Visible on both sides of the printer.) hc 3u 16 7f b. Hook the guide rail tab into the third hole on the left side (the duplex side) of the 2500-sheet input unit. Hc3u371f c. On the right side of the 2500-sheet input unit, position the guide rail support unit’s plastic prongs so the third hole on th...
Page 207
On the guide rail support unit fit behind the cover. Hc3u177f d. Lift up on the guide rail to snap the guide rail support unit metal prongs into the holes on the bottom of the 2500-sheet input unit frame, as shown. (you cannot see the holes on the bottom of the frame.) hc3u356f 9. Install the cable ...
Page 208
Holes on the side of the printer and tighten the thumbscrews. Hc3u316f 10. Raise the horizontal transport and lower the two support legs until they are positioned against the stoppers. The two support legs are tucked up horizontally under the transport. Hc3u314f 11. Move the 2000-sheet finisher clos...
Page 209
Horizontal transport. Hc3u174f 12. Pass the 2000-sheet finisher power cord behind the cable protection bracket and plug it into the ac outlet on the printer. 13. Insert the end of the guide rail into the opening on the bottom of the 2000-sheet finisher and push it through until it stops against the ...
Page 210
On the other side of the 2000-sheet finisher. Hc3u373f 14. Tighten the thumbscrew on the end of the guide rail to secure the 2000-sheet finisher to the printer. Hc3u178f 198 infoprint 32 and infoprint 40: user’s guide.
Page 211
15. Gently push the 2000-sheet finisher toward the printer until the horizontal transport fits securely into the docking station. Hc3u375f 16. Plug the 2000-sheet finisher interface cable into the output connector on the printer, as shown. Hc3u319f 17. Connect the printer power cord to the back of t...
Page 212
Notes: 1. The pause button light turns on when you pause the 2000-sheet finisher operation. 2. The pause button light is off when the 2000-sheet finisher operation is running. Installing the staple cartridge if you need to replenish the staples in the staple cartridge, see “replenishing staples in t...
Page 213
The upright position. Hc3u329f 3. Close cover h. Removing the 2000-sheet finisher 1. Switch off the printer. Chapter 8. Installing printer options 201.
Page 214
2. Unplug the printer. A b c e f h 1 2 3 4 5 hc3u165f 3. Remove the power cord from the back of the printer. 4. Unplug the 2000-sheet finisher interface cable from the printer. Hc3u320f 202 infoprint 32 and infoprint 40: user’s guide.
Page 215
5. Remove the thumbscrew at the end of the guide rail. 6. Gently push the 2000-sheet finisher away from the printer and unplug the 2000-sheet finisher power cord from the printer. Attention: be careful when moving the 2000-sheet finisher. It is unstable when not connected to the printer and it will ...
Page 216
7. Raise the horizontal transport slightly, fold the two support legs into their storage position, and lower the transport. Hc3u324f 8. Loosen the thumbscrews and remove the cable protection bracket from the right side of the printer. Hc3u323f 204 infoprint 32 and infoprint 40: user’s guide.
Page 217
9. Push in and release the plastic guide rail support unit tabs, then press down on the guide rail to release the support unit from the printer. Hc3u356b 10. Unhook the guide rail tab from the hole in the left side of the 2500-sheet input unit and remove the guide rail. Hc3u372f 11. Remove the docki...
Page 218
Of the printer. Hc3u325f the duplex unit installing the duplex unit 1. Power off and unplug the printer. Hc3u118f 206 infoprint 32 and infoprint 40: user’s guide.
Page 219
2. Hook the duplex unit brackets onto the metal studs on the auxiliary tray support. Hc3u021f 3. Lift the duplex unit and snap the stopper latch onto the metal stud on the right side of the auxiliary tray support. Hc3u023f 4. Secure the duplex unit by hooking the safety strap to the printer. Chapter...
Page 220
5. Plug the duplex unit cable into the duplex connector on the printer. 6. Close the duplex unit. Hc3u089f 7. Plug in the printer and switch the printer on. 8. To verify that the duplex unit is installed correctly, print a list of pcl5e fonts. This list is long enough to print on a duplex page. See ...
Page 221
2. Unplug the printer. Hc3u118f 3. Remove the envelope feeder if attached. See “removing the envelope feeder” on page 190 for removal instructions. 4. Open the duplex unit. 5. Unplug the duplex unit cable from the printer. (to release the plug, push down on the clip on the top of the plug.) 6. Unhoo...
Page 222
Toward the duplex unit to prevent it from reconnecting. Hc3u028f 7. Disconnect the safety strap from the printer. 8. Use both hands to remove the duplex unit. Lift the duplex unit to unlock it from the auxiliary tray support, then pull it away from the printer. 9. Store the duplex unit in a safe loc...
Page 223
Chapter 9. Configuring printer network addresses important defining the printer’s network address should be performed by a network administrator or someone familiar with network addresses. If you have ethernet and token ring quick configuration guide, please refer to it when you configure your ether...
Page 224
6. When the operator panel displays the value you want, press enter. The “ 10.0 7. Press the value key until the desired value is displayed, then press the enter key. 8. Repeat step 7 until all four values have been set, then press the enter key to set the address. The value has been set if an aster...
Page 225
(that is, ff). To decrement the value, simultaneously press the value key and the shift key. To increment or decrement the value by 10, press and hold the keys. 6. Press the value key until the desired value is displayed, then press enter to set the value. The “ 04 7. Press the value key until the d...
Page 226
214 infoprint 32 and infoprint 40: user’s guide.
Page 227
Appendix a. Troubleshooting this section provides simple methods for detecting and solving some of the problems that most frequently occur in printing environments. If your printer does not print your job, follow these steps: 1. Turn the printer off and leave it off for approximately ten seconds. Tu...
Page 229
Symptom action printer never prints the job responses : 1. Make sure that the printer is running by printing a configuration page. See “printing the printer configuration page” on page 25. Check the settings for port tmeout and personalty for possible problems. See the appropriate menu for informati...
Page 230
Symptom action paper selected from wrong source the printer automatically looks for paper in other trays when the following situations occur: v the requested tray contains the wrong size paper. V the requested tray is empty and the paper menu tray switch item is on. If the printer cannot find the co...
Page 231
Symptom action printing is too slow responses : 1. Consider setting jamrecovery to off in the config menu or by using the printer driver. (the driver setting overrides the menu setting.) see “configuration (config) menu” on page 102. 2. If you have installed extra memory, make sure the printer recog...
Page 232
Symptom action postscript printing problem if your printer is not printing postscript jobs correctly, the printed output will be unformatted and will include unrecognizable characters (including %% identifiers and other font information). Some print jobs such as screen dumps and pcl5e jobs may print...
Page 233
Symptom action parallel attachment printing problems make sure your printer driver is installed and connected to the correct port. Also, make sure you use properly shielded and grounded cables and connectors (ibm part number 63h2804 or its equivalent) that are no more than ten feet (3 meters) in len...
Page 234
Symptom action paper jams in the printer repeatedly responses: 1. Make sure that the paper tray guides are adjusted correctly for the size paper you are using. 2. Do not refeed the same sheet of paper. 3. The paper you are using in the printer may not be compatible with your printer. Verify that the...
Page 235
Symptom action printer does not work after powering it off and then on. Response: power off again. Wait ten seconds, and then power on. Excessive paper curling response: 1. Make sure the paper drawers are installed correctly. 2. Make sure paper meets specifications. See “selecting paper and other pr...
Page 236
224 infoprint 32 and infoprint 40: user’s guide.
Page 237
Appendix b. Print quality problems use the following procedure to try to resolve print quality problems, including light printing, streaks, splotches, random deletions, blank pages, and so on. See the rest of this appendix for samples of print quality problems. Important! Your printer driver or appl...
Page 238
8. If the problem involves spots or streaks, print several test pages to clean out contamination. 9. If the problem is with complex graphics or images and the message mrt compression displays, try changing the pageprot menu item to on. This item can be individually set in specific data stream menus ...
Page 239
Toner spots on the print possible causes. Actions you should take print sample paper does not meet specification. Use recommended paper. See “selecting paper and other printable material” on page 34. The toner cartridge is damaged. Replace the toner cartridge. See “changing the toner cartridge” on p...
Page 240
Random deletions or light areas on the print possible causes actions you should take print sample there is moisture in the paper. Load fresh, dry paper. Paper does not meet specification. Use recommended paper. See “selecting paper and other printable material” on page 34. The toner cartridge seal i...
Page 241
Vertical bands of deletions or light areas on the print possible causes actions you should take print sample the toner cartridge is not installed correctly. Reinstall the toner cartridge. The toner cartridge is damaged. Replace the toner cartridge. See “changing the toner cartridge” on page 144. Ent...
Page 242
Entire print is blank possible causes actions you should take print sample the toner cartridge seal is in place. Remove the toner cartridge seal. There was a multiple sheet feed. Fan the paper. The toner cartridge is low on toner. Replace the toner cartridge. See “changing the toner cartridge” on pa...
Page 243
Printed image rubs off or smears possible causes actions you should take print sample there is moisture in the paper. Load fresh, dry paper. Paper does not meet specification. Use recommended paper. See “selecting paper and other printable material” on page 34. The fuser is not functioning properly....
Page 244
The printed image is blurred possible causes actions you should take print sample paper does not meet specification. Use recommended paper. See “selecting paper and other printable material” on page 34. There is moisture in the paper. Load fresh, dry paper. 232 infoprint 32 and infoprint 40: user’s ...
Page 245
Appendix c. Printer messages this chapter lists printer messages. Printer status messages are listed alphabetically in the next section, “status messages”. Error messages are preceded by a number; see “error messages” on page 240. Status messages cancel requested meaning : a user pressed the cancel ...
Page 246
Coax hex prt meaning : you are printing a hexadecimal dump for troubleshooting problems with non-ipds jobs sent over the coax attachment. Action : to cancel the dump, select cancel cx prt from the test menu. Copy n of nn meaning : you requested multiple copies of a print job. This message increments...
Page 247
Action : power the printer off, wait ten seconds, and power the printer back on. If problems persist, call for technical support. Note: when firmware errors occur, the printer might also print an error page. If the printer does print an error page, save it so you can tell technical support. I/o init...
Page 248
Action : none required. Mrt compression meaning : the printer is compressing the page image it is currently printing. Action : none required. Mrt lossy compression active meaning : the printer is compressing the page image it is currently printing. Check to make sure the output is acceptable. Action...
Page 249
Pa1 requested meaning : a pa1 request was sent to the host over the coax interface. Action : none required. Pa2 requested meaning : a pa2 request was sent to the host over the coax interface. Action : none required. Pages:nnnn meaning : this is a response to the page count item on the machine info m...
Page 250
Pjl twinax meaning : the printer is receiving or sending pjl information through the twinax port. Action : none required. Please wait meaning : the printer is processing data and cannot immediately respond to a request. Action : wait until the message clears. If the message remains and processing on...
Page 251
Action : none required. Ps waiting meaning : the printer is waiting for postscript data. Action : none required. Ready meaning : the printer is ready to receive data. Action : none required. Really format / ignore disk meaning : a prompt to ask you to verify that you want to format the hard drive. A...
Page 252
Switching to ps meaning : the printer is switching to postscript. Action : none required. Tray lifting meaning : a paper tray is on the rise. Action : none required. Twinax hex prt meaning : you are printing a hexadecimal dump for troubleshooting problems with non-ipds jobs sent over the twinax atta...
Page 253
002 toner low meaning : the toner in the printer cartridge is low. Action : press the continue key to continue printing (the toner low message remains on the display). Ensure that a new toner cartridge is available. If the print quality becomes unacceptable, install the new toner cartridge. See “cha...
Page 254
009 stapler / check staples meaning : the 2000-sheet finisher staple cartridge is either empty or there is a staple jam. Action : 1. Press the pause button on the 2000-sheet finisher to suspend the finishing operation, or the cancel print key on the operator panel to cancel the job. Note: when the s...
Page 255
1. Reset the printer by doing one of the following: a. Select reset printer from the reset menu. See “reset menu” on page 94. B. Switch the printer off and then switch it back on. 2. Load the correct paper size in the tray you want to use. 3. Resubmit the job. V you can exclude trays from the tray s...
Page 256
Action : open and close the tray. If you have not installed the tray, do so at this time. 042 tray missing / replace tray 2 meaning : tray 2 is not closed or not installed. Action : open and close the tray. If you have not installed the tray, do so at this time. 043 tray missing / replace tray 3 mea...
Page 257
Action : open tray 4 and check for obstructions, then remove and reinstall the tray. 060 tray 5 / lift failure meaning : problem with tray 5. Action : open tray 5 and check for obstructions, then remove and reinstall the tray. 071 cover open / close cover c meaning : cover c is open. Action : close ...
Page 258
Action : remove jammed paper from area b. Open tray 3 and remove jammed paper. Make sure the paper is loaded correctly and the paper guides are adjusted for the paper size. Close tray 3. See “clearing 2500-sheet input unit jams” on page 86. 220 paper error / source tray, a meaning : paper has jammed...
Page 259
Action : remove jammed paper from the paper path. Open the duplex unit (if installed) and cover a. Close cover a and the duplex unit to reset the printer and clear the error message. See “clearing exit area jams” on page 74. 241 paper jam / area a meaning : paper has jammed in area a. Action : open ...
Page 260
255 paper jam / area a, d meaning : paper has jammed in area a or d. Action : open the duplex unit (if installed) and cover a. Remove jammed paper from the paper path. Close cover a and the duplex unit. Remove jammed paper from area d. See “clearing duplex unit jams” on page 83. 256 paper jam / area...
Page 261
2. If the error persists, remove the envelope feeder from the printer and then reinstall the envelope feeder firmly against the printer. See “removing the envelope feeder” on page 190 and “installing the envelope feeder” on page 189. 281 paper jam / area a, env feed meaning : paper has jammed in are...
Page 262
342 paper jam / area c, tray 5 meaning : paper has jammed in area c or in the tray 5 area. Action : remove jammed paper from area c. Open tray 5 and remove any jammed paper. Close tray 5. See “clearing 2500-sheet input unit jams” on page 86. 343 paper jam / area a, b meaning : paper has jammed in ar...
Page 263
Action : remove jammed paper from areas d and e. See “clearing 2000-sheet finisher jams” on page 88. 362 finisher jam / area e meaning : paper has jammed in area e in the 2000-sheet finisher. Action : remove jammed paper from area e. See “clearing 2000-sheet finisher jams” on page 88. 410 finisher /...
Page 264
417 finisher / stapler failed meaning : stapler did not initialize properly. Action : do the following: 1. Switch the printer off. 2. Open the 2000-sheet finisher cover. 3. Locate the stapler head and move it towards the front of the 2000-sheet finisher, as far as it will go. 4. Verify that the stap...
Page 265
Action : switch the printer off. Check to see the stapler head moves freely, then switch on the printer power. If this does not correct the problem, call for service. 421 finisher / stapler failed meaning : stapling operation failed. Action : switch the printer off, remove the output from the bins, ...
Page 266
511 laser failed / power off/on meaning : the printer has detected a problem with the laser. Action : switch the printer off, then on again. If this does not correct the problem, call for service. 512 laser failed / power off/on meaning : the printer has detected a problem with the laser. Action : s...
Page 267
Can fit into its memory. This can happen when the printer receives too many soft fonts, macros, or complex graphics. Action : if the autocontinu item in the config menu is set to on, printing resumes in ten seconds. Otherwise, press the continue key. Check the current page for errors. See “memory re...
Page 268
Action : switch the printer off, wait 20 seconds, then switch on the printer power. If the error recurs, reinstall all simms. See “installing a simm” on page 167. If the message recurs, call for service. 634 nvram error / power off/on meaning : the printer has detected an error in the nvram (eeprom)...
Page 269
751 finisher jam / area e meaning : paper has jammed in area e in the 2000-sheet finisher. Action : remove jammed paper from the paper path. See “clearing 2000-sheet finisher jams” on page 88. 752 finisher jam / area e meaning : paper has jammed in area e in the 2000-sheet finisher. Action : remove ...
Page 270
760 finisher jam / area g meaning : paper has jammed in area g in the 2000-sheet finisher. Action : remove jammed paper from the paper path. See “clearing 2000-sheet finisher jams” on page 88. 761 finisher jam / area g meaning : paper has jammed in area g in the 2000-sheet finisher. Action : remove ...
Page 271
769 finisher / reseat finisher meaning : the 2000-sheet finisher is not positioned correctly against the printer. Interlock in area j is open. Action : switch the printer power off and move the 2000-sheet finisher away from the printer. Reseat 2000-sheet finisher firmly against the printer making su...
Page 272
785 finisher / (3)lower bin meaning : hardware failure in lower bin. Action : remove output from all 2000-sheet finisher bins and switch the printer off, then on again. If this does not correct the problem, call for service. 786 finisher / (1)upper bin meaning : hardware failure in upper bin. Action...
Page 273
821 ps option / reseat ps simm meaning : printer has detected a problem. Action : reinstall all simms. See “installing a simm” on page 167. If the message recurs, call for service. 851 ipds option / reseat simm meaning : the printer has detected a problem with the ipds simm. Action : reinstall the i...
Page 274
Setup menu, or (b) the printer has been in an intervention required state (such as, out of paper) for longer that the irq tmeout setting. Action : solve the problem that caused the message (for example, press the online key to put the printer online, or add paper). To disable this error message, set...
Page 275: Appendix D. Specifications
Appendix d. Specifications this appendix describes environmental and consumable information for purchasing of supplies. Printer specifications printing system electrophotography exposure system semiconductor laser beam scanning resolution 600 dpi warm-up time within 70 seconds after power on at 68 d...
Page 276
Environment operating: temperature: 50 to 90 ° f (10 to 32 ° c) humidity: 15 to 85 percent relative humidity, maximum wet bulb: 81° f. Altitude: 0 to 8,200 feet (2,500 m) shipping and storage: temperature: -4 to 104 ° f (-20 to 40 ° c) humidity: 5 to 85 percent relative humidity altitude (storage): ...
Page 277: Appendix E. Notices
Appendix e. Notices references in this publication to ibm products, programs or services do not imply that ibm intends to make these available in all countries in which ibm operates. Any reference to an ibm licensed product, program, or service is not intended to state or imply that only ibm’s produ...
Page 278
Acrobat macintosh postscript pcl5e windows adobe systems, inc. Apple corporation adobe systems, inc. Hewlett packard co. Microsoft corp. Energy star the environmental protection agency (epa) energy star computers program is a partnership effort with manufacturers of data processing equipment to prom...
Page 279: Appendix F. Glossary
Appendix f. Glossary the following terms are defined as they are used in this book. If you do not find the term you need, refer to the index or to the ibm dictionary of computing zc20-1699 or the ibm dictionary of printing, g544-3973. A4-size paper. Paper that is 210 by 297 mm a5-size paper. Paper t...
Page 280
Coated paper. Paper that has had a surface coating applied to produce smoothness. Coaxial. A cable consisting of one conductor, usually a small copper tube or wire, within and insulated from another conductor of larger diameter, usually copper tubing or copper braid. Code page. A font library of hex...
Page 281
Forms. The material on which output data is printed, such as paper or adhesive labels. See preprinted form. Forms path. The entire route that forms travel during processing. The forms path usually begins where the forms are loaded and ends at the stacker. Synonym for paper path. Fuse. To use heat an...
Page 282
Jam. In a printer, a condition where forms have become blocked or wedged in the forms path so the printer cannot operate. Jis. Japanese industry standards. Used in reference to paper standards for size. Landscape orientation. Text and images that are printed parallel to the longer side of the forms....
Page 283
Parallel port. An access point through which a computer transmits or receives data that consists of several bits sent simultaneously on separate wires. Pcl5e. Hewlett-packard’s printer command language, a data stream used for printing. Pel (picture element). (1) an element of a raster pattern; a poi...
Page 284
Raster scan. A technique of generating or recording the elements of an image by a line-by-line sweep across the entire output medium. Resident font. Those font data sets that are resident within the printer. They usually reside on the printer disk media (diskette or hard disk). These font sets are u...
Page 285
Twinaxial. A cable consisting of two conductors, usually small copper tubes or wires insulated from each other, within and insulated from another conductor of larger diameter, usually copper tubing or copper braid. This type of cable is often used to attach printers to an as/400 system. Two-sided pr...
Page 286
274 infoprint 32 and infoprint 40: user’s guide.
Page 287: Index
Index numerics 2000-sheet finisher clearing jams 88 installing 191 ordering 6 pause button 199 removing 201 restrictions 37 selecting as output default 96 selecting as output default (ipds) 118 staple cartridge, installing 200 staples, replenishing 149 stapling 69 2500-sheet input unit clearing jams...
Page 288
Code pages (continued) specifying for ipds 113 specifying for twinax scs 133 code updates, obtaining from web 10 config page, test menu item 93 configuration (config) menu 102 configuration page ethernet, printing 28 printer 25 problems printing 216 token-ring, printing 29 configuring coax 134 coax ...
Page 289
Errors (continued) setting autocontinue mode 103 ethernet configuration page, printing 28, 93 configuring network addresses 211 network interface card, installing 172 ordering 6 setting network addresses 211 ethernet menu 124 extended attribute buffer, coax 136 f face-up output bin installing 175, 1...
Page 290
Keys, operator panel (continued) shift key 24 value key 24 l labels selecting 38 landscape orientation for pcl5e 99 language, changing 31 language menu 141 lbm, coaxial scs menu item 130 leds 22 left margin, coaxial scs 130 lighter print, setting 30 line cord, chicago, ordering 6 line spacing, coaxi...
Page 291
Output, ipds menu item 118 output, paper menu item 96 overlay, operator panel 14 overlay cache 117 overlays, downloading 9 p pa1, coaxial scs menu item 131 pa2, coaxial scs menu item 131 page, ipds menu item 115 page count, displaying 140 page count, machine info menu item 140 page count, printer 27...
Page 292
Print quality (continued) toner spots on the print 227 vertical bands of deletions 229 vertical marks on the print 228 white spots within black image area 230 print resolution 263 print scs chars, test menu item 93 print tr config, test menu item 93 printable area defining for coax 135 defining for ...
Page 293
T tbm, coaxial scs menu item 130 tcp/ip ethernet menu item 125 token ring menu item 122 technical support information about 7 temperature specification 263 template, operator panel 14 test menu 92 timeouts coax busy 135 coax hold 135 coax irq 135 coax port 135 ethernet port 125 parallel port 106 tok...
Page 294
V valid printable area checking, ipds 114 value key 23 voltage specification 263 vpa chk, ipds menu item 114 w web page, printing systems company 10 weight, paper 37 wrong bin, output goes to 217 wrong font 219 wrong paper 217 x x-offset, ipds menu item 114 y y-offset, ipds menu item 114 yield, tone...
Page 296
Ibm part number: 38l0921 file number: s370/4300/9370-16 printed in u.S.A. S544-5484-02 38l0921.