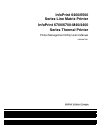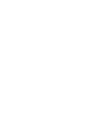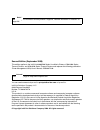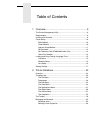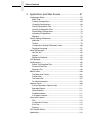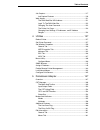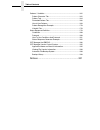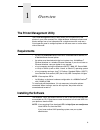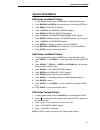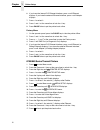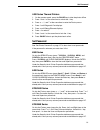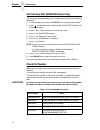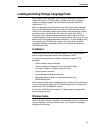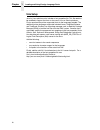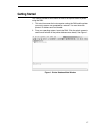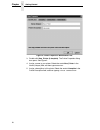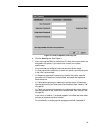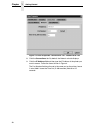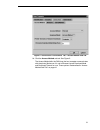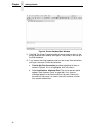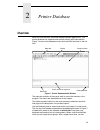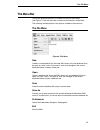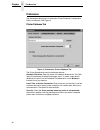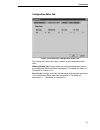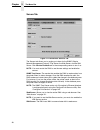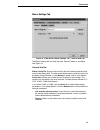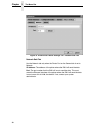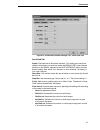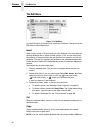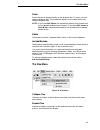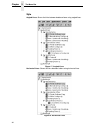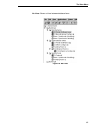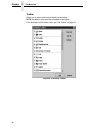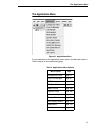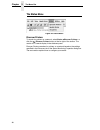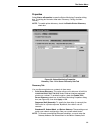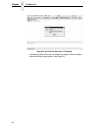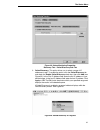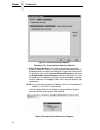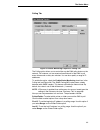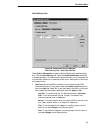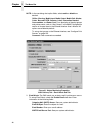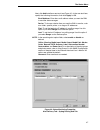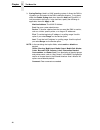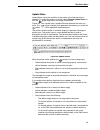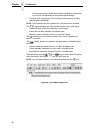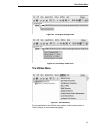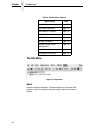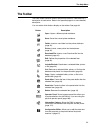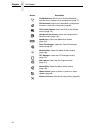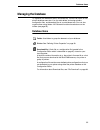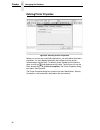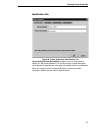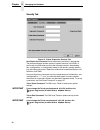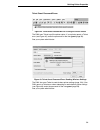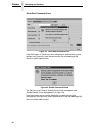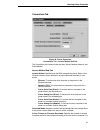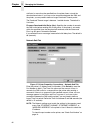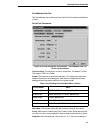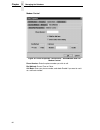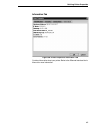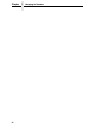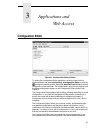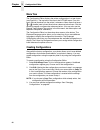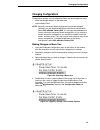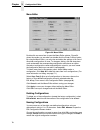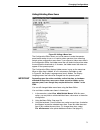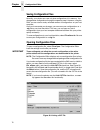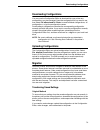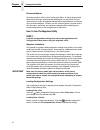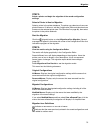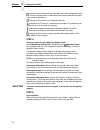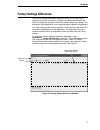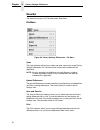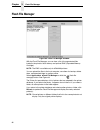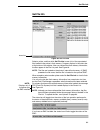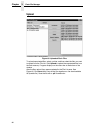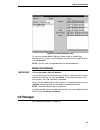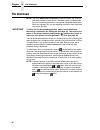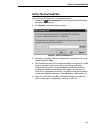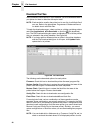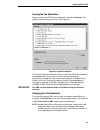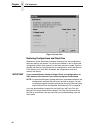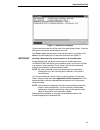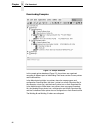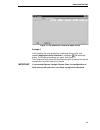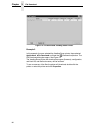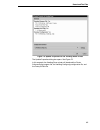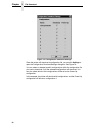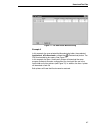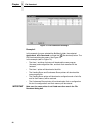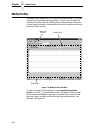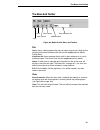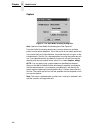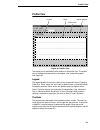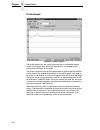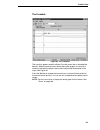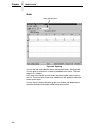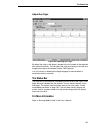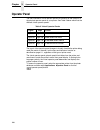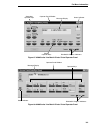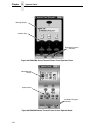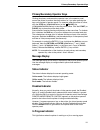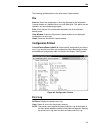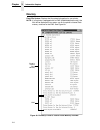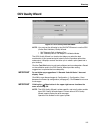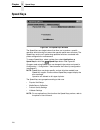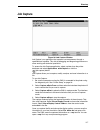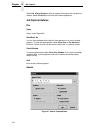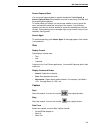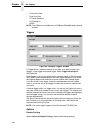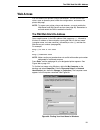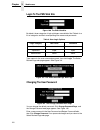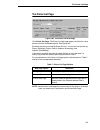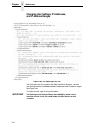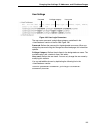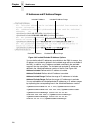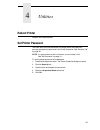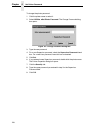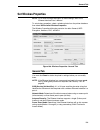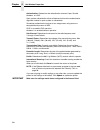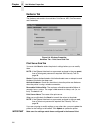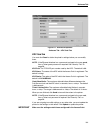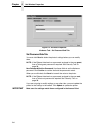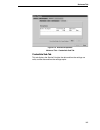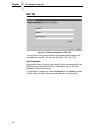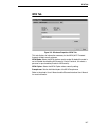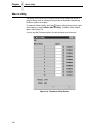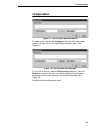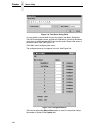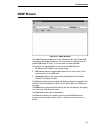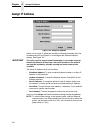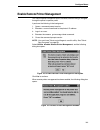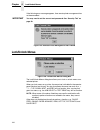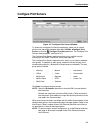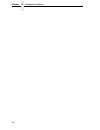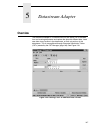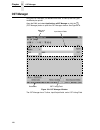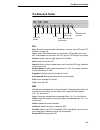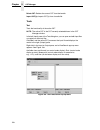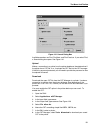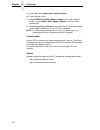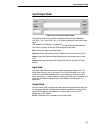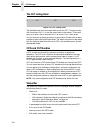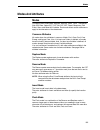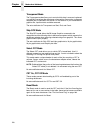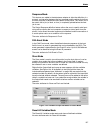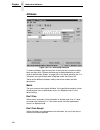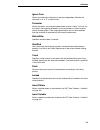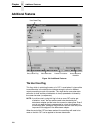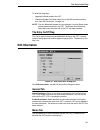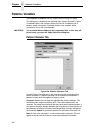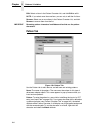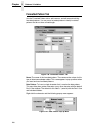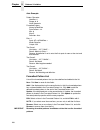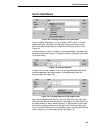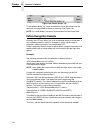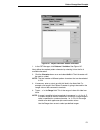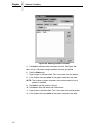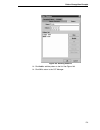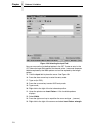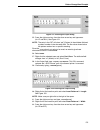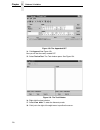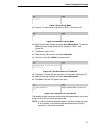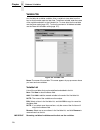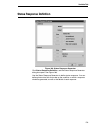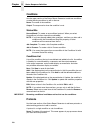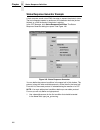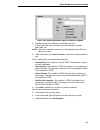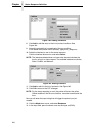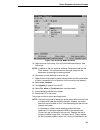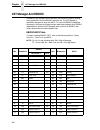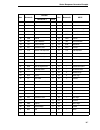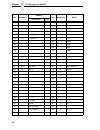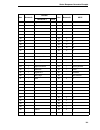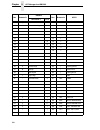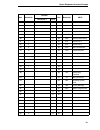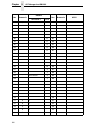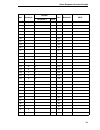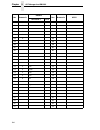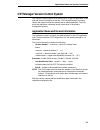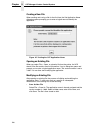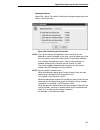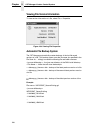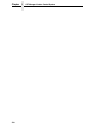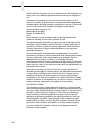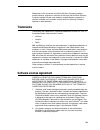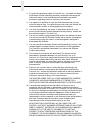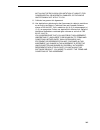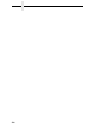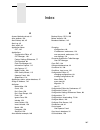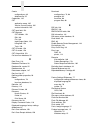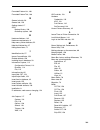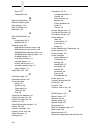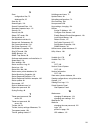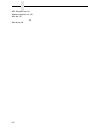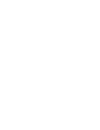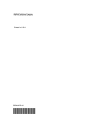- DL manuals
- IBM
- Printer
- 4400 Series
- User Manual
IBM 4400 Series User Manual
Summary of 4400 Series
Page 1
Infoprint 6400/6500 series line matrix printer infoprint 6700/6700-m40/4400 series thermal printer g550-0972-01 printer management utility user’s manual.
Page 3: Infoprint 6400/6500
Infoprint 6400/6500 series line matrix printer infoprint 6700/6700-m40/4400 series thermal printer g550-0972-01 printer management utility user’s manual.
Page 4
Second edition (september 2008) this edition applies to the infoprint 6400/6500 series line matrix printers, 6700/4400 series thermal printers, and 6700-m40 series thermal printers and replaces the following publication: printer management utility user’s manual, g550-0972-00. You can send comments b...
Page 5
1 overview ................................................................ 9 the printer management utility ............................................................... 9 requirements .......................................................................................... 9 installing the soft...
Page 6
Table of contents 3 applications and web access .............................. 67 configuration editor............................................................................... 67 menu tree ........................................................................................ 68 creating conf...
Page 7
Table of contents job capture ......................................................................................... 117 job capture features .................................................................... 118 web access ..........................................................................
Page 8
Table of contents patterns / variables ............................................................................. 162 pattern character tab.................................................................... 162 pattern tab ............................................................................
Page 9: Requirements
9 1 overview the printer management utility the printer management utility (pmu) allows you to organize all of the printers in your office remotely in a single database, download software and printer settings from a host computer with a single mouse click, and use a virtual operator panel to configu...
Page 10: Printer Setup
10 chapter 1 printer setup printer setup your printer uses the diagnostic port to communicate with the pmu. The diagnostic port must be configured to interact with the ethernet interface. Follow the pmu, telnet, or operator panel method below for your printer model to configure the diagnostic port. ...
Page 11: Operator Panel Method
Operator panel method 11 operator panel method 6500 series line matrix printers 1. On the operator panel, press the stop key to take the printer offline. 2. Press return and enter at the same time to unlock the enter key. 3. Press menu. Quick setup displays. 4. Press ↑ scroll until printer control d...
Page 12
12 chapter 1 printer setup 6. If you have the internal pci ethernet interface, press + until ethernet displays. If you have the external ethernet interface, press + until adapter displays. 7. Press ↵ to select it. 8. Press ↓ and ↵ at the same time to lock the ↵ key. 9. Press pause twice to put the p...
Page 13: Set Password
Set password 13 4400 series thermal printers 1. On the operator panel, press the pause key to take the printer offline. 2. Press ↓ and ↵ at the same time to unlock the ↵ key. 3. Press +, –, ↓, and ↑ at the same time to enter the factory menu. 4. Press ↓ until diagnostic port displays. 5. Press + unt...
Page 14: Check Port Number
14 chapter 1 printer setup set telemetry path (6700/4400 series only) the following procedure enables you to collect data using the data validation application. 1. On the operator panel, press the pause key to take the printer offline. 2. Press to place the printer in menu mode. Quick setup displays...
Page 15: Limitations
Limitations 15 loading and using foreign language fonts pmu supports asian languages such as korean, simplified chinese, and traditional chinese. Utf-8 encoding is utilized since it has the ability to support all known languages and is backwards compatible with ascii (specifically 0 - 7f). Microsoft...
Page 16: Unix Setup
16 chapter 1 loading and using foreign language fonts unix setup java for linux platforms also includes a font.Properties file. This file needs to be modified to support the fonts on the user’s linux or solaris platforms. Find or purchase the printer supported fonts for the languages needed. The add...
Page 17: Getting Started
17 getting started this section provides a short tutorial on how to set up and access a printer using the pmu. 1. This tutorial assumes the host computer running the pmu and the printer you want to access are connected by a network. You must know the printer’s ip address and port number. 2. From you...
Page 18
18 chapter 1 getting started figure 2. Printer properties: identification tab 3. Double-click new_printer (a template). The printer properties dialog box opens. See figure 2. 4. Assign a name to your printer. Delete the words new_printer in the name (unique) field, and then type tutorial. 5. Assign ...
Page 19
19 figure 3. Printer properties: security tab 6. Click the security tab. See figure 3. 7. If you are using the pmu for the first time, it is likely that no passwords are assigned to this printer. If you are unsure, contact your system administrator. • if no passwords are assigned, leave the password...
Page 20
20 chapter 1 getting started figure 4. Printer properties: connections tab – network sub-tab 8. Click the connections tab. By default, the network sub-tab displays. 9. Click the ip address field and then type the ip address of the printer you want to access. Follow the format shown in figure 4. The ...
Page 21
21 figure 5. Connections: connections tab – access method sub-tab 10. Click the access method sub-tab. See figure 5. The access method tells the pmu how the host computer communicates with the printer. Make sure it is set to ethernet. Ignore download mode and download timeout for now. These options ...
Page 22
22 chapter 1 getting started figure 6. Printer database main window 11. Click ok. The printer properties dialog box closes and you return to the printer database main window. See figure 6. Your printer is now set up in the pmu database. 12. Try to access the virtual operator panel as a test to see i...
Page 23: Overview
23 2 printer database overview when you start the pmu, the printer database window appears first. The printer database tool organizes and controls printers and download files. Figure 7 shows how the database looks when the pmu launches for the first time. Figure 7. Printer database main window the m...
Page 24
24 chapter 2 overview download a file to several printers at once. In addition, you can use as many databases with the pmu as you want. Databases save as .Pdb files on your local hard drive. Note: you can open only one printer database at a time. The status and error log scrolls status and error mes...
Page 25: The Menu Bar
The file menu 25 the menu bar the printer database menu bar is located at the top of the window (see figure 7). Use the menu bar to access all the functions of the pmu. The following are descriptions of the options located on the menu bar. The file menu figure 8. File menu new creates a new database...
Page 26: Preferences
26 chapter 2 the menu bar preferences the preferences dialog box has three tabs: printer database, configuration editor, and servers. See figure 9. Printer database tab figure 9. Preferences: printer database tab the printer database tab controls database features. Database file name: enter the name...
Page 27
Preferences 27 configuration editor tab figure 10. Preferences: configuration editor tab the configuration editortab controls features of the configuration editor utility. Hide key/unhide key: assigns which keys hide and unhide menu items in the configuration editor menu tree (see page 67). The defa...
Page 28
28 chapter 2 the menu bar servers tab figure 11. Preferences: servers tab the servers tab allows you to assign port values for the snmp (simple network management protocol) trap server, the web server, and the xml server. Click service enabled next to the corresponding server to turn it on. Note: yo...
Page 29
Preferences 29 macro settings tab figure 12. Preferences: macro settings tab – general sub-tab the macro settings tab has three sub-tabs: general, network, and serial. See figure 12. General sub-tab macro config file: displays the macro file that will load automatically when you start the macro util...
Page 30
30 chapter 2 the menu bar figure 13. Preferences: macro settings tab – network sub-tab network sub-tab use the network tab only when the printer port on the general tab is set to network. Ip address: the address of the printer where the pmu will send the data. Port: the port number that the pmu will...
Page 31
Preferences 31 figure 14. Preferences: macro settings tab – serial sub-tab serial sub-tab speed: the baud rate at which data transfers. This setting must match the speed of the printer host serial port under the serial port menu (thermal printers) or the serial submenu in the host interface menu (al...
Page 32: The Edit Menu
32 chapter 2 the menu bar the edit menu figure 15. Edit menu use the edit option on the menu bar to build your database. The options in the edit menu are described below. Insert adds a folder, printer, or download file into your database. You must select an existing database item to create a folder,...
Page 33: The View Menu
The view menu 33 paste places the item in the paste buffer on the database tree. To paste, you must select a database item. The pasted item appears on the same level as the selected database item. Note: if you select edit paste, the pasted item appears on the same level as the selected database item...
Page 34
34 chapter 2 the menu bar style angled lines: shows the links between database items using angled lines. Figure 17. Angled lines horizontal lines: shows the links between folders using horizontal lines. Figure 18. Horizontal lines.
Page 35
The view menu 35 no lines: shows no lines between database items. Figure 19. No lines.
Page 36
36 chapter 2 the menu bar toolbar allows you to select which buttons display on the toolbar. Note: by default, some icons do not appear in the toolbar. For a description of the toolbar icons, see “the toolbar” on page 53. Figure 20. Customize toolbar.
Page 37: The Applications Menu
The applications menu 37 the applications menu figure 21. Applications menu for an explanation of the applications menu options, find the menu option in table 2 and go to the corresponding page. Table 2. Applications menu options menu option page configuration editor page 67 flash file manager page ...
Page 38: The Status Menu
38 chapter 2 the menu bar the status menu figure 22. Status menu discover printers to search for printers on a network, select status discover printers, or click the discover printers button at the far right of the toolbar. The results of the search display in the database pane. Discover printers se...
Page 39
The status menu 39 properties select status properties to open the status monitoring properties dialog box. The dialog box contains three tabs: discovery, polling, and alert delivery. Note: to enable printer discovery, check the enable printer discovery check box. Figure 23. Status monitoring proper...
Page 40
40 chapter 2 the menu bar figure 24. Print server discovery in progress if enable print server discovery is enabled, a progress indicator displays while the pmu discovers printers. See figure 24..
Page 41
The status menu 41 figure 25. Status monitoring properties: discovery tab – polled discovery sub-tab 2. Polled discovery: this option allows you to select a range of ip addresses to poll. To enable the option, click the polled discovery tab and check the enable polled discovery check box, then click...
Page 42
42 chapter 2 the menu bar figure 27. Status monitoring properties: discovery tab – known printers discovery sub-tab 3. Known printers discovery: this option logs previously discovered printer ip addresses. From this log, you can select and delete previously polled discoveries to create a new polling...
Page 43
The status menu 43 polling tab figure 29. Status monitoring properties: polling tab the polling option allows you to control the way the pmu polls printers on the network. For instance, you can create a timed interval for the pmu to poll every 30 seconds or every two minutes. You can also specify a ...
Page 44
44 chapter 2 the menu bar enable: to select whether or not you want to enable polling of a specific task. If you want the pmu to poll the printers according to the specifications of your first task, select true. Otherwise, select false. Initial delay (s): to specify the time delay from when the pmu ...
Page 45
The status menu 45 alert delivery tab figure 30. Status monitoring properties: alert delivery tab – alert log sub-tab select status properties to open the status monitoring properties dialog box. Click the alert delivery tab. Check the enable notification check box to enable the option. The alert de...
Page 46
46 chapter 2 the menu bar note: in the remaining alert option fields, select enable or disable as desired. Offline, warning, media input, media output, media path, marker, cutter, barcode, rfid, scanner, label, intervention needed, consumables, and power cart: for a description of the alert groups a...
Page 47
The status menu 47 next, click add to define a new task (see figure 31). In the new task item, specify the following information, then click apply or ok. Email address: enter the e-mail address where you want the pmu to send the alert messages. Device: to choose a device item you want the pmu to mon...
Page 48
48 chapter 2 the menu bar 3. Syslog posting: used in a unix operating system, it allows the pmu to log alerts to a file located in the pmu installation directory. To log alerts, check the enable syslog check box, then click add (see figure 32). A task item adds to the log list. In the task item, spe...
Page 49
The status menu 49 update status update status shows the condition of the printer at the time the status is checked. To update the status of a printer, select status update status, or click the (green flag) button at the right of the toolbar. Figure 33 shows a printer with a wireless ethernet interf...
Page 50
50 chapter 2 the menu bar • for line matrix printers, the amount of ribbon remaining has reached 0% (you can still print depending on the operator panel settings) • dark grey (line matrix printers only) indicates that the amount of ribbon remaining has reached 25% note: the following three icons app...
Page 51: The Utilities Menu
The utilities menu 51 figure 35. The signal strength icon figure 36. The battery power icon the utilities menu figure 37. Utilities menu for an explanation of the utilities menu options, find the menu option in table 2 and go to the corresponding page..
Page 52: The Help Menu
52 chapter 2 the menu bar the help menu figure 38. Help menu about displays the about dialog box. The about dialog box shows the pmu program’s version information and part number, and the java version number. Table 3. Utilities menu options menu option page reboot printer page 127 set printer passwo...
Page 53: The Toolbar
The help menu 53 the toolbar the pmu toolbar contains buttons that perform functions. See below for a description of each button. Refer to the specified page for a more detailed description. You can select which buttons display on the toolbar. See page 36. Button description open: opens a different ...
Page 54
54 chapter 2 the toolbar find differences: allows you to find the differences from the factory settings for all configurations (page 77). File download: allows you to download a configuration, firmware, or flash file to the printer (page 86). Odv quality wizard: opens the odv quality wizard window (...
Page 55: Managing The Database
Database items 55 managing the database to organize your databases easily and effectively, use the edit option on the printer database menu bar. You can add, delete, and assign printers, configuration files, and download files to your database tree. You can also organize them using folders. All edit...
Page 56
56 chapter 2 managing the database defining printer properties figure 39. Defining printer properties before you can use any of the pmu applications, you must define the printer’s properties. You must identify the printer and configure how the printer communicates with the pmu. To define a printer, ...
Page 57
Defining printer properties 57 identification tab figure 40. Printer properties: identification tab name (unique)/printer description: assigns a name to your printer to identify it in the printer database. You can also assign a printer description, which appears in parentheses to the right of the pr...
Page 58
58 chapter 2 managing the database security tab figure 41. Printer properties: security tab user/supervisor password: enter the printer’s password, if appropriate. The password feature restricts access to certain functions of the pmu. In user mode, the pmu does not allow the following functions: dow...
Page 59
Defining printer properties 59 telnet guest password errors figure 42. Telnet guest password error: polling the printer status the pmu uses telnet to poll the printer status. If your printer reports a telnet error (see figure 42), enter the password for the user guest (page 58). See your system admi...
Page 60
60 chapter 2 managing the database telnet root password errors figure 44. Telnet root password error if the pmu reports a telnet error when attempting to update wireless printer settings (see figure 44), enter the password for the user root (page 58). See your system administrator. Figure 45. Enable...
Page 61
Defining printer properties 61 connections tab figure 46. Printer properties: connections tab – access method sub-tab the connections tab contains three sub-tabs: access method, network, and serial/modem. Access method sub-tab access method: identifies how the pmu accesses the printer. Refer to the ...
Page 62
62 chapter 2 managing the database stall lasts for more than the specified time, the printer times out and the download terminates. If you have a slow connection between the pmu and the printer, you may need to define a longer download timeout period. The download timeout range is between 1 and 60 m...
Page 63
Defining printer properties 63 serial/modem sub-tab the serial/modem tab contains two tabs: serial port parameters and modem control. Serial port parameters figure 48. Printer properties: connections – serial/modem sub-tab serial port parameters connect using: the serial port to use for connection. ...
Page 64
64 chapter 2 managing the database modem control figure 49. Printer properties: connections – serial/modem sub-tab modem control phone number: enter the phone number you wish to call. Dial method: choose tone or pulse. Call back: enter your phone number, and check enable if you want to use it as a c...
Page 65
Defining printer properties 65 information tab figure 50. Printer properties: information tab contains information about your printer. Refer to the ethernet interface user’s manual for more information..
Page 66
66 chapter 2 managing the database.
Page 67: Configuration Editor
67 3 applications and web access configuration editor figure 51. Configuration editor window to access the configuration editor application, select a printer from the printer database and select applications configuration editor or click the (configuration editor) button. Select file upload from pri...
Page 68: Menu Tree
68 chapter 3 configuration editor menu tree the configuration editor displays the printer configurations in a tree format (see figure 51). The top level of the tree is the offline menu. From this level, the tree branches into the printer’s submenus. Menu items that have a or (handle) next to them ha...
Page 69: Changing Configurations
Changing configurations 69 changing configurations configuration settings in the configuration editor can be changed two ways: • make the changes directly on the menu tree • use the menu editor note: normally, the factory default configuration cannot be changed. However, you can enable modification ...
Page 70
70 chapter 3 configuration editor menu editor figure 54. Menu editor double-click any menu item to open the menu editor window. Figure 54 shows the screen you see when you double-click the printer protocol option. By using the menu editor, you may view and adjust the settings of all nine of the prin...
Page 71
Changing configurations 71 hiding/unhiding menu items figure 55. Hiding a menu item the configuration editor allows you to hide menus to make the operator panel menus easier to use, or to restrict printer operators from accessing certain printer configuration menu items. If you choose to hide a menu...
Page 72: Saving Configuration Files
72 chapter 3 configuration editor saving configuration files normally, your printer can save only nine configurations in its memory. You change these configurations through the operator panel. However, using the pmu, you can store a nearly unlimited number of configurations on your host computer. On...
Page 73: Downloading Configurations
Downloading configurations 73 downloading configurations you may use the configuration editor to download into your printer any configurations you have created. Open the configuration file you want to use, then select file download to printer to send individual configurations, all configurations, or...
Page 74
74 chapter 3 configuration editor enhanced method using the migration utility in the configuration editor, all these things can be done without having to download the configurations to the printer until you know they are correct. No migrated settings will be downloaded to your printer until you down...
Page 75
Migration 75 step 2: select a printer and begin the migration of the saved configuration settings. Select a printer to use for migration select a printer in the printer database. The printer you select must have new printer firmware. If it does not, exit the configuration editor and download new fir...
Page 76
76 chapter 3 configuration editor indicates that the menu previously existed in the saved configurations and was moved to another menu, or removed from the current menu but still exists in the saved configurations. Indicates that the menu was completely removed. Indicates that this menu or a submenu...
Page 77: Factory Settings Differences
Migration 77 factory settings differences the factory settings differences application allows you to keep track of migration from old to new printers. It displays the differences between the factory configuration settings and all other saved configuration settings. The differences are highlighted to...
Page 78: Menu Bar
78 chapter 3 factory settings differences menu bar the menu bar consists of a file menu and a view menu. File menu figure 58. Factory settings differences – file menu open the open submenu allows you to select and open a previously saved factory settings differences file. The file must be one that w...
Page 79: Toolbar
Toolbar 79 view menu figure 59. Factory settings differences – view menu all settings view the all settings view displays all of the menus in the configuration, highlighting the menus that are different from the factory settings and their values. The menu name and its associated values are highlight...
Page 80
80 chapter 3 factory settings differences configuration settings differences views this view consists of a non-editable table that displays the menu name, the menu level, the factory default settings, and the values of other saved configurations. The menu level column shows a menu option’s hierarchy...
Page 81: Displayed Language
Displayed language 81 differences only view in the differences only view mode, only the differences between the factory configuration and other menu configurations are listed. The differing values are highlighted in yellow. The menus are not highlighted. Figure 62. Differences only view displayed la...
Page 82: Flash File Manager
82 chapter 3 flash file manager flash file manager figure 63. Flash file manager window with the flash file manager, you can view a list of the unprotected files loaded in the printer’s flash memory and optional emc (expanded memory cartridge). Note: the emc is available only for 6700-m40 printers. ...
Page 83: Get File Info
Get file info 83 get file info figure 64. Get file info select a printer, and then click get file info to see a list of the unprotected files loaded in the printer’s flash memory. Progress displays in the status bar at the bottom of the window. After you retrieve the flash memory information, the fi...
Page 84: Upload
84 chapter 3 flash file manager upload figure 65. Uploaded flash files to upload unprotected files, select a printer, and then select the files you want to upload from the file list. Click upload to upload the unprotected files from the flash memory. Progress displays on the status bar at the bottom...
Page 85: Delete And Optimize
Delete and optimize 85 figure 66. Selecting multiple files or, you may use the shift or ctrl key to select single or multiple files. See figure 66. This way, only the selected files will save to the .Pff file when you click save as. Note: you can save only uploaded files to a downloadable file. Dele...
Page 86: File Download
86 chapter 3 file download file download note: the terms download and upload as used here and in the software indicate the printer’s point of view. Therefore, when you download a file, you are sending information to the printer (the printer downloads). When you upload a file, you are receiving infor...
Page 87: Define The Download Files
Define the download files 87 define the download files after you insert download files, you must define them: 1. Double-click new download file. The define download file dialog box opens. See figure 67. 2. Click browse. The open dialog box opens. Figure 67. Define download file 3. Navigate to a prog...
Page 88: Download The Files
88 chapter 3 file download download the files after you define download files in your database, you must download them to your printer for them to affect the active print state. Note: each emulation used by the printer has its own list of valid flash files it can use. Refer to the appropriate progra...
Page 89
Download the files 89 viewing the file destination select a printer in the file download dialog box and click properties. The update properties dialog box opens. See figure 69. Figure 69. Update properties the update properties dialog box lists all the files that will be downloaded to the selected p...
Page 90
90 chapter 3 file download figure 70. User files restoring configurations and flash files whenever a printer downloads a program (firmware) file, the configurations and flash memory are erased. You can choose whether or not to restore the configurations and/or flash memory to what was previously loa...
Page 91
Download the files 91 figure 71. Download in progress confirm that the correct files will be sent to the appropriate printers. Close the dialog box to cancel the download and start over. Click start to begin the download. Once the download is in progress, click abort or close the dialog box to abort...
Page 92
92 chapter 3 file download downloading examples figure 72. Sample database in this sample printer database (figure 72), the printers are organized according to different parts of the building. Each area contains its own printers and download files. In the manufacturing folder, two printers share the...
Page 93
Download the files 93 figure 73. File download: conference room printer example 1 in this example, the user selected the conference room printer, then selected applications file download or clicked the (file download) button. The file download dialog box opens. See figure 73. The conference room pri...
Page 94
94 chapter 3 file download figure 74. File download: vending room printer example 2 in this example, the user selected the vending room printer, then selected applications file download or clicked the (file download) button. The file download dialog box opens. See figure 74. The vending room printer...
Page 95
Download the files 95 figure 75. Update properties for the vending room printer the update properties dialog box opens. See figure 75. In this example, the vending room printer will download the printer software b.Prg program file, the vending configs.Cfg configuration file, and the fonts.Pff flash ...
Page 96
96 chapter 3 file download figure 76. Configuration download settings since the printer will download a configuration file, you can click settings to open the configuration download settings dialog box. See figure 76. You can select or deselect specific configurations within the configuration file y...
Page 97
Download the files 97 figure 77. File download: manufacturing example 3 in this example, the user selected the manufacturing folder, then selected applications file download or clicked the (file download) button. The file download dialog box opens. See figure 77. In this example, the area 1 and area...
Page 98
98 chapter 3 file download figure 78. File download: building a example 4 in this example, the user selected the building a folder, then selected applications file download or clicked the (file download) button. The file download dialog box opens. See figure 78. In this example (refer to figure 72):...
Page 99: Recovery File
Recovery file 99 recovery file whenever a printer downloads a program (firmware) file, the configurations and flash memory are erased. You can choose to restore the configurations and/or flash memory, but if during the download the power interrupts or the connection severs, the files will be lost an...
Page 100: Media Profiler
100 chapter 3 media profiler media profiler the media profiler application is only available for thermal printers. It provides a means to analyze media sensing problems. You can use it on labels that are difficult to profile using the standard printer profiling method. If necessary, you can capture,...
Page 101: The Menu And Toolbar
The menu and toolbar 101 the menu and toolbar figure 80. Media profiler menu and toolbar file open: opens a dialog wherein the user can select a previously saved file that contains profiler data. Media profiler files use the .Mpd extension (media profiler data). Save/save as: saves captured data to ...
Page 102
102 chapter 3 media profiler capture figure 81. The start media profiling dialog box start: opens the start media profile dialog box. See figure 81. From the profile source drop-down menu, you can choose an available printer from the printer database. This is the source for the media profile test. I...
Page 103: Profiler View
Profiler view 103 profiler view figure 82. Profiler view the center part of the media profiler window is the profiler view. The profiler view is divided into three sections: the legend, ruler, and profile graphic. See figure 82. Legend the legend displays the current values for two thresholds: senso...
Page 104
104 chapter 3 media profiler profile graphic figure 83. Profiler graphic the profile graphic has four horizontal divider lines to indicate the quarter values of the sample data. When the capture starts, the samples of the profiler data will display on the graph. The printer will send out the profile...
Page 105
Profiler view 105 the crosshair figure 84. The crosshair the crosshair appears when the show crosshair menu item is checked (the default). When the pointer hovers above the profiler graphic, a crosshair is shown to indicate the sample value at that location and the distance to the origin. See figure...
Page 106
106 chapter 3 media profiler zoom figure 85. Zooming you can use the zoom selection box to set the zoom factor. See figure 85. You can enter a zoom factor or select a predefined zoom factor. The valid range is 5% to 400%. If you have a mouse with a scroll wheel, the wheel can be used to zoom in and ...
Page 107: The Status Bar
The status bar 107 adjust the origin figure 86. Adjusting the origin by default the origin of the graph is located at the first sample of the captured data (leftmost position). You can adjust the origin by clicking on the ruler and dragging the origin to the desired location. See figure 86. You can ...
Page 108: Operator Panel
108 chapter 3 operator panel operator panel the pmu includes a virtual operator panel that simulates all the functions of the physical operator panel on your printer. See table 5 below which lists the different virtual operator panels. The layout of the operator panel changes to visually simulate th...
Page 109
For more information 109 figure 87. 6500 series line matrix printer virtual operator panel figure 88. 6400 series line matrix printer virtual operator panel secondary operator keys operator panel window message display status indicator primary operator keys disabled/in progress indicators message di...
Page 110
110 chapter 3 operator panel figure 89. 6700/4400 series thermal printer virtual operator panel figure 90.6700-m40 series thermal printer virtual operator panel message display operator keys disabled/in progress indicators menu/message display operator keys disabled/in progress indicators.
Page 111: Message Display
Primary/secondary operator keys 111 primary/secondary operator keys clicking the primary and secondary operator keys in the operator panel causes the printer to perform the same actions as if you were pressing the keys on the printer’s operator panel. For example, when the printer is online, click t...
Page 112: Information Capture
112 chapter 3 information capture information capture figure 91. Information capture window to access the information capture application, select a printer from the printer database and select applications information capture or click the (information capture) button. See figure 91. The information ...
Page 113: File
File 113 the following are descriptions of the information capture menus. File save as: saves the configuration or error log displayed in the information capture window as a .Txt text file on your local hard drive. This .Txt file can be opened in any word processing program. Print: prints the text o...
Page 114: Directory
114 chapter 3 information capture directory flash file system: displays the file system information for your printer. Note: if your printer is equipped with an emc (6700-m40 printers only), the files will be displayed in two areas: one for the printer’s internal flash memory, and one for the emc. Se...
Page 115: Odv Quality Wizard
Directory 115 odv quality wizard figure 94. Odv quality wizard window note: you must set the following in the validator menu to use the odv (online data validator) quality wizard: • set telemetry path to network port. • set telemetry data to full report or validation mode. The odv quality wizard is ...
Page 116: Speed Keys
116 chapter 3 speed keys speed keys figure 95. The speed keys window the speed keys are single buttons that allow you to perform a specific operation without having to traverse the operator panel menu structure. The speed keys assist you in performing repetitive functions associated with printer con...
Page 117: Job Capture
Directory 117 job capture figure 96. Job capture window job capture is an application that captures host datastreams through a specified host interface. This aids in debugging and diagnosing printer errors when working with technical specialists. To access the job capture application, select a print...
Page 118: Job Capture Features
118 chapter 3 job capture select file clear window to clear all capture information from the terminal window. Select file quit to close the job capture application. Job capture features file open opens a job capture file. Save/save as you can save captured data to disk for later reference or for use...
Page 119
Job capture features 119 search captured data you can search captured data for specific sequences. Select search search captured data. Enter the data as a hex or text string. Click ok, and the matching data highlights. To further refine your search, you can choose whether or not to ignore the case, ...
Page 120
120 chapter 3 job capture • twinax host data • coax host data • c/t base emulation • pci ethernet in • usb in note: the usb port is available only on 6700 and 6700-m40 series thermal printers. Triggers figure 98. Configure triggers window a trigger allows a selective capture of host data. You need t...
Page 121: Web Access
The pmu web site url address 121 web access you can access your printers using a web browser. You can monitor the status, open an operator panel, check the configurations, and access the printer web page. Note: to access your printer using a web browser, you must enable the web server and xml server...
Page 122: Login To The Pmu Web Site
122 chapter 3 web access login to the pmu web site figure 100. The pmu web site by default, three categories of login privileges are available. See table 6 for a list of categories and their corresponding user names and passwords. Type admin for the user name and password, then click login. The sele...
Page 123: The Printer List Page
The printer list page 123 the printer list page figure 103. The printer list web page click printer list page. The printer list web page appears and lists the same printers found in the database pane. See figure 103. By default, printers are sorted by status (errors). You can also sort printers by s...
Page 124: And Ip Address Ranges
124 chapter 3 web access changing user settings, ip addresses, and ip address ranges figure 104. The ppmlogin.Xml file the ppmlogin.Xml file, located in the pmu installation directory, contains user settings and the included/excluded ip addresses and ip address ranges. See figure 104. To modify this...
Page 125
Changing user settings, ip addresses, and ip address ranges 125 user settings figure 105. User login parameters the user name, password, and privilege category are defined in the section of the file. See figure 105. Password: defines the password for the designated user name. When you change the pas...
Page 126
126 chapter 3 web access ip addresses and ip address ranges figure 106. Include/exclude ip address options you can define which ip addresses are available to the pmu for access. Any ip address not included or defined in the included range will be unavailable to the pmu. In addition, any ip address e...
Page 127: Reboot Printer
127 4 utilities reboot printer reboots the selected printer. Set printer password the pmu does not allow passwords to change unless the supervisor password matches the password in the printer properties. See “security tab” on page 58. Note: if a password exists but is unknown, you must clear it firs...
Page 128
128 chapter 4 set printer password to change the printer password: 1. Click the printer name to select it. 2. Select utilities set printer password. The change password dialog box opens. Figure 107. Change password dialog box 3. Type the new password. 4. For a new supervisor password, check the supe...
Page 129: Set Wireless Properties
General tab 129 set wireless properties note: for a more thorough description of these settings, refer to the ethernet interface user’s manual. To set wireless properties, select a wireless printer from the printer database then select utilities set wireless properties. The wireless properties dialo...
Page 130
130 chapter 4 set wireless properties authentication: determines the authentication scheme: open, shared, kerberos, or leap. Open system authentication allows all devices that have the authentication algorithm number for open system to authenticate. Shared key authentication involves a four step pro...
Page 131: Wep Encryption Tab
Wep encryption tab 131 wep encryption tab figure 109. Wireless properties: wep encryption tab you must click read to obtain the printer’s settings before you can modify them. Note: if the ethernet interface has a password assigned to the user guest, then a telnet guest password is required. See “sec...
Page 132: Kerberos Tab
132 chapter 4 set wireless properties kerberos tab the kerberos tab contains four sub-tabs: print server, kdc, set password, and credentials. Figure 110. Wireless properties: kerberos tab – print server sub-tab print server sub-tab you must click read to obtain the printer’s settings before you can ...
Page 133
Kerberos tab 133 figure 111. Wireless properties: kerberos tab – kdc sub-tab kdc sub-tab you must click read to obtain the printer’s settings before you can modify them. Note: if the ethernet interface has a password assigned to the user guest, then a telnet guest password is required. See “security...
Page 134
134 chapter 4 set wireless properties figure 112. Wireless properties: kerberos tab – set password sub-tab set password sub-tab you must click read to obtain the printer’s settings before you can modify them. Note: if the ethernet interface has a password assigned to the user guest, then a telnet gu...
Page 135
Kerberos tab 135 figure 113. Wireless properties: kerberos tab – credentials sub-tab credentials sub-tab this tab displays the service principle, the date and time the settings are valid, and the date and time the settings expire..
Page 136: Eap Tab
136 chapter 4 set wireless properties eap tab figure 114. Wireless properties: leap tab you may choose one of three commonly used authentication methods that are supported on the nic. The methods are peap, leap, and ttls. User credentials enter the user name, password, and confirm password correspon...
Page 137: Wpa Tab
Wpa tab 137 wpa tab figure 115. Wireless properties: wpa tab this tab displays the information necessary for the wpa (wi-fi protected access) wireless security scheme. Wpa mode: selects the wpa wireless security mode. By default the mode is set to disable thus disabling wpa security. If set to perso...
Page 138: Macro Utility
138 chapter 4 macro utility macro utility the macro utility allows you to create a series of ten buttons that will do a range of things such as sending a string of text to the printer to performing functions such as form feeds. To access the macro utility, click the (macro utility) button at the far...
Page 139: Configure Macro
Configure macro 139 configure macro figure 117. The configure macro dialog box to create or edit a macro, click configure to the right of the macro name (initially 1 through 10). The configure macro dialog box opens. See figure 117. Figure 118. The print from file check box to use a file as a macro,...
Page 140
140 chapter 4 macro utility figure 119. The macro string field you can create a second kind of macro by typing in the macro string field. The ascii text appears above, and the hex code below. Use the up and down arrow keys to switch between ascii text and hex code. Rename the macro in the macro name...
Page 141: Snmp Browser
Configure macro 141 snmp browser figure 121. Snmp browser the snmp browser enables you to view attribute values in the printer mib managed by the ethernet interface. You can retrieve an attribute value of a specific mib object id (oid), or you can walk or traverse the mib. Three inputs are required ...
Page 142: Assign Ip Address
142 chapter 4 assign ip address assign ip address figure 122. Assign ip address allows you to assign ip addresses remotely to ethernet interfaces that have not been previously configured, or to reconfigure the ethernet interface settings. See figure 122. Important this utility requires expert networ...
Page 143
Configure macro 143 enable remote printer management this sets the printer’s diagnostic port to ethernet, without having to navigate through the printer’s operator panel. It performs the following in the background: 1. Opens a command prompt session. 2. Executes a telnet command to the printer’s ip ...
Page 144: Lock/unlock Menus
144 chapter 4 lock/unlock menus if the following error message appears, then remote printer management has not been enabled. Important you may need to set the correct root password. See “security tab” on page 58. Figure 125. Remote printer management not enabled lock/unlock menus figure 126. Lock/un...
Page 145: Configure Print Servers
Configure macro 145 configure print servers figure 127. Configure print servers window to access the configure print servers application, select one or several printers from the printer database then select utilities configure print servers or click the configure print servers button. The configure ...
Page 146
146 chapter 4 configure print servers.
Page 147: Overview
147 5 datastream adapter overview the datastream adapter is a software filter tool that allows you to take data from an incoming datastream and replace the data with different data, insert new data at any location in the datastream, or flush out portions of the datastream. This is accomplished throu...
Page 148: Cst Manager
148 chapter 5 cst manager cst manager using the cst manager, you decide which data, as sent by the host, gets modified by the printer. Open the pmu and select applications cst manager or click the (cst manager) button to open the cst manager window. See figure 129. Figure 129. Cst manager window the...
Page 149: The Menu And Toolbar
The menu and toolbar 149 the menu and toolbar file new: closes the current bundle and creates a new one. See “csts and cst bundles” on page 154. Open: opens a file dialog where you can select a cst bundle from a local disk. If the bundle has more than one cst, the first cst displays in the table. Re...
Page 150
150 chapter 5 cst manager delete cst: deletes the current cst from the bundle. Import cst(s): imports cst(s) from a bundle file. Tools test tests the functionality of the active cst. Note: the active cst is the cst currently selected/shown in the cst manager window. In the left (input) pane of the t...
Page 151
The menu and toolbar 151 figure 131. Search dialog box available searches are find, find next, and find previous. If you select find, a search dialog box opens. See figure 131. Upload makes a connection to a printer from the printer database, then determines if the printer has a cst file. If so, it ...
Page 152
152 chapter 5 cst manager 9. In the pmu, select applications operator panel. 10. Take the printer offline. 11. Select printer control applic. Adapter if you have a thermal printer, or select maint / misc applic. Adapter if you have a line matrix printer. 12. Change the setting from disable to the na...
Page 153: Input/output Fields
Input/output fields 153 input/output fields figure 132. Cst input/output fields these fields allow you to select the appropriate input/output sequence. Use shift + alt + i and shift + alt + o to switch between the input and output fields. See “modes and attributes” on page 155 for the different mode...
Page 154: The Cst Listing Field
154 chapter 5 cst manager the cst listing field figure 133. Cst listing field the field below the input and output fields shows the cst. To copy an entry, click it and press ctrl + c or use the copy button on the toolbar. To move an entry up or down, click it and press ctrl + up arrow or ctrl + down...
Page 155: Modes and Attributes
Modes 155 modes and attributes modes fourteen modes handle data: replace, remove, insert, flush, transparent, skip gfx data, select cst, cst on, cst off, reset, response, paa event, store, and reset all variables. Each mode allows certain attributes to apply to the characters of the datastream. Comm...
Page 156
156 chapter 5 modes and attributes transparent mode the transparent mode allows you to control which data is removed, replaced, or modified. Sometimes the datastream of a graphics file contains a character sequence that is specified in the active cst for removal. If you mishandle this graphics file,...
Page 157
Modes 157 response mode this feature was added to the datastream adapter to allow the definition of a protocol: an interaction between the host computer and the printer that allows the host computer to determine status details of the printer. This allows you to be certain that a job (or label, or fo...
Page 158: Attributes
158 chapter 5 modes and attributes attributes figure 135. Cst: accessing attributes to access attributes, right-click any item in the input field (or select multiple items and right-click). Different attributes are available depending on what mode is selected (see “modes” on page 155). In the above ...
Page 159
Attributes 159 ignore case allows the matching of characters to be case independent. Whether the character is “x” or “x” a match occurs. Parameter allows characters in the incoming datastream to have a “label.” you can use this label in the outgoing datastream to move characters to other locations w...
Page 160: Additional Features
160 chapter 5 additional features additional features figure 136. Additional features the use once flag this flag, which is set during the entry of a cst, is used when it is impossible to create entries in the table that are unique enough to allow for different outputs according to each of the entri...
Page 161: The Entry On/off Flag
The entry on/off flag 161 to reset the used flags: • append the reset mode to the cst. • check the enable auto reset check box in the edit information dialog box. See “edit information” on page 161. Note: the only difference between the two methods is that the reset mode can be placed anywhere in th...
Page 162: Patterns / Variables
162 chapter 5 patterns / variables patterns / variables click patterns / variables, and the object definition dialog box opens. This dialog box is divided into the following tabs: pattern character, pattern, formatted pattern, and variable. When you click ok, the defined set of patterns, pattern cha...
Page 163
Pattern character tab 163 range: the range of values datastream adapter checks against. Note: a continuous interval is separated by two dots, e.G., a..Z. Enter hex values with the prefix 0x. To define a continues hex interval, enter 0xnn..0xnn (where nn is a value ranging from 00 to ff). You can def...
Page 164: Pattern Tab
164 chapter 5 patterns / variables edit: select an item in the pattern character list, and click edit to edit it. Note: if you select more than one item, you can only to edit the first item. Remove: select one or more items in the pattern character list, and click remove to remove them from the list...
Page 165
Pattern tab 165 pattern list lists all the patterns you have defined and added to the list. New: click new to clear the name and pattern fields and create a new pattern. Use a unique and descriptive name. This name appears in pop-up menus when you insert a pattern. Add: if the displayed text on the ...
Page 166: Formatted Pattern Tab
166 chapter 5 patterns / variables formatted pattern tab use the formatted pattern tab to add, remove, and edit new and existing formatted patterns. You can use a formatted pattern to identify host data patterns that do not have a fixed length. Figure 140. Formatted pattern tab name: the name of the...
Page 167
Formatted pattern tab 167 if you use a data pattern character that is not defined as a pattern character, the don’t care attribute is always selected. Use the flush attribute to flush the found data from the host data. Use the include attribute include the found data in store operations. The include...
Page 168
168 chapter 5 patterns / variables auto example: pattern character identifier: # range: 0..9 note: numerals formatted pattern name: fpfielddata data pattern: min: 0 max: 5 delimiter: auto entry 1 input: af; mode: remove output: n/a test case 1 host data: ….Af;"12345"…. Result: match for entry 1 reas...
Page 169: How to Use Patterns
How to use patterns 169 how to use patterns figure 143. Inserting patterns in the input field once you define the patterns you can use them in cst entries. To insert a pattern, right-click a character from the input string. Insert pattern and/or insert formatted pattern displays at the bottom of the...
Page 170: Pattern Recognition Example
170 chapter 5 patterns / variables figure 146. Pattern screen tip to see pattern details, i.E., name and definition, hover the pointer over the character in the input field to display a screen tip. See figure 146. Note: for some modes, you cannot insert patterns into the output field. Pattern recogn...
Page 171
Pattern recognition example 171 figure 147. Object definition: pattern character 1. In the cst manager, click patterns / variables. See figure 147. Next, define the required pattern character by selecting it from the list of available characters. 2. Click the character down arrow and select 0x23: #....
Page 172
172 chapter 5 patterns / variables figure 148. Defining a pattern character 5. Click add to add the pattern character to the list. See figure 148. Next, set up a full pattern using the pattern character just defined. 6. Click the pattern tab. 7. Type length in the name field. This is the name of the...
Page 173
Pattern recognition example 173 figure 149. Defining patterns 13. Click add to add the pattern to the list. See figure 149. 14. Click ok to return to the cst manager..
Page 174
174 chapter 5 patterns / variables figure 150. Selecting the input field now you can use the just defined pattern in the cst. Create an entry in the cst where the input field specifies the thermal printer 1 command sequence bbbb be replaced by the width pattern and cccc be replaced by the length pat...
Page 175
Pattern recognition example 175 figure 151. Entering the input string 25. Press the right arrow key, then the down arrow key and type 0a00 (for lf and nul). See figure 151. Note: the entry in the cst will show “pat” (pattern) in the attribute field and a pattern number in the character field. The he...
Page 176
176 chapter 5 patterns / variables figure 153. The appended cst 34. Click append. See figure 153. Now you will test the newly created cst. 35. Select tools test. The test window opens. See figure 154. Figure 154. The test window 36. Right-click the input window. 37. Select view hex. To enter the hex...
Page 177
Pattern recognition example 177 figure 155. Hex entry mode 39. Type 1b. To enter the hex equivalent of . See figure 155. Figure 156. Mnemonics entry mode 40. Right-click the input window and select view mnemonics. To enter the mnemonics entry mode. Notice the 1b changed to . See figure 156. 41. Type...
Page 178: Variable Tab
178 chapter 5 patterns / variables variable tab use variable tab to define variables. Use a variable to store data from the host so that it can be used at a later time. To define a variable, enter the name of the variable and add it to the variable list. To store data into the variable use the store...
Page 179: Status Response Definition
Variable tab 179 status response definition figure 160. Status response generator click status response definition, and the status response generator dialog box opens. See figure 160. Use the status response generator to define status responses. You can define printer status bits that make up the co...
Page 180: Conditions
180 chapter 5 status response definition conditions use the upper section of the status report generator to add new conditions or select existing conditions to edit or remove. Name: the name of the condition. Output: the response for when the condition is met. Status bits unconditional: to create an...
Page 181
How to use conditions and protocols 181 interface: use this drop-down list to select which (host) interface the response should go to. Active is the interface on which the cst operates. Protocol list new: click new to reset the name and interface fields. Add: if the text displayed on the second butt...
Page 182
182 chapter 5 status response definition status response generator example a host computer sends out an enq character to request the printer’s status. The host computer expects to receive an ack character when the job has finished, or a nak character if the printer is printing. In the cst manager, c...
Page 183
Status response generator example 183 figure 163. Switching between ascii and hex entry modes 2. Define the output that should be transmitted to the host. In the output field, press the down arrow key and type 15 (nak). See figure 163. Note: use the up and down arrow keys to switch between the ascii...
Page 184
184 chapter 5 status response definition figure 164. Adding conditions 8. Click add to add the entry to the list of protocol conditions. See figure 164. 9. Name this protocol that is comprised of the two conditions. In the name field (bottom half of window), type print_complete. 10. Select the inter...
Page 185
Status response generator example 185 figure 166. Response mode attributes 15. Right-click your input string. A list of possible attributes displays. See figure 166. Note: in addition to the four common attributes, response mode has the flush attribute. This attribute removes the input string from t...
Page 186: Cst Manager And Ebcdic
186 chapter 5 cst manager and ebcdic cst manager and ebcdic in addition to the standard ascii character set commonly used for printing, many applications use the ebcdic character set. The cst manger is specifically designed to work with ascii. To work with ebcdic coded files, characters in the input...
Page 188
188 chapter 5 cst manager and ebcdic 31 31 1 one 32 syn synchronous idle . 32 2 two 33 , 33 3 three 34 pn punch on : 34 4 four 35 rs reader stop + 35 5 five 36 uc upper case ¬ 36 6 six 37 37 7 seven 38 38 8 eight 39 39 9 nine 3a 3a : colon 3b cu3 customer use 3 ~ 3b ; semicolon 3c dc4 device control...
Page 191
Status response generator example 191 8b l 8b pld partial line down 8c m 8c plu partial line up 8d n 8d ri reverse index 8e o 8e ss2 single shift 2 8f p 8f ss3 single shift 3 90 q 90 dcs device control string 91 j j r 91 pu1 private use 1 92 k k s 92 pu2 private use 2 93 k k t 93 sts set transmit st...
Page 192
192 chapter 5 cst manager and ebcdic a8 y y i a8 a9 z z j a9 aa k aa ab l ab ac m ac ad n ad ae o ae af p af b0 q b0 b1 r b1 b2 s b2 b3 t b3 b4 u b4 b5 v b5 b6 w b6 b7 x b7 b8 y b8 b9 ` grave accent z b9 ba # ba bb @ bb bc $ bc bd bd be ; be bf * bf c0 c0 c1 a a c1 c2 b b c2 c3 c c c3 c4 d d c4 c5 e...
Page 193
Status response generator example 193 c6 f f c6 c7 g g c7 c8 h h c8 c9 i i c9 ca ca cb cb cc cc cd cd ce ce cf cf d0 d0 d1 j j d1 d2 k k d2 d3 l l d3 d4 m m d4 d5 n n d5 d6 o o d6 d7 p p d7 d8 q q d8 d9 r r d9 da da db db dc dc dd dd de de df df e0 e0 e1 e1 e2 s e2 e3 t e3 hex mnemonic ebcdic hex mn...
Page 194
194 chapter 5 cst manager and ebcdic e4 u e4 e5 v e5 e6 w e6 e7 x e7 e8 y e8 e9 z e9 ea ea eb eb ec ec ed ed ee ee ef ef f0 0 zero f0 f1 1 one f1 f2 2 two f2 f3 3 three f3 f4 4 four f4 f5 5 five f5 f6 6 six f6 f7 7 seven f7 f8 8 eight f8 f9 9 nine f9 fa fa fb fb fc fc fd fd fe fe ff ff hex mnemonic ...
Page 195
Application name and version information 195 cst manager version control system the version control system (vcs) allows you to assign an application name and add version information to the files. This information helps you easily identify the purpose of the files created and in which application. Th...
Page 196
196 chapter 5 cst manager version control system creating a new file when creating and saving a file for the first time, the set application name dialog box opens prompting you to enter a logical name to identify the application. Figure 167. Setting the cst application name opening an existing file ...
Page 197
Application name and version information 197 • subsequent saves select file -> save. The version confirmation dialog box opens with save options. See figure 168. Figure 168. Confirming the file version note: if you do not change the application name, the ‘save as new application’ option is disabled....
Page 198
198 chapter 5 cst manager version control system viewing file version information to view version information of a file, select file -> properties. Figure 169. Viewing file properties automatic file backup system the cst manager automatically creates backups of the last 20 saved versions of a file. ...
Page 199: Backup History
Backup history 199 backup history the cst manager has a backup history option that allows you to view the backup history of a file. The system maintains the last 20 versions of the file. This dialog has options to clear the history, open an older version, and save under a different file name. Figure...
Page 200
200 chapter 5 cst manager version control system.
Page 201
201 notices this information was developed for products and services offered in the u.S.A. Infoprint solutions company may not offer the products, services, or features discussed in this document in other countries. Consult your local infoprint solutions company representative for information on the...
Page 202
202 infoprint solutions company may use or distribute any of the information you supply in any way it believes appropriate without incurring any obligation to you. Licensees of this program who wish to have information about it for the purpose of enabling: (i) the exchange of information between ind...
Page 203: Trademarks
203 references in this document to infoprint solutions company products, product features, programs or services do not imply that infoprint solutions company intends to make such products, product features, programs or services available in all countries in which infoprint solutions company operates...
Page 204
204 3. To protect the proprietary rights of printronix, inc., you agree to maintain the software product and other proprietary information concerning the software product in strict confidence and to establish reasonable procedures regulating access to and use of the software. 4. You agree not to dup...
Page 205
205 not allow the exclusion or limitation of liability for consequential or incidental damages, so the above limitation may not apply to you. 11. California law governs this agreement. 12. Use, duplication or disclosure by the government is subject to restrictions as set forth in the rights in techn...
Page 206
206.
Page 207
207 a access method sub-tab, 61 after attribute, 159 alert delivery tab, 45 alert log, 45 alert, email, 46 application name cst, 195 applications configuration editor, 67 cst manager, 148 factory settings differences, 77 file download, 86 flash file manager, 82 information capture, 112 job capture, ...
Page 208
208 create configurations, 68 database file, 25 credentials, 135 cst application name, 195 version control system, 195 version information, 195 cst input field, 153 cst manager cst bundles, 154 edit, 149 file, 149 input/output fields, 153 listing field, 154 tools, 150 cst off mode, 156 cst on mode, ...
Page 209
209 formatted pattern list, 168 formatted pattern tab, 166 g general sub-tab, 29 general tab, 129 getting started, 17 gpio backup history, 199 file backup system, 198 h hardware address, 142 hardware requirements, 9 help menu, printer database, 52 hide key/unhide key, 27 hiding menu items, 71 i iden...
Page 210
210 store, 157 transparent, 156 n naming configurations, 70 network sub-tab, 30, 62 new gateway, 142 new ip address, 142 new mask, 142 o odv quality wizard, 115 open configuration file, 72 database file, 25 operator panel, 108 6400 series line matrix printer, 109 6500 series line matrix printer, 109...
Page 211
211 s save configuration files, 72 database file, 25 save as, 25 search again, 119 search captured data, 119 secondary operator keys, 111 security, 26 security tab, 58 select cst mode, 156 serial sub-tab, 31 serial/modem sub-tab, 63 servers tab, preferences, 28 set password sub-tab, 134 set printer ...
Page 212
212 wep encryption tab, 131 wireless properties, set, 129 wpa tab, 137 x xml server, 28.
Page 214
Printed in u.S.A g550-0972-01 *07g550097201*.