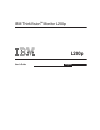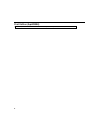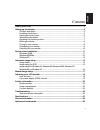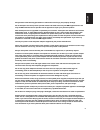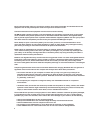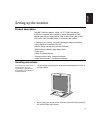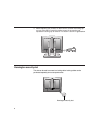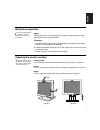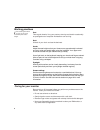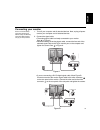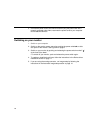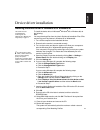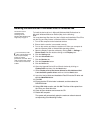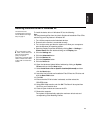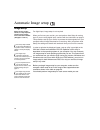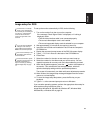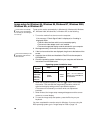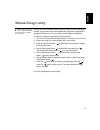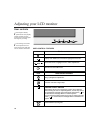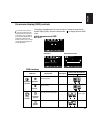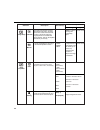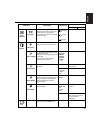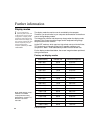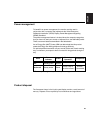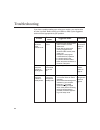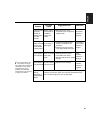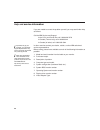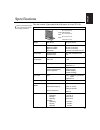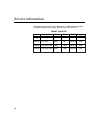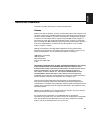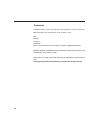- DL manuals
- IBM
- Monitor
- 4438HB6
- User Manual
IBM 4438HB6 User Manual
Summary of 4438HB6
Page 1
L200p user's guide ibm thinkvision tm monitor l200p english.
Page 2
Ii i first edition ( april/2004) note: for important information, refer to the monitor safety and warranty manual that comes with this monitor..
Page 3
English 1 safety (read first).......................................................................................................2 setting up the monitor ...............................................................................................5 product description .............................
Page 4
2.
Page 5
English 3 always observe the following precautions to reduce the risk of injury and property damage. Do not attempt to service a product yourself unless instructed to do so by the ibm support center. Use only an ibm authorized service provider who is approved to repair your particular product. Note:...
Page 6
4 be sure that the power outlet you are using is properly wired, easily accessible, and located close to the equipment. Do not fully extend power cords in a way that will stress the cords. Connect and disconnect the equipment from the electrical outlet carefully. All ibm personal computers contain a...
Page 7
English 5 setting up the monitor handling instructions 1. Lift the monitor by placing your hands where indicated by the arrows in the figure below. 2. Before using your monitor for the first time, remove the clear protective film from the front of the screen. Product description the ibm thinkvision ...
Page 8
6 kensington security slot 3. Before adjusting your monitor for the first time, remove the locking clip on rear of the stand. Carefully hold the screen of the monitor and squeeze the locking clip to remove. This action is shown in figure below. This slot can be used to connect to a locking cable. Lo...
Page 9
English 7 i with the ibm flat panel monitor, you can adjust the position in various ways for maximum comfort. Viewing angle you can tilt the screen forward and backward as shown below in figure a. Swivel you can swivel the screen to the left or the right as shown below in figure a. Height you can ad...
Page 10
8 be sure to turn off the power before you perform any maintenance on the monitor. Clean your monitor as follows: • do not use solvents or abrasives. • gently wipe the covers and the screen with a soft cloth. • remove finger marks and grease with a damp cloth and mild detergent. • never use flammabl...
Page 11
A english 9 connecting your monitor 1. Turn off your computer and all attached devices. Next, unplug all power cords to your computer and all attached devices. 2. Connect the signal cable. • the analog signal cable is already connected to your monitor. See in figure a. • when connecting the analog s...
Page 12
10 1. Switch on your computer. 2. Switch on the monitor power source by pushing the power switch on side rear panel of the monitor. See figure b on page 9. 3. Switch on your monitor by pushing and releasing the power switch marked " " at the front of the bezel. • to switch off your monitor, push and...
Page 13
English 11 to install the device driver in microsoft ® windows ® 95 or windows 98, do the following: note: you must download files from the user’s guide and installation files cd to use the plug and play feature in windows 95 or windows 98. 1. Turn off the computer and all attached devices. 2. Ensur...
Page 14
12 to install the device driver in microsoft windows 2000 professional or microsoft windows millennium edition (me), do the following: note: you must download files from the user’s guide and installation files cd to use the plug and play feature in windows 2000 or windows me. 1. Turn off the compute...
Page 15
English 13 to install the device driver in windows xp, do the following: note: you must download files from the user’s guide and installation files cd to use the plug and play feature in windows xp. 1. Turn off the computer and all attached devices. 2. Ensure that the monitor is connected correctly....
Page 16
14 for digital input, image setup is not required. When you first use your monitor, you must perform auto setup for analog input. If you are using digital input, continue with the instructions on page 9. This procedure sets up your monitor to process the video signals from your computer without imag...
Page 17
English 15 image setup for dos i if the monitor is in standby mode, it may automatically turn off while you are waiting for it to warm up. If this happens, switch off the monitor and switch it on again after a few seconds. I if you are using pc-dos/v, change to u.S. Mode by typing chev us and pressi...
Page 18
6. When the dot pattern appears, press the " " button at the bottom of the monitor. This activates the image setup procedure, which will optimize the display settings with the provided dot-patterns. •the screen will momentarily turn black while auto adjustment proceeds. 7. When finished, the image s...
Page 19
Normally, you can complete the setup procedure using automatic image setup ; however, if your screen image is still distorted after you perform image setup or the setup cd does not run on your system, perform m anual image setup. To manually adjust the image setting, do the following: 1. Turn on the...
Page 20
18 adjusting your lcd monitor user controls user control features i the image is already optimized for many display modes, however the user controls can be used to adjust the image to your liking. I the settings are saved after adjustment and when exiting the osd and will be effective thereafter. Ic...
Page 21
English 19 the settings adjustable with the user controls are viewed through the on - screen display (osd). Press the enter button " " to display the main osd menu. Initial appearance of osd on-screen display (osd) controls i the lcd monitor needs time to become thermally stable the first time you t...
Page 22
20 osd icon select the color mode you find most comfortable or fine tune the colors using the custom menu, if necessary. Description sub-menu(s) • clock • phase • save increases or decreases redness increases or decreases greenness increases or decreases blueness preset • 6500k (pink white) • 7200k ...
Page 23
English 21 use this button to make the analog or digital connector active. This feature is used when two computers are connected to the monitor. The default setting is analog. Input signal • english • français • italiano • deutsch • español • osd icon displays the detailed information of mode, model...
Page 24
22 i if your computer has previously been used with a crt monitor and is currently configured to a display mode outside the range that the flat panel monitor can display, you may need to re-attach the crt monitor temporarily until you have reconfigured the computer, preferably to 1600 x 1200 at 60hz...
Page 25
English 23 to benefit from power management, the monitor must be used in conjunction with a computer that implements the video electronics standards association (vesa) display power management signaling (dpms) standard. The power management feature is invoked when the computer recognizes that you ha...
Page 26
24 troubleshooting if you have a problem setting up or using your monitor, you may be able to solve it yourself. Before calling your retailer or ibm, try the suggested actions that are appropriate to your problem. Problem no power to monitor. Possible cause suggested action reference brightness and ...
Page 27
English 25 i for image problems, you may want to run image setup again before referring to this section. In most cases, image setup can fix the problems. See automatic image setup for the computer on page 14 for details. Problem possible cause suggested action reference there are noises in the video...
Page 28
26 if you are unable to correct the problem yourself, you may seek further help as follows: call the ibm service and support. In the u.S.A and puerto rico call 1-800-426-7378 in canada (toronto only) call 416-383-3344 in canada (all other) call 1-800-565-3344 in other countries contact your dealer, ...
Page 29
English 27 i power consumption figures are for the monitor and the power supply combined. Specifications this color monitor (type-model 6736-hc9) uses a 20.1-inch tft lcd. Weight 9.3 kg (20.50 lbs) with stand: 20.1 inch (510.54 mm) 306 mm (12.05 inch) 408 mm (16.04 inch) 0.255 mm (h) x 0.255 mm (v) ...
Page 30
28 fru monitor fru stand fru video cable fru video cable hybrid hybrid analog digital bb bb black black 6736-hc9 6736-hc9 6736-hc9 6736-hc9 ww ww ww ww service information the following parts are for use by ibm service, or ibm authorized dealers, to support the customer warranty. Parts are for servi...
Page 31
English 29 notices and trademarks this section contains information on notices and trademarks. Notices ibm may not offer the products, services, or feature discussed in this document in all countries. Consult your local ibm representative for information on the products and services currently availa...
Page 32
30 trademarks the following terms, used in this publication, are trademarks or service marks of the ibm corporation in the united states, other countries, or both; ibm ibm logo thinkpad thinkvision e nergy s tar and the e nergy s tar logo are u.S govt. Registered trademarks. Microsoft, windows, and ...