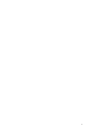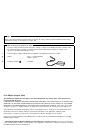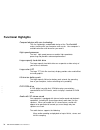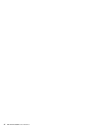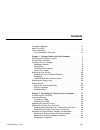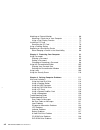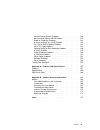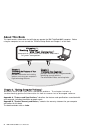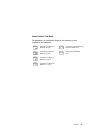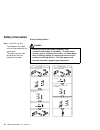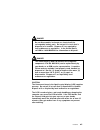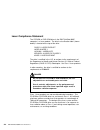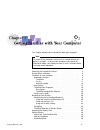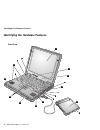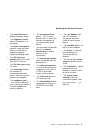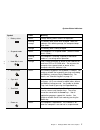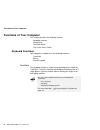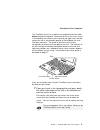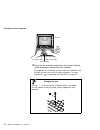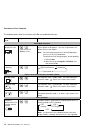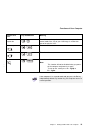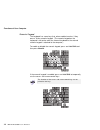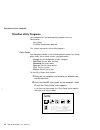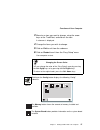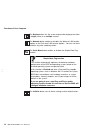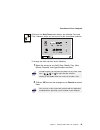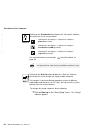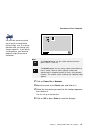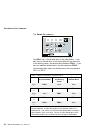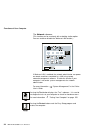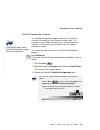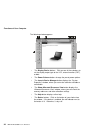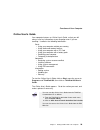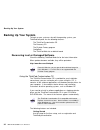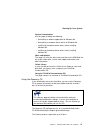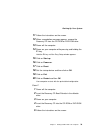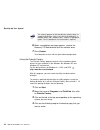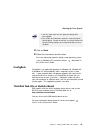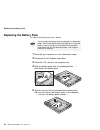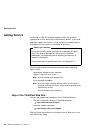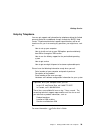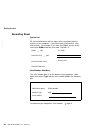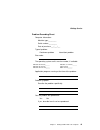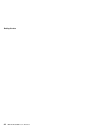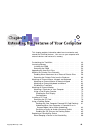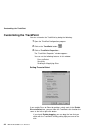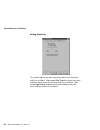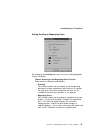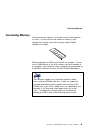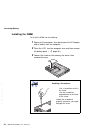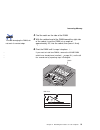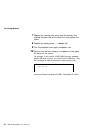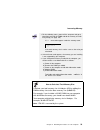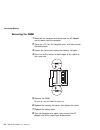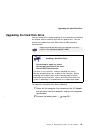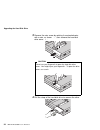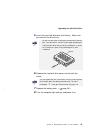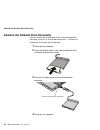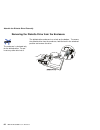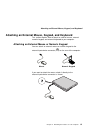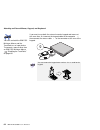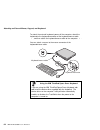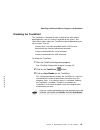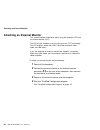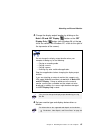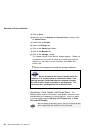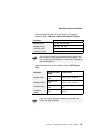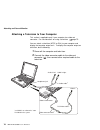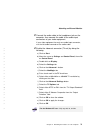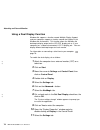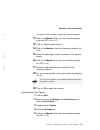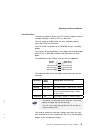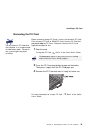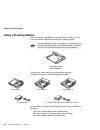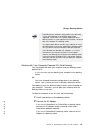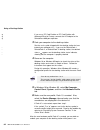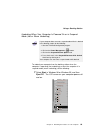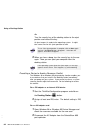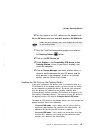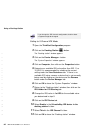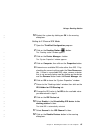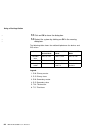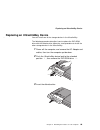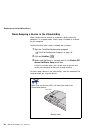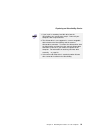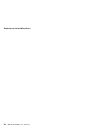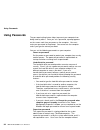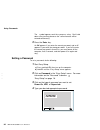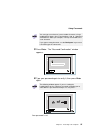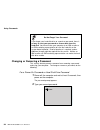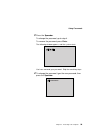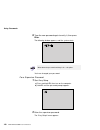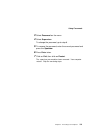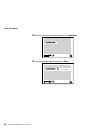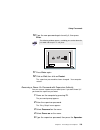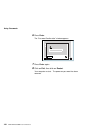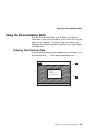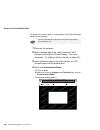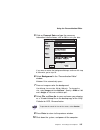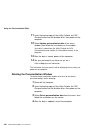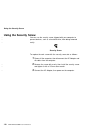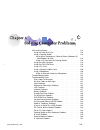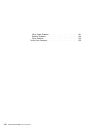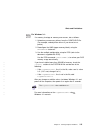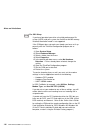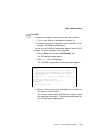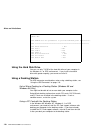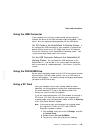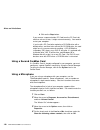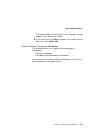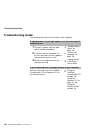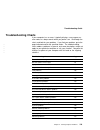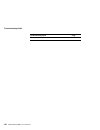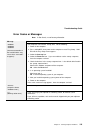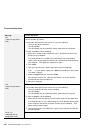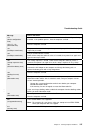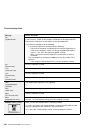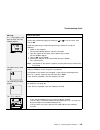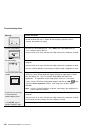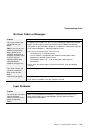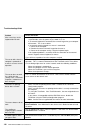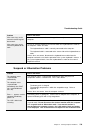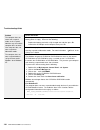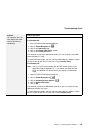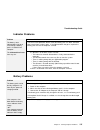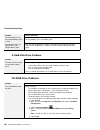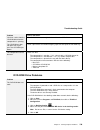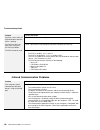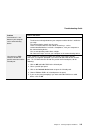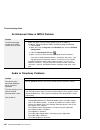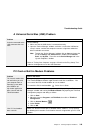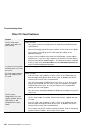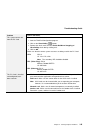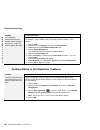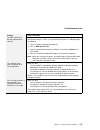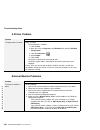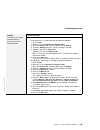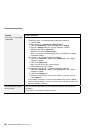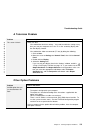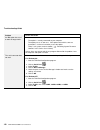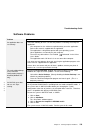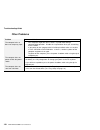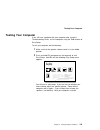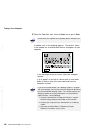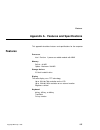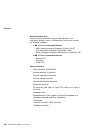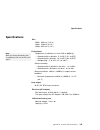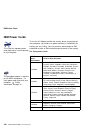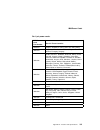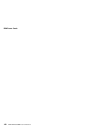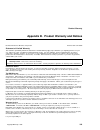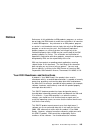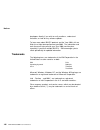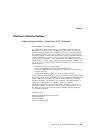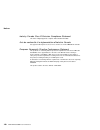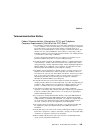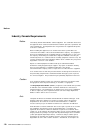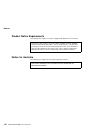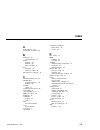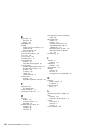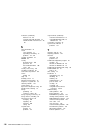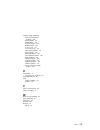- DL manuals
- IBM
- Laptop
- 600E - ThinkPad 2645 - PII 400 MHz
- User's Reference Manual
IBM 600E - ThinkPad 2645 - PII 400 MHz User's Reference Manual
Summary of 600E - ThinkPad 2645 - PII 400 MHz
Page 1
I.
Page 2
Note before using this information and the product it supports, be sure to read the general information under “safety information” on page xii, and “notices” on page 165. Note for using your computer in japan if you are using a modem in japan, specify the country as “japan” in the “dialing propertie...
Page 3: Thank You For Selecting
Thank you for selecting an ibm thinkpad 600e computer we have developed this thinkpad computer to meet both your technical requirements and your high expectations. To help us continue to build products that address your mobile computing needs, please take a moment to complete the thinkpad registrati...
Page 4: Functional Highlights
Functional highlights compact design with core technology the slim, lightweight, and portable design of the thinkpad 600e makes traveling with your computer much easier. Your computer is available wherever and whenever you need it. High-speed processor the intel high-speed processor enables high-spe...
Page 5
Dos games using the sound blaster pro** interface. To use the audio function “basic” in the online user's guide. Thinkpad modem the thinkpad modem enables you to send or receive data, faxes, and voice over a telephone line. This modem uses a digital signal processor (dsp), called the ibm advanced co...
Page 6
Vi ibm thinkpad 600e user's reference.
Page 7: Contents
Contents functional highlights . . . . . . . . . . . . . . . . . . . . . . . . . . Iv about this book . . . . . . . . . . . . . . . . . . . . . . . . . . . . X safety information . . . . . . . . . . . . . . . . . . . . . . . . . . . Xii laser compliance statement . . . . . . . . . . . . . . . . . . ...
Page 8
Attaching an external monitor . . . . . . . . . . . . . . . . . . . 66 attaching a television to your computer . . . . . . . . . . . 70 using a dual display function . . . . . . . . . . . . . . . . . 72 installing a pc card . . . . . . . . . . . . . . . . . . . . . . . . . 77 removing the pc card . ...
Page 9
Infrared communication problems . . . . . . . . . . . . . . . 140 an enhanced video or mpeg problem . . . . . . . . . . . . 142 audio or telephony problems . . . . . . . . . . . . . . . . . . 142 a universal serial bus (usb) problem . . . . . . . . . . . . . 143 pc card or built-in modem problems . ...
Page 10: About This Book
About this book this book contains information that will help you operate the ibm thinkpad 600e computer. Before using the computer, be sure to read the thinkpad setup guide and chapter 1 of this book. Chapter 1, "getting familiar with your computer," acquaints you with the basic features of your co...
Page 11
Icons used in this book for procedures or information unique to the operating system installed in your computer: win 98 information for microsoft windows 98 users os/2 information for ibm operating system/2 (os/2) users win 95 information for microsoft windows 95 users dos information for ibm dos us...
Page 12: Safety Information
Safety information electrical safety notice note: in the u.K., by law: the telephone line cable must be connected after the power cord. The power cord must be disconnected after the telephone line cable. Danger electrical current from power, telephone, and communication cables is hazardous. To avoid...
Page 13
Danger do not disassemble, incinerate, or short-circuit the rechargeable battery pack. Do not put it in trash that is disposed of in landfills. Dispose of it as required by local ordinances or regulations. In the united states, call ibm at 1-800-ibm-4333 for information on disposal. Danger the lithi...
Page 14
Laser compliance statement the cd-rom or dvd-rom drive in the ibm thinkpad 600e computer is a laser product. The drive's classification label (shown below) is located on the top of the drive. Class 1 laser product laser klasse 1 luokan 1 laserlaite appareil a laser de classe 1 klass 1 laser apparat ...
Page 15
This chapter provides basic information about your computer. Note to power off the computer, wait at least 5 seconds before you power it on again. If you put your computer into suspend or hibernation mode, you should also wait at least 5 seconds before resuming normal operation. Identifying the hard...
Page 16
Identifying the hardware features identifying the hardware features front view 19 18 17 16 15 13 12 11 8 7 6 5 4 3 2 1 9 10 14 2 ibm thinkpad 600e user's reference.
Page 17
Identifying the hardware features 1 the color lcd screen displays computer output. 2 the brightness control adjusts the brightness of the display. 3 the built-in microphone captures sound and voice when it is used with an application program capable of handling audio. 4 the pc card eject buttons eje...
Page 18
Identifying the hardware features rear view 1 2 3 5 7 8 9 11 10 6 4 bottom view 1 4 5 2 3 6 7 8 9 4 ibm thinkpad 600e user's reference.
Page 19
Identifying the hardware features rear view of the computer 1 the security keyhole is used with a mechanical lock. 2 the modem connector is used for connecting your computer to a telephone line. 3 the power switch turns the computer on and off. 4 the reset switch is used to power the computer off if...
Page 20: System-Status Indicators
System-status indicators system-status indicators the system-status indicators on the computer show the current status of your computer by their on or off states and colors (green and orange). Each indicator is identified with a symbol. The following shows the location and the meaning of each icon: ...
Page 21
System-status indicators symbol color meaning 1 battery status green enough battery power remains for operation. Blinking orange the battery pack needs to be charged. When the indicator starts blinking orange, the computer beeps three times. Orange the battery pack is being charged. 2 suspend mode g...
Page 22
Functions of your computer functions of your computer this section describes the following features: keyboard functions ultraslimbay thinkpad utilities the online user's guide keyboard functions your computer's keyboard has the following functions: trackpoint fn key numeric keypad trackpoint the key...
Page 23
Functions of your computer the trackpoint consists of a stick on the keyboard and three click buttons below the keyboard. Movement of the cursor on the screen is controlled by the amount of pressure that you apply to the nonslip cap on the stick in any direction parallel to the keyboard; the stick i...
Page 24
Functions of your computer left click button right click button center button stick cursor 2 press the left and right click buttons with either thumb to select and drag as required by your software. By enabling press-to-select, you can make the trackpoint stick function the same as the left or right...
Page 25
Functions of your computer fn key the fn key function allows you to change operational features instantly. When you use the following functions, press and hold the fn key 1 ; then press the appropriate function key 2 (f1 to f12, pgup, pgdn, or backspace). 1 2 the fn key lock function the following s...
Page 26
Functions of your computer the following table shows the function of the fn key combined with keys: feature and icon key combination meaning power mode functions fuel-gauge display on or off + (only for os/2 or windows users) if you press this key combination, the window for the battery status appea...
Page 27
Functions of your computer feature and icon key combination meaning screen expansion + the lcd screen image size switches between expanded and normal mode if the size of your lcd image is smaller than that of the physical lcd. Volume up + the volume increases. Volume down + the volume decreases. Mut...
Page 28
Functions of your computer numeric keypad the keyboard has some keys that, when enabled, work as if they were a 10-key numeric keypad. (the numeric keypad on the keyboard is not active when the external keyboard or the external numeric keypad is attached to the computer.) to enable or disable the nu...
Page 29
Functions of your computer ultraslimbay your thinkpad 600e computer has an ultraslimbay. Ultraslimbay you can install one of the following in the ultraslimbay: * weight-saver bezel * diskette drive * dvd drive * cd-rom drive * ls-120 drive * secondary hard disk drive adapter * secondary battery * fo...
Page 30: Easy-Setup
Functions of your computer thinkpad utility programs your computer has the following utility programs for easy configuration: easy-setup thinkpad configuration program this section summarizes these utility programs. Easy-setup your computer provides a user-friendly program called easy-setup, which a...
Page 31
Functions of your computer 3 move to an icon you want to change, using the arrow keys or the trackpoint, and click on the icon. A submenu is displayed. 4 change the items you wish to change. 5 click on exit to exit from the submenu. 6 click on restart to exit from the “easy-setup” menu. Your compute...
Page 32
Functions of your computer the display button sets the screen output to be displayed on either a single screen or on multiple screens. The network button enables or disables the wake-on-lan function (option) or the flash-over-lan function (option). You can use these functions only with a docking sta...
Page 33
Functions of your computer clicking on the date/time button displays the following “date and time” submenu, which you can use to set the current date and time: to change the date and time, do the following: 1 move the cursor to any field (year, month, day, hour, minute, second); then type the date a...
Page 34
Functions of your computer * clicking on the password button displays the “password” submenu, * which you can use to set passwords: for more information on passwords “using passwords” on page 94. * selecting this icon displays a submenu for setting the * power-on password. * selecting this icon disp...
Page 35
Functions of your computer you must be extremely careful not to specify a wrong device during a copy, save, or a format operation after you change your startup sequence. If you specify a wrong device, your data and programs might be erased or overwritten. 2 click on power-on or network. 3 move the c...
Page 36
Functions of your computer the power-on submenu: cdrom pcmcia hdd-4 hdd-3 fdd-1 fdd-2 hdd-1 hdd-2 network reset the fdd-1 icon is the diskette drive in the ultraslimbay. If you don't have a diskette drive in the ultraslimbay but you have one in the docking station, that diskette drive becomes fdd-1....
Page 37
Functions of your computer * the hdd-1 to hdd-4 icons are assigned to each hard disk drive * in the following priority: * 1. The primary hard disk drive (placed in the hard disk bay of * the computer) * 2. A hard disk drive in the ultraslimbay * 3. A hard disk drive in the ultraslimbay tray of the d...
Page 38
Functions of your computer the network submenu: (this function can be used only with a docking station option. You can enable or disable the wake-on-lan function.) cdrom pcmcia hdd-4 hdd-3 fdd-1 fdd-2 hdd-1 hdd-2 network reset if wake on lan is enabled, the network administrator can power on remote ...
Page 39
Functions of your computer thinkpad configuration program to get specific details about thinkpad configuration program, click on the help button. The thinkpad configuration program allows you to set up and customize the computer's built-in devices to your needs. For example, you can enable or disabl...
Page 40
Functions of your computer the following window appears: 6 1 2 5 3 4 6 1 the display device buttons. Click on one of these buttons to set the display output type to the lcd, external monitor (crt), or both. 2 the power scheme buttons change the preset power options. 3 the launch device manager butto...
Page 41
Functions of your computer win nt for windows nt: to start the thinkpad configuration program for windows nt, do as follows: 1 click on start at the bottom corner of the screen. 2 move the cursor on programs, thinkpad; then click on thinkpad configuration. The following window appears: 1 2 3 4 5 9 6...
Page 42
Functions of your computer presentation button to disable any system timers, such as the lcd turnoff timer or the power management mode timers. 4 the help button displays online help. 5 the exit button. Click on this button to save the changes made and to exit from the thinkpad configuration window....
Page 43
Functions of your computer online user's guide your computer features an online user's guide, so that you will always have key information at your fingertips even if you are traveling. It contains the following information: basic: – using your computer outside your country – using audio and modem fe...
Page 44: Backing Up Your System
Backing up your system backing up your system to back up your system or reinstall the operating system, your thinkpad computer has the following features: the thinkpad customization cd the recovery cd the diskette factory program configsafe the thinkpad web site or bulletin board recovering lost or ...
Page 45
Backing up your system system customization use this page for doing the following: – reinstalling a software application for windows 98 – reinstalling a hardware device driver for windows 98 – installing all hardware device drivers when installing windows 95 – installing all hardware device drivers ...
Page 46
Backing up your system if you have a cd-rom or dvd-rom drive installed in your computer's ultraslimbay and you don't have an external diskette drive attached, go to “case 1” on page 32. If you have a cd-rom or dvd-rom drive installed in your computer's ultraslimbay and you do have an external disket...
Page 47
Backing up your system 11 follow the instructions on the screen . 12 when a completion message appears, remove the recovery cd from the cd-rom or dvd-rom drive. 13 power off the computer. 14 power on your computer while pressing and holding the f1 key. Hold the f1 key until the easy-setup window app...
Page 48
Backing up your system 6 when a completion message appears, remove the recovery cd boot diskette form the diskette drive. 7 press restart. Your computer restarts with the preinstalled configuration. The recovery program on the boot diskette includes drivers to support many devices such as an externa...
Page 49
Backing up your system 5 click on build. 6 follow the instructions on the screen. For more information about installing a new operating system (such as windows nt) and device drivers “advanced” in the online user's guide. 1. You can select more than one group by clicking while pressing ctrl. 2. The ...
Page 50
Replacing the battery pack replacing the battery pack to replace the battery pack, do as follows: 1 power off your computer, or enter hibernation mode. . 2 disconnect the ac adapter and cables . 3 close the lcd, and turn the computer over . 4 slide the battery pack latch to unlocked position 1 ; the...
Page 51
Replacing the battery pack 6 gently push the battery pack back into the space; then slide the battery pack latch to the locked position. Unlock lock you have finished replacing the battery pack. Chapter 1. Getting familiar with your computer 37.
Page 52: Getting Service
Getting service getting service purchasing an ibm pc hardware product entitles you to receive support and services during the limited warranty period. If you need additional support and services, a wide variety of extended solutions that addresses most needs are available for purchase. About your wa...
Page 53
Getting service help by telephone you can get support and information by telephone during the limited warranty period at no additional charge, through the ibm pc help center. Experienced technical-support representatives will be on hand to assist you in answering any questions you might have, such a...
Page 54
Getting service recording sheet option list * fill out the following list with the items which correspond with the * features of your computer. If you have two or more devices, note * each of them. For example, if you have two dimms, put the check * mark to the dimm check box; then note “128 mb x 2....
Page 55
Getting service problem recording sheet computer information: machine type:_________ serial number:_________ date of purchase:___/___/___ type of problem: continuous problem intermittent problem error code: the operating system and its version number, if available: application programs running at th...
Page 56
Getting service 42 ibm thinkpad 600e user's reference.
Page 57
This chapter provides information about how to customize and extend the thinkpad features. You can use your computer with external devices and increase its memory. Customizing the trackpoint . . . . . . . . . . . . . . . . . . . . . 44 increasing memory . . . . . . . . . . . . . . . . . . . . . . . ...
Page 58: Customizing The Trackpoint
Customizing the trackpoint customizing the trackpoint you can customize the trackpoint by doing the following: 1 open the thinkpad configuration program. 2 click on the trackpoint button ( ). 3 click on trackpoint properties.... The “trackpoint properties” window appears: you can set the following f...
Page 59
Customizing the trackpoint if you check enable release-to-select, you can click simply by lifting your finger quickly off the trackpoint. Moving the cursor onto an icon and then lifting your finger off the trackpoint works like clicking. Pressing the trackpoint again works like double-clicking. Clic...
Page 60
Customizing the trackpoint setting sensitivity this function adjusts the force required for both cursor movement and press-to-select. Slide toward firm touch to increase the force needed to move the cursor and to activate press-to-select. Slide toward light touch to decrease the force needed to move...
Page 61
Customizing the trackpoint setting scrolling or magnifying glass by clicking on the scrolling tab, you can set the scrolling properties of your trackpoint. Choose scrolling or the magnifying glass function select one of the following radio buttons: – scrolling this function enables you to navigate e...
Page 62
Customizing the trackpoint – neither this function disables the scrolling and magnifying glass functions. Choose scrolling method select one of the following radio buttons: – press center button, then use trackpoint this option enables you to hold down the center click button on the keyboard and the...
Page 63: Increasing Memory
Increasing memory increasing memory increasing memory capacity is an effective way to make programs run faster. You can increase the amount of memory in your computer by installing a dual inline memory module (dimm), available as an option. Different capacities of dimm (up to 128 mb) are available. ...
Page 64
Increasing memory installing the dimm to install the dimm, do the following: 1 power off the computer; then disconnect the ac adapter and all cables from the computer. 2 close the lcd, turn the computer over and then remove the battery pack. ( page 36.) 3 loosen the screw on the memory slot cover; t...
Page 65
Increasing memory to avoid damaging the dimm, do not touch its contact edge. 4 find the notch on the side of the dimm. 5 with the notched end of the dimm toward the right side of the socket, insert the dimm, at an angle of approximately 20°, into the socket; then press it firmly 1 . 6 pivot the dimm...
Page 66
Increasing memory 7 replace the memory slot cover over the memory slot, aligning the back side of the cover first; then tighten the screw. 8 replace the battery pack. ( page 36.) 9 turn the computer over again and power it on. 10 confirm that the new memory size appears at the upper left corner of t...
Page 67
Increasing memory 1. For the following status, power off the computer and go to page 50 to reinstall the dimm and do the memory test with easy-setup (see page 155). If a 2 1 error code appears under the memory count. 48576 kb ok 2 1 if the total memory size is not the same as the value you calculate...
Page 68
Increasing memory removing the dimm 1 power off the computer and disconnect the ac adapter and all cables from the computer. 2 close the lcd, turn the computer over, and then remove the battery pack. 3 loosen the screw and remove the memory slot cover. 4 press out on the latches on both edges of the...
Page 69
Upgrading the hard disk drive upgrading the hard disk drive you can increase the storage capacity of your computer by replacing the original, built-in hard disk drive with an optional one. You can purchase the option from your ibm reseller or ibm marketing representative. To replace the hard disk dr...
Page 70
Upgrading the hard disk drive 3 remove the coin screw by rotating it counterclockwise with a coin, as shown 1 ; then remove the hard disk drive cover 2 . 2 1 caution do not use your fingernails to open the hard disk drive cover. You might injure your fingernails. To open the drive cover, use a coin....
Page 71
Upgrading the hard disk drive 5 insert the new hard disk drive into the bay. Make sure you connect the drive firmly. 6 replace the hard disk drive cover, and reinstall the screw. * 7 replace the battery pack. ( page 36.) 8 turn the computer right-side up, and power it on. Do not use force when inser...
Page 72
Attachin the diskette drive externally attachin the diskette drive externally you can connect the diskette drive to the external diskette-drive connector and use it as an external diskette drive. To attach the diskette drive externally, do the following: 1 power off the computer. 2 insert the disket...
Page 73
Attachin the diskette drive externally 1. When a diskette drive is attached externally, another diskette drive cannot be installed in the ultraslimbay 2. The external diskette drive and a diskette drive in the docking station use a common port. You can use two diskette drives among three locations (...
Page 74
Attachin the diskette drive externally removing the diskette drive from the enclosure the enclosure is designed only for the diskette drive. Do not insert any other drive into it. The diskette drive enclosure has a lock on the bottom. To remove the diskette drive from the enclosure, hold the lock in...
Page 75
Attaching an external mouse, keypad, and keyboard attaching an external mouse, keypad, and keyboard this section explains how to attach an external mouse, external numeric keypad, and external keyboard to your computer. Attaching an external mouse or numeric keypad you can attach an external mouse o...
Page 76
Attaching an external mouse, keypad, and keyboard you can use both the ibm ps/2 miniature mouse and the trackpoint as an input device. To connect a mouse other than an ibm ps/2 miniature mouse “disabling the trackpoint” on page 65. If you want to use both the external numeric keypad and mouse at the...
Page 77
Attaching an external mouse, keypad, and keyboard attaching an external keyboard and mouse if you want to attach an external keyboard to your computer, do the one of the following: use the optional keyboard/mouse cable. Use an optional port replicator. The external keyboard will not work if it is co...
Page 78
Attaching an external mouse, keypad, and keyboard to attach the external keyboard, power off the computer, attach the keyboard to the keyboard connector of the keyboard/mouse cable 1 , and then attach the keyboard/mouse cable to the computer 2 . You can attach a mouse to the mouse connector of the k...
Page 79
Attaching an external mouse, keypad, and keyboard disabling the trackpoint the trackpoint is designed to work simultaneously with another pointing device (such as a mouse) attached to the system. But some mouse types require the trackpoint to be disabled before you can use them, such as: a mouse tha...
Page 80
Attaching an external monitor attaching an external monitor this section provides information about using the computer lcd and an external monitor (crt). The lcd of your computer uses thin-film transister ( tft) technology. The lcd displays output with xga (1024x768 resolution) video mode and 16m co...
Page 81
Attaching an external monitor 5 change the display output location by clicking on the both lcd and crt display ( ) button or the crt display only ( ) button (with windows 98, at the top left of the screen; with windows nt, a little to the right of the top center of the screen). Do not change the dis...
Page 82
Attaching an external monitor a) click on start. B) move the cursor to settings and control panel; and then click on control panel. C) double-click on display. D) select the settings tab. E) click on the advanced... Button. F) click on the monitor tab. G) click on the change... Button. The “update d...
Page 83
Attaching an external monitor displaying output on the lcd or on both the lcd and the external monitor (lcd only or both lcd and crt display) displaying output only on the external monitor (crt display only) resolution supported color depth 640x480 (vga) 16, 256, 64k, and 16m 800x600 (svga) 256, 64k...
Page 84
Attaching an external monitor attaching a television to your computer this section is applicable only if your computer has video-out connector. For considerations on using a television page 75. You can attach a television (ntsc or pal) to your computer and display the computer output on it. To displ...
Page 85
Attaching an external monitor 3 connect the audio cable to the headphone jack on the computer; then connect the cable to the audio-input connectors of your video equipment. If your video equipment has only one audio-input connector, use the left-audio connector of the audio cable. > 4 enable the vid...
Page 86
Attaching an external monitor using a dual display function windows 98 supports a function named multiple display support, and your computer supports a function named dual display in the windows 98 environment. This function allows the windows 98 desktop to display output on the lcd-crt display pair...
Page 87
Attaching an external monitor $ the image of two monitors assigned with numbers appears. 12 click on the monitor-2 icon (for the secondary display, either the crt or the tv). 13 click on yes to enable monitor 2. 14 click on the monitor-1 icon (for the primary display, the lcd). $ 15 select the color...
Page 88
Attaching an external monitor 6 remove the check mark from the extend my windows desktop onto this monitor check box. The secondary display (monitor 2) is disabled, but you can reenable it by following the procedure from step 12 on page 73. $ to disable the dual display function entirely (for better...
Page 89
Attaching an external monitor considerations the primary display is always the lcd of your computer and the secondary display is either a crt or a television. You can select up to 64k colors for your secondary display, either the crt or the television. You can select a resolution up to 1024x768 for ...
Page 90
Attaching an external monitor $ note the following when the tv is the secondary display or the $ simultaneous display: because of the television accept ratio (screen shape), the edge of the image will be cut off even when you set the smallest resolution. If you set the crt as your secondary display ...
Page 91: Installing A Pc Card
Installing a pc card installing a pc card this section describes how to install a pc card. Do not insert a pc card while the computer is in suspend mode or hibernation mode. Otherwise, the system might hang. Your computer has two pc card slots (upper slot and lower slot) and supports the following t...
Page 92
Installing a pc card lower slot upper slot 3 press the pc card firmly into the connector. You have completed setting up the pc card, and you can now use it. For information on how to use the pc card software “basic” in the online user's guide. For windows 98: if you have not installed the pc card dr...
Page 93
Installing a pc card removing the pc card do not remove a pc card while the computer is in suspend mode or hibernation mode. Otherwise, the system might hang when resuming. Before removing storage pc cards, such as the hard disk pc card, flash memory pc card, or sram pc card, from the pc card slot, ...
Page 94: Using A Docking Station
Using a docking station using a docking station you can extend the capabilities of your computer by attaching it first to the selectabase 600 port replicator and a docking station. Selectabase 600 (port replicator) then you can attach (dock) the computer–port replicator –combination to one of the fo...
Page 95
Using a docking station depending on the hardware configuration or the operating system, warm docking or hot docking might not be supported. Refer to the user's guide shipped with these docking stations or a port replicator for instructions on how to dock your computer to a docking station. You migh...
Page 96
Using a docking station @ if you use a pc card enabler or pc card enabler with @ advanced etherjet feature, connect the ac adapter to the @ selectabase 600 port replicator. 3 dock your computer to the docking station. See the user's guide shipped with the docking station for how * to dock your compu...
Page 97
Using a docking station undocking when your computer is powered on or in suspend mode (hot or warm undocking) to undock your computer from the docking station when the computer is operating ( hot undocking) or when the computer is in suspend mode ( warm undocking), do the following: 1 select start i...
Page 98
Using a docking station or: turn the security key of the docking station to the eject position and release the key. An eject request is made to the operating system. It might take some time for this eject operation to end. 2 when you hear a beep, turn the security key to the rear again. Now you can ...
Page 99
Using a docking station 3 set the jumper or the dip switches on the adapter card. For an ide device such as a hard disk drive or a cd-rom drive: 1 start the thinkpad configuration program and click on the docking station ( ) button. > 2 click on the ide device tab. > 3 select enable in the ultraslim...
Page 100
Using a docking station setting to 3-channel ide mode 1 open the thinkpad configuration program. 2 click on the docking station ( ) button. * the “docking station” window appears. * 3 click on the device manager... Button. * the “system properties” window appears. * 4 click on computer; then click o...
Page 101
Using a docking station > 13 restart the system by clicking on ok in the warning > dialog box. Setting to 2-channel ide mode 1 open the thinkpad configuration program. 2 click on the docking station ( ) button. * the “docking station” window appears. * 3 click on the device manager... Button. * the ...
Page 102
Using a docking station > 13 click on ok to close the dialog box. > 14 restart the system by clicking on ok in the warning > dialog box. The following table shows the relationship between the devices and irq values: legend: 1. P-m: primary-master 2. P-s: primary-slave 3. S-m: secondary-master 4. S-s...
Page 103
Replacing an ultraslimbay device replacing an ultraslimbay device * you can install one of the storage devices in the ultraslimbay. The following procedure describes how to replace the dvd-rom drive with the diskette drive; follow the same procedure to install the other storage devices in the ultras...
Page 104
Replacing an ultraslimbay device warm-swaping a device in the ultraslimbay warm swap means to remove or reconnect a device when the computer is in suspend mode. Warm swap is enabled as a default for your computer. To check whether warm swap is enabled, do as follows: 1 start the thinkpad configurati...
Page 105
Replacing an ultraslimbay device 1. If you install a secondary hard disk drive into the ultraslimbay, you cannot warm-swap it. Power off your computer, then swap the device. 2. The diskette drive is not supported as a warm-swappable device between the ultraslimbay and the external diskette-drive con...
Page 106
Replacing an ultraslimbay device 92 ibm thinkpad 600e user's reference.
Page 107
This chapter provides information about how to protect your computer from theft or unauthorized use. It also describes how to display your personal information, such as your name or address, on the password prompt screen. Using passwords . . . . . . . . . . . . . . . . . . . . . . . . . . . 94 enter...
Page 108: Using Passwords
Using passwords using passwords the password-setting feature helps to prevent your computer from being used by others. Once you set a password, a prompt appears on the screen each time you power on the computer. You must enter your password at the prompt. You cannot use the computer unless you type ...
Page 109
Using passwords providing the supervisor password. The supervisor password is required only to access easy-setup. It provides the following security features: – only a system administrator can access easy-setup. If a supervisor password is set, a password prompt appears if you try to start easy-setu...
Page 110
Using passwords the symbol appears each time you press a key. Don't hold down a key too long, because the same character will be entered continuously. 2 press the enter key. An ok appears if you enter the correct password, and an x appears if you enter the wrong password. If you fail to enter the co...
Page 111
Using passwords 5 press enter. The “password confirmation” window appears: 6 type your password again to verify it; then press enter again. Your password is set. You can type a maximum of seven random characters using a combination of letters ( a to z ) and numbers ( 0 to 9 ). Uppercase and lowercas...
Page 112
Using passwords do not forget your password if you forget your hard-disk-drive or supervisor password, there is no way to reset your password or recover data from the hard disk. You have to take your computer to an ibm reseller or an ibm marketing representative to have the hard disk or the system b...
Page 113
Using passwords 3 press the spacebar. To change the password, go to step 4 . To remove the password, press enter . The following window appears, and the system starts: you have removed your password. Skip the remaining steps. 4 to change the password, type the new password; then press the spacebar. ...
Page 114
Using passwords 5 type the new password again to verify it; then press enter. The following window appears, and the system starts: you have changed your password. Write down the password and keep it in a safe place. For a supervisor password 1 start easy-setup. A) press and hold f1; then turn on the...
Page 115
Using passwords 3 select password on the menu. 4 select supervisor. To change the password, go to step 8 . 5 to remove the password, enter the current password and press the spacebar. 6 press enter twice. 7 click on exit; then click on restart. The supervisor password has been removed. Your computer...
Page 116
Using passwords 8 enter the current password and press the spacebar. 9 type the new password; then press enter. 102 ibm thinkpad 600e user's reference.
Page 117
Using passwords 10 type the new password again to verify it; then press enter. 11 press enter again. 12 click on exit; then click on restart. The supervisor password has been changed. Your computer restarts. The following window appears, reminding you to write down the password and keep it in a safe...
Page 118
Using passwords 6 press enter. The “password confirmation” window appears: 7 press enter again. 8 click on exit; then click on restart. Your computer restarts. The power-on password has been removed. 104 ibm thinkpad 600e user's reference.
Page 119
Using the personalization editor using the personalization editor with the personalization editor, you can display such personal information as your name and address on the screen each time you power on your computer. This feature helps you to identify your computer when identical computers are bein...
Page 120
Using the personalization editor to register your name, address, and company on the personalization editor, do the following: 1 power on the computer. 2 make a backup copy of the utility diskette for dos, personalization with the diskette factory. (for more information “backing up your system” on pa...
Page 121
Using the personalization editor 5 click on personal data and type the necessary information into the boxes ; click on ok to save your data. Ok name: campany: address: phone: message: cancel gordon harper dazzletech, inc. 831 s. Silver st. Yaho falls, wa 98531 831 s. Silver st. Yaho falls, wa 98531 ...
Page 122
Using the personalization editor 11 insert the backup copy of the utility diskette for dos, personalization into the diskette drive; then power on the computer. 12 select update personalization data at the menu window; then follow the instructions on the window. Your data is copied from the utility ...
Page 123: Using Locks
Using locks using locks you can attach a mechanical lock to your computer, to help to prevent it from being removed without your permission. * attach a mechanical lock to the keyhole of the computer; then secure * the chain on the lock to a stationary object. Refer to the instructions * shipped with...
Page 124: Using The Security Screw
Using the security screw using the security screw to replace the coin screw with the security screw, do as follows: 1 power off the computer; then disconnect the ac adapter and all cables from the computer. * 2 remove the screw with a coin; then install the security screw * and tighten it with a 2.5...
Page 125
Hints and limitations . . . . . . . . . . . . . . . . . . . . . . . . . 113 using the hard disk drive . . . . . . . . . . . . . . . . . . . . 118 using a docking station . . . . . . . . . . . . . . . . . . . . . 118 hot or warm docking to a docking station (windows 95 and windows 98 only) . . . . . ...
Page 126
Other option problems . . . . . . . . . . . . . . . . . . . . . . 151 software problems . . . . . . . . . . . . . . . . . . . . . . . . 153 other problems . . . . . . . . . . . . . . . . . . . . . . . . . . 154 testing your computer . . . . . . . . . . . . . . . . . . . . . . . 155 112 ibm thinkpad ...
Page 127: Hints And Limitations
Hints and limitations hints and limitations this section provides hints and tips, as well as information on limitations. Win 98 for windows 98: in windows 98, it takes longer to enter suspend mode and resume normal operation than it does in windows 95. This performance difference is a result of wind...
Page 128
Hints and limitations win 95 for windows 95: if you are using the intel usb camera and the system resumes from suspend mode, the usb camera is disabled. To enable it, unplug it and plug it in again. Because of the cd-rom or dvd-rom drive property settings, your computer might not enter suspend mode ...
Page 129
Hints and limitations win 3.1 for windows 3.1: if a memory shortage or memory error occurs, do as follows: 1. Unload any unnecessary drivers from the config.Sys file. (for example, unload printer drivers if you do not use a printer.) 2. Reconfigure the umb (upper memory block) using the devicehigh s...
Page 130
Hints and limitations os/2 for os/2 warp: if you have formatted your drive using high-performance file system (hpfs) and your system has more than 64 mb memory installed, hibernation mode is not supported. If the com port does not work even though you have set it up correctly with the thinkpad confi...
Page 131
Hints and limitations dos for dos: if a memory shortage or memory error occurs, do as follows: 1. Try the same actions as described for windows 3.1. 2. Unload any unnecessary programs from the win.Ini file (for example, fuelwin for ac operations). You can use the thinkpad configuration program from ...
Page 132
Hints and limitations @echo off rem sample:set the parameters to provide maximum power utilization. Rem ============================================================= ps2 pmode custom dc > nul ps2 lcd 3 > nul ps2 disk 3 > nul ps2 power 5 > nul ps2 speed fixed slow > nul ps2 ir disable > nul ps2 seria...
Page 133
Hints and limitations using the usb connector if your computer tries to enter suspend mode and the request is rejected, the device in the usb connector might be disabled. If this occurs, do a hot-unplug-and-plug operation for the usb device. For pci cards in the selectadock iii docking station: if t...
Page 134
Hints and limitations 4. Click on the stop button. If you remove a communication pc card from the pc card slot and then reinsert it later, it might not work correctly. You need to restart your computer. If you install a pc card after replacing a cd-rom drive with a diskette drive, and then later rei...
Page 135
Hints and limitations the volume control you have chosen in the “properties” window appears in the “master out” window. 5 put a check mark in the mute check box in the column that you don't use—either line or mic. Using an external condenser microphone the microphone/line-in jack supports the follow...
Page 136: Troubleshooting Guide
Troubleshooting guide troubleshooting guide the following chart shows how to find or solve a problem. If a beep sounds, if a message appears, or if a function-related problem occurs: 1 find your symptom from the table and try solving the problem. “troubleshooting charts” on page 123. 2 if you can't ...
Page 137: Troubleshooting Charts
Troubleshooting guide troubleshooting charts if your computer has an error, it typically displays a message or an error code, or a beep sounds when you power it on. Go through the charts and look for your problem. If you find your problem, go to the * page indicated and do the specified action. The ...
Page 138
Troubleshooting guide troubleshooting chart page other problems 154 124 ibm thinkpad 600e user's reference.
Page 139
Troubleshooting guide error codes or messages note: in the charts, x can be any character. Message cause and action i 9990301 i 9990302 i 9990305 (incorrect connection of the hard disk drive may cause these error codes to appear.) your computer can't find the startup drive. Do the following: 1. Powe...
Page 140
Troubleshooting guide message cause and action 158 (supervisor password error) a hard disk drive was installed with a different supervisor password, or it did not have a hard disk password. The hard disk drive with the error can be in any of the following: the main bay of your computer the ultraslim...
Page 141
Troubleshooting guide message cause and action 174 (device configuration error) make sure that the hard disk drive and the device in the ultraslimbay are firmly installed. If the problem persists, have the computer serviced. 175, 177, 178 (eeprom error) have the computer serviced. 183 (invalid passw...
Page 142
Troubleshooting guide message cause and action 30 x (keyboard error) make sure that no object is placed on the keyboard or on the external keyboard, if you have one. Power off the computer and power off all attached devices. Power on the computer first; then power on the attached devices. If you sti...
Page 143
Troubleshooting guide message cause and action a 163 error appears and then the date and time window appears. .12.31 1998 neither the date nor the time is set in the computer. Set the date and time by typing or clicking on or to set the values; then click on ok. If both the power-on password and sup...
Page 144
Troubleshooting guide message cause and action this message appears when you restart your computer and after you change the ide channel from 2 to 3. Power off the computer and wait at least 5 seconds; then power it on again. A post error prompt error ok cancel an error was found during post. Press e...
Page 145
Troubleshooting guide no error codes or messages problem cause and action the screen is blank and you do not hear any beeps. Note: if you are not sure whether you heard any beeps, power off the computer; then power it on again, and listen again. If you are using an external monitor, go to “external ...
Page 146
Troubleshooting guide problem cause and action all or some keys on the keyboard do not work. If the problem occurred immediately after the computer returned from suspend mode, enter the power-on password if it is set. If an external keyboard is connected, the numeric keypad on your computer will not...
Page 147
Troubleshooting guide problem cause and action all or some keys on the external numeric keypad do not work. Make sure that the external numeric keypad is correctly connected to the computer. All or some keys on the external keyboard do not work. To use an external keyboard, you need to attach the ke...
Page 148
Troubleshooting guide problem cause and action the computer does not return from suspend mode, or the suspend indicator stays on and the computer does not work. The computer automatically enters suspend or hibernation mode when the battery power is empty. Do one of the following: replace the battery...
Page 149
Troubleshooting guide problem cause and action the computer does not enter hibernation mode with the fn + f12 key combination. Enable hibernation mode as follows: for windows 98: 1. Start the thinkpad configuration program. 2. Click on power management ( ). 3. Click on the hibernation tab. 4. Click ...
Page 150
Troubleshooting guide lcd problems problem cause and action the screen is unreadable or distorted. Make sure that: the display device driver is installed correctly. The display resolution and color depth are correctly set. The monitor type is correct. To check under windows 98, do as follows: 1. Cli...
Page 151
Troubleshooting guide indicator problems problem cause and action the battery status indicator does not go on even though a battery pack is installed in the computer. The over-current protection device inside the battery pack has been activated. Wait several hours and try again. If the indicator doe...
Page 152
Troubleshooting guide problem cause and action the operating time for a fully charged battery pack is short. Repeat discharging and charging the battery pack three to six times. If you still have a problem, use a new battery pack. The computer does not operate with a fully charged battery pack. The ...
Page 153
Troubleshooting guide problem cause and action you hear a noise from the cd-rom drive when the compact disc is spinning. The cd-rom drive cover might be bent. Have the cd-rom drive serviced. The cd-rom tray does not open even if you press the cd-rom eject button. Insert a pin into the cd-rom emergen...
Page 154
Troubleshooting guide problem cause and action you hear a noise from the dvd-rom drive when the dvd is spinning. The dvd-rom drive cover might be bent. Have the dvd-rom drive serviced. The dvd tray does not open even if you press the dvd eject button. Insert a pin into the dvd emergency eject hole a...
Page 155
Troubleshooting guide problem cause and action incorrect data is sent between your computer and a communicating device. Make sure that: the distance and angle between your computer and the device is within the set range. The communication speeds are the same. There are no other devices that radiate ...
Page 156
Troubleshooting guide an enhanced video or mpeg problem problem cause and action the enhanced video function or the mpeg function does not work. Make sure there are no resource conflicts (irq or i/o address). Enable the enhanced video or mpeg function by doing the following: 1. Click on start. 2. Mo...
Page 157
Troubleshooting guide a universal serial bus (usb) problem problem cause and action a device connected to the usb connector does not work. Do the following: 1. Make sure that the usb device is connected correctly. 2. Open the “device manager” window, and make sure that the usb device setup is correc...
Page 158
Troubleshooting guide other pc card problems problem cause and action the pc card shows “ready,” but it does not work correctly. Make sure that: the system resources reserved for the pc card do not conflict with other system devices. Refer to “resolving system resource conflicts” in the online user'...
Page 159
Troubleshooting guide problem cause and action the system cannot start from the pc card. To start from the pc card, do as follows: 1. Start the thinkpad configuration program. 2. Click on the ultraslimbay ( ) button. 3. Remove the check mark from the enable hot/warm swapping of ultraslimbay check bo...
Page 160
Troubleshooting guide problem cause and action @ the computer is @ disconnected from the @ network when it attempts @ to accesses using a pc @ card on battery operation. @ your computer limits the processor speed on battery operation to save battery @ life; however, some network cards do not allow p...
Page 161
Troubleshooting guide problem cause and action the midi connector on the port replicator does not work. To enable the midi connector of the port replicator, use the thinkpad configuration program. Make sure that the midi connector is enabled by doing the following: 1. Start the thinkpad configuratio...
Page 162
Troubleshooting guide a printer problem problem cause and action the printer does not work. Make sure that: the parallel port is enabled. 1. Click on start. 2. Move the cursor to programs and thinkpad; then click on thinkpad configuration. 3. Click on parallel port ( ). 4. Select enable. 5. Click on...
Page 163
Troubleshooting guide problem cause and action you cannot set a higher resolution than the present one on your external monitor. Make sure that: the display driver is installed correctly by doing the following: 1. Click on start. 2. Move the cursor to settings and control panel. 3. Click on control ...
Page 164
Troubleshooting guide problem cause and action the screen is unreadable or distorted. Make sure that: the display driver is installed correctly by doing the following: 1. Click on start. 2. Move the cursor to settings and control panel. 3. Click on control panel, and then double-click on display. 4....
Page 165
Troubleshooting guide a television problem problem cause and action the screen is blank. @ make sure that: @ you enabled the television settings. You need to enable the settings every @ time you start your computer to use the tv as the secondary display with @ the dual display function. @ you enable...
Page 166
Troubleshooting guide problem cause and action an ibm option that used to work no longer works. Make sure that: the option is securely connected to your computer. The option passes its own test. If the option came with its own test instructions, use those instructions to test the option. There is no...
Page 167
Troubleshooting guide software problems problem cause and action an application does not run correctly. Check the following to make sure that the problem is not being caused by the application: your computer has the minimum required memory to run the application. Refer to the manuals supplied with t...
Page 168
Troubleshooting guide other problems problem cause and action the computer locks or does not accept any input. Your computer might lock when it enters suspend mode during a communication operation. Disable the suspend timer when you are working on the network. If you power on the computer with os/2 ...
Page 169: Testing Your Computer
Testing your computer testing your computer if you still have a problem with your computer after using the troubleshooting charts, test the computer using the test function of easy-setup. To test your computer, do the following: 1 make sure that the speaker volume control is in the middle position. ...
Page 170
Testing your computer 3 select the test icon; then select the start icon or press enter. * a window such as the following appears. The devices shown * in the window are associated with features and options of your * computer. If you cannot go to the next menu, have your computer serviced. If an x ap...
Page 171: Features
Features appendix a. Features and specifications this appendix describes features and specifications for the computer. Features processor intel pentium ii processor mobile module with mmx memory built-in: 64 mb option: maximum: 288 mb storage devices 2.5-inch hard disk drive display the color displa...
Page 172
Features external diskette drive to get the best performance from your diskette drives, use high-quality diskettes (such as ibm diskettes) that meet or exceed the following standards: 1-mb, 3.5-inch, unformatted diskette: – ansi (american national standards institute) x3.137 – iso (international sta...
Page 173: Specifications
Specifications specifications size width: 300 mm (11.8 in.) depth: 240 mm (9.4 in.) height: 36.5 mm (1.4 in.) environment note: when you charge the battery pack, its temperature must be at least 10°c (50°f). Temperature (at altitudes less than 2438 m [8000 ft]): – operating with no diskette: 5° to 3...
Page 174: Ibm Power Cords
Ibm power cords ibm power cords the use of an improper power cord might cause severe damage to your computer. The grounded adapter is required for full mprii compliance. If a 3-pin power cord came with your computer “safety information” on page xii. To use the ac adapter outside the country where yo...
Page 175
Ibm power cords for 3-pin power cords: ibm power cord part number used in these countries 02k0539 people's republic of china (other than hong kong) 76h3514 argentina, australia, new zealand, papua new guinea, paraguay, uruguay 76h3516 aruba, bahamas, barbados, bermuda, bolivia, brazil, canada, cayma...
Page 176
Ibm power cords 162 ibm thinkpad 600e user's reference.
Page 177
Product warranty appendix b. Product warranty and notices statement of limited warranty the warranties provided by ibm in this statement of limited warranty apply only to machines you originally purchase for your use, and not for resale, from ibm or an ibm authorized reseller. The term “machine” mea...
Page 178
Product warranty 1. Obtain authorization from the owner (for example, your lessor) to have ibm or your reseller service a machine that you do not own; 2. Where applicable, before service is provided — a) follow the problem determination, problem analysis, and service request procedures that ibm or y...
Page 179: Notices
Notices notices references in this publication to ibm products, programs, or services do not imply that ibm intends to make these available in all countries in which ibm operates. Any reference to an ibm product, program, or service is not intended to state or imply that only that ibm product, progr...
Page 180
Notices developers directly if you wish to verify readiness, understand limitations, or look for any software updates. To learn more about ibm pc products and the year 2000, visit our web site at http://www.Pc.Ibm.Com/year2000. The information and tools there can help you with your year 2000 transit...
Page 181
Notices electronic emission notices federal communications commission (fcc) statement thinkpad 600e, model number 2645 this equipment has been tested and found to comply with the limits for a class b digital device, pursuant to part 15 of the fcc rules. These limits are designed to provide reasonabl...
Page 182
Notices industry canada class b emission compliance statement this class b digital apparatus complies with canadian ices-003. Avis de conformité à la réglementation d'industrie canada cet appareil numérique de la classe b est conform à la norme nmb-003 du canada. European community directive conform...
Page 183
Notices telecommunication notice federal communications commission (fcc) and telephone company requirements (part 68 of the fcc rules) 1. The telephone consumer protection act of 1991 makes it unlawful for any person to use a computer or other electronic device to send any message via a telephone fa...
Page 184
Notices industry canada requirements notice the industry canada label identifies certified equipment. This certification means that the equipment meets certain telecommunications networks protective, operational, and safety requirements. The department does not guarantee the equipment will operate t...
Page 185
Notices télécommunication ne permettent pas que l'on raccorde leur matériel à des jacks d'abonné, sauf dans les cas précis prévus par les tarifs paticuliers de ces entreprises. Les réparations de matériel homologué doivent être effectuées par un centre d'entretien canadien autorisé désigné par le fo...
Page 186
Notices product notice requirements the following notice applies to machines equipped with dvd and tv out function: this device is protected by u.S. Patent numbers 4631603, 4577216, 4819098, and other intellectual property rights. The use of macrovision's copy protection technology in the device mus...
Page 187: Index
Index a audio problems 142 auto-disable, trackpoint 65 b backing up 30 creating diskettes 34 battery problems 137 replacing 36 status, checking 12 boot optimizing 18 sequence, setting 20 built-in devices, setting up 25 c calculating memory size 53 cd-rom drive changing properties 114 problem 138 cha...
Page 188
E easy-setup 16 password 94 testing 155 edo dram 49 enabling numeric keypad, on keyboard 14 trackpoint 65 warm attachment 59 enclosure, using 60 enhanced video problem 142 error codes 125 error messages 125 expanding screen 13 external keyboard problems 131 using with numeric keypad 63 external moni...
Page 189
M magnifying glass, trackpoint 47 memory 49 calculating size 53 increasing 55 installing 50 removing 54 shortage for dos 117 for windows 3.1 115 modem, pc card or built-in problems 143 setting, for os/2 116 monitor see external monitor mouse see trackpoint mpeg problem 142 muting sound 13 n network ...
Page 190
Restrictions (continued) pc card 23, 119 suspend mode with pc card 77 trackpoint with external mouse 48, 65 s safety information xii screen color changing 17 expanding or shrinking 13 problems 131, 136 scrolling, trackpoint 47 sdram 49 security mechanical lock 109 password 94 personalization editor ...
Page 191
Troubleshooting (continued) infrared communication problems 140 input problems 131 lcd problems 136 modem problems 143 mpeg problem 142 no error code 131 no error message 131 other option problems 151 other problems 154 pc card problems 144 port replicator problems 146 printer problems 148 software ...