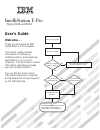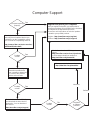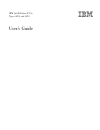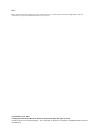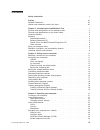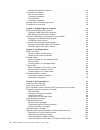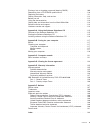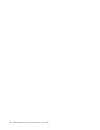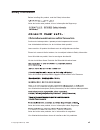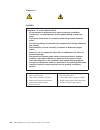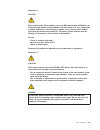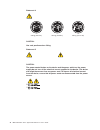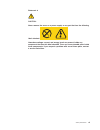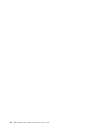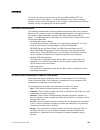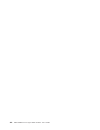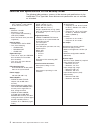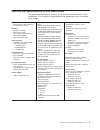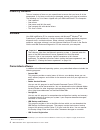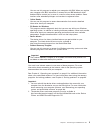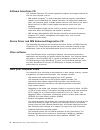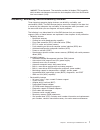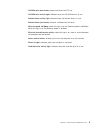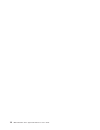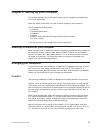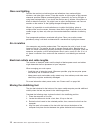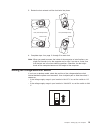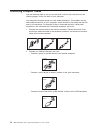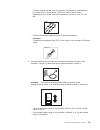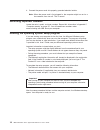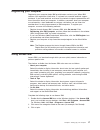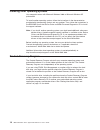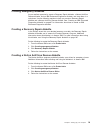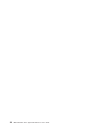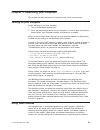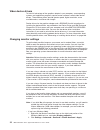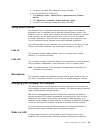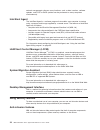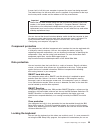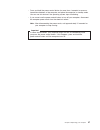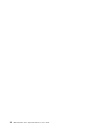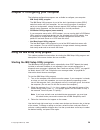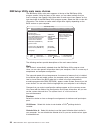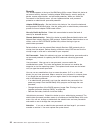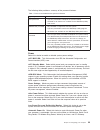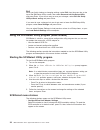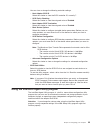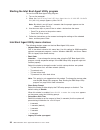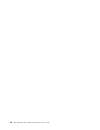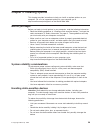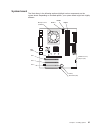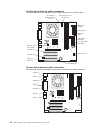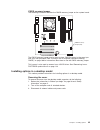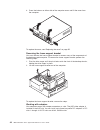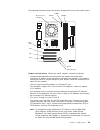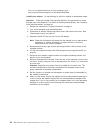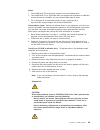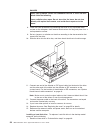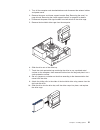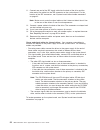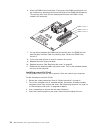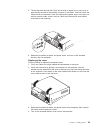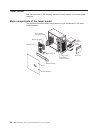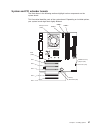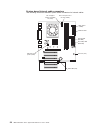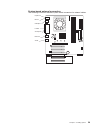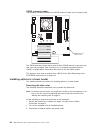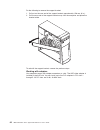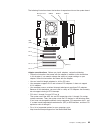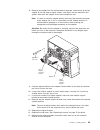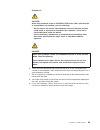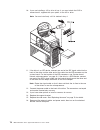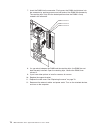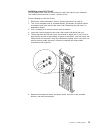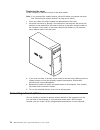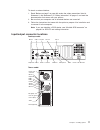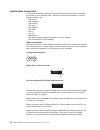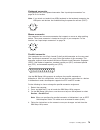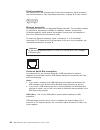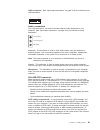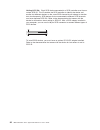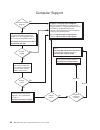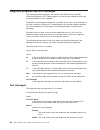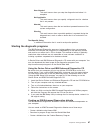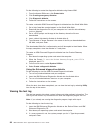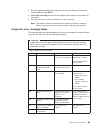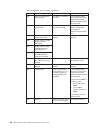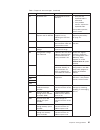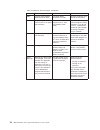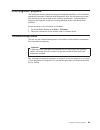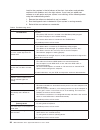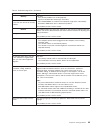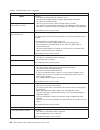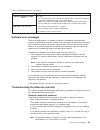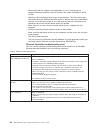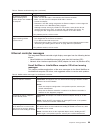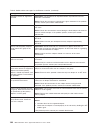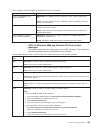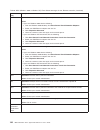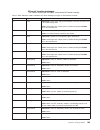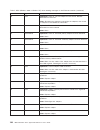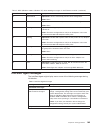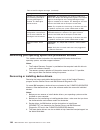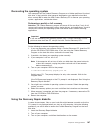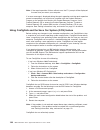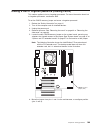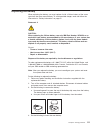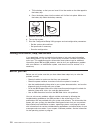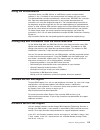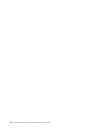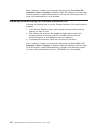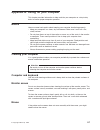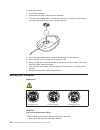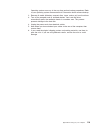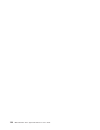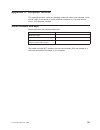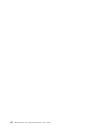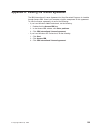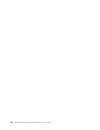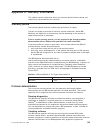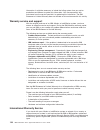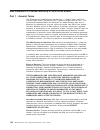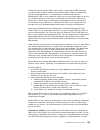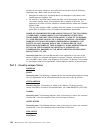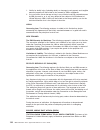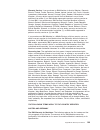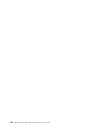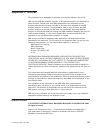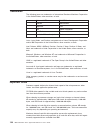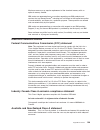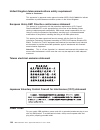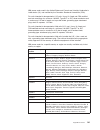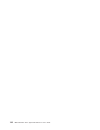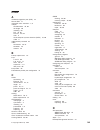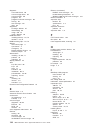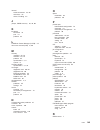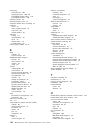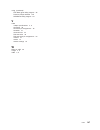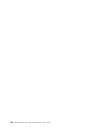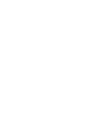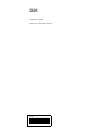- DL manuals
- IBM
- Desktop
- 620410U - IntelliStation E - Pro 6204
- User Manual
IBM 620410U - IntelliStation E - Pro 6204 User Manual
Welcome. . .
Thank you for buying an IBM
IntelliStation E Pro computer.
This
contains
information for setting up,
installing options, and preparing
computer. This book also contains
information regarding everyday
use and solving problems.
You can find the most current
information about your computer
at http://www.ibm.com/pc/support/
on the IBM Web site.
User’s Guide
applications to run on your
User’s Guide
Types 6204 and 6214
IntelliStation E Pro
Go to the Computer Support
flowchart inside this cover
Start the computer
Complete the setup
program
Set up the computer
Did the computer
start correctly?
Install another
operating system
Yes
No
No
System is ready to use.
• Click
on your desktop
and register your computer
• Install options and applications
Access IBM
Do you plan to
use Windows XP?
Yes
Summary of 620410U - IntelliStation E - Pro 6204
Page 1
Welcome. . . Thank you for buying an ibm intellistation e pro computer. This contains information for setting up, installing options, and preparing computer. This book also contains information regarding everyday use and solving problems. You can find the most current information about your computer...
Page 2
Computer support after you register and profile, you will be able to: • diagnose problems using the ibm online assistant • participate in the ibm discussion forum • receive e-mail notifications of technical updates related to your profiled products register: profile at http://www.Ibm.Com/pc/register...
Page 3
Ibm intellistation e pro types 6204 and 6214 user’s guide.
Page 4
Note:: before using this information and the product it supports, be sure to read the general information in appendix e, “warranty information” on page 125 and appendix f, “notices” on page 137. Third edition (june 2002) © copyright international business machines corporation 2002. All rights reserv...
Page 5: Contents
Contents safety information . . . . . . . . . . . . . . . . . . . . . . . X preface . . . . . . . . . . . . . . . . . . . . . . . . . . . Xiii related publications . . . . . . . . . . . . . . . . . . . . . . . Xiii notices and statements used in this book . . . . . . . . . . . . . . . Xiii chapter 1...
Page 6
Desktop management interface . . . . . . . . . . . . . . . . . . 24 using security features . . . . . . . . . . . . . . . . . . . . . . 24 anti-intrusion features . . . . . . . . . . . . . . . . . . . . . 24 component protection . . . . . . . . . . . . . . . . . . . . . 25 data protection . . . . . ...
Page 7
Erasing a lost or forgotten password (clearing cmos) . . . . . . . . . . 109 recovering from a post/bios update failure . . . . . . . . . . . . . 110 replacing the battery . . . . . . . . . . . . . . . . . . . . . . 111 getting information, help, and service . . . . . . . . . . . . . . . . 112 befor...
Page 8
Vi ibm intellistation e pro types 6204 and 6214: user’s guide.
Page 9: Safety Information
Safety information before installing this product, read the safety information. Antes de instalar este produto, leia as informações de segurança. Pred instalací tohoto produktu si prectete prírucku bezpecnostních instrukcí. Læs sikkerhedsforskrifterne, før du installerer dette produkt. Lees voordat ...
Page 10
Statement 1: danger electrical current from power, telephone, and communication cables is hazardous. To avoid a shock hazard: v do not connect or disconnect any cables or perform installation, maintenance, or reconfiguration of this product during an electrical storm. V connect all power cords to a ...
Page 11
Statement 2: caution: when replacing the lithium battery, use only ibm ® part number 33f8354 or an equivalent type battery recommended by the manufacturer. If your system has a module containing a lithium battery, replace it only with the same module type made by the same manufacturer. The battery c...
Page 12
Statement 4: ≥18 kg (39.7 lbs) ≥32 kg (70.5 lbs) ≥55 kg (121.2 lbs) caution: use safe practices when lifting. Statement 5: caution: the power control button on the device and the power switch on the power supply do not turn off the electrical current supplied to the device. The device also might hav...
Page 13
Statement 8: caution: never remove the cover on a power supply or any part that has the following label attached. Hazardous voltage, current, and energy levels are present inside any component that has this label attached. There are no serviceable parts inside these components. If you suspect a prob...
Page 14
Xii ibm intellistation e pro types 6204 and 6214: user’s guide.
Page 15: Preface
Preface this book will help you become familiar with your ibm intellistation ® e pro computer and its many features. This book describes how to set up, configure, operate, maintain, and install options in your computer. Information about software, problem solving, and getting help are also included....
Page 16
Xiv ibm intellistation e pro types 6204 and 6214: user’s guide.
Page 17
Chapter 1. Introducing the intellistation e pro thank you for selecting an ibm intellistation e pro computer. Your computer incorporates many of the latest advances in computing technology and can be expanded and upgraded as your needs change. If you have access to the internet, you can obtain up-to...
Page 18
Features and specifications for the desktop model the following table provides a summary of the features and specifications for the intellistation e pro type 6204. Some features and specifications are not available on all models. Microprocessor: intel ® pentium ® 4 with 256 kb or 512 kb level-2 cach...
Page 19
Features and specifications for the tower model the following table provides a summary of the features and specifications for the intellistation e pro type 6214. Some features and specifications are not available on all models. Microprocessor: v intel pentium 4 with 256 kb or 512 kb level-2 cache me...
Page 20
Inventory checklist take an inventory of items as you unpack them to ensure that you have all of the components. If any items are missing or damaged, contact your place of purchase. The following is a list of items shipped with your ibm intellistaton e pro computer: v one keyboard v one mouse v one ...
Page 21
You can use this program to register your computer with ibm. When you register your computer with ibm, information is entered into an ibm database, which enables ibm to contact you in case of a recall or other severe problem. Some locations offer extended privileges and services to registered users....
Page 22
Software selections cd the software selections cd contains application programs and support software for use with your computer, such as: v ibm update connector ™ is used to download software programs and software updates from the ibm web site. Update connector can automatically determine when your ...
Page 23
100base-tx environments. The controller provides full-duplex (fdx) capability, which enables simultaneous transmission and reception of data on the ethernet local area network (lan). Reliability, availability, and serviceability features three important computer design features are reliability, avai...
Page 24
Computer controls and indicators this section identifies the controls and indicators of the tower and desktop models. Note: some models come with a dvd-rom or a cd-rw. If so, the control buttons and indicator lights might be in a different location than shown here. Hard disk drive activity light pow...
Page 25
Cd-rom drive eject button: opens and closes the cd tray. Cd-rom drive activity light: indicates when the cd-rom drive is in use. Diskette drive activity light: indicates when the diskette drive is in use. Diskette drive eject button: releases a diskette from the drive. Ethernet speed 100 mbps: when ...
Page 26
10 ibm intellistation e pro types 6204 and 6214: user’s guide.
Page 27
Chapter 2. Setting up your computer this chapter provides information about setting up your computer and preparing it to run your applications. Read the “safety information” on page vii before setting up your computer. You will need the following items: v a computer v a computer power cord v a keybo...
Page 28
Glare and lighting position the monitor to minimize glare and reflections from overhead lights, windows, and other light sources. Place the monitor at right angles to light sources whenever possible. Reduce overhead lighting, if necessary, by turning off lights or using lower wattage bulbs. If you i...
Page 29
5. Rotate the foot outward until the foot locks into place. Release tab release tab feet (unlocked position) feet (locked position) guides guides 6. Complete steps 2 on page 12 through 5 for each foot. Note: when you need to access the inside of the computer to install options, you might find it eas...
Page 30
Connecting computer cables use the following steps to set up your computer. Look for the small icons on the following pages, and on the back of your computer. Your computer connector panel has color-coded connectors. If the cables use the color-code conventions on your computer, match the color of t...
Page 31
V connect optional devices, such as speakers, microphones, or headphones, for models with an audio device. From left to right or top to bottom, depending on your model, the audio connectors are line in, line out, and mic. V connect the ethernet cable to the rj-45 ethernet connector. Important: to op...
Page 32
4. Connect the power cords into properly grounded electrical outlets. Note: when the power cord is first plugged in, the computer might turn on for a few seconds, then turn off. This is normal. Recording important numbers locate the serial, model, and type numbers. Record this information in appendi...
Page 33
Registering your computer registering your computer helps ibm provide better service to you. When ibm receives your registration information, it is placed into a central technical support database. If you need technical assistance, the technical support representative will have information about you...
Page 34
Installing other operating systems your computer comes with microsoft windows 2000 or microsoft windows xp preinstalled. To install another operating system, follow the instructions in the documentation provided with the operating system and any updates. Then, follow the instructions in the readme f...
Page 35
Creating emergency diskettes at your earliest opportunity, create a recovery repair diskette, a norton antivirus rescue diskette, and an ibm enhanced diagnostics diskette, and store them in a safe place. Use the following sections to help you create a recovery repair diskette and a norton antivirus ...
Page 36
20 ibm intellistation e pro types 6204 and 6214: user’s guide.
Page 37
Chapter 3. Operating your computer this chapter provides information for the day-to-day use of your computer. Turning on your computer do the following to start your computer: 1. Turn on all peripheral devices first. 2. Press the power-control button on your computer. For the location of the power- ...
Page 38
Video device drivers to take full advantage of the graphics adapter in your computer, some operating systems and application programs require custom software, called video device drivers. These device drivers provide greater speed, higher resolution, more available colors, and flicker-free images. D...
Page 39
3. If asked if you would like to keep this setting, click yes. V if you have windows xp professional: 1. Click settings → start → control panel → appearance and themes → display. 2. Click advanced → dualhead → enable dualhead → apply. 3. If asked if you would like to keep this setting, click yes. Us...
Page 40
Network management software, many functions, such as data transfers, software updates, and post or bios updates can be performed on many computers simultaneously. Intel boot agent the intel boot agent is a software program that enables your computer to startup using a program code image supplied by ...
Page 41
A cover lock is built into your computer to prevent the cover from being removed. Two identical keys for the cover lock are also supplied. A tag attached to the keys has the key serial number and the address of the key manufacturer. Important record the key-code number along with the manufacturer ad...
Page 42
The computer. You must type the correct password before the keyboard will unlock. See setting security passwords in access ibm or “security” on page 32. Some operating systems have a keyboard and mouse lock-up feature. See the documentation that comes with your operating system for more information....
Page 43
V press and hold the power control button for more than 4 seconds to cause an immediate shutdown of the computer and place the computer in standby mode. You can use this feature if the operating system stops functioning. V if you cannot use the power control button to turn off your computer, disconn...
Page 44
28 ibm intellistation e pro types 6204 and 6214: user’s guide.
Page 45
Chapter 4. Configuring your computer the following configuration programs are available to configure your computer: v ibm setup utility program the ibm setup utility program is part of the basic input/output system (bios) code that comes with your computer. You can use this program to configure seri...
Page 46
Ibm setup utility main menu choices the ibm setup utility main menu appears at the top of the ibm setup utility program screen. Using the items of this menu, you can select settings that you want to change. Item specific help information for each menu item appears on the right hand side of the ibm s...
Page 47
Serial port setup: select this choice to configure your computer serial ports. If the port is set to enabled, you can set the base input/output (i/o) address and the interrupt. If the port is set to automatic, the operating system automatically configures these settings. Usb setup: select this choic...
Page 48
Security this choice appears at the top of the ibm setup utility screen. Select this choice to set several security features, including adapter rom security, security profile by device, remote administration, and password protection. When you select set passwords in the security menu, you can implem...
Page 49
The following table provides a summary of the password features. Table 1. Power-on and administrator password features type of password results user password v type the password to complete the system startup. V a limited set of choices are available on the ibm setup utility main menu. Administrator...
Page 50
Exit when you finish viewing or changing settings, select exit from the menu bar at the top of the ibm setup utility screen, then select save and exit the setup utility and press enter. If you do not want to save your changes, select exit the setup utility without saving and press enter. If you want...
Page 51
You can view or change the following controller settings: – host adapter scsi id select this choice to view the scsi controller id, normally 7. – scsi parity checking select this choice to view the assigned value of enabled. – host adapter scsi termination select this choice to view the assigned val...
Page 52
Starting the intel boot agent utility program to start the intel boot agent utility program: 1. Turn on the computer. 2. When the initializing intel (r) boot agent version x.X.Xx pxe 2.0 build xxx (wfm 2.0) prompt appears, press ctrl+s. Note: by default, you will have 2 seconds after the prompt appe...
Page 53
Select this choice to enable or disable a non-windows operating system to use the adapter remote wake up capability. The default setting is disabled. Notes: 1. Use the default setting for advanced configuration and power interface (acpi) aware operating systems, such as windows 2000 and windows xp. ...
Page 54
38 ibm intellistation e pro types 6204 and 6214: user’s guide.
Page 55
Chapter 5. Installing options this chapter provides instructions to help you install or replace options on your computer. For a list of supported options for your computer, go to http://www.Ibm.Com/pc/support/ on the world wide web. Before you begin before you begin to install options in your comput...
Page 56
V while the device is still in its static-protective package, touch it to an unpainted metal part of the computer for at least two seconds. (this drains static electricity from the package and from your body.) v remove the device from its package and install it directly into your computer without se...
Page 57
System board the illustrations in the following sections highlight various components on the system board. Depending on installed options, your system board might look slightly different. Scsi led (j35) microprocessor (j10td2) agp (j5e1) pci 1 pci 2 pci 3 battery dimm 1 dimm 2 dimm 3 cmos recovery j...
Page 58
System board internal cable connectors the following illustration identifies system board connectors for internal cables. Fan 3 support bracket assembly fan (j3) fan 2 microprocessor fan sink (j19) secondary ide (sec ide) primary ide (pri ide) diskette drive usb front panel main power (j10k1) speake...
Page 59
Cmos recovery jumper the following illustration identifies the cmos recovery jumper on the system board. Cmos recovery jumper (j33) the cmos recovery jumper can be used to clear cmos memory in the event you lose your user password. See “erasing a lost or forgotten password (clearing cmos)” on page 1...
Page 60
4. Press the buttons on either side of the computer cover and lift the cover from the computer. To replace the cover, see “replacing the cover” on page 55. Removing the frame support bracket you must remove the frame support bracket to access many of the components of the desktop model computer. To ...
Page 61
The following illustration shows the location of expansion slots on the system board. Scsi led (j35) microprocessor (j10td2) agp (j5e1) pci 1 pci 2 pci 3 battery dimm 1 dimm 2 dimm 3 adapter considerations: before you install adapters, review the following: v locate the documentation that comes with...
Page 62
V for a list of supported options for your computer, go to http://www.Ibm.Com/pc/support/ on the world wide web. Installing an adapter: do the following to install an adapter in the desktop model: attention: when you handle static-sensitive devices, take precautions to avoid damage from static elect...
Page 63
11. To install the adapter, carefully grasp the adapter by the top edge or upper corners, and align it with the expansion slot guides; then press the adapter firmly into the expansion slot. Attention: be certain that the adapter is correctly seated in the expansion slot before you turn on the comput...
Page 64
3. Connect the scsi activity indicator cable to the adapter and to the scsi led connector (j35) on the system board. See “system board” on page 41 for the location of the scsi led connector. 4. If you have other adapters or options to install or remove, do so now. 5. Reinstall the rear adapter suppo...
Page 65
Notes: 1. The intellistation e pro computer supports only one diskette drive. 2. The intellistation e pro type 6204 does not support the installation of additional internal disk drives. However, you can replace failed internal drives. 3. For a complete list of supported options for your computer, go...
Page 66
Danger some laser products contain an embedded class 3a or class 3b laser diode. Note the following. Laser radiation when open. Do not stare into the beam, do not view directly with optical instruments, and avoid direct exposure to the beam. 8. Touch the static-protective bag containing the drive to...
Page 67
2. Turn off the computer and attached devices and disconnect the external cables and power cords. 3. Remove the cover and frame support bracket. See “removing the cover” on page 43 and “removing the frame support bracket” on page 44 for details. 4. Disconnect the power and signal cables from both dr...
Page 68
11. Connect one end of the ide signal cable into the back of the drive and the other end of the cable into the ide connector on the system board. For the location of the ide connectors, see “system board internal cable connectors” on page 42. Note: make sure to route the signal cable so that it does...
Page 69
Review the following information before connecting power and signal cables to internal drives: v the drives that are preinstalled in your computer come with power and signal cables attached. If you replace any drives, it is important to remember which cable is attached to which drive. V when you ins...
Page 70
6. Insert the dimm into the connector. Firmly press the dimm straight down into the connector by applying pressure on both ends of the dimm simultaneously. The retaining clips snap into the locked position when the dimm is firmly seated in the connector. Dimm connector 1 dimm connector 2 dimm connec...
Page 71
5. Thread the cable through the u-bolt and around an object that is not part of or permanently secured to the building structure or foundation, and from which the cable cannot be removed. Fasten the cable ends together with a lock. After you add the security cable, make sure that it does not interfe...
Page 72
Tower model use the information in the following sections to install options in the tower model computer. Major components of the tower model the following illustration shows the locations of major components in the tower model computer. Rear adapter retention bracket front adapter retention bracket...
Page 73
System and pci extender boards the illustrations in the following sections highlight various components on the system board. This illustration identifies parts of the system board. Depending on installed options, your system board might look slightly different. Scsi led (j35) microprocessor (j4k1) a...
Page 74
System board internal cable connectors the following illustration identifies system board connectors for internal cables. Fan 3 support bracket assembly fan (j6l1) fan 2 microprocessor fan sink (j7m2) secondary ide (sec ide) primary ide (pri ide) diskette drive main power (j10k1) microprocessor powe...
Page 75
System board external connectors the following illustration identifies system board connectors for external cables. Keyboard mouse usb ports parallel serial ports ethernet audio chapter 5. Installing options 59.
Page 76
Cmos recovery jumper the following illustration identifies the cmos recovery jumper on the system board. Cmos recovery jumper (j33) the cmos recovery jumper can be used to clear cmos memory in the event you lose your user password. See “erasing a lost or forgotten password (clearing cmos)” on page 1...
Page 77
4. Pull the cover release latch away from the computer, and push the cover toward the rear of the computer. To replace the side cover, see “replacing the cover” on page 76. Attention: for proper cooling and airflow, replace the cover before turning on the computer. Operating the computer with the co...
Page 78
Do the following to remove the support bracket: 1. Pull out on the rear end of the support bracket approximately 150 mm (6 in.). 2. Pull the rear end of the support bracket away from the computer and place the bracket aside. To reinstall the support bracket, reverse the previous steps. Working with ...
Page 79
The following illustration shows the location of expansion slots on the system board. Microprocessor (j4k1) dimm 1 dimm 2 dimm 3 battery agp (j5e1) pci 1 pci 2 pci 3 pci 4 pci 5 adapter considerations: before you install adapters, review the following: v follow the instructions that come with the ad...
Page 80
Installing an adapter: do the following to install an adapter in the tower model: attention: when you handle static-sensitive devices, take precautions to avoid damage from static electricity. For details on handling these devices, see “handling static-sensitive devices” on page 39. 1. Review the in...
Page 81
8. Remove the adapter from the static-protective package, and carefully grasp the adapter by the top edge or upper corners, and align it with the expansion slot guides; then press the adapter firmly into the expansion slot. Note: it is best to move the adapter directly from the static-protective pac...
Page 82
Installing a scsi adapter: some models do not come with scsi adapters. Do the following to install an optional scsi adapter: 1. If you do not have a preinstalled scsi adapter, complete steps 1 through 9 of “installing an adapter” on page 64. 2. Connect the scsi signal cable to the adapter and one or...
Page 83
Installing internal drives depending on your computer model, you might have one or more of the following drives installed. V diskette v hard disk v cd-rom or dvd-rom internal drive bays: the tower model intellistation e pro tower model comes with an ide cd-rom or dvd-rom drive in bay 1, a 3.5-in., 1...
Page 84
Preinstallation steps: before you install drives in your computer, verify that you have all the cables and other equipment specified in the documentation that comes with the drive. You might also need to perform certain preinstallation activities. Some of the steps are required only during the initi...
Page 85
Statement 3: caution: when laser products (such as cd-roms, dvd drives, fiber optic devices, or transmitters) are installed, note the following: v do not remove the covers. Removing the covers of the laser product could result in exposure to hazardous laser radiation. There are no serviceable parts ...
Page 86
10. If you are installing a 3.5-in. Drive in bay 2, you must attach the 5.25-in conversion kit, supplied with your option, to the 3.5-in. Drive. Note: you can install only a 3.5-in. Device in bay 4. 11. If the drive is an ide device, connect one end of the ide signal cable into the back of the drive...
Page 87
Installing a hard disk drive in bay 5, 6, or 7: bays 5, 6, and 7 are in the drive cage. The drive cage is located just above the front adapter-support bracket. Note: you might find it useful to work with the computer laying on its side. To install a drive in bay 5, 6, or 7, do the following: 1. Read...
Page 88
Power and signal cables for internal drives: your computer uses cables to connect ide and scsi devices to the power supply and to the system board. The following cables are provided: v four-wire power cables connect the drives to the power supply. At the end of these cables are plastic connectors th...
Page 89
Review the following information before connecting power and signal cables to internal drives: v the drives that are preinstalled in your computer come with power and signal cables attached. If you replace any drives, remember which cable is attached to which drive. V when you install a drive, ensur...
Page 90
7. Insert the dimm into the connector. Firmly press the dimm straight down into the connector by applying pressure on both ends of the dimm simultaneously. The retaining clips snap into the locked position when the dimm is firmly seated in the connector. Dimm connector 1 dimm connector 2 dimm connec...
Page 91
Installing a security u-bolt to help prevent theft, you can add a security u-bolt and cable to your computer. This section discusses how to install a security u-bolt. Do the following to install the u-bolt: 1. Review the safety precautions listed in “safety information” on page vii. 2. Turn off the ...
Page 92
Replacing the cover do the following to replace the cover of the tower model: note: if you removed the support bracket, reinstall it before you replace the cover. See “removing the support bracket” on page 61 for details. 1. Clear any cables that might impede the replacement of the cover. 2. Install...
Page 93
To attach an external device: 1. Read “before you begin” on page 39, review the safety precautions listed in statement 1 and statement 5 in “safety information” on page vii, and read the documentation that comes with your options. 2. Be sure that your computer and all attached devices are turned off...
Page 94
Input/output connectors this section provides pin and other information about the input/output connectors on the rear of your computer. See “computer controls and indicators” on page 8. These connectors are: v one mouse v one keyboard v one parallel v two serial v one ethernet v two usb v line in v ...
Page 95
Keyboard connector your computer has one keyboard connector. See “input/output connectors” on page 78 for its location. Note: if you attach a standard (non-usb) keyboard to the keyboard connector, the usb ports and devices are disabled during the power-on self-test (post). 6 4 2 1 3 5 mouse connecto...
Page 96
Serial connectors your computer has two standard 9-pin d-shell serial connectors: serial connector 1 and serial connector 2. See “input/output connectors” on page 78 for their location. 1 5 6 9 ethernet connector your computer comes with an integrated ethernet controller. This controller provides an...
Page 97
Usb connectors: see “input/output connectors” on page 78 for the location of the usb connectors. 1 4 audio connectors the audio connectors are used to connect external audio equipment to your computer. See “input/output connectors” on page 78 for the location of these connectors. Line out (green) li...
Page 98
Setting scsi ids: each scsi device connected to a scsi controller must have a unique scsi id. This id enables the scsi controller to identify the device and ensure that different devices on the same scsi channel do not attempt to transfer data simultaneously. Scsi devices that are connected to diffe...
Page 99
Chapter 6. Solving problems this section provides basic troubleshooting information to help you resolve some problems that might occur. See the computer support flowchart on the following page for further information. If you cannot locate and correct the problem using the information in this chapter...
Page 100
Computer support after you register and profile, you will be able to: • diagnose problems using the ibm online assistant • participate in the ibm discussion forum • receive e-mail notifications of technical updates related to your profiled products register: profile at http://www.Ibm.Com/pc/register...
Page 101
Power-on self-test (post) when you turn on the computer, the power on self-test (post) performs a series of tests to check the operation of system components and some of the installed options. If post finishes without detecting any problems, the first window of your operating system or application p...
Page 102
Diagnostic programs and error messages the system diagnostic programs are stored on the device driver and ibm enhanced diagnostics cd. These programs are the primary method of testing the major components of your computer. Diagnostic error messages indicate that a problem exists; they are not intend...
Page 103
User aborted this result occurs when you stop the diagnostic test before it is complete. Not applicable this result occurs when you specify a diagnostic test for a device that is not present. Aborted this result occurs when the test could not proceed because of the system configuration. Warning this...
Page 104
Do the following to create the diagnostics diskette using access ibm: 1. From the access ibm menu, click protect data. 2. Click creating emergency diskettes. 3. Click diagnostic diskette. 4. Follow the instructions on the screen. To create a startable ibm enhanced diagnostics diskette from the world...
Page 105
4. Run the appropriate diagnostics program and when the diagnostic programs screen appears, select utility. 5. Select view test log from the list that appears; then follow the instructions on the screen. 6. Save the test log to a file on a diskette or to your hard disk. Note: the system maintains th...
Page 106
Table 2. Diagnostic error messages (continued) code text message detection action 179 boot integrity services segment error the bis area checksum is invalid. If your computer does not have the latest level bios code installed, update the bios code to the latest level. 184 asset control antenna not d...
Page 107
Table 2. Diagnostic error messages (continued) code text message detection action 211 keyboard error no keyboard has been detected. 1. Verify that the keyboard cable is connected. 2. If the problem remains, replace the keyboard cable. If the problem persists, call for service. 250 system battery is ...
Page 108
Table 2. Diagnostic error messages (continued) code text message detection action 1805 pci/pnp error! Adapter rom checksum error. Pci option rom checksum is invalid. Remove the device and correct the checksum. 1962 no operating system found. Press f1 to repeat boot sequence. No device in the boot se...
Page 109
Other diagnostic programs your computer contains diagnostic programs designed specifically for the windows operating environment. Because these diagnostics work with the operating system, they test hardware and analyze certain software components. These diagnostic programs are especially useful for ...
Page 110
Look for the symptom in the left column of the chart. Instructions and probable solutions to the problem are in the right column. If you have just added new software or a new option and your system is not working, do the following before using the troubleshooting charts: 1. Remove the software or de...
Page 111
Table 3. Troubleshooting charts (continued) symptom suggested action memory verify that: 1. The memory modules are seated properly. 2. You have installed the correct type of memory. 3. All installed dimms are enabled. The computer might have automatically disabled a dimm bank when it detected a prob...
Page 112
Table 3. Troubleshooting charts (continued) symptom suggested action option verify that: 1. The option is designed for the computer. Go to http://www.Ibm.Com/pc/support/ for option compatibility information. 2. The option is installed correctly. 3. You have not loosened any other installed options o...
Page 113
Table 3. Troubleshooting charts (continued) symptom suggested action universal serial bus (usb) ports verify that: 1. You are not trying to use a usb device during post, if you have a standard (non-usb) keyboard attached to the keyboard port. Note: if a standard (non-usb) keyboard is attached to the...
Page 114
V determine if the hub supports auto-negotiation. If not, try configuring the integrated ethernet controller manually to match the speed and duplex mode of the hub. V check the lan activity light on the rear of the computer. The lan activity light illuminates when the ethernet controller sends or re...
Page 115
Table 4. Ethernet troubleshooting chart (continued) ethernet controller problem suggested action the ethernet controller stopped working when another adapter was added to the computer. Check the following: v make sure that the cable is connected to the ethernet controller. V make sure that your pci ...
Page 116
Table 5. Netware driver messages for the ethernet controller (continued) message description insufficient number of arguments specified. Explanation: the appropriate or expected number of parameters was not entered in a command. Action: check the parameters required for the given command. If the pro...
Page 117
Table 5. Netware driver messages for the ethernet controller (continued) message description aft is not supported on this version of netware. Explanation: the netware on your computer is not a version supported by aft. Action: load and bind aft only on supported versions of netware (currently versio...
Page 118
Table 6. Ndis (windows 2000 or windows xp) event viewer messages for the ethernet controller (continued) error code (hex) description 0x0e explanation: could not allocate enough memory for receive queue. Action: v if you have windows 2000, do the following: 1. From the windows 2000 desktop, click st...
Page 119
Ethernet teaming messages this section displays the messages associated with ethernet teaming. Table 7. Ndis (windows 2000 or windows xp) driver teaming messages for the ethernet controller event id type description 01 error explanation: team name and physical adapter name are the same. This is an i...
Page 120
Table 7. Ndis (windows 2000 or windows xp) driver teaming messages for the ethernet controller (continued) event id type description 16 error explanation: team nn. The last adapter has lost its link. Network connection has been lost. Action: shut down the computer and replace the adapters; then rest...
Page 121
Table 7. Ndis (windows 2000 or windows xp) driver teaming messages for the ethernet controller (continued) event id type description 30 informational explanation: nn has successfully joined to team configuration. Action: none 31 informational explanation: nn has successfully removed from team config...
Page 122
Table 8. Intel boot agent messages (continued) message description pxe-04: the lan adapter is not functioning correctly or the wrong boot agent is installed. The boot agent cannot continue. Explanation: the boot agent was unable to read one or more of the adapter pci configuration registers. The ada...
Page 123
Recovering the operating system your computer has the product recovery program on a hidden partition of the hard disk drive. If the hard disk drive becomes damaged or you replace the hard disk drive, contact ibm to order the ibm product recovery cd to recover your operating system, applications, and...
Page 124
Note: if the repair operation finishes without error, the f11 prompt will be displayed the next time you restart your computer. If an error message is displayed during the repair operation and the repair operation cannot be completed, you might have a problem with the product recovery program or the...
Page 125
Erasing a lost or forgotten password (clearing cmos) this section applies to lost or forgotten passwords. For more information about lost or forgotten passwords, see access ibm. To set the cmos recovery jumper and erase a forgotten password: 1. Review the “safety information” on page vii. 2. Turn of...
Page 126
7. Replace any adapters that were removed and replace the cover. For the desktop model, see “replacing the cover” on page 55. For the tower model, see “replacing the cover” on page 76 note: you can now startup the computer one time without having to use the power-on password and start the ibm setup ...
Page 127
Replacing the battery when replacing the battery, you must replace it with a lithium battery of the same type from the same manufacturer. To avoid possible danger, read and follow the information in “safety information” on page vii. Statement 2: caution: when replacing the lithium battery, use only ...
Page 128
A. Tilt the battery so that you can insert it into the socket on the side opposite the battery clip. B. Press the battery down into the socket until it clicks into place. Make sure the battery clip holds the battery securely. 5. Replace the cover and connect the cables. 6. Turn on the system. 7. Sta...
Page 129
Using the documentation information about your ibm xseries or intellistation system and preinstalled software, if any, is available in the documentation that comes with your system. That documentation includes printed books, online books, readme files, and help files. See the troubleshooting informa...
Page 130
114 ibm intellistation e pro types 6204 and 6214: user’s guide.
Page 131
Appendix a. Using the software selections cd use the information in this chapter if you want to install or reinstall software from the software selections cd. Important: you must have microsoft internet explorer 4.0 or later installed to run the ibm software selections cd. Notes: 1. The software sel...
Page 132
After a program is installed, you can access the program by clicking start all → programs (or start → programs in windows 2000) and selecting it from the menu. For most programs, support documentation is built into the online help system; for some, online documentation is also provided. Installing s...
Page 133
Appendix b. Caring for your computer this chapter provides information to help maintain your computer on a day-to-day basis to ensure proper computer operation. Basics here are some basic points about keeping your computer functioning properly: v keep your computer in a clean, dry environment. Make ...
Page 134
To clean your mouse: 1. Turn off the computer. 2. Disconnect the mouse cable from the computer. 3. Turn the mouse upside down. Unlock the retainer on the bottom of the mouse by turning the retainer ring to the unlocked position. 4. Turn the mouse right-side up, and the retainer and ball will drop ou...
Page 135
Operating systems can vary in the way they perform backup procedures. Refer to your operating system documentation for information about software backup. 2. Remove all media (diskettes, compact discs, tapes, and so on) from the drives. 3. Turn off the computer and all attached devices. Your hard dis...
Page 136
120 ibm intellistation e pro types 6204 and 6214: user’s guide.
Page 137
Appendix c. Computer records this appendix contains a form for recording information about your computer, which can be helpful if you decide to install additional hardware or if you ever need to have a your computer serviced. Serial numbers and keys record and retain the following information. Produ...
Page 138
122 ibm intellistation e pro types 6204 and 6214: user’s guide.
Page 139
Appendix d. Viewing the license agreement the ibm international license agreement for non-warranted programs is viewable through access ibm. Use of your computer signifies acceptance of this agreement. To view the license agreement, do one of the following: v if you have windows 2000 professional, d...
Page 140
124 ibm intellistation e pro types 6204 and 6214: user’s guide.
Page 141
Appendix e. Warranty information this section contains information about your warranty period and the service and support that are provided by your warranty. Warranty period the warranty period varies by machine type and country or region. Contact your place of purchase for warranty service informat...
Page 142
Information. It might be necessary to isolate the failing system from any active production environment to gather this information. You are responsible, with assistance from the service specialist, for gathering this information. The ibm statement of limited warranty does not include on-site assista...
Page 143
You can obtain iws through the service delivery method (such as depot, carry-in, or on-site) provided in the servicing country or region. Service methods and procedures vary by country or region, and some service or parts might not be available in all countries and regions. Service centers in certai...
Page 144
Ibm statement of limited warranty z125-4753-06 8/2000 part 1 - general terms this statement of limited warranty includes part 1 - general terms and part 2 - country-unique terms. The terms of part 2 replace or modify those of part 1. The warranties provided by ibm in this statement of limited warran...
Page 145
During the warranty period, ibm or your reseller, if approved by ibm to provide warranty service, provides without charge certain types of repair and exchange service to keep machines in, or restore them to, conformance with their specifications. Ibm or your reseller will inform you of the available...
Page 146
Contract or tort claim), except for any liability that cannot be waived or limited by applicable laws, ibm is liable for no more than 1. Damages for bodily injury (including death) and damage to real property and tangible personal property; and 2. The amount of any other actual direct damages, up to...
Page 147
The ibm warranty for machines: the following paragraph is added to this section: the warranties specified in this section are in addition to any rights you may have under the trade practices act 1974 or other similar legislation and are only limited to the extent permitted by the applicable legislat...
Page 148
1. Liability for bodily injury (including death) or damage to real property and tangible personal property will be limited to that caused by ibm’s negligence; 2. As to any other actual damage arising in any situation involving nonperformance by ibm pursuant to, or in any way related to the subject o...
Page 149
Warranty service: if you purchase an ibm machine in austria, belgium, denmark, estonia, finland, france, germany, greece, iceland, ireland, italy, latvia, lithuania, luxembourg, netherlands, norway, portugal, spain, sweden, switzerland or united kingdom, you may obtain warranty service for that mach...
Page 150
The following paragraphs are added to this section: the minimum warranty period for machines is six months. In case ibm or your reseller is unable to repair an ibm machine, you can alternatively ask for a partial refund as far as justified by the reduced value of the unrepaired machine or ask for a ...
Page 151
The following paragraph is added at the end of this section: ibm’s entire liability and your sole remedy, whether in contract or in tort, in respect of any default shall be limited to damages. Italy limitation of liability: the following replaces the second sentence in the first paragraph:in each su...
Page 152
136 ibm intellistation e pro types 6204 and 6214: user’s guide.
Page 153: Appendix F. Notices
Appendix f. Notices this publication was developed for products and services offered in the u.S.A. Ibm may not offer the products, services, or features discussed in this document in other countries. Consult your local ibm representative for information on the products and services currently availab...
Page 154
Trademarks the following terms are trademarks of international business machines corporation in the united states, other countries, or both: alert on lan ™ smart reaction etherjet ™ techconnect ® helpware ® tivoli ibm update connector intellistation wake on lan predictive failure analysis ® xseries ...
Page 155
Maximum memory may require replacement of the standard memory with an optional memory module. Ibm makes no representation or warranties regarding non-ibm products and services that are serverproven ® , including but not limited to the implied warranties of merchantability and fitness for a particula...
Page 156
United kingdom telecommunications safety requirement notice to customers this apparatus is approved under approval number ns/g/1234/j/100003 for indirect connection to public telecommunication systems in the united kingdom. European union emc directive conformance statement this product is in confor...
Page 157
Ibm power cords used in the united states and canada are listed by underwriter’s laboratories (ul) and certified by the canadian standards association (csa). For units intended to be operated at 115 volts: use a ul-listed and csa-certified cord set consisting of a minimum 18 awg, type svt or sjt, th...
Page 158
142 ibm intellistation e pro types 6204 and 6214: user’s guide.
Page 159: Index
Index a accelerated graphics port (agp) 22 access ibm 17 acoustical noise emissions 2, 3 adapter considerations 45, 63 full length 63 installing 64 pci 44, 62 pci bus 45, 63 slots 3 small computer systems interface (scsi) 47, 66 video 3 administrator password 32 audio connectors 23, 81 controller 23...
Page 160
Diagnostic error code format 86 error message tables 89 error messages 86 programs 87 programs and error messages 86 test log 88 text messages 86 tools 83 diagnostics creating a diskette 87 downloading 88 using a cd 87 using a diskette 88 dimm connector installing memory 53, 73 locations 53, 73 dimm...
Page 161
Internal cable connectors 42, 58 drive bays 67 drives, installing 67 j jumper, cmos recovery 32, 43, 60 k keyboard connector 79 port 79 problem 94 l lanclient control manager (lccm) 24 local area network (lan) 6, 80 m memory installing 53, 73 modules 53, 73 problem 95 specifications 2, 3 system 6 me...
Page 162
Recovering device drivers 106 operating system 106, 107 post/bios update failure 110 preinstalled software 106 reliability, system 39 remote program load 24 removable media drives, installing 67 removing cover 43 frame support bracket 44 side cover 60 support bracket 61 replacing battery 111 cd-rom ...
Page 163
Using (continued) pxe boot agent utility program 35 recovery repair diskette 107 scsiselect utility program 34 v video adapter specifications 2, 3 connector 78 connector pin-assignments 78 controller 21 device drivers 22 dvi connector 78 dvi connector pin-assignments 78 features 21 modes 21 monitor ...
Page 164
148 ibm intellistation e pro types 6204 and 6214: user’s guide.
Page 166
Ibm part number: 59p5622 printed in the united states of america. 59p5622.