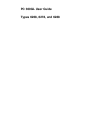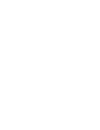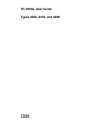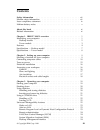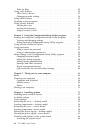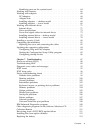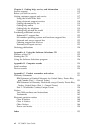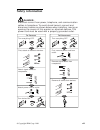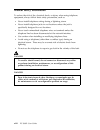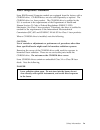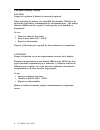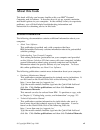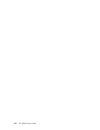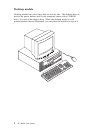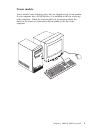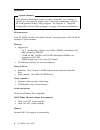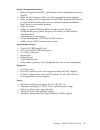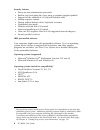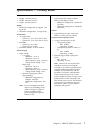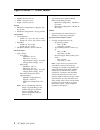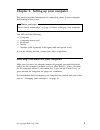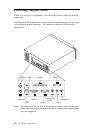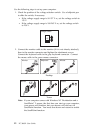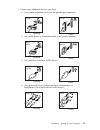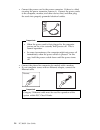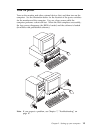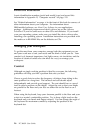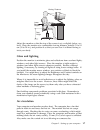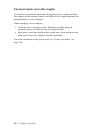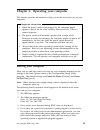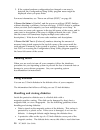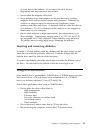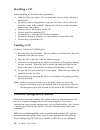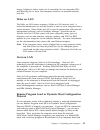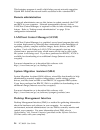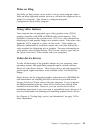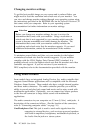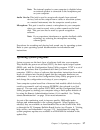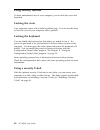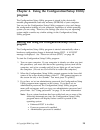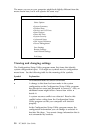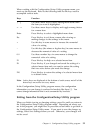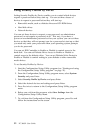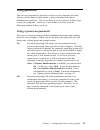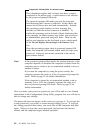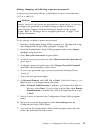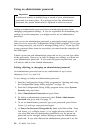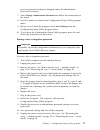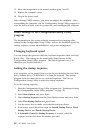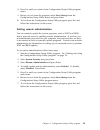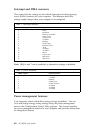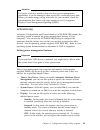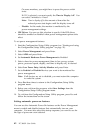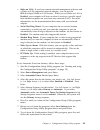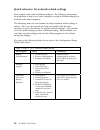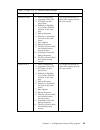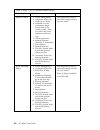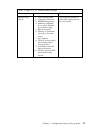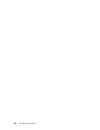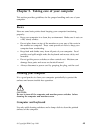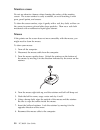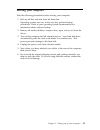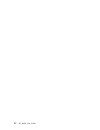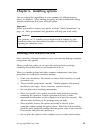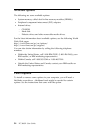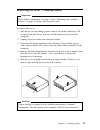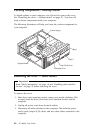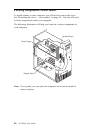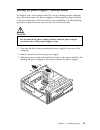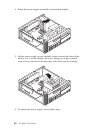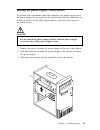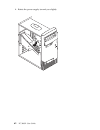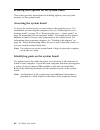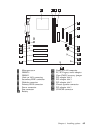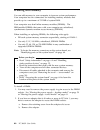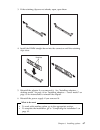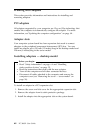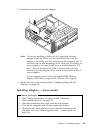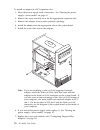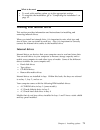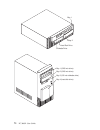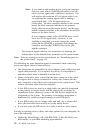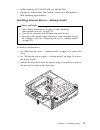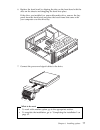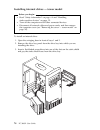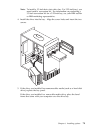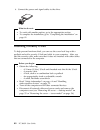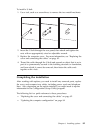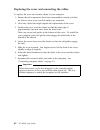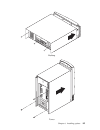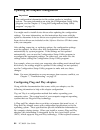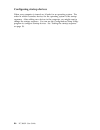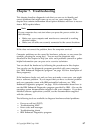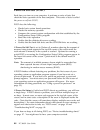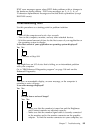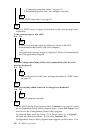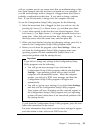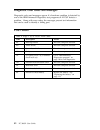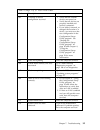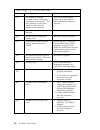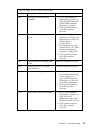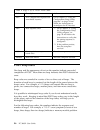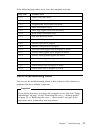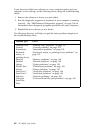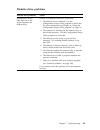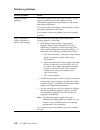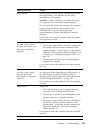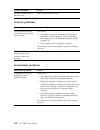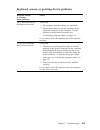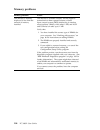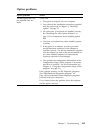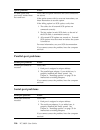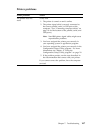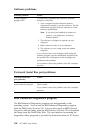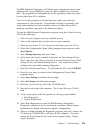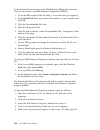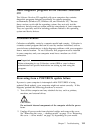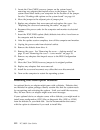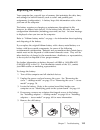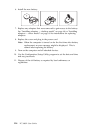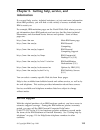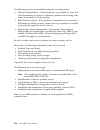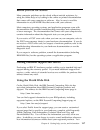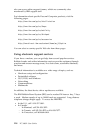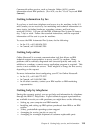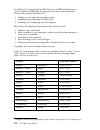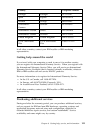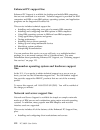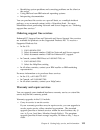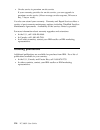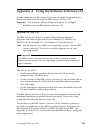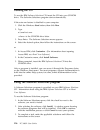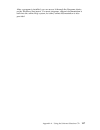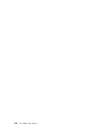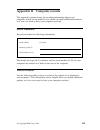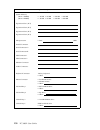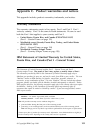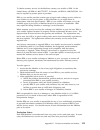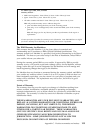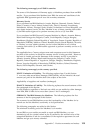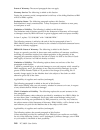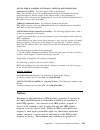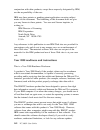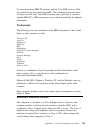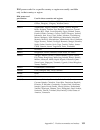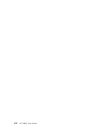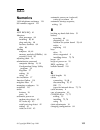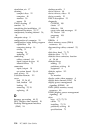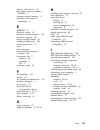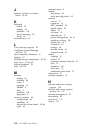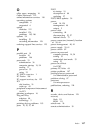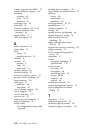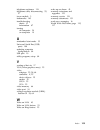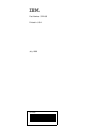- DL manuals
- IBM
- Desktop
- 628816U - PC 300 GL
- User Manual
IBM 628816U - PC 300 GL User Manual
Summary of 628816U - PC 300 GL
Page 1
Pc 300gl user guide types 6268, 6278, and 6288.
Page 3: Pc 300Gl User Guide
Pc 300gl user guide types 6268, 6278, and 6288 ibm.
Page 4
Note before using this information and the product it supports, be sure to read the general information under appendix c, “product warranties and notices” on page 131. First edition (july 1999) the following paragraph does not apply to the united kingdom or any country where such provisions are inco...
Page 5: Contents
Contents safety information . . . . . . . . . . . . . . . . . . . . . . . . . . . . Vii modem safety information . . . . . . . . . . . . . . . . . . . . . . . . Vii laser compliance statement . . . . . . . . . . . . . . . . . . . . . . . . Ix lithium battery notice . . . . . . . . . . . . . . . . . ...
Page 6
Wake on ring . . . . . . . . . . . . . . . . . . . . . . . . . . . . . . 25 using video features . . . . . . . . . . . . . . . . . . . . . . . . . . . . 25 video device drivers . . . . . . . . . . . . . . . . . . . . . . . . . . 25 changing monitor settings . . . . . . . . . . . . . . . . . . . . . ...
Page 7
Identifying parts on the system board . . . . . . . . . . . . . . . . . 64 working with memory . . . . . . . . . . . . . . . . . . . . . . . . . . 66 working with adapters . . . . . . . . . . . . . . . . . . . . . . . . . . 68 pci adapters . . . . . . . . . . . . . . . . . . . . . . . . . . . . . . ...
Page 8
Chapter 8. Getting help, service, and information . . . . . . . . . . 115 service support . . . . . . . . . . . . . . . . . . . . . . . . . . . . . 115 before you call for service . . . . . . . . . . . . . . . . . . . . . . . . 117 getting customer support and service . . . . . . . . . . . . . . . ....
Page 9: Safety Information
Safety information turn everything off. Attach signal cables to receptacles. First, remove power cord from outlet. To disconnect turn device on. Danger: turn everything off. To connect remove signal cables from receptacles. Remove all cables from devices. Attach power cord to outlet. First, attach a...
Page 10: Modem Safety Information
Modem safety information to reduce the risk of fire, electrical shock, or injury when using telephone equipment, always follow basic safety precautions, such as: never install telephone wiring during a lightning storm. Never install telephone jacks in wet locations unless the jack is specifically de...
Page 11: Laser Compliance Statement
Laser compliance statement some ibm personal computer models are equipped from the factory with a cd-rom drive. Cd-rom drives are also sold separately as options. The cd-rom drive is a laser product. The cd-rom drive is certified in the u.S. To conform to the requirements of the department of health...
Page 12: Lithium Battery Notice
Lithium battery notice caution: danger of explosion if battery is incorrectly replaced. When replacing the battery, use only ibm part number 33f8354 or an equivalent type battery recommended by the manufacturer. The battery contains lithium and can explode if not properly used, handled, or disposed ...
Page 13: About This Book
About this book this book will help you become familiar with your ibm personal computer and its features. It describes how to set up, operate, maintain, and install options in your computer. In the unlikely event you experience problems, you will find helpful troubleshooting information and instruct...
Page 14
Xii pc 300gl user guide.
Page 15: Identifying Your Computer
Chapter 1. Ibm pc 300gl overview thank you for selecting an ibm pc 300 gl. Your computer incorporates many of the latest advances in computer technology and can be upgraded as your needs change. This section provides an overview of the computer features, preinstalled software, and specifications. Id...
Page 16: Desktop Models
Desktop models desktop models have drive bays that are side by side. The diskette drive is next to the power button, and if your computer comes with a cd-rom drive, it is next to the floppy drive. When the desktop model is in its normal position (drives horizontal), you can place the monitor on top ...
Page 17: Tower Models
Tower models tower models come with drive bays that are aligned on top of one another. If your computer has a cd-rom drive, it is installed in the bay at the top of the computer. When the tower model is in its normal position, the drives in the tower are horizontal with the handle at the top of the ...
Page 18: Features
Features system summary the following information covers a variety of models. For a listing of features for your specific model, refer to the system summary screen in the configuration/setup utility program. See chapter 4, “using the configuration/setup utility program” on page 29 for more informati...
Page 19
System management features remote program load (rpl) and dynamic host configuration protocol (dhcp) wake on lan (requires wake on lan-supported network adapter) wake on ring (in the configuration/setup utility program, this feature is called serial port ring detect for an external modem and modem ri...
Page 20
Security features power-on and administrator passwords built-in loop for locking the cover using a customer-supplied padlock support for the addition of a u-bolt and lockable cable startup sequence control startup without diskette drive, keyboard, or mouse unattended start mode diskette and hard dis...
Page 21
Specifications — desktop model dimensions height: 138 mm (5.43 in.) width: 400 mm (15.75 in.) depth: 429 mm (16.9 in.) weight minimum configuration as shipped: 9.53 kg (21 lb) maximum configuration: 10.4 kg (23 lb) environment air temperature: – system on: 10° to 35°c (50° to 95°f) – system off: 10°...
Page 22
Specifications — tower model dimensions height: 383 mm (15.1 in.) width: 192 mm (7.6 in.) depth: 378 mm (14.9 in.) weight minimum configuration as shipped: 8.30 kg (18.3 lb) maximum configuration: 10.2 kg (22.5 lb) environment air temperature: – system on: 10° to 35°c (50° to 95°f) – system off: 10°...
Page 23
Chapter 2. Setting up your computer this section provides information for connecting cables to your computer and turning on the power. Before you begin read “safety information” on page vii before setting up your computer. You will need the following: computer computer power cord keyboard mouse moni...
Page 24: Connecting Computer Cables
Connecting computer cables when you set up your computer, you will need to know where to find the connectors. The following illustration shows the location of the connectors on the back of the desktop model computer. You might not have all of the devices shown here. Monitor usb 1 parallel microphone...
Page 25
The following illustration shows the location of the connectors on the back of the tower model computer. You might not have all of the devices shown here. 1 2 usb serial 2 mouse keyboard serial 1 printer microphone line in line out headphone/ monitor note: the connectors on the rear of the computer ...
Page 26
Use the following steps to set up your computer: 1. Check the position of the voltage-selection switch. Use a ballpoint pen to slide the switch, if necessary. If the voltage supply range is 90–137 v ac, set the voltage switch to 115 v. If the voltage supply range is 180–265 v ac, set the voltage swi...
Page 27
3. Connect any additional devices you have. Any printer or parallel device to the parallel port connector. Printer desktop printer tower any serial device or external modem in the serial connector. Serial device desktop serial device tower any universal serial bus (usb) devices. Usb device desktop u...
Page 28
Connect the power cord to the power connector. If there is a label covering the power connector, remove it. Connect the power cords to the computer, monitor, and other devices first, and then plug the cords into properly grounded electrical outlets. Power important: when the power cord is first plug...
Page 29: Turn On Power
Turn on power turn on the monitor and other external devices first, and then turn on the computer. See the illustration below for the location of the power switches for the monitor and the computer. You see a logo screen while the computer performs a short self-test. When the task completes successf...
Page 30: Finish The Installation
Finish the installation locate identification numbers (serial and model/type) and record this information in appendix b, “computer records” on page 129. See “related information” on page xi in the front of this book for sources of other information about your computer. For information about ibm-inst...
Page 31: Glare And Lighting
Viewing distance lower back support seat height adjust the monitor so that the top of the screen is at, or slightly below, eye level. Place the monitor at a comfortable viewing distance, usually 51 to 61 cm (20 to 24 in.), and position it so that you can view it without having to twist your body. Gl...
Page 32
Electrical outlets and cable lengths the location of electrical outlets and the length of power cords and cables that connect to the monitor, printer, and other devices might determine the final placement of your computer. When arranging your workspace: avoid the use of extension cords. Whenever pos...
Page 33: Starting Your Computer
Chapter 3. Operating your computer this chapter provides information to help you in the day-to-day use of your computer. Important information when the power cord is first plugged in, the computer might appear to power on for a few seconds, then power off. This is a normal sequence. The power switch...
Page 34: Shutting Down
5. If the system hardware configuration has changed or an error is detected, the configuration/setup utility program menu might be displayed when you press enter. For more information, see “power-on self-test (post)” on page 88. If power on status is [enabled], and the power-on self-test (post) fini...
Page 35: Using A Cd-Rom Drive
Or write data to the diskette. Do not move this slide because fingerprints and dust can cause loss of data. Never touch the magnetic disk itself. Keep diskettes away from magnets or devices that create a strong magnetic field, such as electric motors and generators. Diskettes are sensitive to magnet...
Page 36: Handling A Cd
Handling a cd when handling a cd, follow these guidelines: hold the cd by its edges. Do not touch the surface of the side that is not labeled. To remove dust or fingerprints, wipe the cd with a clean, soft cloth from the center to the outside. Wiping the cd in a circular direction might cause loss o...
Page 37: Wake On Lan
Charge, helping to reduce total cost of ownership of your networked pcs and allowing you to focus vital company resources on essential business activities. Wake on lan the wake on lan feature requires a wake on lan network card. A network administrator can use this feature to turn on your computer f...
Page 38: Remote Administration
This bootstrap program is small, which helps prevent network congestion. Hybrid rpl avoids the network traffic associated with a standard rpl. Remote administration a network administrator can use this feature to update remotely the post and bios in your computer. Network management software, such a...
Page 39: Wake On Ring
Wake on ring the wake on ring feature can be used to turn on your computer when a wake on ring supported modem receives a call from the telephone line to which it is connected. This feature is configured using the configuration/setup utility program. Using video features your computer has an integra...
Page 40: Changing Monitor Settings
Changing monitor settings to get the best possible image on your screen and to reduce flicker, you might need to reset the resolution and refresh rate of your monitor. You can view and change monitor settings through your operating system using the instructions provided in the readme files on the so...
Page 41: Updating System Programs
Note: the internal speaker in your computer is disabled when an external speaker is connected to the headphone port on your computer. Audio line in: this jack is used to accept audio signals from external devices, such as line output from a stereo or television system, or a musical instrument, into ...
Page 42: Using Security Features
Using security features to deter unauthorized use of your computer, you can lock the cover and keyboard. Locking the cover your computer comes with a built-in padlock loop. You can use this loop to lock the cover to your computer with a padlock. Locking the keyboard you can disable the keyboard so t...
Page 43: Program
Chapter 4. Using the configuration/setup utility program the configuration/setup utility program is stored in the electrically erasable programmable read-only memory (eeprom) of your computer. You can use the configuration/setup utility program to view and change the configuration settings of your c...
Page 44
The menu you see on your computer might look slightly different from the menu shown here, but it will operate the same way. Viewing and changing settings the configuration/setup utility program menu lists items that identify system configuration topics. You might see symbols next to configuration me...
Page 45
When working with the configuration/setup utility program menu, you must use the keyboard. Refer to the following table for the keys used to accomplish various tasks. Note: active keys are displayed at the bottom of each screen; not all of the above keys are active on every menu. In the configuratio...
Page 46
Using security profiles by device setting security profiles by device enables you to control which devices require a password before they start up. You can set three classes of devices to request a password before they will start up: removable media, such as diskette drives and cd-rom drives hard di...
Page 47: Using Passwords
Using passwords you can use passwords to provide security for your computer and data. You can set two kinds of passwords: a power-on password and an administrator password. You do not have to set a password of either type to use your computer. However, if you decide to set one, read the following se...
Page 48
Important information for mouse users this information applies only to those who have a mouse connected to the mouse port; a serial mouse is not affected by the password prompt off mode. The password prompt off mode prevents the computer from detecting that a mouse is attached. In this mode, the mou...
Page 49
Setting, changing, and deleting a power-on password a power-on password can be any combination of up to seven characters (a–z, a–z, and 0–9). Attention keep a record of your power-on password in a secure place. If you lose or forget your password, you cannot change or delete it without removing the ...
Page 50
Using an administrator password important if enhanced security is enabled, keep a record of your administrator password in a secure place. If you forget or lose the administrator password, the system board must be replaced in order to recover. Setting an administrator password deters unauthorized pe...
Page 51
Power-on password cannot be changed unless the administrator password is entered.) 7. Select change administrator password and follow the instructions on the screen. 8. Press esc until you return to the configuration/setup utility program menu. 9. Before you exit from the program, select save settin...
Page 52: Program
12. Move the jumper back to its normal position (pins 1 and 2). 13. Replace the computer cover. 14. Plug in the power cord. After clearing cmos memory, you must reconfigure the computer. After reassembling the computer, use the configuration/setup utility program to reset the date and time, reset an...
Page 53
8. Press esc until you return to the configuration/setup utility program menu. 9. Before you exit from the program, select save settings from the configuration/setup utility menu and press enter. 10. To exit from the configuration/setup utility program, press esc and follow the instructions on the s...
Page 54: Power Management Features
Interrupt and dma resources this section lists the settings for the default interrupt and direct memory access (dma) resources for your computer. The interrupt and dma settings might change when your computer is reconfigured. Note: irqs 4 and 7 can be modified to alternative settings or disabled. Po...
Page 55
Attention if a device, such as a monitor, does not have power-management capabilities, it can be damaged when exposed to a reduced-power state. Before you make energy-saving selections for your monitor, check the documentation that comes with your monitor to see if it supports display power manageme...
Page 56
On some monitors, you might have to press the power switch twice. If off is selected, you must specify the time to display 'off'. You can select 5 minutes to 1 hour. Note: time to display off is the amount of time after the reduced-power state begins until the display turns off. – disable: in this m...
Page 57
Wake on lan: if you have remote-network-management software and a wake on lan supported network adapter, you can use the ibm-developed wake on lan feature. When you set wake on lan to enabled , your computer will turn on when it receives a specific signal from another computer on your local area net...
Page 58
Quick reference for network-related settings some models come with an ethernet adapter. The following instructions are guidelines to help you if your computer is using an ethernet adapter to network with other computers. The following tables are not intended to help determine which settings to choos...
Page 59
Table 3 (page 2 of 5). Network-related settings to configure: select: comments: wake on lan 1. Power management 2. Automatic power on 3. Pci wake up and press enter. 4. Enabled or disabled. If you select enabled, continue to the next step. 5. Startup sequence 6. Primary or automatic. Go back to the ...
Page 60
Table 3 (page 3 of 5). Network-related settings to configure: select: comments: wake on alarm 1. Power management 2. Automatic power on 3. Wake up on alarm. 4. Disabled or event parameters (single event, daily event, weekly event). After you select the event, continue to the next step. 5. Alarm para...
Page 61
Table 3 (page 4 of 5). Network-related settings to configure: select: comments: modem ring detect 1. Power management 2. Automatic power on 3. Modem ring detect 4. Enabled or disabled. If you select enabled, go to the next step. 5. Startup sequence 6. Primary or automatic. Go back to the main menu. ...
Page 62
48 pc 300gl user guide.
Page 63: Basics
Chapter 5. Taking care of your computer this section provides guidelines for the proper handling and care of your computer. Basics here are some basic points about keeping your computer functioning properly: keep your computer in a clean, dry environment. Make sure it rests on a flat, sturdy surface...
Page 64: Monitor Screen
Monitor screen do not use abrasive cleaners when cleaning the surface of the monitor screen. The screen surface is easily scratched, so avoid touching it with pens, pencil points, and erasers. To clean the screen surface, wipe it gently with a soft, dry cloth, or blow on the screen to remove grit an...
Page 65: Moving Your Computer
Moving your computer take the following precautions before moving your computer. 1. Back up all files and data from the hard disk. Operating systems can vary in the way they perform backup procedures. Refer to your operating system documentation for information about software backup. 2. Remove all m...
Page 66
52 pc 300gl user guide.
Page 67
Chapter 6. Installing options you can expand the capabilities of your computer by adding memory, drives, or adapters. When adding an option, use these instructions along with the instructions that come with the option. Important: before you install or remove any option, read the “safety information”...
Page 68: Available Options
Available options the following are some available options: system memory, called dual in-line memory modules (dimms) peripheral component interconnect (pci) adapters internal drives – cd-rom – hard disk – diskette drives and other removable media drives. For the latest information about available o...
Page 69
Removing the cover — desktop model important: read “safety information” on page vii and “handling static-sensitive devices” on page 53 before removing the cover. To remove the cover: 1. Shut down your operating system, remove any media (diskettes, cds, or tapes) from the drives, and turn off all att...
Page 70
Locating components— desktop model to install options in your computer, you will need to remove the cover. See “removing the cover — desktop model” on page 55. You also will need to locate components inside your computer. The following illustration will help you locate the various components in your...
Page 71
4. Remove the three thumbscrews located on the rear of the computer that hold the cover onto the chassis. Use a screwdriver to loosen the thumbscrews if necessary. 5. Slide the cover straight toward the rear approximately one inch until it stops and lift the cover from the chassis. Attention proper ...
Page 72
Locating components—tower model to install options in your computer, you will need to remove the cover. See “removing the cover — tower model” on page 56. You also will need to locate components inside your computer. The following illustration will help you locate the various components in your comp...
Page 73
Moving the power supply— desktop model to install a drive in the empty drive bay of your desktop model computer, you will need to move the power supply to attach signal and power cables to the rear connectors of the drive that you are installing. Use the following procedure to provide easier access ...
Page 74
4. Rotate the power supply toward the system board slightly. 5. Lift the power supply up and carefully rotate it toward the front of the chassis. Lay it on the diskette drive bay, taking care to give yourself room to access the rear of the drive bay with which you are working. 6. To replace the powe...
Page 75
Moving the power supply—tower model to perform some operations inside the computer, you might need to move the power supply to access parts of the system board that are difficult to see or hard to reach. Use the following procedure to provide easier access to the system board. Danger do not detach t...
Page 76
4. Rotate the power supply toward you slightly. 62 pc 300gl user guide.
Page 77
5. Pull the power supply forward and carefully rotate it toward the front of the chassis. Lay it to the side. Power supply 6. To replace the power supply, reverse these steps. Chapter 6. Installing options 63.
Page 78
Working with options on the system board this section provides instructions for installing options, such as system memory, on the system board. Accessing the system board to access the system board, you must remove the computer cover. For information on removing the computer cover, see “removing the...
Page 79
.1/ microprocessor .2/ dimm 0 .3/ dimm 1 .4/ alert on lan connector .5/ secondary eide controller .6/ diskette connector .7/ primary eide connector .8/ power connector .9/ fan connector .1ð/ battery .11/ wake on lan connector .12/ pc/pci legacy audio adapter .13/ clear cmos/recovery jumper .14/ pci ...
Page 80: Working With Memory
Working with memory you can add memory to your computer to increase system performance. Your computer has two connectors for installing memory modules that provide up to a maximum of 512 mb of system ram. Your computer uses dual inline memory modules (dimms). The ibm-installed dimms that come with y...
Page 81
3. If the retaining clips are not already open, open them. 4. Install the dimm straight down into the connector until the retaining clips close. Notches 5. Reinstall the adapter if you removed it. See “installing adapters — desktop model” on page 68 or “installing adapters — tower model” on page 69 ...
Page 82: Working With Adapters
Working with adapters this section provides information and instructions for installing and removing adapters. Pci adapters all adapters supported by your computer use plug and play technology that enables the computer to automatically configure the adapter. For more information, see“updating the co...
Page 83
4. Install the screw that secures the adapter. Note: if you are installing a wake on lan supported network adapter, attach the wake on lan cable that came with the adapter to the wake on lan connector on the system board. If you also want to take advantage of the alert on lan feature of your compute...
Page 84
To install an adapter in a pci expansion slot: 1. Move the power supply aside if necessary. See “moving the power supply—tower model” on page 61. 2. Remove the screw and slot cover for the appropriate expansion slot. 3. Remove the adapter from its static-protective package. 4. Install the adapter in...
Page 85: Internal Drives
What to do next: to work with another option, go to the appropriate section. To complete the installation, go to “completing the installation” on page 81. Working with internal drives this section provides information and instructions for installing and removing internal drives. When you install an ...
Page 86
Hard disk drive diskette drive bay 2 bay 1 bay 1 (5.25-inch drive) bay 2 (5.25-inch drive) bay 3 (3.5-inch diskette drive) bay 4 (hard disk drive) 72 pc 300gl user guide.
Page 87: Drive Specifications
Drive specifications the following table describes some of the drives you can install in each bay and their height requirements. Bay 1 - max height: 41.3 mm (1.6 in.) cd-rom drive (standard in some models) 5.25-inch hard disk drive bay 2 - max height: 41.3 mm (1.6 in.) 5.25-inch hard disk drive 3.5-...
Page 88
Note: if you want to add another device, and your computer does not come with a cd-rom preinstalled, you will need a second signal cable with three connectors. You will need an 80-conductor ata 66 signal cable if you are replacing the existing signal cable or adding a second hard disk. Ata 66 signal...
Page 89
Within canada, call 1-800-565-3344 or 1-800-465-7999. Outside the united states and canada, contact your ibm reseller or ibm marketing representative. Installing internal drives— desktop model before you begin: read “safety information” on page vii and “handling static-sensitive devices” on page 53....
Page 90
4. Insert a flat–bladed screwdriver into one of the slots on the static shield in the drive bay into which you are installing the drive and gently pry the static shield loose from the drive bay. Note: to install a 3.5-inch drive into drive bay 2 (a 5.25-inch bay), you must install a conversion kit. ...
Page 91
6. Replace the front bezel by aligning the tabs on the front bezel with the slots on the chassis and snapping the bezel into place. If the drive you installed is a removable-media drive, remove the bay panel from the front bezel and place the bezel frame that came with your computer over the drive b...
Page 92
Installing internal drives — tower model before you begin: read “safety information” on page vii and “handling static-sensitive devices” on page 53. Turn off the computer and all other connected devices. Disconnect all external cables and power cords, and then remove the computer cover (see “removin...
Page 93
Note: to install a 3.5-inch drive into drive bay 2 (a 5.25-inch bay), you must install a conversion kit. For information on purchasing a 3.5-inch conversion kit for a 5.25-inch bay, see your ibm reseller or ibm marketing representative. 4. Install the drive into the bay. Align the screw holes and in...
Page 94
6. Connect the power and signal cables to the drive. What to do next: to work with another option, go to the appropriate section. To complete the installation, go to “completing the installation” on page 81. Installing a security u-bolt to help prevent hardware theft, you can use the cover lock loop...
Page 95
To install a u-bolt: 1. Use a tool, such as a screwdriver, to remove the two metal knockouts. 2. Insert the u-bolt through the rear panel; then attach and tighten the nuts with an appropriately sized or adjustable wrench. 3. Replace the computer cover. For more information, see “replacing the cover ...
Page 96
Replacing the cover and connecting the cables to replace the cover and connect cables to your computer: 1. Ensure that all components have been reassembled correctly and that no tools or loose screws are left inside your computer. 2. Clear any cables that might impede the replacement of the cover. 3...
Page 97
Desktop tower chapter 6. Installing options 83.
Page 98
Updating the computer configuration important: the configuration information in this section applies to installing options. For more information on using the configuration/setup utility program, see the chapter 4, “using the configuration/setup utility program” on page 29. You might need to install ...
Page 99
Are available, the bios software automatically configures the adapter using resources not already used by other devices. Adapters designed for pci slots are plug and play devices. Note: see chapter 7, “troubleshooting” on page 87 for information on error messages resulting from resource conflicts. S...
Page 100
Configuring startup devices when your computer is turned on, it looks for an operating system. The order in which it searches devices for the operating system is the startup sequence. After adding new devices to the computer, you might want to change the startup sequence. You can use the configurati...
Page 101: Chapter 7. Troubleshooting
Chapter 7. Troubleshooting this chapter describes diagnostic tools that you can use to identify and correct problems that might come up as you use your computer. This chapter also contains information about option diskettes and how to recover from a bios update failure. Note if your computer does no...
Page 102: Power-On Self-Test (Post)
Power-on self-test (post) each time you turn on your computer, it performs a series of tests that check the basic operation of the base computer. This series of tests is called the power-on self-test (post). Post does the following: checks basic system board operations checks the memory operation co...
Page 103: Troubleshooting Map
Post error messages appear when post finds problems with or changes to the hardware during startup. Post error messages are 3-, 4-, 5-, 8-, or 12-character alphanumeric messages and include brief explanations (except i999xxxx errors). Troubleshooting map use this procedure as a starting point for pr...
Page 104
“connecting computer cables” on page 10. If the problem persists, have the computer serviced. 007 go to “post beep codes” on page 96. 008 – refer to “post errors” on page 92 and look for the error message; then return here. Is the error message in this table? Yes no 009 a scsi error message might be...
Page 105
Will see a pointer next to any menu items that are malfunctioning or that have been changed since the last time you turned on your computer. If you did not knowingly make a change to a flagged menu item, there is probably a malfunction in that item. If you made a change, continue here. If you did no...
Page 106: Post Errors
Diagnostic error codes and messages diagnostic codes and messages appear if a hardware problem is detected by one of the ibm enhanced diagnostics test programs or if post detects a problem. Along with error codes, the messages present text information that can be used to identify a failing part. Pos...
Page 107
Table 4 (page 2 of 5). Post error codes code description action 162 a change in device configuration occurred verify that all external devices are turned on. Verify that all devices are properly installed and securely connected. If you added, removed, or changed the location of a device, you must sa...
Page 108
Table 4 (page 3 of 5). Post error codes code description action 177 an inventory violation occurred, such as a hardware component was removed. This error message is part of the assetcare and asset id features of the computer. Type in the administrator password. If the problem persists, have the comp...
Page 109
Table 4 (page 4 of 5). Post error codes code description action 604 unsupported diskette drive installed 1. Go to “ibm enhanced diagnostics program” on page 108 and if possible run the ibm enhanced diagnostics program. 2. If the problem persists, have the computer serviced. 662 diskette drive config...
Page 110: Post Beep Codes
Post beep codes one beep and the appearance of text on the monitor indicate successful completion of post. More than one beep indicates that post detected an error. Beep codes are sounded in a series of two or three sets of beeps. The duration of each beep is constant, but the length of the pause be...
Page 111
If the following beep codes occur, have the computer serviced. Device troubleshooting charts you can use the troubleshooting charts in this section to find solutions to problems that have definite symptoms. Important if you find it necessary to remove the computer cover, first read “safety informati...
Page 112
If you have just added new software or a new computer option and your computer is not working, do the following before using the troubleshooting charts: 1. Remove the software or device you just added. 2. Run the diagnostic programs to determine if your computer is running correctly. (see “ibm enhan...
Page 113: Diskette Drive Problems
Diskette drive problems diskette drive problems action diskette drive in-use light stays on, or the system bypasses the diskette drive. If there is a diskette in the drive, verify that: 1. The diskette drive is enabled. Use the configuration/setup utility program to check this. For more information,...
Page 114: Monitor Problems
Monitor problems monitor problems action general monitor problems. Some ibm monitors have their own self-tests. If you suspect a problem with your monitor, see the information supplied with the monitor for adjustment and testing instructions. If you cannot find the problem, check the other listings ...
Page 115
Monitor problems action screen flickers. Set the monitor for the highest, noninterlaced refresh rate supported by your monitor and the video controller in your computer. Attention: using a resolution or refresh rate that is not supported by your monitor might damage it. You can reset the refresh rat...
Page 116: General Problems
General problems intermittent problems monitor problems action wrong characters appear on the screen. Have the computer serviced. General problems action the computer does not start when you press the power switch. Verify that: 1. All cables are securely connected to the proper connectors on the com...
Page 117
Keyboard, mouse, or pointing device problems keyboard, mouse, or pointing- device problems action all or some keys on the keyboard do not work. Verify that: 1. The computer and the monitor are turned on. 2. The keyboard cable is securely connected to the keyboard connector on the computer. For the l...
Page 118: Memory Problems
Memory problems memory problems action the amount of memory displayed is less than the amount of memory installed. The amount of available memory shown might be somewhat less than expected because of basic input/output system (bios) shadowing in random access memory (ram), video takes 1 mb, and acpi...
Page 119: Option Problems
Option problems option problems action an ibm option that was just installed does not work. Verify that: 1. The option is designed for your computer. 2. You followed the installation instructions supplied with the option and in chapter 6, “installing options” on page 53. 3. All option files (if requ...
Page 120: Parallel-Port Problems
Parallel-port problems serial-port problems option problems action an ibm option that previously worked does not work now. Verify that all option hardware and cable connections are secure. If the option comes with its own test instructions, use those instructions to test the option. If the failing o...
Page 121: Printer Problems
Printer problems printer problems action the printer does not work. Verify that: 1. The printer is turned on and is online. 2. The printer signal cable is securely connected to the correct parallel, serial, or usb port on the computer. (see “connecting computer cables” on page 10 for the location of...
Page 122: Software Problems
Software problems universal serial bus port problems ibm enhanced diagnostics program the ibm enhanced diagnostics program runs independently of the operating system. You can run the ibm enhanced diagnostics program from the ibm product recovery cd. You can also create an ibm enhanced diagnostics di...
Page 123
The ibm enhanced diagnostics will isolate your computer hardware from software that was preinstalled (or that you have installed) on your hard disk. The programs run independently of the operating system, and must be run either from cd or diskette. You can use this program to test the hardware (and ...
Page 124
To download the latest image of the ibm enhanced diagnostics from the web site and create a startable enhanced diagnostics diskette: 1. Go to the ibm support web site (http://www.Ibm.Com/pc/support/). 2. In the quick path field, type the model number of your computer and click go. 3. Click the downl...
Page 125: Cosession Remote
Other diagnostic programs on the software selections cd the software selections cd supplied with your computer also contains diagnostic programs designed specifically for certain operating environments (windows 95, windows 98, and windows nt). Because these versions work with the operating system, t...
Page 126
3. Locate the clear cmos/recovery jumper on the system board, removing any adapters that impede access to the jumper. See the system board label inside your computer for the location of the jumper. See also “working with options on the system board” on page 64. 4. Move the jumper to the adjacent pai...
Page 127: Replacing The Battery
Replacing the battery your computer has a special type of memory that maintains the date, time, and settings for built-in features, such as serial- and parallel-port assignments (configuration). A battery keeps this information active when you turn off the computer. The battery requires no charging ...
Page 128
6. Install the new battery. 7. Replace any adapters that were removed to gain access to the battery. See “installing adapters — desktop model” on page 68 or “installing adapters — tower model” on page 69 for instructions for replacing adapters. 8. Replace the cover and plug in the power cord. Note: ...
Page 129: Information
Chapter 8. Getting help, service, and information if you need help, service, technical assistance, or just want more information about ibm products, you will find a wide variety of sources available from ibm to assist you. For example, ibm maintains pages on the world wide web where you can get info...
Page 130
The following services are available during the warranty period: problem determination - trained personnel are available to assist you with determining if you have a hardware problem and deciding what action is necessary to fix the problem. Ibm hardware repair - if the problem is determined to be ca...
Page 131: Using The World Wide Web
Before you call for service many computer problems can be solved without outside assistance, by using the online help or by looking in the online or printed documentation that comes with your computer or software. Also, be sure to read the information in any readme files that come with your software...
Page 132
Also can access online support forums, which are community sites monitored by ibm support staff. For information about specific personal computer products, visit the following pages: http://www.Ibm.Com/pc/us/intellistation http://www.Ibm.Com/pc/us/ibmpc http://www.Ibm.Com/pc/us/netfinity http://www....
Page 133: Getting Help Online
Commercial online services, such as america online (aol), contain information about ibm products. (for aol, use the “go to” keyword ibm connect .) getting information by fax if you have a touch-tone telephone and access to a fax machine, in the u.S. And canada you can receive by fax marketing and te...
Page 134
In addition, if you purchased an ibm pc server or ibm netfinity server, you are eligible for ibm start up support for 90 days after installation. This service provides assistance for: setting up your network operating system installing and configuring interface cards installing and configuring netwo...
Page 135
In all other countries, contact your ibm reseller or ibm marketing representative. Getting help around the world if you travel with your computer or need to move it to another country, you can register for international warranty service. When you register with the international warranty service offi...
Page 136: Enhanced Pc Support Line
Enhanced pc support line enhanced pc support is available for desktop and mobile ibm computers that are not connected to a network. Technical support is provided for ibm computers and ibm or non-ibm options, operating systems, and application programs on the supported products list. This service inc...
Page 137
Identifying system problems and correcting problems on the client or the server using ibm and non-ibm network operating systems interpreting documentation you can purchase this service on a per-call basis, as a multiple-incident package, or as an annual contract with a 10-incident limit. For more in...
Page 138: Ordering Publications
On-site service to premium on-site service if your warranty provides for on-site service, you can upgrade to premium on-site service (4-hour average on-site response, 24 hours a day, 7 days a week). You also can extend your warranty. Warranty and repair services offers a variety of post-warranty mai...
Page 139: Features Of The Cd
Appendix a. Using the software selections cd use the information in this chapter if you want to install or reinstall device drivers and other software from the ibm software selections cd. Important: you must have microsoft internet explorer 4.0 or higher installed to run the ibm software selections ...
Page 140: Starting The Cd
Starting the cd to use the ibm software selections cd, insert the cd into your cd-rom drive. The software selections program starts automatically. If the auto-run feature is disabled in your computer: 1. Click the windows start button; then click run. 2. Type e:\swselect.Exe where e is the cd-rom dr...
Page 141
After a program is installed, you can access it through the programs choice on the windows start menu. For most programs, support documentation is built into the online help system; for some, online documentation is also provided. Appendix a. Using the software selections cd 127.
Page 142
128 pc 300gl user guide.
Page 143: Serial Numbers
Appendix b. Computer records this appendix contains forms for recording information about your computer, which can be helpful if you decide to install additional hardware, or if you ever need to have your computer serviced. Serial numbers record and retain the following information. The model and ty...
Page 144
Location option description system memory (mem 1 dimm) Ø 32 mb Ø 64 mb Ø 128 mb Ø 256 mb (mem 2 dimm) Ø 32 mb Ø 64 mb Ø 128 mb Ø 256 mb expansion slot 1 (pci) expansion slot 2 (pci) expansion slot 3 (pci) expansion slot 4 (pci) microprocessor Ø intel mhz parallel connector serial connector a serial ...
Page 145: Warranty Statements
Appendix c. Product warranties and notices this appendix includes product warranties, trademarks, and notices. Warranty statements the warranty statements consist of two parts: part 1 and part 2. Part 1 varies by country. Part 2 is the same for both statements. Be sure to read both the part 1 that a...
Page 146
The ibm warranty for machines ibm warrants that each machine 1) is free from defects in materials and workmanship and 2) conforms to ibm's official published specifications. The warranty period for a machine is a specified, fixed period commencing on its date of installation. The date on your sales ...
Page 147
To obtain warranty service for the machine, contact your reseller or ibm. In the united states, call ibm at 1-800-772-2227. In canada, call ibm at 1-800-565-3344. You may be required to present proof of purchase. Ibm or your reseller provides certain types of repair and exchange service, either at y...
Page 148: Terms)
Regardless of the machine's production status, ibm's appropriate warranty terms apply. Limitation of liability circumstances may arise where, because of a default on ibm's part or other liability, you are entitled to recover damages from ibm. In each such instance, regardless of the basis on which y...
Page 149
Pc 300gl types 6268, 6278, and 6288 warranty period* - emea and argentina - parts: three (3) years labor: three (3) years japan - parts: one (1) year labor: one (1) year all other countries not listed - parts: three (3) years labor: one (1) year ibm will provide warranty service without charge for: ...
Page 150
Warranties, so the above exclusion or limitation may not apply to you. In that event, such warranties are limited in duration to the warranty period. No warranties apply after that period. Items not covered by warranty ibm does not warrant uninterrupted or error-free operation of a machine. Unless s...
Page 151
C. Provide ibm or your reseller with sufficient, free, and safe access to your facilities to permit them to fulfil their obligations, and d. Inform ibm or your reseller of changes in a machine's location. Ibm is responsible for loss of, or damage to, your machine while it is 1) in ibm's possession o...
Page 152
Part 2 - worldwide country-unique terms asia pacific australia: the ibm warranty for machines: the following paragraph is added to this section: the warranties specified in this section are in addition to any rights you may have under the trade practices act 1974 or other legislation and are only li...
Page 153
The following terms apply to all emea countries. The terms of this statement of warranty apply to machines purchased from an ibm reseller. If you purchased this machine from ibm, the terms and conditions of the applicable ibm agreement prevail over this warranty statement. Warranty service if you pu...
Page 154
Extent of warranty: the second paragraph does not apply. Warranty service: the following is added to this section: during the warranty period, transportation for delivery of the failing machine to ibm will be at ibm's expense. Production status: the following paragraph replaces this section: each ma...
Page 155: Notices
South africa, namibia, botswana, lesotho and swaziland: limitation of liability: the following is added to this section: ibm's entire liability to you for actual damages arising in all situations involving nonperformance by ibm in respect of the subject matter of this statement of warranty will be l...
Page 156
Conjunction with other products, except those expressly designated by ibm, are the responsibility of the user. Ibm may have patents or pending patent applications covering subject matter in this document. The furnishing of this document does not give you any license to these patents. You can send li...
Page 157: Trademarks
To learn more about ibm pc products and the year 2000, visit our web site at http://www.Ibm.Com/pc/year2000. The information and tools there can help you with your year 2000 transition plan, especially if you have multiple ibm pcs. Ibm encourages you to check periodically for updated information. Tr...
Page 158: Class B Notices
Cet ordinateur est enregistré comme un appareil numérique de classe b. Toutefois, lorsque la carte réseau qu'il contient est utilisée, il est considéré comme un appareil de classe a. Il a été déclaré de classe a dans l'avis de conformité car la présence de certaines options de classe a ou de câbles ...
Page 159: Class A Notices
Responsible party: international business machines corporation new orchard road armonk, ny 10504 telephone: 1-919-543-2193 tested to comply with fcc standards for home or office use industry canada class b emission compliance statement this class b digital apparatus complies with canadian ices-003. ...
Page 160: Other Notices
Interference, and (2) this device must accept any interference received, including interference that may cause undesired operation. Industry canada class a emission compliance statement this class a digital apparatus complies with canadian ices-003. Avis de conformité à la réglementation d'industrie...
Page 161
2. The ren is useful to determine the quantity of devices you may connect to your telephone line and still have those devices ring when your number is called. In most, but not all areas, the sum of the rens of all devices should not exceed five (5). To be certain of the number of devices you may con...
Page 162
Requirements. The department does not guarantee the equipment will operate to the user’s satisfaction. Before installing this equipment, users should ensure that it is permissible to be connected to the facilities of the local telecommunications company. The equipment must also be installed using an...
Page 163
Avant d'installer ce matériel, l'utilisateur doit s'assurer qu'il est permis de le raccorder aux installations de l'entreprise locale de télécommunications. Le matériel doit également être installé en suivant une méthode acceptée de raccordement. L'abonné ne doit pas oublier qu'il est possible que l...
Page 164: Power Cord Notice
Power cord notice for your safety, ibm provides a power cord with a grounded attachment plug to use with this ibm product. To avoid electrical shock, always use the power cord and plug with a properly grounded outlet. Ibm power cords used in the united states and canada are listed by underwriter's l...
Page 165
Ibm power cords for a specific country or region are usually available only in that country or region. Ibm power cord part number used in these countries and regions 13f9940 argentina, australia, china (prc), new zealand, papua new guinea, paraguay, uruguay, western samoa 13f9979 afghanistan, algeri...
Page 166
152 pc 300gl user guide.
Page 167: Index
Index numerics 1-800 telephone assistance 119 900 number support 122 a acpi bios irq 41 adapters error messages 84 installing 68, 69 plug and play 84 resource conflicts 84 slots 68 adding adapters 68, 69 memory modules (dimms) 66 security u-bolt 80 adjusting chair 16 administrator password computer ...
Page 168
Circulation, air 17 cleaning compact discs 22 computer 49 monitor 50 mouse 50 cmos clearing 37 comfort 16 completing the installation 81 component locations 55, 57 components, locating internal 56, 58 computer setup 9 configuration of computer 29 configuration/setup utility program capabilities 29 c...
Page 169
Drivers, video device 25 dual inline memory modules (dimms) 4 dynamic display memory 4 dynamic video memory technology 4 e eeprom 27 electrical outlets 18 electronic emission notices 143 electronic support 118 energy-saving features 40 enhanced diagnostics 108 erasing passwords 37 error error messag...
Page 170
J jumpers, location on system board 58, 64 k keyboard locked 33 locking 28 problems 103 speed, changing 38 using 16 keyboard port 10 l lan wake-up requests 43 lanclient control manager (lccm) 24 laser compliance statement ix lighting 17 locating internal components 56, 58 lock, cover 55, 56, 82 lock...
Page 171
O office space, arranging 16 online housecall 119 online information services 118 operating systems compatible 6 supported 6 option diskettes 112 installed 129 problems 105, 106 options 54 installing 53 recording information 129 ordering support line services 123 p parallel port 10 location 10 probl...
Page 172
Remote program load (rpl) 23 remote technical support 119 removing adapters 64 cover 55, 56 hardware 64 replacing cover 82 resolution 26 resource conflicts 68, 71, 84 resource conflicts, error messages 84 ribbon cables 73 rpl description 23 s safety, electrical vii screen filter 17 scsi cables 74 in...
Page 173
Telephone assistance 119 telephone cable, disconnecting 55, 57 tower models 3 trademarks 143 troubleshooting charts 97 information 87 turning off computer 20 on computer 19 u unattended start mode 33 universal serial bus (usb) ports 108 updating computer configuration 84 usb port 10 utility program,...
Page 174
Ibm part number: 37l2165 printed in u.S.A. July 1999 37l2165.