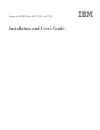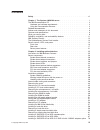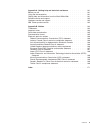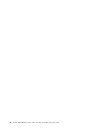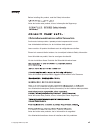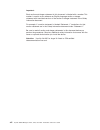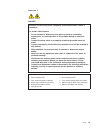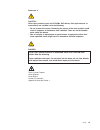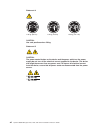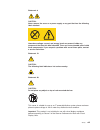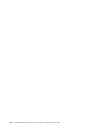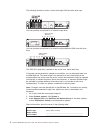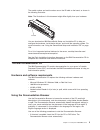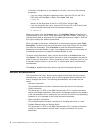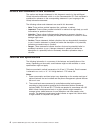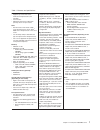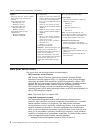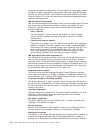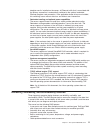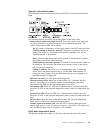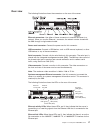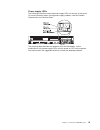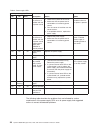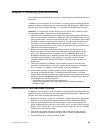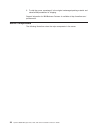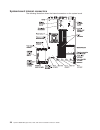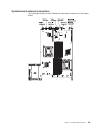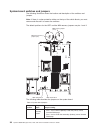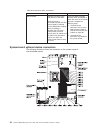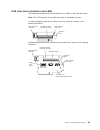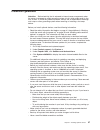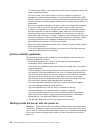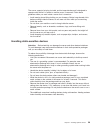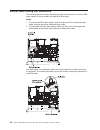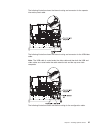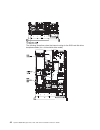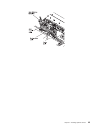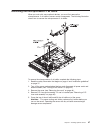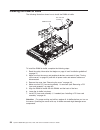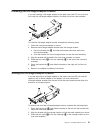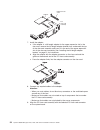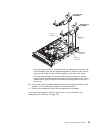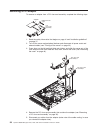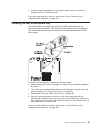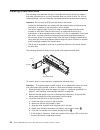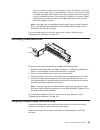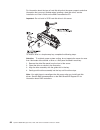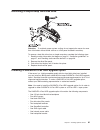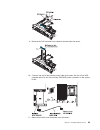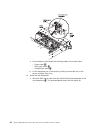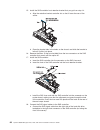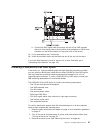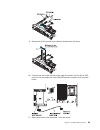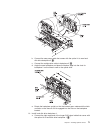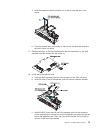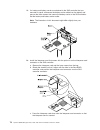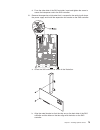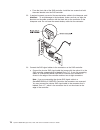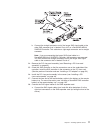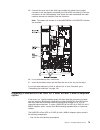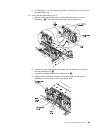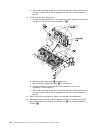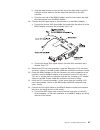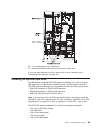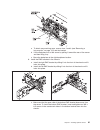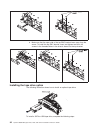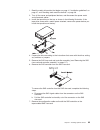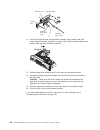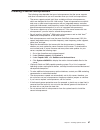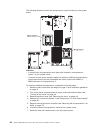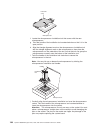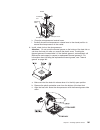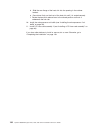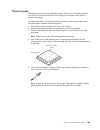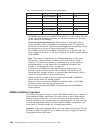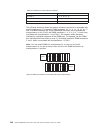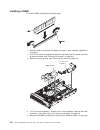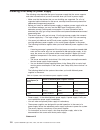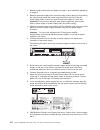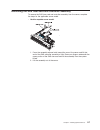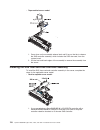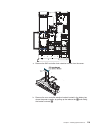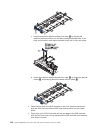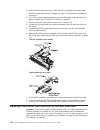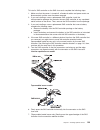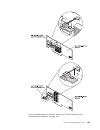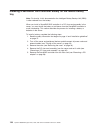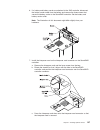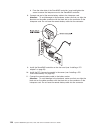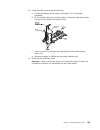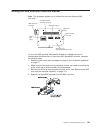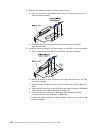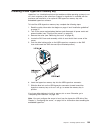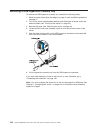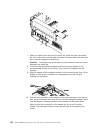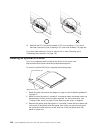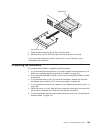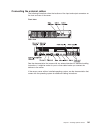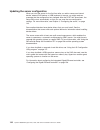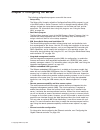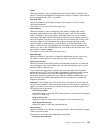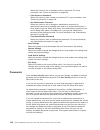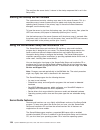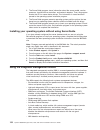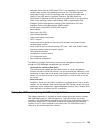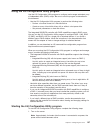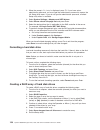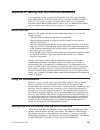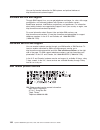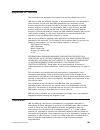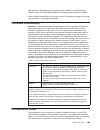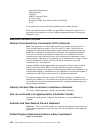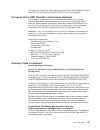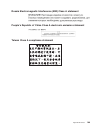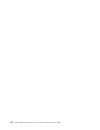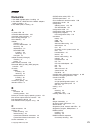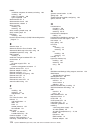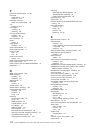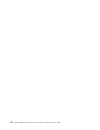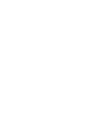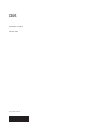- DL manuals
- IBM
- Server
- 7945B2U
- Installation And User Manual
IBM 7945B2U Installation And User Manual - Contents
Contents
Safety . . . . . . . . . . . . . . . . . . . . . . . . . . . . vii
Chapter 1. The System x3650 M3 server . . . . . . . . . . . . . . . 1
The IBM Documentation CD
. . . . . . . . . . . . . . . . . . . . 3
Hardware and software requirements . . . . . . . . . . . . . . . . 3
Using the Documentation Browser . . . . . . . . . . . . . . . . . 3
Related documentation . . . . . . . . . . . . . . . . . . . . . . 4
Notices and statements in this document . . . . . . . . . . . . . . . . 6
Features and specifications . . . . . . . . . . . . . . . . . . . . . 6
What your server offers . . . . . . . . . . . . . . . . . . . . . . 8
Reliability, availability, and serviceability features
. . . . . . . . . . . . 11
IBM Systems Director . . . . . . . . . . . . . . . . . . . . . . 12
The UpdateXpress System Pack Installer . . . . . . . . . . . . . . . 13
Server controls, LEDs, and power . . . . . . . . . . . . . . . . . . 13
Front view
. . . . . . . . . . . . . . . . . . . . . . . . . 14
Rear view . . . . . . . . . . . . . . . . . . . . . . . . . . 17
Server power features . . . . . . . . . . . . . . . . . . . . . 21
Chapter 2. Installing optional devices. . . . . . . . . . . . . . . . 25
Instructions for IBM Business Partners . . . . . . . . . . . . . . . . 25
Server components . . . . . . . . . . . . . . . . . . . . . . . 26
System-board internal connectors . . . . . . . . . . . . . . . . . 28
System-board external connectors . . . . . . . . . . . . . . . . . 29
System-board switches and jumpers . . . . . . . . . . . . . . . . 30
System-board LEDs . . . . . . . . . . . . . . . . . . . . . . 33
System-board optional device connectors . . . . . . . . . . . . . . 34
SAS riser-card connectors and LEDs . . . . . . . . . . . . . . . . 35
PCI riser-card adapter connectors . . . . . . . . . . . . . . . . . 36
PCI riser-card assembly LEDs . . . . . . . . . . . . . . . . . . 36
Installation guidelines
. . . . . . . . . . . . . . . . . . . . . . 37
System reliability guidelines . . . . . . . . . . . . . . . . . . . 38
Working inside the server with the power on . . . . . . . . . . . . . 38
Handling static-sensitive devices . . . . . . . . . . . . . . . . . 39
Internal cable routing and connectors
. . . . . . . . . . . . . . . . 40
Removing the cover . . . . . . . . . . . . . . . . . . . . . . . 44
Removing a PCI riser-card assembly . . . . . . . . . . . . . . . . . 45
Installing a PCI riser-card assembly . . . . . . . . . . . . . . . . . 46
Removing the microprocessor 2 air baffle . . . . . . . . . . . . . . . 47
Installing the microprocessor 2 air baffle
. . . . . . . . . . . . . . . 48
Removing the DIMM air baffle . . . . . . . . . . . . . . . . . . . 49
Installing the DIMM air baffle . . . . . . . . . . . . . . . . . . . . 50
Installing the full-length-adapter bracket . . . . . . . . . . . . . . . . 51
Storing the full-length-adapter bracket
. . . . . . . . . . . . . . . . 51
Installing a PCI adapter . . . . . . . . . . . . . . . . . . . . . . 52
Removing a PCI adapter . . . . . . . . . . . . . . . . . . . . . 56
Installing an IBM Virtual Media Key . . . . . . . . . . . . . . . . . 57
Installing a hard disk drive. . . . . . . . . . . . . . . . . . . . . 58
Removing a hard disk drive . . . . . . . . . . . . . . . . . . . . 59
Installing a simple-swap hard disk drive . . . . . . . . . . . . . . . . 59
Removing a simple-swap hard disk drive . . . . . . . . . . . . . . . 61
Installing a SAS/SATA 4 Pac HDD upgrade option . . . . . . . . . . . . 61
Installing a SAS/SATA 8 Pac HDD option . . . . . . . . . . . . . . . 67
Installing a SAS/SATA 8 Pac HDD for 2 RAID kit with 2 M5015 adapters option
79
© Copyright IBM Corp. 2011
iii
Summary of 7945B2U
Page 1
System x3650 m3 types 4255, 7945, and 7949 installation and user’s guide.
Page 3
System x3650 m3 types 4255, 7945, and 7949 installation and user’s guide.
Page 4
Note: before using this information and the product it supports, read the general information in appendix b, “notices,” on page 163, the ibm safety information and ibm environmental notices and user's guide on the ibm system x documentation cd, and the ibm warranty information document that comes wi...
Page 5: Contents
Contents safety . . . . . . . . . . . . . . . . . . . . . . . . . . . . Vii chapter 1. The system x3650 m3 server . . . . . . . . . . . . . . . 1 the ibm documentation cd . . . . . . . . . . . . . . . . . . . . 3 hardware and software requirements . . . . . . . . . . . . . . . . 3 using the document...
Page 6
Installing an optional tape drive . . . . . . . . . . . . . . . . . . . 89 converting a 16 bay system to a 8 bay + tape system . . . . . . . . . 90 installing the tape drive option . . . . . . . . . . . . . . . . . . 92 installing a second microprocessor . . . . . . . . . . . . . . . . . 97 thermal ...
Page 7
Appendix a. Getting help and technical assistance . . . . . . . . . . 161 before you call . . . . . . . . . . . . . . . . . . . . . . . . 161 using the documentation . . . . . . . . . . . . . . . . . . . . . 161 getting help and information from the world wide web . . . . . . . . . 161 software serv...
Page 8
Vi system x3650 m3 types 4255, 7945, and 7949: installation and user’s guide.
Page 9: Safety
Safety before installing this product, read the safety information. Antes de instalar este produto, leia as informações de segurança. Pred instalací tohoto produktu si prectete prírucku bezpecnostních instrukcí. Læs sikkerhedsforskrifterne, før du installerer dette produkt. Lees voordat u dit produc...
Page 10
Important: each caution and danger statement in this document is labeled with a number. This number is used to cross reference an english-language caution or danger statement with translated versions of the caution or danger statement in the safety information document. For example, if a caution sta...
Page 11
Statement 1: danger electrical current from power, telephone, and communication cables is hazardous. To avoid a shock hazard: v do not connect or disconnect any cables or perform installation, maintenance, or reconfiguration of this product during an electrical storm. V connect all power cords to a ...
Page 12
Statement 2: caution: when replacing the lithium battery, use only ibm part number 33f8354 or an equivalent type battery recommended by the manufacturer. If your system has a module containing a lithium battery, replace it only with the same module type made by the same manufacturer. The battery con...
Page 13
Statement 3: caution: when laser products (such as cd-roms, dvd drives, fiber optic devices, or transmitters) are installed, note the following: v do not remove the covers. Removing the covers of the laser product could result in exposure to hazardous laser radiation. There are no serviceable parts ...
Page 14
Statement 4: ≥ 18 kg (39.7 lb) ≥ 32 kg (70.5 lb) ≥ 55 kg (121.2 lb) caution: use safe practices when lifting. Statement 5: caution: the power control button on the device and the power switch on the power supply do not turn off the electrical current supplied to the device. The device also might hav...
Page 15
Statement 8: caution: never remove the cover on a power supply or any part that has the following label attached. Hazardous voltage, current, and energy levels are present inside any component that has this label attached. There are no serviceable parts inside these components. If you suspect a prob...
Page 16
Xiv system x3650 m3 types 4255, 7945, and 7949: installation and user’s guide.
Page 17
Chapter 1. The system x3650 m3 server this installation and user's guide contains instructions for setting up your ibm ® system x3650 m3 types 4255, 7945, or 7949 server, instructions for installing optional devices, and instructions for starting and configuring the server. For diagnostic and troubl...
Page 18
The following illustration shows a server with eight sas hard disk drive bays. You can purchase an optional kit to install the tape drive. Sas hard disk drive bays 0 1 2 3 4 5 6 7 you can purchase an optional kit to install the eight additional sas hard disk drive bays. Sas hard disk drive bays 0 1 ...
Page 19
The model number and serial number are on the id label on the bezel, as shown in the following illustration. Note: the illustrations in this document might differ slightly from your hardware. Id label you can download an ibm serverguide setup and installation cd to help you configure the hardware, i...
Page 20
V if autostart is disabled or is not enabled for all users, use one of the following procedures: – if you are using a windows operating system, insert the cd into the cd or dvd drive and click start --> run. In the open field, type e:\win32.Bat where e is the drive letter of the cd or dvd drive, and...
Page 21
V environmental notices and user guide this document is in pdf on the ibm documentation cd. It contains translated environmental notices. V ibm license agreement for machine code this document is in pdf on the ibm documentation cd. It provides translated versions of the ibm license agreement for mac...
Page 22
Notices and statements in this document the caution and danger statements in this document are also in the multilingual safety information document, which is on the documentation cd. Each statement is numbered for reference to the corresponding statement in your language in the safety information do...
Page 23
Table 1. Features and specifications microprocessor: v supports up to two intel xeon ™ multi-core microprocessors (one installed) v level-3 cache v quickpath interconnect (qpi) links speed up to 6.4 gt per second note: v do not install an intel xeon ™ 5500 series microprocessor and an xeon ™ 5600 se...
Page 24
Table 1. Features and specifications (continued) electrical input with hot-swap ac power supplies: v sine-wave input (47 - 63 hz) required v input voltage range automatically selected v input voltage low range: – minimum: 100 v ac – maximum: 127 v ac v input voltage high range: – minimum: 200 v ac –...
Page 25
– simple network management protocol (snmp) version 3 – common information model (cim) – web browser v remote presence capability and blue-screen capture the optional virtual media key is required to enable the remote presence and blue-screen capture features. The remote presence feature provides th...
Page 26
Programs and hardware configurations. You can obtain the measurement values through the systems-management interface and view them, using ibm systems director. For more information, see the ibm director documentation on the ibm systems director cd, or see http://www.Ibm.Com/systems/management/direct...
Page 27
Daughter card is installed on the server, all ethernet traffic that is associated with the primary connection is automatically switched to the optional redundant ethernet daughter card connection. If the applicable device drivers are installed, this switching occurs without data loss and without use...
Page 28
V chipkill memory protection v dual redundant uefi server firmware images v error codes and messages v error correcting code (ecc) l2 cache and system memory v hot-swap cooling fans with speed-sensing capability v hot-swap hard disk drives v information and light path diagnostics led panels v integr...
Page 29
V notifying users of problems that occur on systems and the ability to isolate the sources of the problems v notifying users when systems need updates and distributing and installing updates on a schedule v analyzing real-time data for systems and setting critical thresholds that notify the administ...
Page 30
Front view the following illustration shows the controls, connectors, and hard disk drive bays on the front of the server. Hard disk drive activity led (green) hard disk drive status led (amber) hard disk drive bays rack release latch video connector usb 1 connector usb 2 connector operator informat...
Page 31
Operator information panel the following illustration shows the controls and leds on the operator information panel. The following controls and leds are on the operator information panel: v power-control button and power-on led: press this button to turn the server on and off manually or to wake the...
Page 32
To access the light path diagnostics panel, slide the blue release button on the operator information panel to the left. Pull forward on the operator information panel until the hinge of the panel is free of the server chassis. Then pull down on the operator information panel, so that you can view t...
Page 33
Rear view the following illustration shows the connectors on the rear of the server. Ethernet connectors: use either of these connectors to connect the server to a network. When you use the ethernet 1 connector, the network can be shared with the imm through a single network cable. Power-cord connec...
Page 34
Ac power led: each hot-swap power supply has an ac power led and a dc power led. When the ac power led is lit, it indicates that sufficient power is coming into the power supply through the power cord. During typical operation, both the ac and dc power leds are lit. For any other combination of leds...
Page 35
Power-supply leds the following illustration shows the power-supply leds on the rear of the server. For more information about solving power-supply problems, see the problem determination and service guide. The following table describes the problems that are indicated by various combinations of the ...
Page 36
Table 2. Power-supply leds ac power-supply leds description action notes ac dc error off off off no ac power to the server or a problem with the ac power source 1. Check the ac power to the server. 2. Make sure that the power cord is connected to a functioning power source. 3. Turn the server off an...
Page 37
Dc power-supply leds description action notes in ok out ok error (!) on on off normal operation off off off no dc power to the server or a problem with the dc power source. 1. Check the dc power to the server. 2. Make sure that the power cord is connected to a functioning power source. 3. Restart th...
Page 38
Turning on the server approximately 3 minutes after the server is connected to power, the power-control button becomes active, and one or more fans might start running to provide cooling while the server is connected to power. You can turn on the server and start the operating system by pressing the...
Page 39
V if the operating system stops functioning, you can press and hold the power-control button for more than 4 seconds to turn off the server. V the imm can turn off the server as an automatic response to a critical system failure. V you can turn off the server through a request from the imm. Chapter ...
Page 40
24 system x3650 m3 types 4255, 7945, and 7949: installation and user’s guide.
Page 41
Chapter 2. Installing optional devices this chapter provides detailed instructions for installing optional hardware devices in the server. In addition to the instructions in this chapter for installing optional hardware devices, updating firmware and device drivers, and completing the installation, ...
Page 42
5. To ship the server, repackage it in the original undamaged packing material and observe ibm procedures for shipping. Support information for ibm business partners is available at http://www.Ibm.Com/ partnerworld/. Server components the following illustrations show the major components in the serv...
Page 43
Note: the illustrations in this document might differ slightly from your hardware. Chapter 2. Installing optional devices 27.
Page 44
System-board internal connectors the following illustration shows the internal connectors on the system board. 28 system x3650 m3 types 4255, 7945, and 7949: installation and user’s guide.
Page 45
System-board external connectors the following illustration shows the external input/output connectors on the system board. Chapter 2. Installing optional devices 29.
Page 46
System-board switches and jumpers the following illustration shows the location and description of the switches and jumpers. Note: if there is a clear protective sticker on the top of the switch blocks, you must remove and discard it to access the switches. The default positions for the uefi and the...
Page 47
Table 3. System board jumpers (continued) jumper number jumper name jumper setting j147 imm recovery jumper v pins 1 and 2: normal (default) loads the primary imm firmware rom page. V pins 2 and 3: loads the secondary (backup) imm firmware rom page. Notes: 1. If no jumper is present, the server resp...
Page 48
Table 4. System board switch block 3, switches 1 - 4 switch number default value switch description 1 off clear cmos memory. When this switch is toggled to on, it clears the data in cmos memory, which clears the power-on password. 2 off trusted platform module (tpm) physical presence. Turning this s...
Page 49
System-board leds the following illustration shows the light-emitting diodes (leds) on the system board. Note: error leds remain lit only while the server is connected to power. System pulse leds the following leds are on the system board and monitor the system power-on and power-off sequencing and ...
Page 50
Table 6. System-pulse leds (continued) led description action imm heartbeat indicates the status of the boot process of the imm. When the server is connected to power this led flashes quickly to indicate that the imm code is loading. When the loading is complete, the led stops flashing briefly and t...
Page 51
Sas riser-card connectors and leds the following illustrations show the connectors and leds on the sas riser-cards. Note: error leds remain lit only while the server is connected to power. A 16-drive-capable model server contains the riser card that is shown in the following illustration. Usb hyperv...
Page 52
Pci riser-card adapter connectors the following illustration shows the connectors on the pci riser card for user-installable pci adapters. Pci riser-card assembly adapter adapter connectors pci riser-card assembly leds the following illustration shows the light-emitting diodes (leds) on the pci rise...
Page 53
Installation guidelines attention: static electricity that is released to internal server components when the server is powered-on might cause the system to halt, which might result in the loss of data. To avoid this potential problem, always use an electrostatic-discharge wrist strap or other groun...
Page 54
V to view the error leds on the system board and internal components, leave the server connected to power. V you do not have to turn off the server to install or replace hot-swap fans, redundant hot-swap ac power supplies, or hot-plug universal serial bus (usb) devices. However, you must turn off th...
Page 55
The server supports hot-plug, hot-add, and hot-swap devices and is designed to operate safely while it is turned on and the cover is removed. Follow these guidelines when you work inside a server that is turned on: v avoid wearing loose-fitting clothing on your forearms. Button long-sleeved shirts b...
Page 56
Internal cable routing and connectors the following illustration shows the internal routing and connectors for the two sas signal cables (in server models with eight sas drive bays). Notes: 1. To connect the sas signal cables, make sure that you first connect the signal cable, and then the power cab...
Page 57
The following illustration shows the internal routing and connector for the operator information panel cable. The following illustration shows the internal routing and connector for the usb/video cable. Note: the usb cable is routed under the video cable and then both the usb and video cables are ro...
Page 58
The following illustrations show the internal routing for the sas hard disk drive backplane cables (for a 16 hard disk drive model). 42 system x3650 m3 types 4255, 7945, and 7949: installation and user’s guide.
Page 59
Chapter 2. Installing optional devices 43.
Page 60
Removing the cover the following illustration shows how to remove the cover. Cover-release latch important: before you install optional hardware, make sure that the server is working correctly. Start the server, and make sure that the operating system starts, if an operating system is installed, or ...
Page 61
Removing a pci riser-card assembly the server comes with one riser-card assembly (with option to add one more) that each contain two pci express x8 connectors. You can replace a pci express riser-card assembly with a riser-card assembly that contains one pci express gen 2 x16 connector or that conta...
Page 62
Installing a pci riser-card assembly to install a pci riser-card assembly, complete the following steps. Note: the illustrations in this document might differ slightly from your hardware. Pci riser-card assembly 2 pci riser-card assembly 1 pci riser-card assembly 2 pci riser-card assembly 1 alignmen...
Page 63
Removing the microprocessor 2 air baffle when you work with some optional devices, you must first remove the microprocessor 2 air baffle to access certain components. The following illustration shows how to remove the microprocessor 2 air baffle. To remove the microprocessor 2 air baffle, complete t...
Page 64
Installing the microprocessor 2 air baffle to install the microprocessor 2 air baffle, complete the following steps: 1. Read the safety information that begins on page vii and “installation guidelines” on page 37. 2. Make sure that the server and peripheral devices are turned off (see “turning off t...
Page 65
Removing the dimm air baffle when you work with some optional devices, you must first remove the dimm air baffle to access certain components or connectors on the system board. The following illustration shows how to remove the dimm air baffle. Dimm air baffle pci riser-card assembly 1 to remove the...
Page 66
Installing the dimm air baffle the following illustration shows how to install the dimm air baffle. Dimm air baffle pci riser-card assembly 1 to install the dimm air baffle, complete the following steps: 1. Read the safety information that begins on page vii and “installation guidelines” on page 37....
Page 67
Installing the full-length-adapter bracket if you are installing a full-length adapter in the upper riser-card pci slot, you must first install the full-length-adapter bracket in the end of the riser-card assembly. To install the full-length-adapter bracket, complete the following steps: 1. Orient t...
Page 68
4. Press the bracket tab 3 and slide the bracket toward the expansion-slot-opening end of the assembly until the bracket clicks into place. 5. Return to “installing a pci adapter” or “installing a pci riser-card assembly” on page 46, as applicable. Installing a pci adapter the following illustration...
Page 69
If you install a different supported riser-card assembly, the supported adapter types might be different. For a list of supported riser-card assemblies, see http://www.Ibm.Com/servers/eserver/serverproven/compat/us/. V the system scans devices in the following order, if you have not changed the defa...
Page 70
Pci riser-card assembly adapter expansion-slot cover 7. Install the adapter: a. If the adapter is a full-length adapter for the upper expansion slot in the riser card, remove the full-length-adapter bracket from underneath the top of the riser-card assembly and insert it in the end of the upper expa...
Page 71
Pci riser-card assembly 2 pci riser-card assembly 1 pci riser-card assembly 2 pci riser-card assembly 1 alignment brackets alignment slots pci riser connector 1 pci riser connector 2 v pci riser-card connector 1: carefully fit the two alignment slots on the side of the assembly onto the two alignmen...
Page 72
Removing a pci adapter to remove an adapter from a pci riser-card assembly, complete the following steps. Pci riser-card assembly expansion-slot cover adapter 1. Read the safety information that begins on page vii and “installation guidelines” on page 37. 2. Turn off the server and peripheral device...
Page 73
6. Carefully grasp the adapter by its top edge or upper corners, and pull the adapter from the pci expansion slot. If you have other devices to install or remove, do so now. Otherwise, go to “completing the installation” on page 139. Installing an ibm virtual media key the optional ibm virtual media...
Page 74
Installing a hard disk drive the following notes describe the type of hard disk drives that the server supports and other information that you must consider when you install a drive. For a list of supported drives, see http://www.Ibm.Com/servers/eserver/serverproven/compat/us/. Important: do not ins...
Page 75
After you install a hard disk drive, the green activity led flashes as the disk spins up. The amber led turn off after about 1 minute. If the new drive starts to rebuild, the amber led flashes slowly and the green activity led remains lit during the rebuild process. If the amber led remains lit, see...
Page 76
For information about the type of hard disk drive that the server supports and other information that you must consider when installing a hard disk drive, see the installation and user’s guide on the ibm documentation cd. Important: do not install a scsi hard disk drive in this server. To install a ...
Page 77
Removing a simple-swap hard disk drive attention: to maintain proper system cooling, do not operate the server for more than 10 minutes without either a drive or a filler panel installed in each bay. To remove a hard disk drive from a simple-swap bay, complete the following steps. 1. Read the safety...
Page 78
To install a 4-disk-drive optional hard disk drive backplane in a 8-drive-capable server model, complete the following steps: 1. Read the safety information that begins on page vii and “installation guidelines” on page 37. 2. Turn off the server and disconnect all power cords and external cables (se...
Page 79
9. Remove the sas controller front retention bracket from the server. 10. Connect one end of the internal power cable that comes with the 4 pac hdd upgrade option kit into the hot-swap sas/sata power connector on the system board. 11. Remove hard disk drive backplane from the server. Chapter 2. Inst...
Page 80
A. From backplane, disconnect the following cables in the order listed: v power cable 1 v sas signal cable 2 v configuration cable 3 b. Lift the backplane out of the server by pulling it toward the rear of the server and then lifting it up. 12. Install the new backplane: a. Move the sas signal cable...
Page 81
B. Connect the new power cable that comes with the option kit to the new hard disk drive backplane 2. C. Connect the configuration cable to the new backplane 3. D. Angle the new backplane and place the bottom edge into the slots for it on the chassis. E. Rotate the backplane upright so that the brac...
Page 82
15. Install the sas controller front retention bracket that you got from step 14: a. Align the retention bracket controller slot so that it faces the rear of the server. B. Place the bracket tabs in the holes on the chassis and slide the bracket to left until it clicks into place. 16. Remove the fil...
Page 83
B. Connect the sas signal cable that comes with the 4 pac hdd upgrade option kit from the left side of the hard disk drive backplane to the left front connector on the sas controller (as facing the front of the server). 19. If you removed any fans, install them. 20. Insert the hard disk drives and t...
Page 84
4. Remove the two 4-drive filler panels that are to the right of drive bay 8, beneath the ids 8 - 15 on the front bezel. 5. To obtain more working room, remove fans 2 and 3 (see “removing a hot-swap fan” on page 115). 6. Pull the hard disk drives or fillers out of the server slightly to disengage th...
Page 85
9. Remove the sas controller front retention bracket from the server. 10. Connect one end of the internal power cable that comes with the 8 pac hdd option kit into the empty hot-swap sas/sata power connector on the system board. 11. Remove hard disk drive backplane 1 from the server. Chapter 2. Inst...
Page 86
A. From backplane 1, disconnect the following cables in the order listed: v power cable 1 v sas signal cable 2 v configuration cable 3 b. Lift backplane 1 out of the server by pulling it toward the rear of the server and then lifting it up. 12. Install the new backplane in slot 2: a. Move the sas si...
Page 87
B. Connect the new power cable that comes with the option kit to new hard disk drive backplane 2 2. C. Connect the configuration cable to backplane 2 3. D. Angle the new backplane and place the bottom edge into the slots for backplane 2 on the chassis next to the optical drive. E. Rotate the backpla...
Page 88
B. Reconnect the power cable 2 to backplane 1. C. Reconnect the configuration cable 3 to backplane 1. D. Angle the backplane and place the bottom edge into the slots for backplane 1 on the chassis. E. Rotate the backplane upright so that the bracket goes underneath the latch and tabs on the chassis ...
Page 89
A. Align the retention bracket controller slot so that it faces the rear of the server. B. Place the bracket tabs in the holes on the chassis and slide the bracket to left until it clicks into place. 17. Remove the fillers (if they are installed) from the four connectors on the sas expander card tha...
Page 90
19. If a battery and battery carrier are attached to the sas controller that you removed in step 8, disconnect the battery carrier cable from the battery and remove the three screws that secure the battery carrier to the sas controller. Set the battery and battery carrier aside. Note: the illustrati...
Page 91
D. From the other side of the sas controller, insert and tighten the screw to secure the interposer card to the sas controller. 21. Remove the expansion-slot bracket that is screwed to the vertical wall above the power supply and install the expansion-slot bracket on the sas controller: a. Orient th...
Page 92
C. From the front side of the sas controller, install the two screws that hold the metal bracket onto the sas controller. 22. If required, connect one end of the remote battery cable to the interposer card. Attention: to avoid damage to the hardware, make sure that you align the black dot on the cab...
Page 93
B. Connect the straight connector end of the longer sas signal cable to the other sas connector that is labeled “ports 3-0” on a serveraid-mr10i sas/sas controller. This cable has a right-angle connector and a straight connector. Note: if you are connecting the longer sas signal cable to a serveraid...
Page 94
B. Connect the sas signal cables from hard disk drive backplane 1 to the left front connectors on the sas expander card (as facing the front of the server). 78 system x3650 m3 types 4255, 7945, and 7949: installation and user’s guide.
Page 95
29. Connect the loose end of the sas signal cables (the cables have straight connectors and are already connected to the servraid controllers) to the rear connectors on the sas expander card. Route the cable underneath the cable retention features on the baffle. See the illustration. Note: the cable...
Page 96
V two m5015 adapters v four m3 screws v eight blank emc fillers v two sas signal cables v one remote battery cable v one internal power cable v two backplane brackets to install a sas/sata 8 pac hdd for 2 raid kit with 2 m5015 adapters in a 16-drive-capable server model, complete the following steps...
Page 97
8. Remove the sas controller assembly from the server; then, remove the sas controller from the sas riser-card. See “removing a serveraid sas controller from the sas riser-card” on page 121 for instructions. 9. Remove the sas controller front retention bracket from the server. Chapter 2. Installing ...
Page 98
10. Connect one end of the internal power cable that comes with the 8 pac hdd option kit into the empty hot-swap sas/sata power connector on the system board. 11. Remove hard disk drive backplane 1 from the server. A. From backplane 1, disconnect the following cables in the order listed: v power cab...
Page 99
B. Lift backplane 1 out of the server by pulling it toward the rear of the server and then lifting it up. 12. Install the new backplane in slot 2: a. Move the sas signal cable from hard disk drive backplane 1 to new backplane 2 1. The new backplane comes with the option kit. B. Connect the new power...
Page 100
E. Rotate the backplane upright so that the bracket goes underneath the latch and tabs on the chassis and is engaged into the slots on the backplane bracket. 13. Install hard disk drive backplane 1: a. Connect the right-angle end of the longer sas signal cable that comes with the option kit to hard ...
Page 101
16. Install the sas controller front retention bracket that you got from step 15. A. Align the retention bracket controller slot so that it faces the rear of the server. B. Place the bracket tabs in the holes on the chassis and slide the bracket to left until it clicks into place. 17. Remove the fil...
Page 102
C. Install the sas riser-card with the m5015 adapter into the connector on the system board, making sure that the alignment post goes through the hole in the controller. Press the riser card into place until the latch at the rear of the card snaps closed. 19. Remove the expansion-slot bracket that i...
Page 103
B. Align the metal bracket so that the tabs are on the back side of the sas controller and the holes on the tabs align with the holes on the sas controller. C. From the front side of the m5015 adapter, install the two screws that hold the metal bracket onto the m5015 adapter. 20. Connect the sas sig...
Page 104
B. Connect the sas signal cable from the right front connector of hard disk drive backplane 1 to the upper connector on the m5015 adapter (as facing the front of the server). 25. Connect the sas signal cables from the connectors on the m5015 adapter installed on the back of the server. Route the cab...
Page 105
26. If you removed any fans, install them. 27. Insert the hard disk drives the rest of the way into the bays. If you have other devices to install or remove, do so now. Otherwise, go to “completing the installation” on page 139. Installing an optional tape drive the ibm system x3650 m3 rdx-dds inter...
Page 106
V one sas riser-card, tape enablement kit v one sas riser-card and controller assembly v one tape enablement tray v emc brackets v one sas signal cable v one hdd configuration cable v one hdd power cable v one tape drive power cable v eight m3 x 0.5 screws v four m3 x 5 screws converting a 16 bay sy...
Page 107
A. To obtain more working room, remove fans 2 and 3 (see “removing a hot-swap fan” on page 115) and fan bracket. B. Lift the backplane out of the server by pulling it toward the rear of the server and then lifting it up. C. Move the backplane to the right backplane location. 8. Install the emc brack...
Page 108
D. Make sure that the open side of the top emc bracket faces away from the server. To install the top emc bracket, insert and tighten two m3 x 0.5 screws in the threaded holes in the chassis down into the top bracket. Installing the tape drive option the following illustration shows how to install a...
Page 109
1. Read the safety information that begins on page vii, “installation guidelines” on page 37, and “handling static-sensitive devices” on page 39. 2. Turn off the server and peripheral devices, and disconnect the power cords and all external cables. 3. Install the tape drive on the tray as shown in t...
Page 110
Usb hypervisor connector usb tape signal pci express sas controller connector sata tape signal tape drive power sas controller error led sas riser card (tape-enabled model server) a. Disconnect and remove the configuration cable from the system board. This cable will be replaced by the tape-enabled ...
Page 111
A. Align the backplane with the backplane slot in the chassis and the small slots on top of the hard disk drive cage. B. Lower the backplane into the slots on the chassis. C. Rotate the top of the backplane until the front tab clicks into place into the latches on the chassis. D. Insert the hard dis...
Page 112
Sas riser card tape drive power usb tape drive signal cable tape drive power cable locking collar 12. Install the sas riser-card and controller assembly (see “installing the sas riser-card and controller assembly” on page 118). Fold the excess length of the cables under the sas controller assembly. ...
Page 113
Installing a second microprocessor the following notes describe the type of microprocessor that the server supports and other information that you must consider when you install a microprocessor: v the server supports certain intel xeon scalable multi-core microprocessors, which are designed for the...
Page 114
The following illustration shows the microprocessor socket locations on the system board. Attention: v a startup (boot) microprocessor must always be installed in microprocessor socket 1 on the system board. V to ensure correct server operation when you install an additional microprocessor, use micr...
Page 115
8. Install the microprocessor: a. Rotate the microprocessor release lever on the socket from its closed and locked position until it stops in the fully open position. B. Rotate the hinged microprocessor bracket frame into the open position. C. Remove the microprocessor socket dust cover from the sur...
Page 116
Microprocessor protective cover f. Locate the microprocessor installation tool that comes with the new microprocessor. G. Twist the handle of the installation tool counterclockwise so that it is in the open position. H. Align the triangle alignment mark on the microprocessor installation tool with t...
Page 117
Installation tool microprocessor alignment holes screws handle k. Close the microprocessor bracket frame. L. Carefully close the microprocessor release lever to the closed position to secure the microprocessor in the socket. 9. Install a heat sink on the microprocessor. Attention: do not touch the t...
Page 118
D. Slide the rear flange of the heat sink into the opening in the retainer bracket. E. Press down firmly on the front of the heat sink until it is seated securely. F. Rotate the heat-sink release lever to the closed position and hook it underneath the lock tab. 10. Install the microprocessor air baf...
Page 119
Thermal grease the thermal grease must be replaced whenever the heat sink has been removed from the top of the microprocessor and is going to be reused or when debris is found in the grease. To replace damaged or contaminated thermal grease on the microprocessor and heat exchanger, complete the foll...
Page 120
Installing a memory module the following notes describe the types of dual inline memory modules (dimms) that the server supports and other information that you must consider when you install dimms. V when you install or remove dimms, the server configuration information changes. When you restart the...
Page 121
8 = x8 organization 16 = x16 organization wwwww is the dimm bandwidth, in mbps 6400 = 6.40 gbps (pc3-800 sdrams, 8-byte primary data bus) 8500 = 8.53 gbps (pc3-1066 sdrams, 8-byte primary data bus) 10600 = 10.66 gbps (pc3-1333 sdrams, 8-byte primary data bus) 12800 = 12.80 gbps pc3-1600 sdrams, 8-by...
Page 122
Table 7. Maximum memory installation using ranked dimms number of dimms dimm type dimm size total memory 12 single-rank udimms 2 gb 24 gb 12 dual-rank udimms 4 gb 48 gb 18 single-rank rdimms 2 gb 36 gb 18 dual-rank rdimms 2 gb 36 gb 18 dual-rank rdimms 4 gb 72 gb 18 dual-rank rdimms 8 gb 144 gb 12 q...
Page 123
Table 8. Dimm installation sequence for non-mirroring (normal) mode installed microprocessors dimm connector population sequence microprocessor socket 1 install the dimms in the following sequence: 3, 6, 9, 2, 5, 8, 1, 4, 7 microprocessor socket 2 install the dimms in the following sequence: 12, 15,...
Page 124
Table 9. Connectors on each memory channel memory channel dimm connectors channel 0 1, 2, 3, 10, 11, 12 channel 1 4, 5, 6, 13, 14, 15 channel 2 7, 8, 9, 16, 17, 18 the following illustration shows the memory connector layout that is associated with each microprocessor. For example, dimm connectors 1...
Page 125
The following table lists the installation sequence for installing dimms in memory-mirroring mode. Table 10. Memory-mirroring mode dimm population sequence dimms number of installed microprocessors dimm connector first pair of dimms 1 3, 6 second pair of dimms 1 2, 5 third pair of dimms 1 1, 4 fourt...
Page 126
Installing a dimm to install a dimm, complete the following steps. 1. Read the safety information that begins on page vii and “installation guidelines” on page 37. 2. Turn off the server and peripheral devices, and disconnect the power cord and all external cables (see “turning off the server” on pa...
Page 127
Attention: to avoid breaking the retaining clips or damaging the dimm connectors, open and close the clips gently. 6. Open the retaining clip on each end of the dimm connector. 7. Touch the static-protective package that contains the dimm to any unpainted metal surface on the server. Then, remove th...
Page 128
Installing a hot-swap ac power supply the following notes describe the type of ac power supply that the server supports and other information that you must consider when you install a power supply: v make sure that the devices that you are installing are supported. For a list of supported optional d...
Page 129
Caution: the power control button on the device and the power switch on the power supply do not turn off the electrical current supplied to the device. The device also might have more than one power cord. To remove all electrical current from the device, ensure that all power cords are disconnected ...
Page 130
1. Read the safety information that begins on page vii and “installation guidelines” on page 37. 2. Remove the power-supply blank from the empty power-supply bay by pinching the side clip and pulling the power-supply blank from the bay. Save the power-supply blank in case you remove the power supply...
Page 131
10. (ibm business partners only) complete the additional steps in “instructions for ibm business partners” on page 25. If you have other devices to install or remove, do so now. Otherwise, go to “completing the installation” on page 139. Removing a hot-swap fan the server comes with three replaceabl...
Page 132
Installing a hot-swap fan the server comes with three replaceable double fans. For proper cooling, the server requires that all three fans be installed at all times. Attention: to ensure proper server operation, if a fan fails, replace it within 30 seconds. Have a replacement fan ready to install as...
Page 133
Removing the sas riser-card and controller assembly to remove the sas riser-card and controller assembly from the server, complete the steps for the applicable server model. V 16-drive-capable server model: 1. Press the assembly release latch toward the rear of the server and lift that end of the sa...
Page 134
V tape-enabled server model: 1. Press down on the assembly release latch and lift up on the tab to release the sas controller assembly, which includes the sas riser-card, from the system board. 2. Lift the front and back edges of the assembly to remove the assembly from the server. Installing the sa...
Page 135
A. Remove the sas controller front retention bracket from the server. B. Remove the rear controller retention bracket located in the battery bay above the power supplies by pulling up the release tab 1 and sliding the bracket outward 2. Chapter 2. Installing optional devices 119.
Page 136
C. Install the controller retention bracket from step b by aligning the retention bracket controller slot and then placing the bracket tabs in the holes on the chassis and slide the bracket to left until it clicks into place. D. Install the controller retention bracket from step a by sliding the bra...
Page 137
V tape-enabled server model: 1. Align the pins on the back side of the sas riser-card with the slots on the server chassis. 2. Make sure that any tape drive cables are routed correctly underneath the sas riser-card. For information about the cable routing, see “installing an optional tape drive” on ...
Page 138
To remove the sas controller from a sas riser-card, complete the following steps: 1. Read the safety information that begins on page vii and “installation guidelines” on page 37. 2. Turn off the server and peripheral devices and disconnect all power cords and external cables (see “turning off the se...
Page 139
To install a sas controller on the sas riser-card, complete the following steps: 1. Make sure that the server is turned off, all external cables and power cords are disconnected, and the cover has been removed. 2. If you are installing a new or replacement sas controller, touch the static-protective...
Page 140
8. Install the sas riser-card and controller assembly (see “installing the sas riser-card and controller assembly” on page 118). If you have other devices to install or remove, do so now. Otherwise, go to “completing the installation” on page 139. Notes: 1. When you restart the server for the first ...
Page 141
If you have other devices to install or remove, do so now. Otherwise, go to “completing the installation” on page 139. Chapter 2. Installing optional devices 125.
Page 142
Installing a serveraid sas controller battery on the remote battery tray note: for brevity, in this documentation the intelligent battery backup unit (ibbu) is often referred to as the battery. When you install a serveraid sas controller in a pci riser-card assembly in the server, you must install t...
Page 143
6. If a battery and battery carrier are attached to the sas controller, disconnect the battery carrier cable from the battery and remove the three screws that secure the battery carrier to the serveraid controller. Set the battery and battery carrier aside. Note: the illustrations in this document m...
Page 144
D. From the other side of the serveraid controller, insert and tighten the screw to secure the interposer card to the serveraid controller. 8. Connect one end of the remote battery cable to the interposer card. Attention: to avoid damage to the hardware, make sure that you align the black dot on the...
Page 145
12. Install the battery on the remote battery tray: a. Connect the battery carrier cable to the battery, if it is not already connected. B. On the remote battery tray, find the pattern of recessed rings that matches the posts on the battery and battery carrier. C. Press the posts into the rings and ...
Page 146
V for a battery that is installed in pci assembly slot 1: route the remote battery cable from the serveraid controller down through the slot on the left side of the dimm air baffle, through the notch on the left side of the dimm air baffle, across to the notch in the microprocessor air baffle, and u...
Page 147
Moving the sas controller retention bracket note: this procedure applies only to servers that have the following sas riser-card. Usb hypervisor connector usb tape signal pci express sas controller connector sata tape signal tape drive power sas controller error led sas riser card (tape-enabled model...
Page 148
5. Remove the retention bracket from the current location: a. Pinch the bottoms of both bracket posts and push the posts up out of the sas riser-card assembly. B. Rotate the bracket to free the bracket tab from the slot on the sas riser-card assembly. 6. Install the retention bracket in the new loca...
Page 149
Installing a usb hypervisor memory key hypervisor is a virtualization platform that enables multiple operating systems to run on a host computer at the same time. Support for hypervisor is available with the purchase and installation of an optional usb hypervisor memory key, with embedded hypervisor...
Page 150
Removing a usb hypervisor memory key to remove the usb hypervisor memory key, complete the following steps: 1. Read the safety information that begins on page vii and “installation guidelines” on page 37. 2. Turn off the server and peripheral devices and disconnect all power cords and external cable...
Page 151
Installing the optional two-port ethernet adapter to install an ethernet adapter, complete the following steps: 1. Read the safety information that begins on page vii and “installation guidelines” on page 37. 2. Make sure that the server is turned off, all external cables and power cords are disconn...
Page 152
7. While you slightly press the top of the metal clip, rotate the metal clip toward the front of the server until the metal clip clicks into place. Make sure the metal clip is securely engaged on the chassis. Attention: pressing the top of the metal clip with excessive force may cause damage to the ...
Page 153
System board chassis ethernet por ts rubber stopper adapter attention: make sure the port connectors on the adapter are aligned properly with the chassis on the rear of the server. An incorrectly seated adapter might cause damage to the system board or the adapter. 11. Slide the port connectors on t...
Page 154
12. Reinstall the pci riser-card assembly in pci riser connector 1 if you have removed it previously (see “installing a pci riser-card assembly” on page 46). If you have other devices to install or remove, do so now. Otherwise, go to “completing the installation” on page 139. Installing an optional ...
Page 155
Dvd drive filler panel release tab 4. Attach the drive-retention clip to the side of the drive. 5. Slide the drive into the dvd drive bay until the drive clicks into place. If you have other devices to install or remove, do so now. Otherwise, go to “completing the installation.” completing the insta...
Page 156
Replacing the server cover to replace the server cover, complete the following steps: 1. Make sure that all internal cables are correctly routed. 2. Place the cover-release latch in the open (up) position. 3. Insert the bottom tabs of the top cover into the matching slots in the server chassis. 4. P...
Page 157
Connecting the external cables the following illustrations show the locations of the input and output connectors on the front and rear of the server. Front view rear view see the documentation that comes with any external devices for additional cabling instructions. It might be easier for you to rou...
Page 158
Updating the server configuration when you start the server for the first time after you add or remove an internal device, external sas device, or usb keyboard or mouse, you might receive a message that the configuration has changed. After the post fails three times, the setup utility starts automat...
Page 159
Chapter 3. Configuring the server the following configuration programs come with the server: v setup utility the setup utility (formerly called the configuration/setup utility program) is part of the ibm system x server firmware. Use it to change interrupt request (irq) settings, change the startup-...
Page 160
V lsi configuration utility program use the lsi configuration utility program to configure the integrated sas/sata controller with raid capabilities and the devices that are attached to it. For information about using this program, see “using the lsi configuration utility program” on page 157. The f...
Page 161
Starting the setup utility to start the setup utility, complete the following steps: 1. Turn on the server. Note: approximately 3 minutes after the server is connected to ac power, the power-control button becomes active. 2. When the prompt setup is displayed, press f1. If you have set an administra...
Page 162
– operating modes select this choice to view or change the operating profile (for example, performance and power utilization). – legacy support select this choice to view or set legacy support. - force legacy video on boot select this choice to force int video support, if the operating system does n...
Page 163
V video select this choice to view or configure the video device options installed in the server. There might be additional configuration choices for optional video devices that are compliant with uefi 2.1 and later. V date and time select this choice to set the date and time in the server, in 24-ho...
Page 164
Select this choice to set or change a power-on password. For more information, see “power-on password” on page 149. – clear power-on password select this choice to clear a power-on password. For more information, see “power-on password” on page 149. – set administrator password select this choice to...
Page 165
Power-on password if a power-on password is set, when you turn on the server, the system startup will not be completed until you type the power-on password. You can use any combination of between six and 20 printable ascii characters for the password. When a power-on password is set, you can enable ...
Page 166
The next time the server starts, it returns to the startup sequence that is set in the setup utility. Starting the backup server firmware the system board contains a backup copy area for the server firmware. This is a secondary copy of server firmware that you update only during the process of updat...
Page 167
The serverguide program performs the following tasks: v sets system date and time v detects the raid adapter or controller and runs the sas raid configuration program (with lsi chip sets for serveraid adapters only) v checks the microcode (firmware) levels of a serveraid adapter and determines wheth...
Page 168
2. The serverguide program stores information about the server model, service processor, hard disk drive controllers, and network adapters. Then, the program checks the cd for newer device drivers. This information is stored and then passed to the operating-system installation program. 3. The server...
Page 169
V automatic server restart (asr) when post is not complete or the operating system hangs and the os watchdog timer times out. The imm might be configured to watch for the os watchdog timer and restart the server after a timeout, if the asr feature is enabled. Otherwise, the imm allows the administra...
Page 170
Usb hypervisor connector pci express sas controller connector sas controller error led sas riser card to start using the embedded hypervisor functions, you must add the usb memory key to the startup sequence in the setup utility. To add the usb hypervisor memory key to the boot order, complete the f...
Page 171
The virtual media key has an led. When this led is lit and green, it indicates that the key is installed and functioning correctly. The remote presence feature provides the following functions: v remotely viewing video with graphics resolutions up to 1600 x 1200 at 75 hz, regardless of the system st...
Page 172
Notes: a. If you are logging in to the imm for the first time after installation, the imm defaults to dhcp. If a dhcp host is not available, the imm uses the default static ip address 192.168.70.125. B. You can obtain the dhcp-assigned ip address or the static ip address from the server uefi or from...
Page 173
Using the lsi configuration utility program use the lsi configuration utility program to configure and manage redundant array of independent disks (raid) arrays. Be sure to use this program as described in this document. V use the lsi configuration utility program to perform the following tasks: – p...
Page 174
2. When the prompt setup is displayed, press f1. If you have set an administrator password, you must type the administrator password to access the full setup utility menu. If you do not type the administrator password, a limited setup utility menu is available. 3. Select system settings → adapters a...
Page 175
Ibm advanced settings utility program the ibm advanced settings utility (asu) program is an alternative to the setup utility for modifying uefi settings. Use the asu program online or out-of-band to modify uefi settings from the command line without the need to restart the server to access the setup...
Page 176
4. From the product list, select ibm systems director. 5. From the installed version list, select the latest version, and click continue. 6. Download the available updates. 7. Copy the downloaded files to the management server. 8. On the management server, on the welcome page of the ibm systems dire...
Page 177
Appendix a. Getting help and technical assistance if you need help, service, or technical assistance or just want more information about ibm products, you will find a wide variety of sources available from ibm to assist you. This section contains information about where to go for additional informat...
Page 178
You can find service information for ibm systems and optional devices at http://www.Ibm.Com/systems/support/. Software service and support through ibm support line, you can get telephone assistance, for a fee, with usage, configuration, and software problems with system x and xseries servers, bladec...
Page 179: Appendix B. Notices
Appendix b. Notices this information was developed for products and services offered in the u.S.A. Ibm may not offer the products, services, or features discussed in this document in other countries. Consult your local ibm representative for information on the products and services currently availab...
Page 180
Adobe and postscript are either registered trademarks or trademarks of adobe systems incorporated in the united states and/or other countries. Cell broadband engine is a trademark of sony computer entertainment, inc., in the united states, other countries, or both and is used under license therefrom...
Page 181
Ibm makes no representations or warranties with respect to non-ibm products. Support (if any) for the non-ibm products is provided by the third party, not ibm. Some software might differ from its retail version (if available) and might not include user manuals or all program functionality. Particula...
Page 182
Information development ibm corporation 205/a015 3039 e. Cornwallis road p.O. Box 12195 research triangle park, north carolina 27709-2195 u.S.A. In the request, be sure to include the publication part number and title. When you send information to ibm, you grant ibm a nonexclusive right to use or di...
Page 183
This apparatus is approved under approval number ns/g/1234/j/100003 for indirect connection to public telecommunication systems in the united kingdom. European union emc directive conformance statement this product is in conformity with the protection requirements of eu council directive 2004/108/ec...
Page 184
Zulassungsbescheinigung laut dem deutschen gesetz über die elektromagnetische verträglichkeit von geräten (emvg) (bzw. Der emc eg richtlinie 2004/108/eg) für geräte der klasse a dieses gerät ist berechtigt, in Übereinstimmung mit dem deutschen emvg das eg-konformitätszeichen - ce - zu führen. Verant...
Page 185
Russia electromagnetic interference (emi) class a statement people's republic of china class a electronic emission statement taiwan class a compliance statement appendix b. Notices 169.
Page 186
170 system x3650 m3 types 4255, 7945, and 7949: installation and user’s guide.
Page 187: Index
Index numerics 4 pac hdd upgrade option, installing 61 8 pac hdd for 2 raid kit with 2 m5015 adapters option, installing 79 8 pac hdd option, installing 67 a ac power led 18 accessible documentation 165 acoustical noise emissions 8 active energy manager 9 active memory 10 adapter installing 52 pci b...
Page 188
Dimms installation sequence for memory mirroring 109 installing 110 order of installation 106 types supported 104 documentation cd 3 documentation format 165 documentation, related 4 drive, hot-swap installing 58 removing 59 drive, installing simple-swap 60 drive, installing tape 92 dvd drive instal...
Page 189
Installing (continued) full-length adapter bracket 51 hard disk drive 58 ibm virtual media key 57 memory module 110 microprocessor 97 microprocessor 2 air baffle 47, 48 pci adapter 52 raid controller 122 sas controller 122 sas hard disk drive backplane 94 sas riser-card and controller assembly 118 s...
Page 190
P particulate contamination 8, 165 password administrator 149 power-on 149 password, power-on switch on system board 149 pci expansion slots 7 pci adapter installing 52 removing 56 pci riser-card assembly installing 46 removing 45, 46 port connectors 29 power supply 8 power supply installing 112 pow...
Page 191
Starting backup server firmware 150 lsi configuration utility 157 setup utility 145 statements and notices 6 static-sensitive devices, handling 39 storing full-length adapter bracket 51 support, web site 161 switch functions 31 power-on password override 32 system board location 30 switch block syst...
Page 192
176 system x3650 m3 types 4255, 7945, and 7949: installation and user’s guide.
Page 194
Part number: 81y6113 printed in usa (1p) p/n: 81y6113.