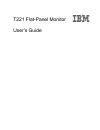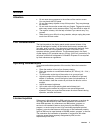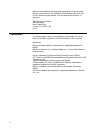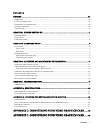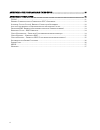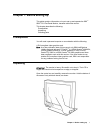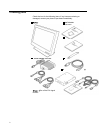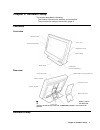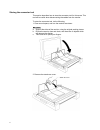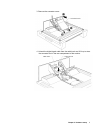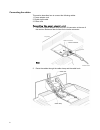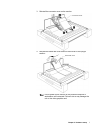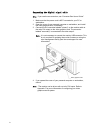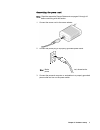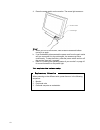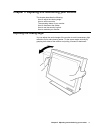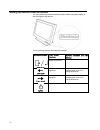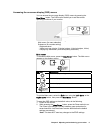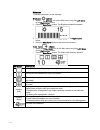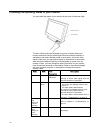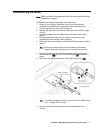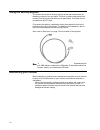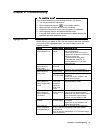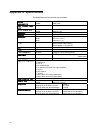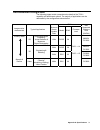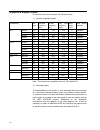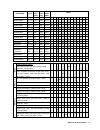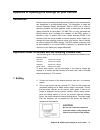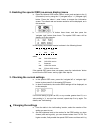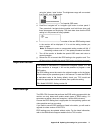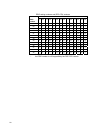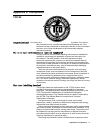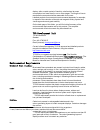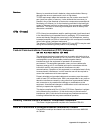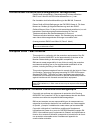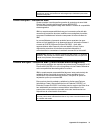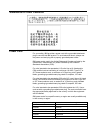- DL manuals
- IBM
- Monitor
- 9503DG1 - T 221 - 22.2" LCD Monitor
- User Manual
IBM 9503DG1 - T 221 - 22.2" LCD Monitor User Manual - Chapter 1. Before Setting Up
Chapter 1. Before setting up
1
Chapter 1. Before setting up
This guide contains information on how to set up and operate the IBM
TM
9503 T221 Flat-Panel Monitor, hereafter called the monitor.
This chapter describes the following:
Prerequisites
Unpacking
Checking parts
Prerequisites
You will need a personal computer or a workstation with the following:
A DVI-compliant video graphics card.
Note
: As of the publication date of this manual, only IBM IntelliStations
initially equipped with an ATI FireGL
TM
4, nVIDIA Quadro
®
4 900XGL,
nVIDIA Quadro
®
4 980XGL, nVIDIA Quadro
®
FX-1000, nVIDIA
Quadro
®
FX-2000 or nVIDIA Quadro
®
FX-3000 graphics card have
been certified to work with this monitor. If the user wishes to use
another DVI-compliant video graphics card, IBM is not responsible
for any problems arising from its use.
Unpacking
Attention:
The monitor is heavy. Be careful not to drop it. The LCD is
fragile and should not be bumped on an edge, or dropped.
Open the carton box and carefully remove the monitor. Hold the bottom of
the screen firmly with both hands, as shown.
Summary of 9503DG1 - T 221 - 22.2" LCD Monitor
Page 1
T221 flat-panel monitor user’s guide.
Page 2
Ii second edition (july 2003) the following paragraph does not apply to the united kingdom or any country where such provisions are inconsistent with local law : international business machines corporation provides this publication "as is" without warranty of any kind, either express or implied, inc...
Page 3: Notices
Notices iii notices attention • do not exert strong pressure to the surface of the monitor screen. You may break the lcd panel. • do not place heavy objects on top of this product. They may damage the monitor. • do not touch the monitor screen with your fingers. Fingerprints and oil stains may remai...
Page 4
Iv ibm may have patents or pending patent applications covering subject matter in this document. The furnishing of this document does not give you any license to these patents. You can send license inquiries, in writing, to: ibm director of licensing ibm corporation north castle drive armonk, ny 105...
Page 5
Contents v contents notices ................................................................................................................................................Iii a ttention ....................................................................................................................
Page 6
Vi appendix d. Field replaceable units (frus)..................................................................... 30 appendix e. Compliance .............................................................................................................. 31 tco’95 .........................................
Page 7: Chapter 1. Before Setting Up
Chapter 1. Before setting up 1 chapter 1. Before setting up this guide contains information on how to set up and operate the ibm tm 9503 t221 flat-panel monitor, hereafter called the monitor. This chapter describes the following: prerequisites unpacking checking parts prerequisites you will need a p...
Page 8
2 checking parts check the box for the following items. If any items are missing or damaged, contact your place of purchase immediately. Monitor user’s guide (this book) safety and warranty connector tool power adapter and cord power cord digital signal cables (2x)* converter box set (for dg5 only) ...
Page 9: Chapter 2. Hardware Setup
Chapter 2. Hardware setup 3 chapter 2. Hardware setup this chapter describes the following: the location of the controls, switches, and connectors. The procedure for setting up the monitor (page 4). Locations front view rear view note: if it is desired to operate the monitor in the portrait position...
Page 10
4 storing the connector tool this section describes how to store the connector tool for future use. This tool will be useful when disconnecting the cables from the monitor. To store the connector tool, do the following: 1. Clear a work space, and turn the monitor face down. Attention: a. Support the...
Page 11
Chapter 2. Hardware setup 5 3. Remove the connector cover. 4. Unhook the digital signal cable from the cable hook and lift it up to store the connector tool in the rear compartment of the monitor. 1 2 2 connector cover connector tool cable hook.
Page 12
6 connecting the cables this section describes how to connect the following cables: 1. Power adapter cord 2. Digital signal cable 3. Power cord connecting the power adapter cord 1. Connect the power adapter cord to the dc-in connector at the rear of the monitor. Make sure that it clicks firmly into ...
Page 13
Chapter 2. Hardware setup 7 3. Reinstall the connector cover on the monitor. 4. Reinstall the stand rear cover and turn the monitor to the upright position. Note: do not power on the monitor or the personal computer or workstation until instructed. Failure to do so may damage the unit or the video g...
Page 14
8 connecting the digital signal cable note: if you use the converter box, see “converter box user s guide”. 1. Make sure that the power cord is not connected to your pc or workstation. 2. Open the cover of your personal computer or workstation, and install the video graphics card, if necessary. 3. C...
Page 15
Chapter 2. Hardware setup 9 connecting the power cord note: read the respective danger statements on pages iii through xiii before continuing with this section. 1. Connect the power cord to the power adapter. 2. Connect the power plug to a properly grounded power outlet. Note: make sure that all the...
Page 16
10 4. Press the power switch on the monitor. The power light comes on. Notes: a. When you turn off the monitor, wait at least five seconds before turning it on again. B. If you accidentally disconnected the power cord from the main outlet and you connected it to the outlet again, the screen may flic...
Page 17
Chapter 3. Adjusting and maintaining your monitor 11 chapter 3. Adjusting and maintaining your monitor this chapter describes the following: how to adjust the viewing angle. How to set the controls. The operating status of your monitor. How to disconnect the cables. How to use the security keylock. ...
Page 18
12 setting the monitor control buttons you can control the various functions of the monitor using the buttons at the front right of the monitor. The four buttons control the following functions: button/button name direct access functions functions available from the osd menu menu/enter displays the ...
Page 19
Chapter 3. Adjusting and maintaining your monitor 13 accessing the on-screen display (osd) menus you can access the on-screen display (osd) menus by pressing the menu/enter button. The osd menus enable you to set the various operating conditions of your monitor. The osd menus consist of the followin...
Page 20
14 submenus to access a submenu, do the following: brightness submenu 1. Select the brightness icon on the main menu using the left-arrow or the right-arrow button 2. Press the menu/enter button. The brightness submenu appears. 3. Adjust the brightness using the left-arrow or the right-arrow button....
Page 21
Chapter 3. Adjusting and maintaining your monitor 15 3. Press the left-arrow button for at least 3 seconds to disable or enable the color management mode when a single video input is being used 4. Press the menu/enter button to exit from this submenu. Note: * the monitor automatically detects the nu...
Page 22
16 checking the operating status of your monitor you can check the status of your monitor by the color of the power light. The color of the power light changes from green to amber when your monitor receives a time-out video signal from the personal computer or workstation and enters standby mode to ...
Page 23
Chapter 3. Adjusting and maintaining your monitor 17 disconnecting the cables note: before you begin the procedures below, be sure to read the danger statements on page iii. To disconnect the digital signal cable, do the following: 1. Power off your monitor, peripheral units (if any), and personal c...
Page 24
18 using the security keylock the monitor has a built-in security keyhole at the rear of the screen for fastening a security lock and cable. This lock is used to help prevent the monitor from being removed without your permission. This cable can be purchased at any pc shop. First secure the cable to...
Page 25: Chapter 4. Troubleshooting
Chapter 4. Troubleshooting 19 chapter 4. Troubleshooting if you suspect something is not working correctly, you should: 1. Turn on the computer and monitor. 2. Set the brightness control ( ) to the proper position. 3. Make sure that all cables are securely connected. 4. Disable the computer's screen...
Page 26: Appendix A. Specifications
20 appendix a. Specifications the specifications of the monitor are as follows: maximum addressability horizontal: vertical: 3840 pixels 2400 pixels size (viewable image area) diagonal 564mm(22.2”) active display area horizontal: vertical: 478mm(18.7”) 299mm(11.8”) brightness 235 cd/m 2 typical cont...
Page 27
Appendix a. Specifications 21 recommended configuration the following pages contain comprehensive details of the t221’s capability and attachment options. The majority of applications can be addressed by the configurations shown below. T221 image motion characteristic typical applications minimum sc...
Page 28
22 supported display modes all versions of the monitor support the following modes. 1) industry & standard modes addressability dvi input horizontal frequency (khz) vertical frequency (hz) pixel clock frequency (mhz) mode scale factor actual display resolution 640x400 ch1 31.5 70.0 25.2 5 3200x2000 ...
Page 29
Appendix a. Specifications 23 addressability (quxga-w) dvi input h freq. (khz) v freq. (hz) pixel clock (mhz) edid** (960x2400)x4 ch1 ~ 4 99.2 40.9 104.8 p1 p4 (1920x1200)x4 ch1 ~ 4 50.1 40.9 104.8 p1 (1920x1200)x4 ch1 ~ 4 50.3 40.9 127.2 p3 p2 p2 p2 (1920x1200)x4 ch1 ~ 4 58.9 48.0 122.5 p2 p2 p4 p3...
Page 30
24 notes: * requires dual-link dvi converter box **each edid contains up to four extended timings, the number (p1 - p4) in the top section of the table indicates the order & priority of these timings within the edid. The selectable edid number for each configuration is shown in the bottom section of...
Page 31
Appendix b. Updating the settings for your monitor 25 appendix b. Updating the settings for your monitor introduction modern monitors internally store data on their performance characteristics and capabilities in an abbreviated format. The information is called the monitor extended display identific...
Page 32
26 2. Enabling the special osd (on-screen display) menu a. Press the leftmost osd button (select / enter) and navigate to the (i) (information) icon by using the '←'(navigate left) or '→' (navigate right) button. Press the 'select / enter' button to access the information screen. The refresh rate an...
Page 33
Appendix b. Updating the settings for your monitor 27 using the 'select / enter' button. The brightness range will now extend from 0 to 63, as in this example: c. Navigate back to the first panel of special osd menu. D. Press the 'navigate left' or 'navigate right' button to show panel 2. Then press...
Page 34
28 edid setting numbers and ddc-cpu versions version of ddc- cpu edid number 3.2 3.3 3.4 3.5 3.6 3.8 3.9 4.0 4.1 4.2 4.3 4.4 4.5 4.6 02 - - - - - o - - o o o - o - 03 - - - - - - - - o o o - o - 06 - - - - - - - - - - - - o - 20 o o o o o o o o o o o o - o 21 - - - - - - - - - - - o o o 22 - - - - -...
Page 35
Appendix c. Configuring your video graphics card 29 appendix c. Configuring your video graphics card there are several aspects of video graphics card performance which have to be considered when configuring them for use with this monitor. Installation & user guides for ibm intellistation certified v...
Page 36
30 appendix d. Field replaceable units (frus) no fru fru part number part number (ibm 9503-dg3) 55p5067 07n2209 1 monitor (ibm 9503-dg5) 13m3229 13m3219 2 power adapter 55p5077 u1610x3 3 digital signal cables for dvi 55p0995 07n2227 4 base stand 07n2194 07n1230 5 converter box set 13m3200 55p5794 fr...
Page 37: Appendix E. Compliance
Appendix e. Compliance 31 appendix e. Compliance tco’95 congratulations! You have just purchased a tco'95 approved and labelled product! Your choice has provided you with a product developed for professional use. Your purchase has also contributed to reducing the burden on the environment and also, ...
Page 38
32 display, after a certain period of inactivity, shall reduce its power consumption to a lower level in one or more stages. The length of time to reactivate the computer shall be reasonable for the user. Labelled products must meet strict environmental demands, for example, in respect of the reduct...
Page 39
Appendix e. Compliance 33 mercury ** mercury is sometimes found in batteries, relays and switches. Mercury damages the nervous system and is toxic in high doses. Tco'95 requirement states that batteries may not contain more than 25 ppm (parts per million) of mercury. It also demands that no mercury ...
Page 40
34 deutsche emv-direktive (electromagnetische verträglichkeit) dieses gerät ist berechtigt in Übereinstimmung mit dem deutschen emvg vom 9.Nov.92 das eg-konformitätszeichen zu f¸ hren. Der aussteller der konformitätserklärung ist die ibm uk, greenock. Dieses gerät erfüllt die bedingungen der en 5502...
Page 41
Appendix e. Compliance 35 avertissement: ceci est un produit de classe a. Dans un contexte résidentiel ce produit peut causer une interférence radio exigeant que l’utilisateur prenne des measures adéquates. Union europea – normativa emc questo prodotto è conforme alle normative di protezione ai sens...
Page 42
36 statements for other countries power cord for your safety, ibm provides a power cord with a grounded attachment plug to use with this ibm product. To avoid electrical shock, always use the power cord and plug with a properly grounded power outlet. Ibm power cords used in the united states and can...
Page 43
Appendix e. Compliance 37 mprii this product complies with swedish national council for metrology (mpr) standards issued in december 1999 (mprii) for very low frequency (vlf) and extremely low frequency (elf) emissions. Hinweise gemäβ der amtsblätter des bmpt nm. 61/1991 und 6/1992 wird der betreibe...